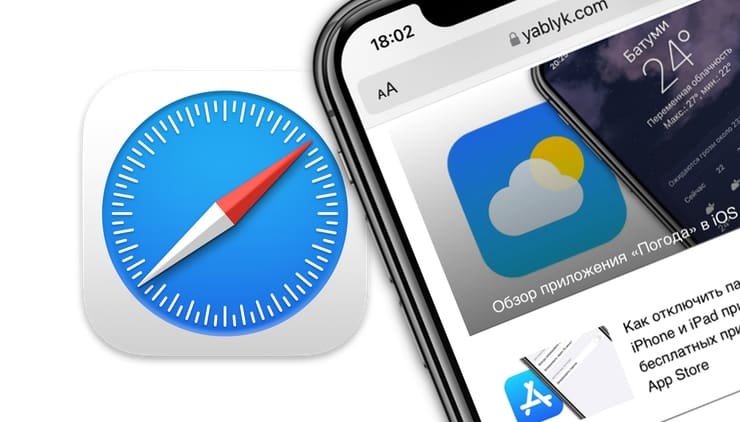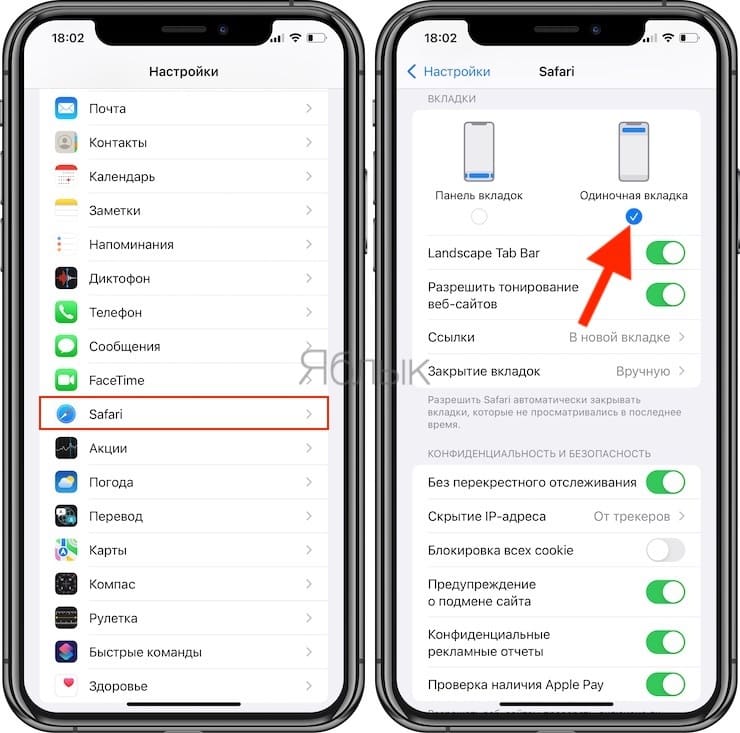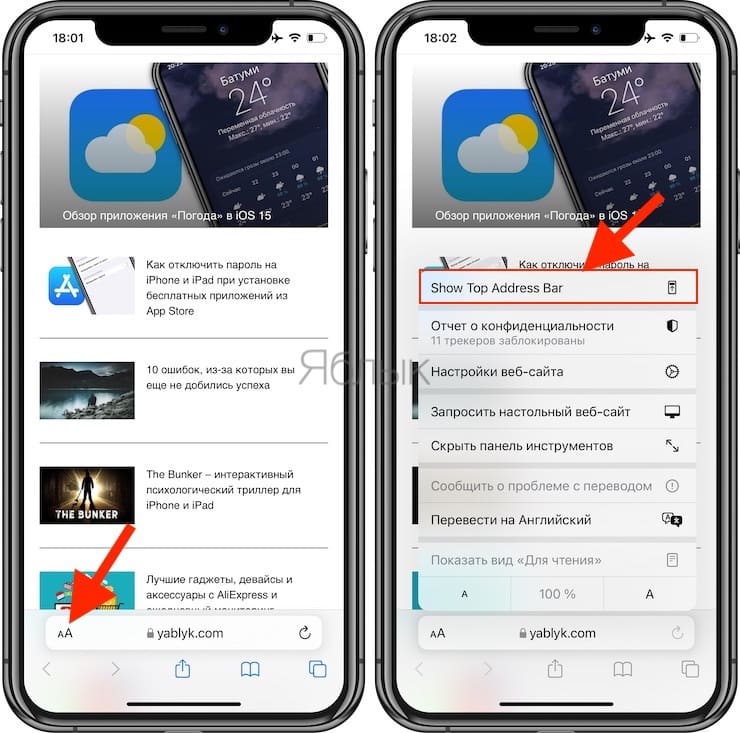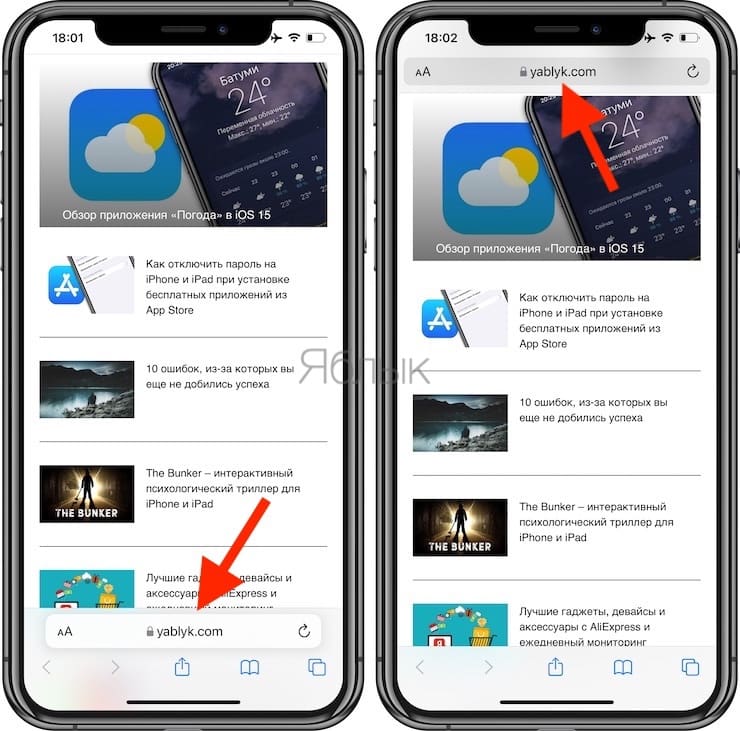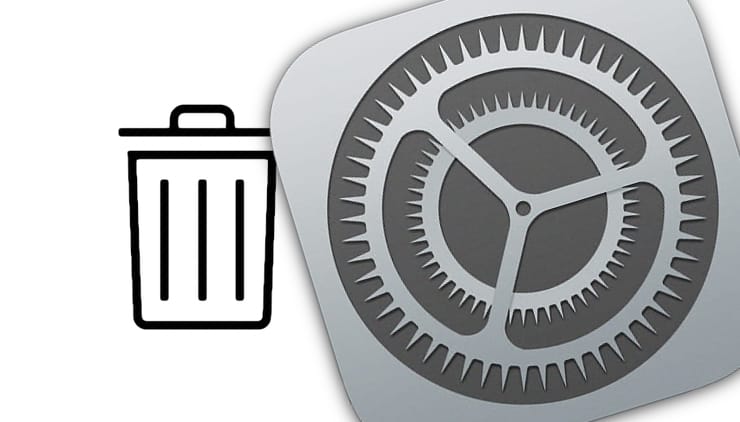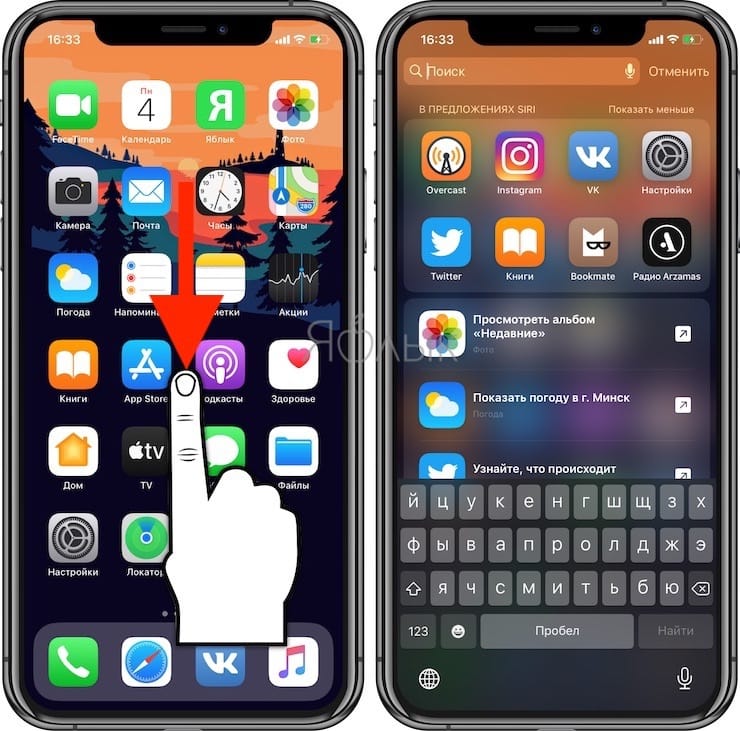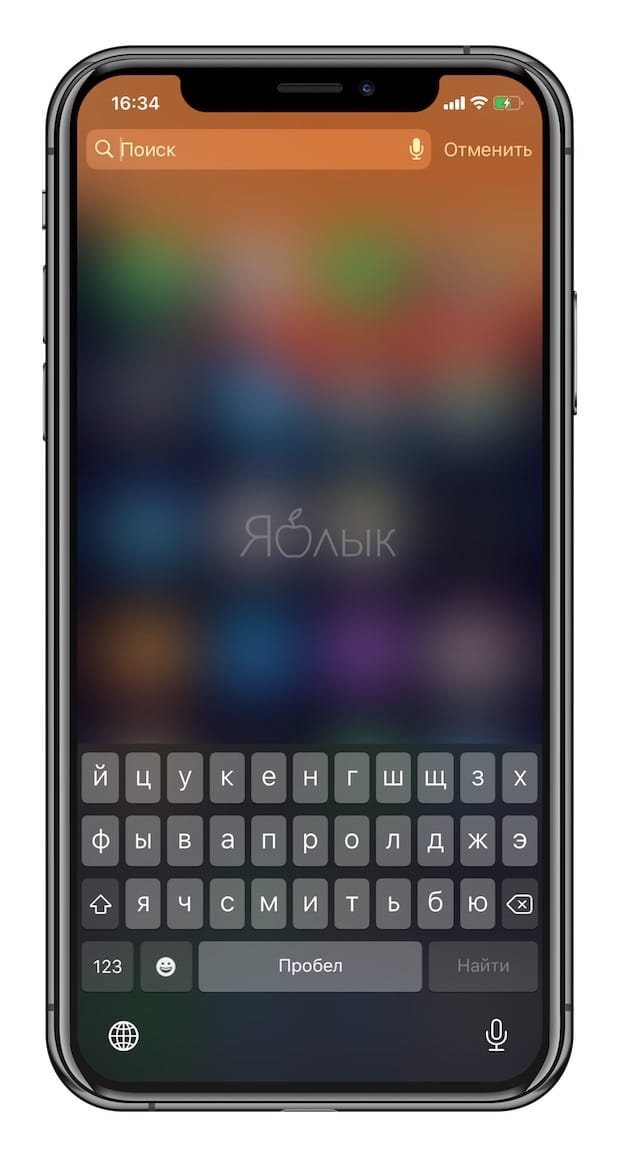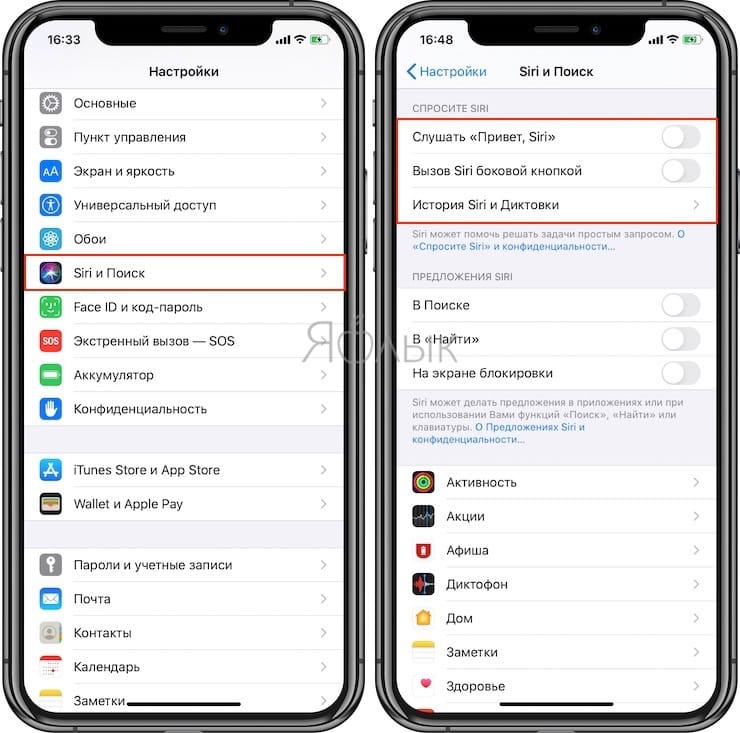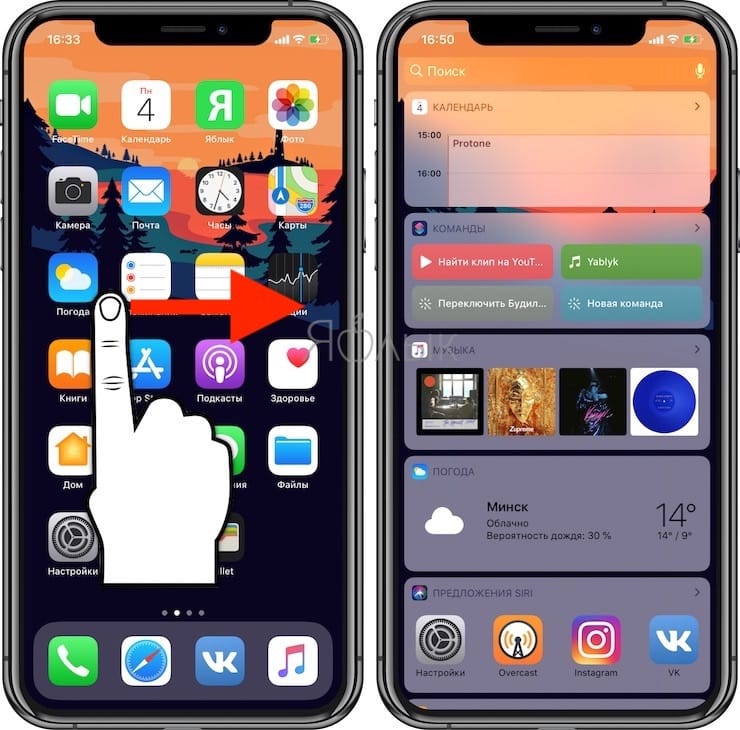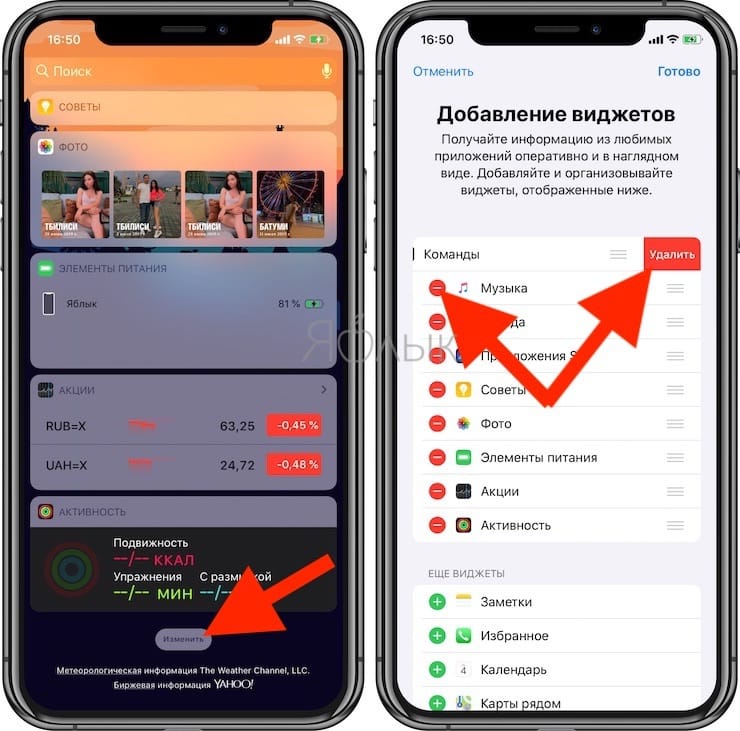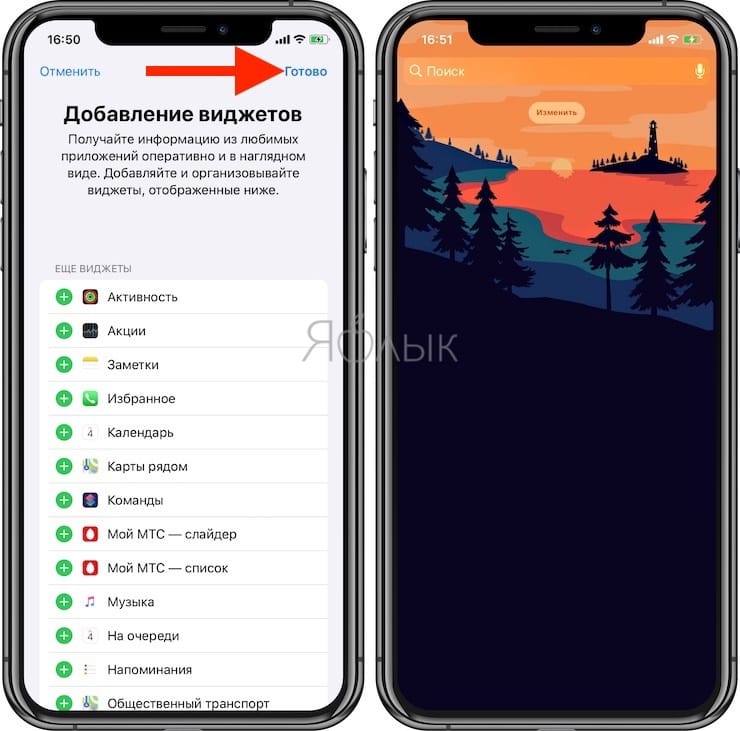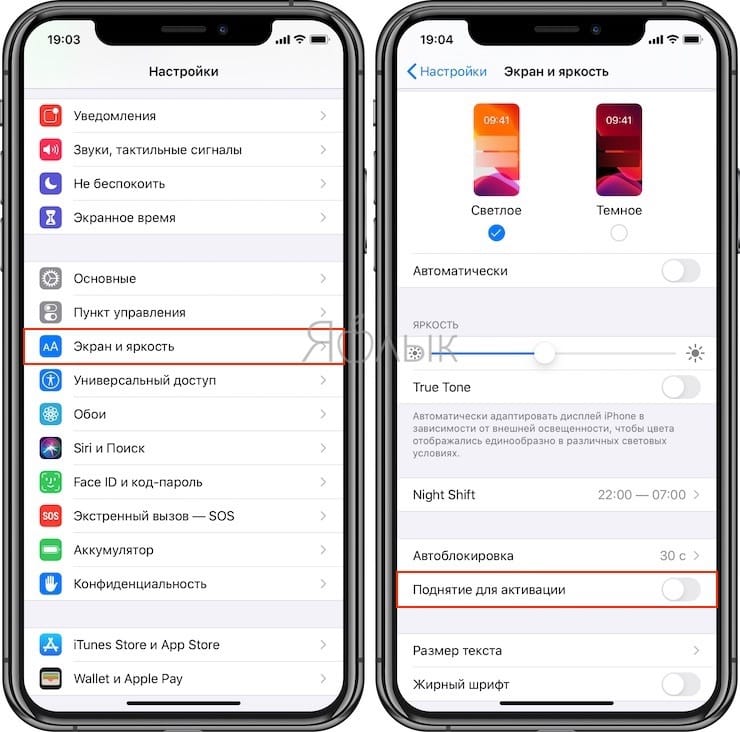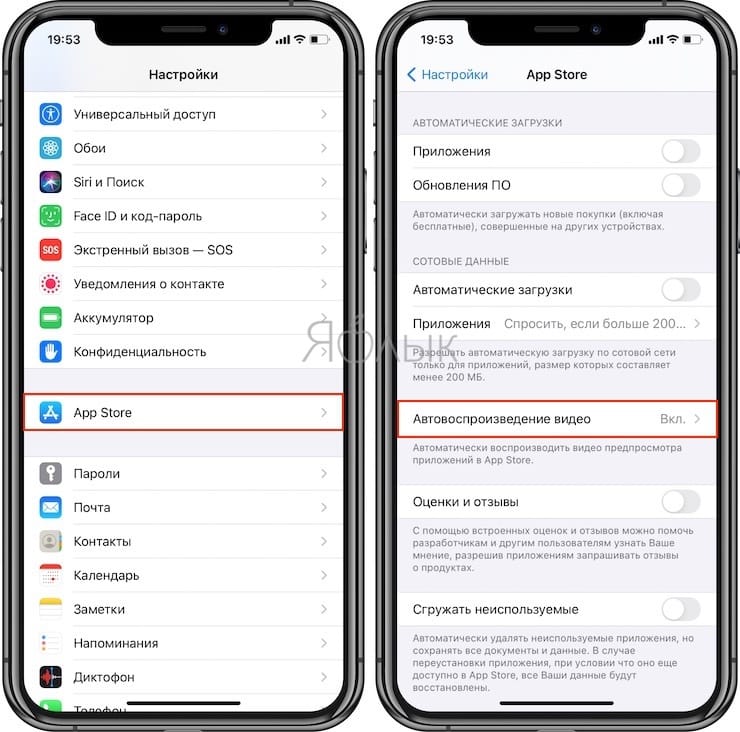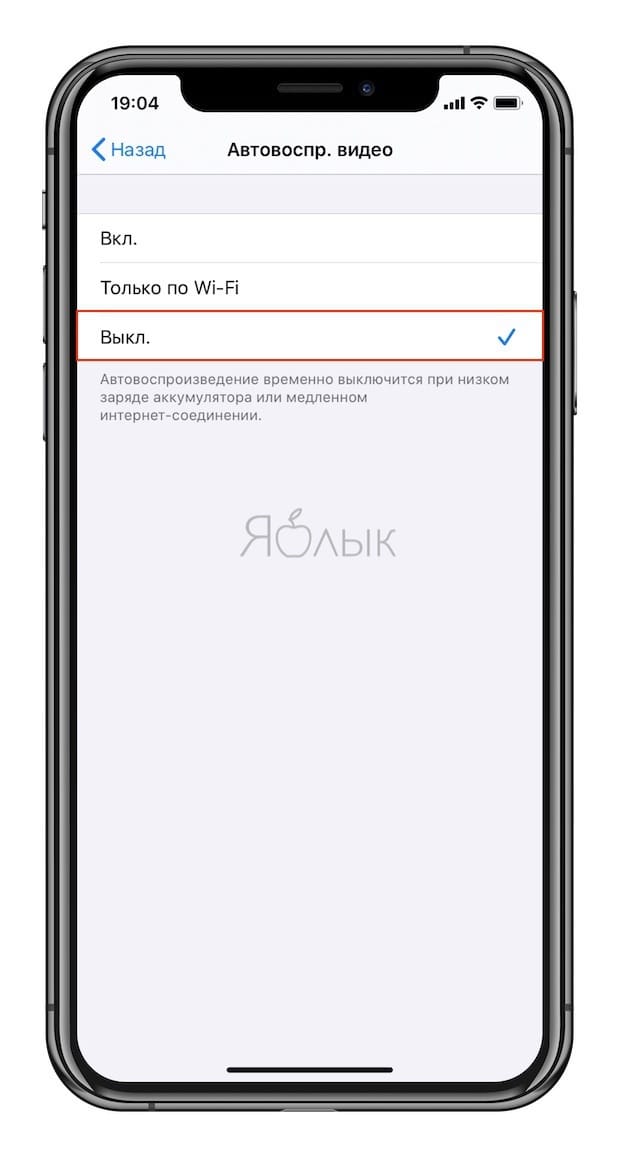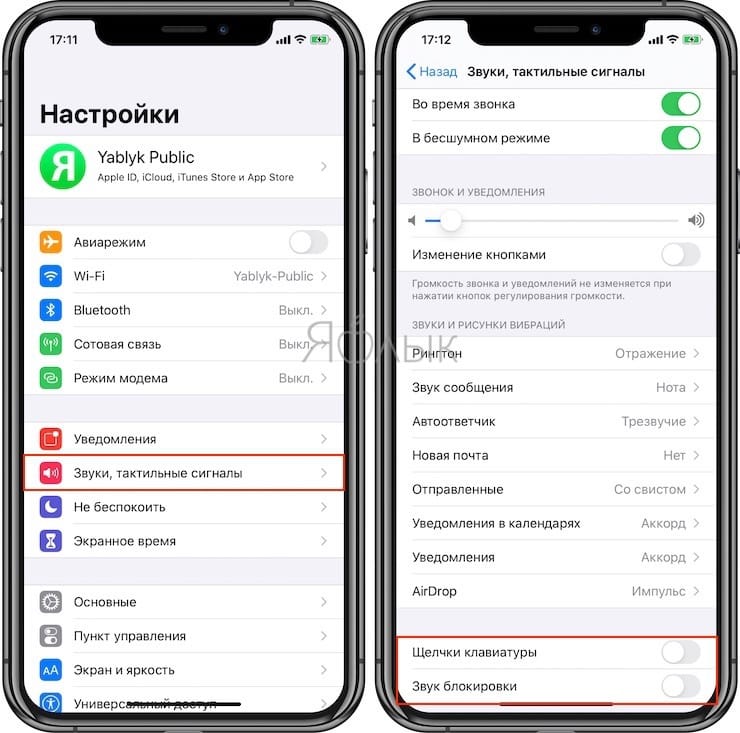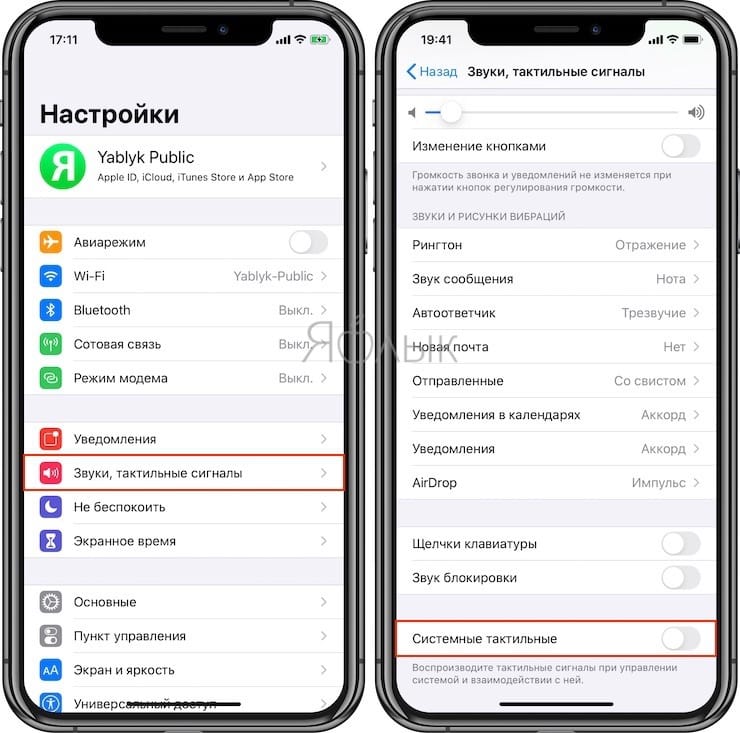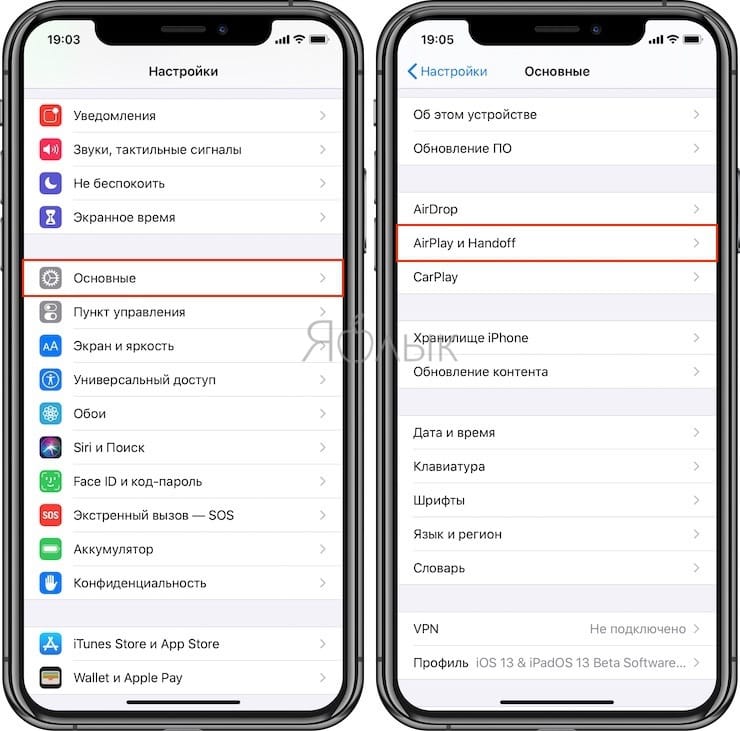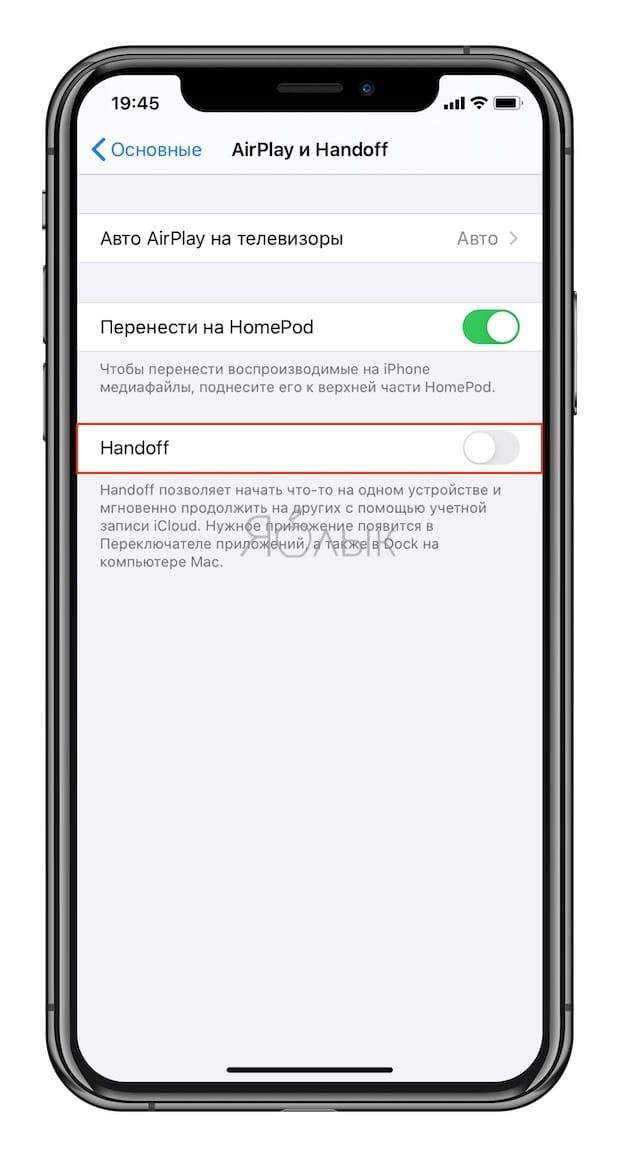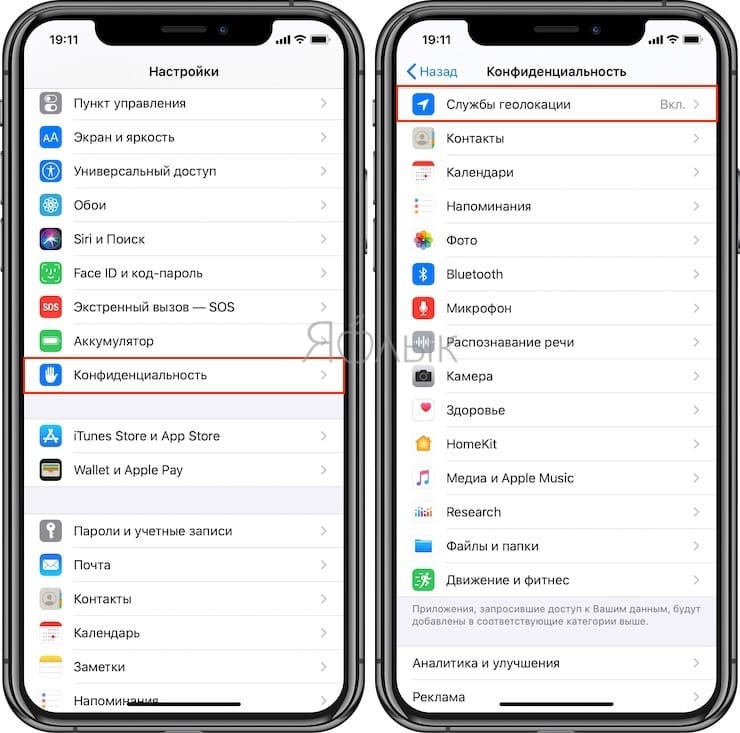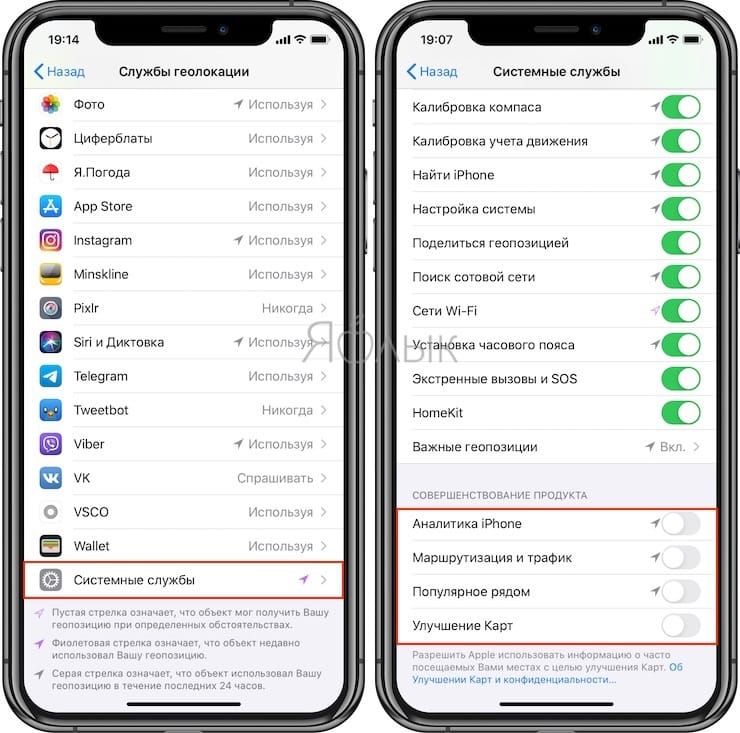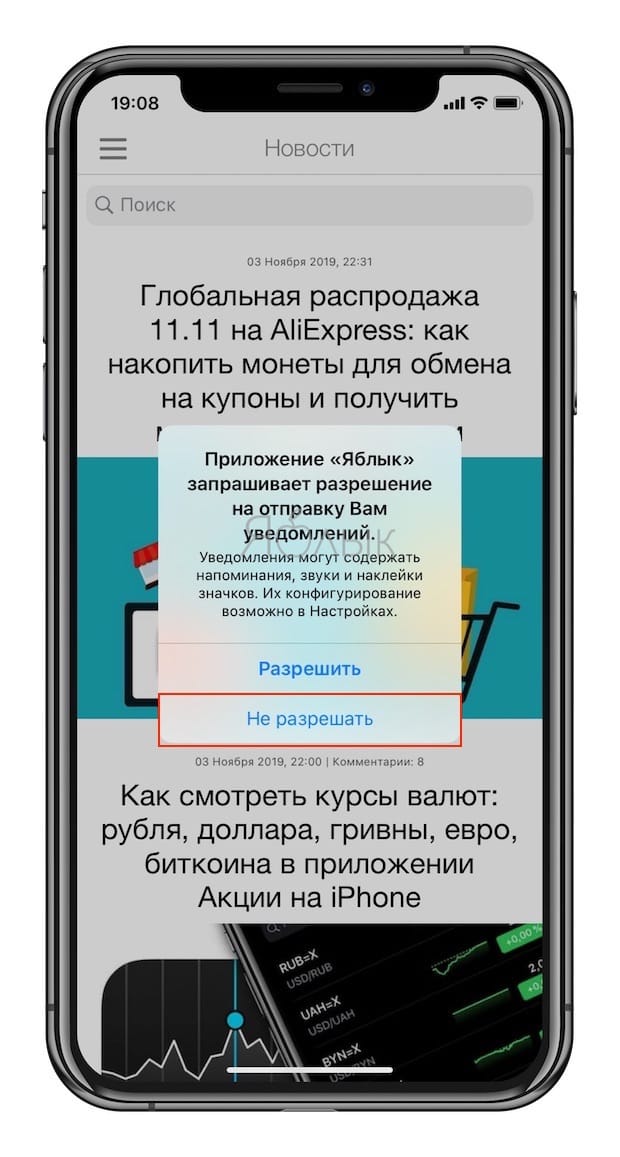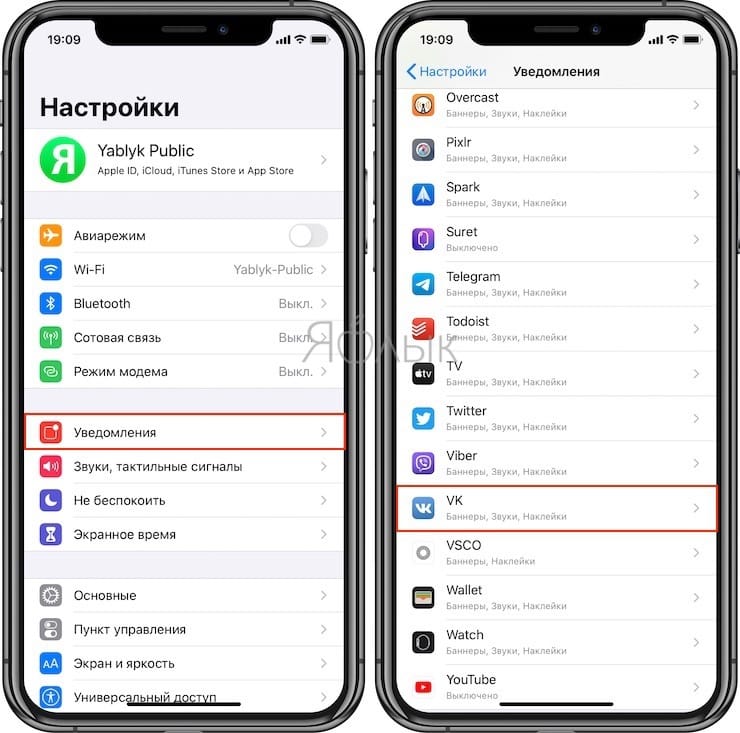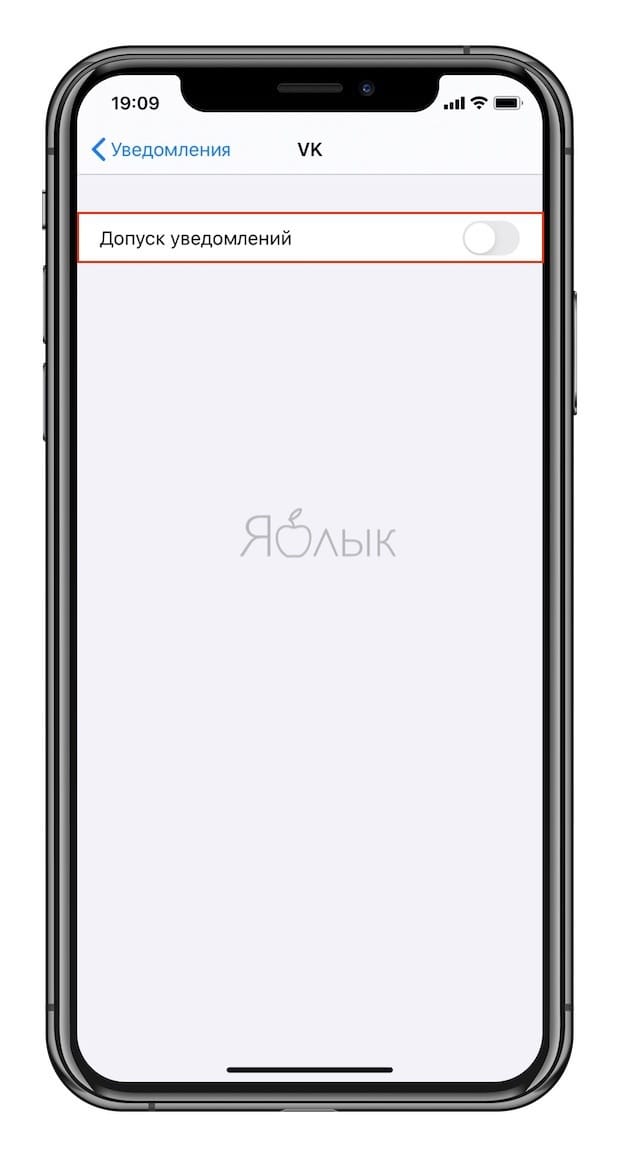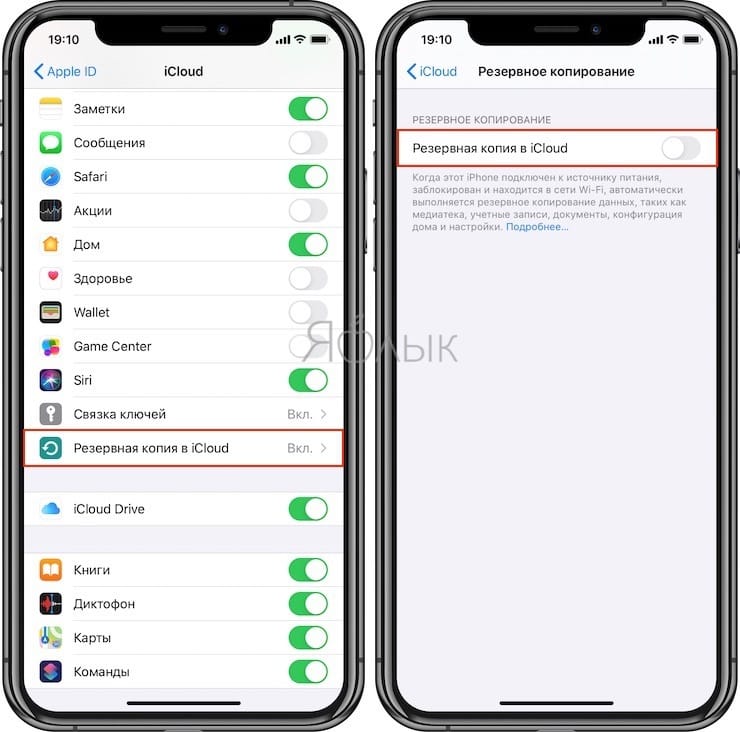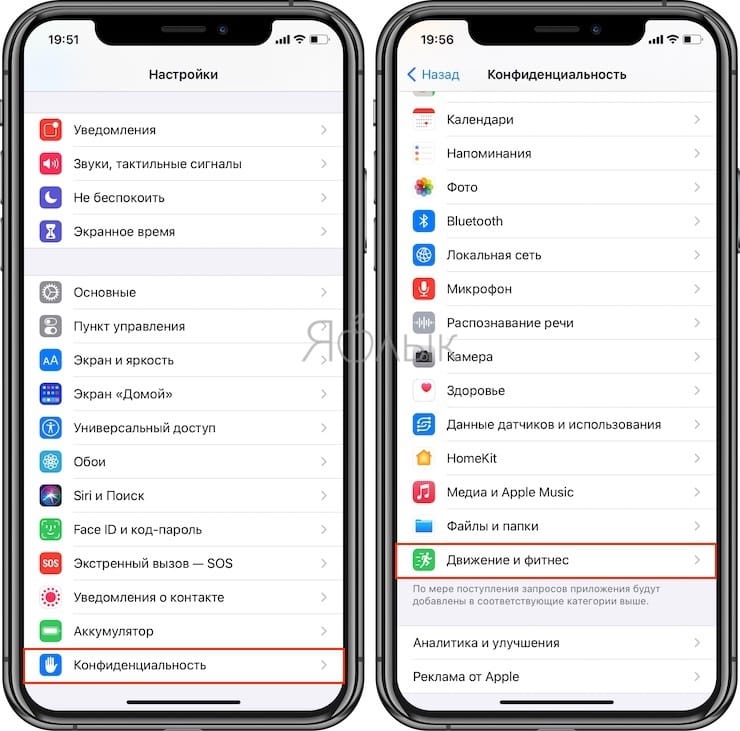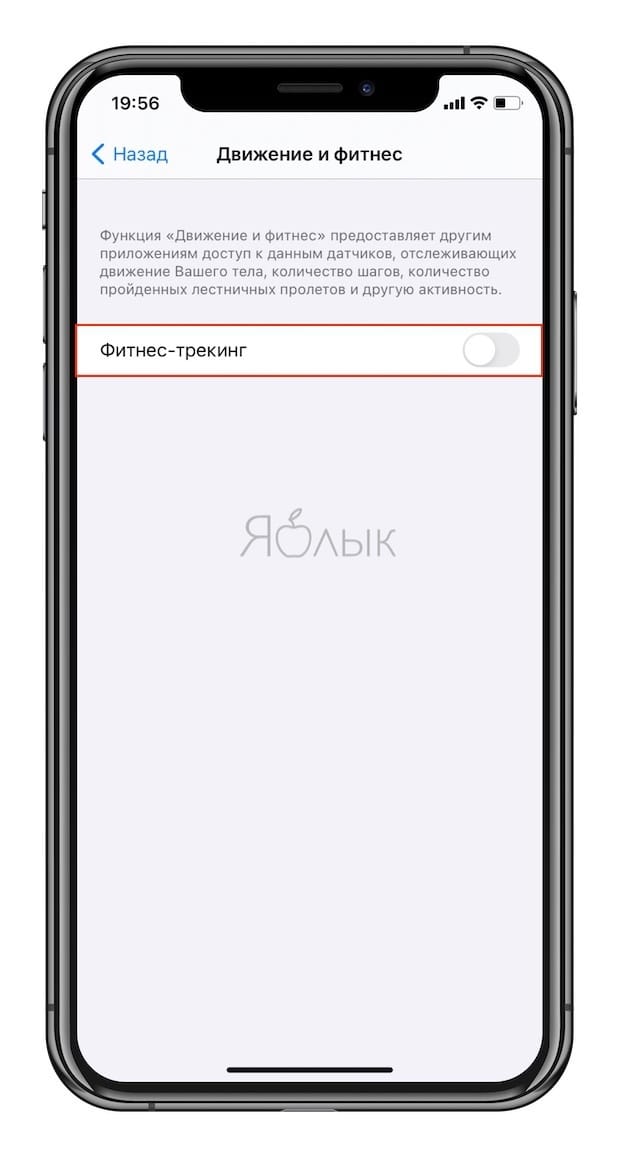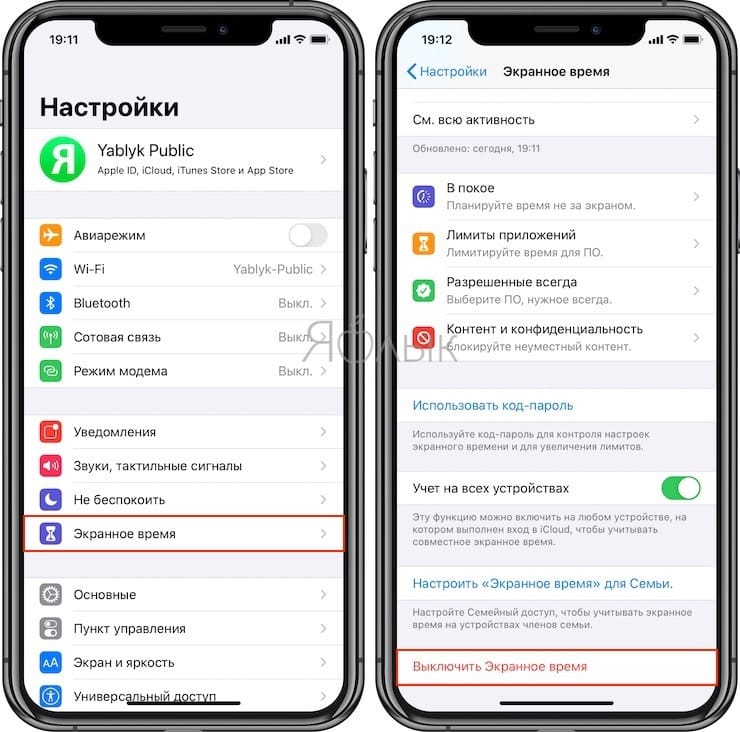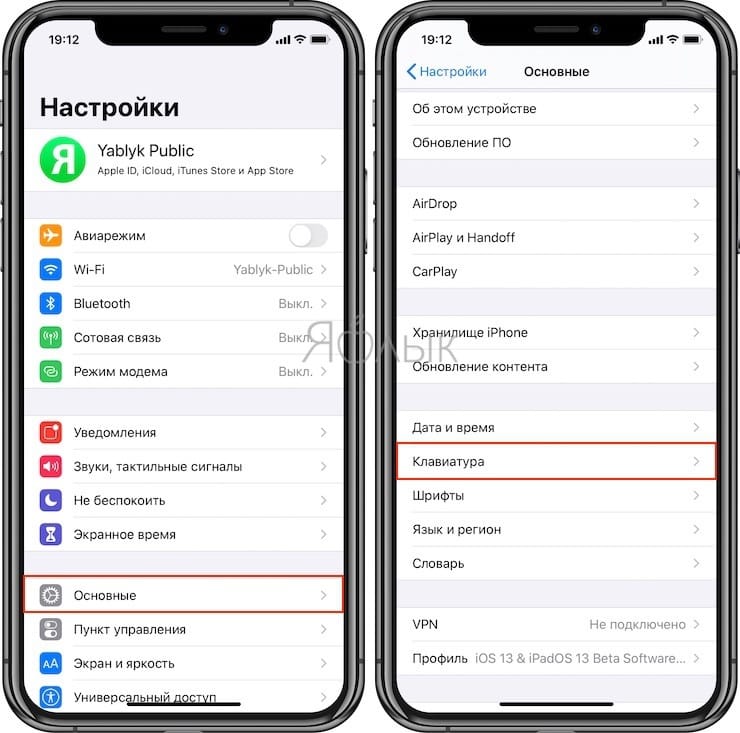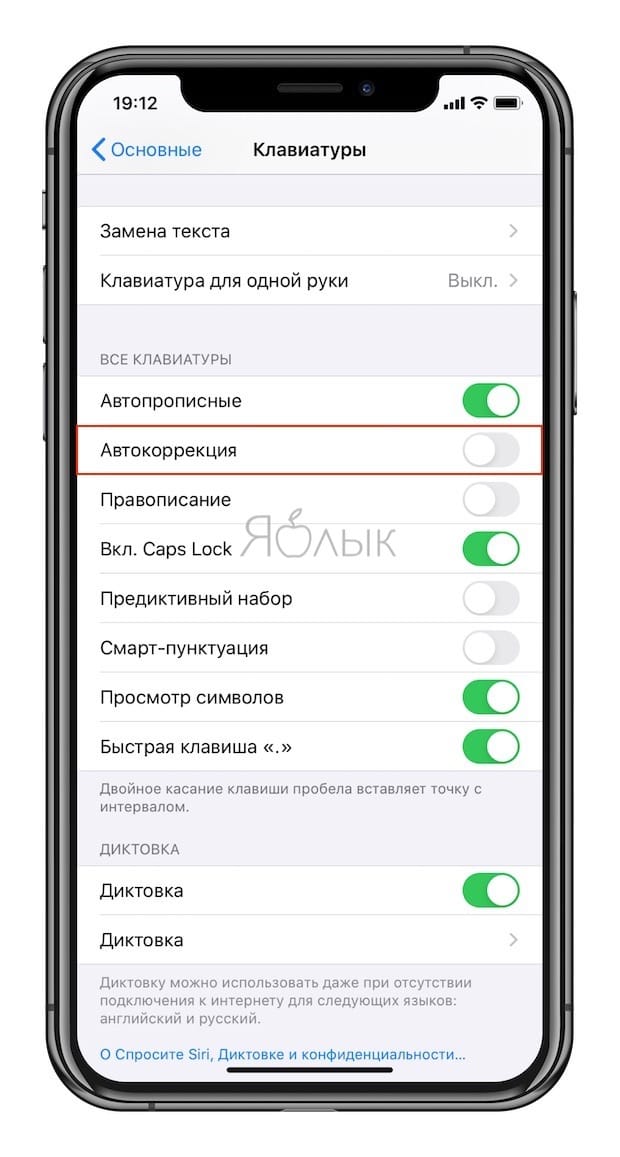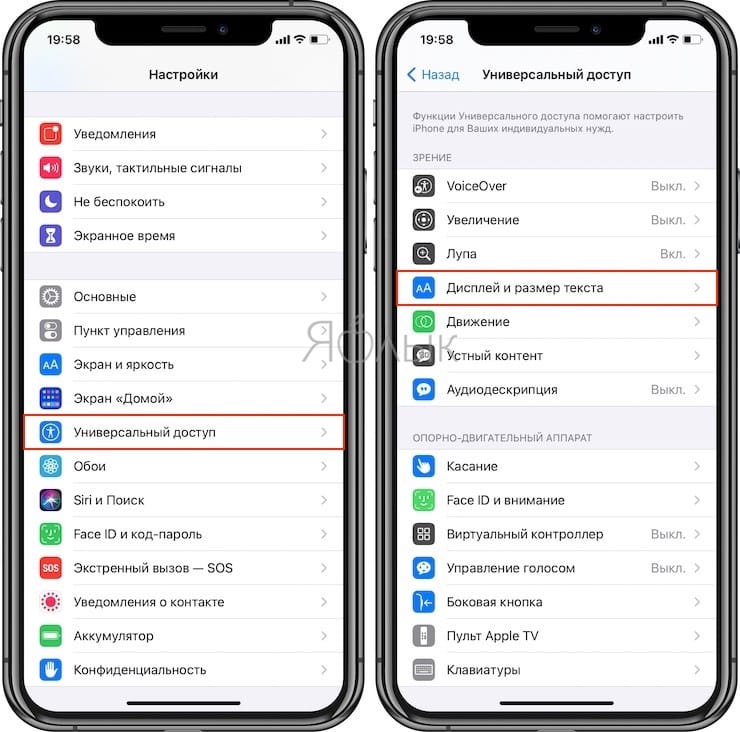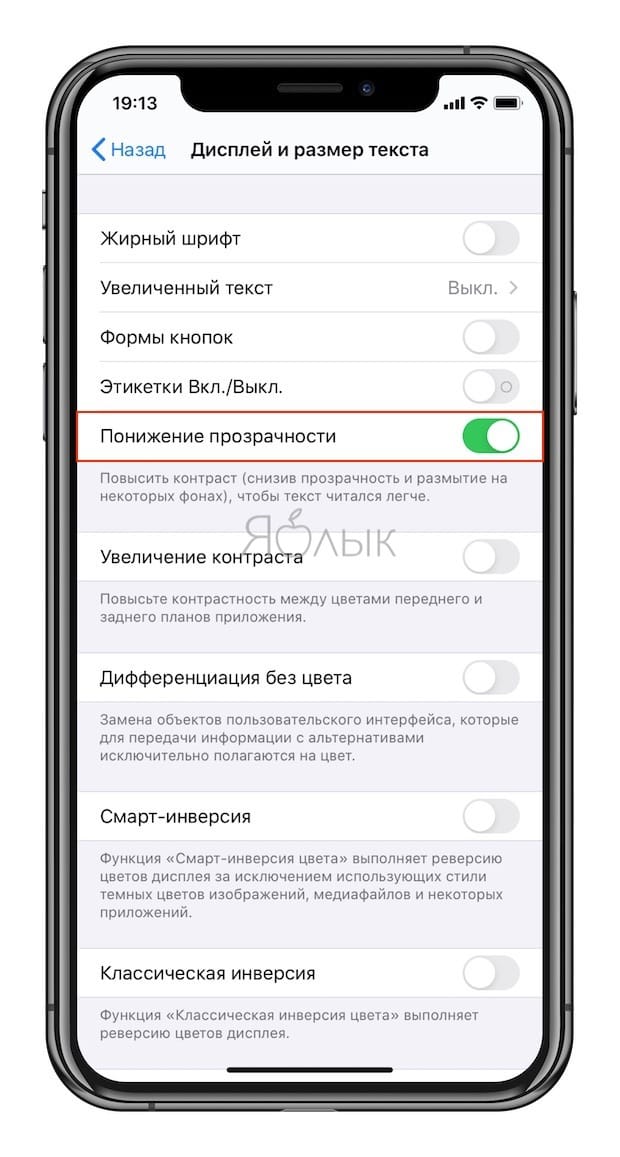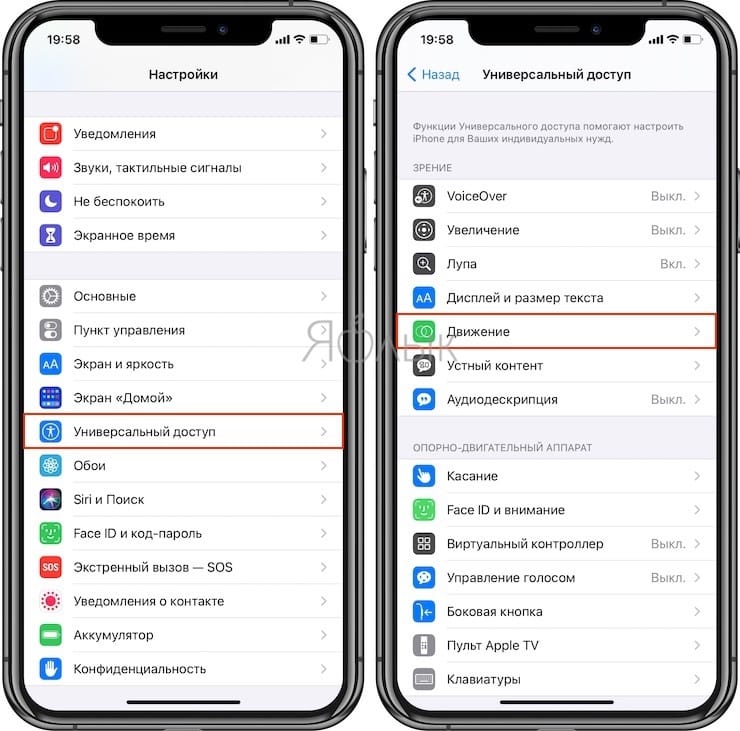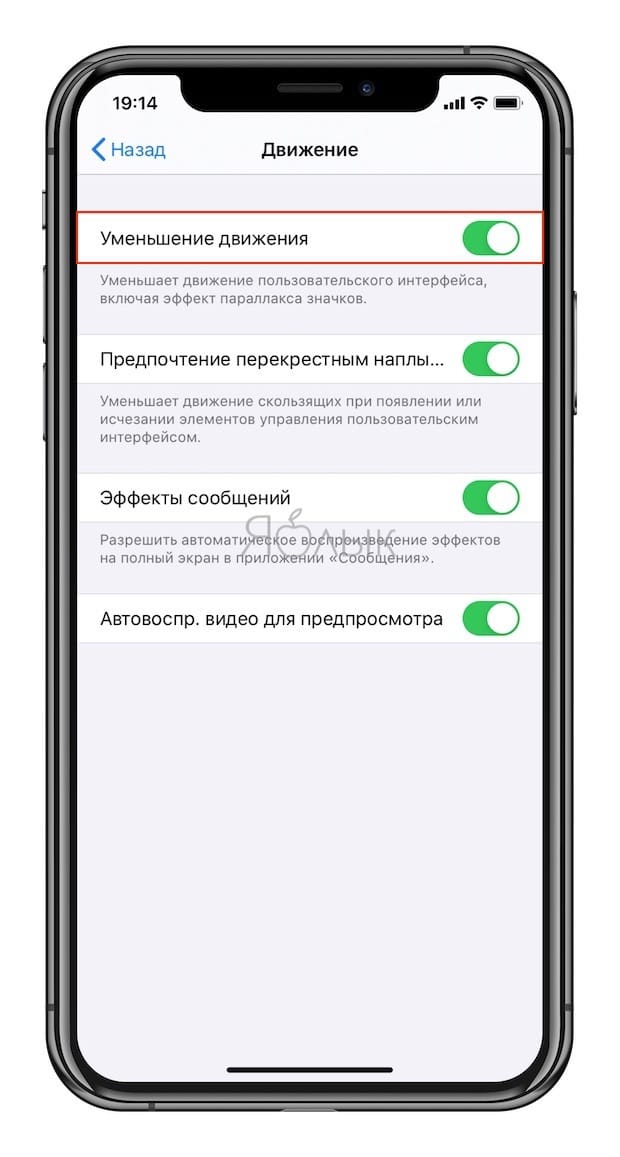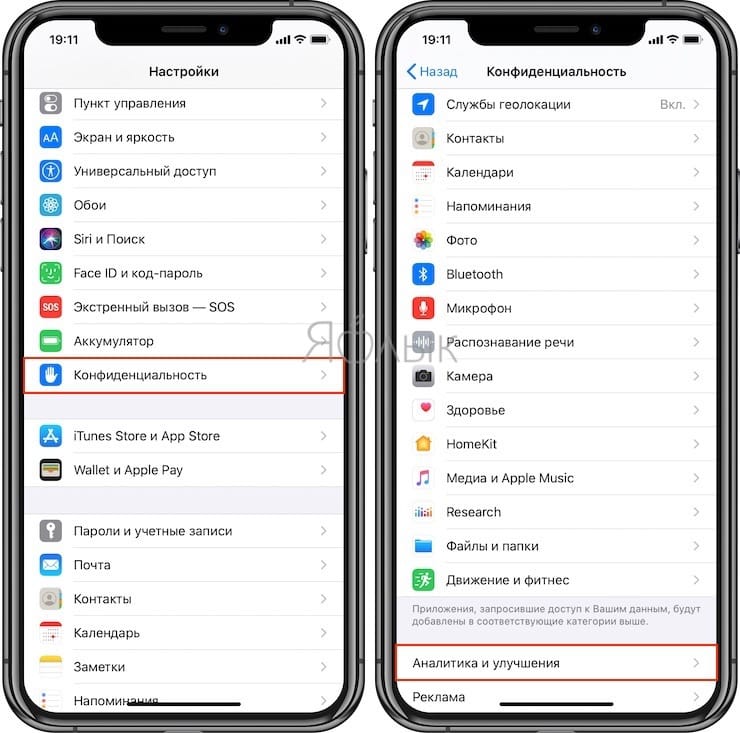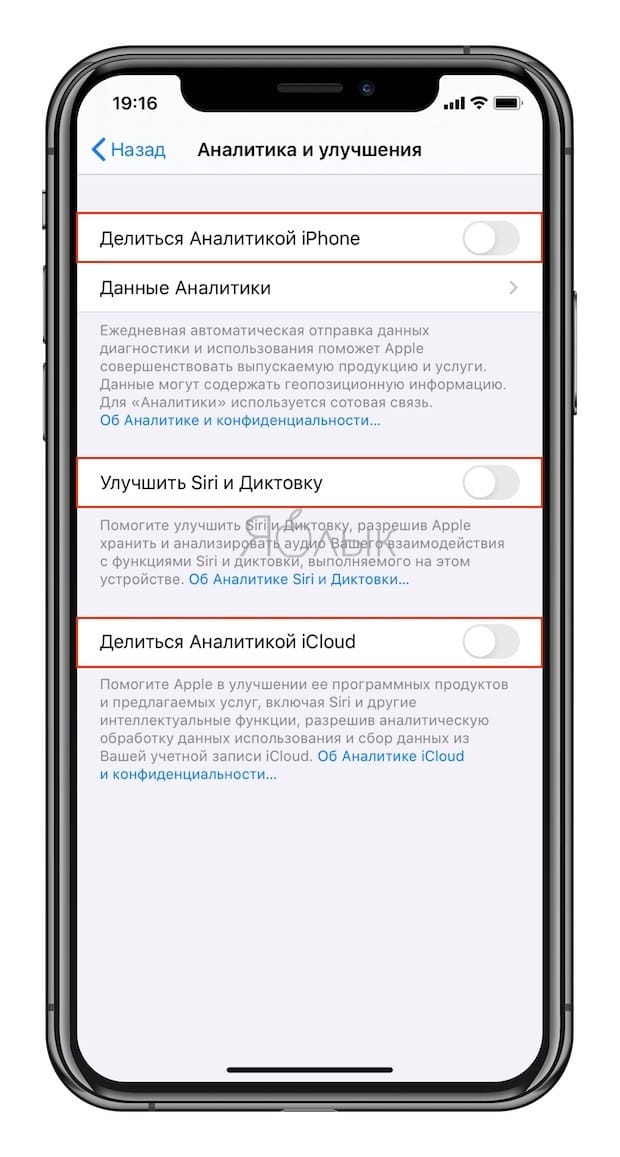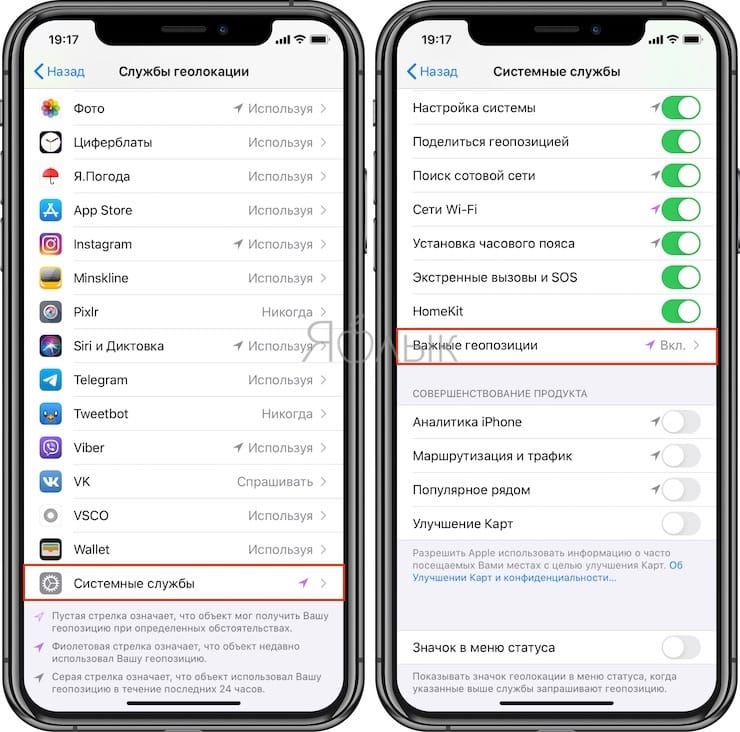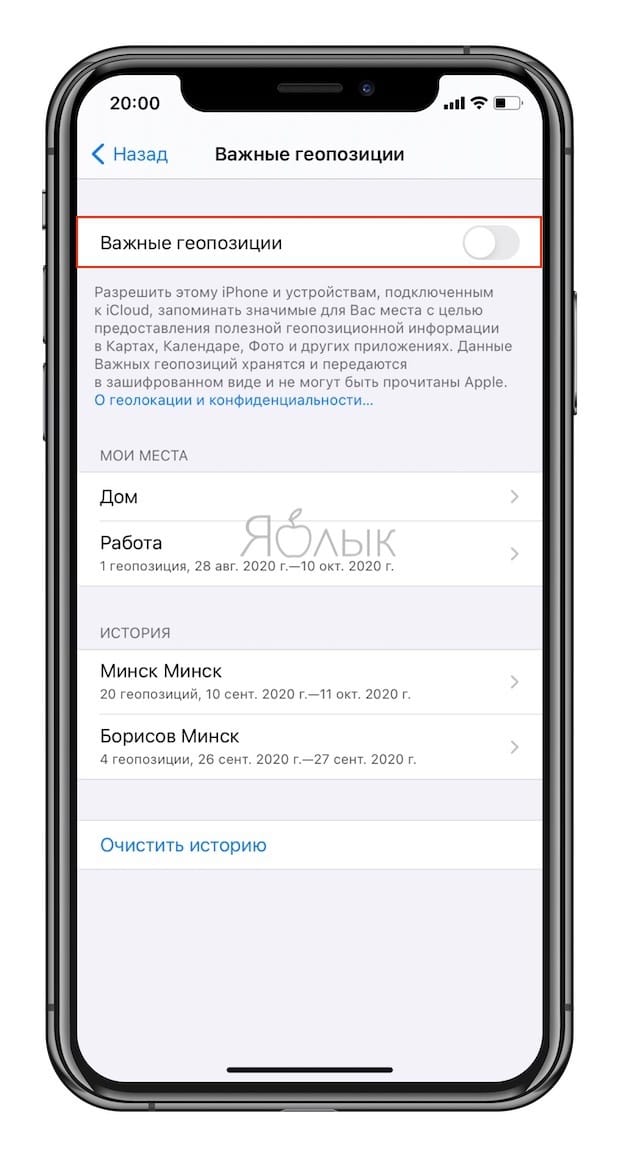- Отключение приложения «Локатор» на устройстве iPhone, iPad или iPod touch
- Как отключить функцию «Найти iPhone» на вашем iPhone
- Что происходит, когда вы отключаете функцию «Найти iPhone»
- Как вернуть адресную строку Safari в iOS 15 наверх
- Как отключить плавающую строку адреса / поиска Safari в iOS 15?
- Как отключить функцию «Найти Айфон»?
- 4 случая, когда нужно отключать «Найти iPhone»
- Как отключить функцию «Найти iPhone» через «Настройки»?
- Как отключить функцию «Найти iPhone» дистанционно?
- Через приложение «Найти iPhone»
- Через компьютер на АйКлауд
- Заключение
- Как изменить расположение строки поиска Safari в iOS 15
- Как переместить панель вкладок Safari на iOS 15
- 20 функций iPhone, которые можно отключить большинству пользователей
- Видео:
- Какие функции на iPhone можно отключить большинству пользователей?
- Предложения поиска Spotlight
- Виджеты
- Поднятие для активации
- Автоматическое воспроизведение видео в App Store без вашего разрешения
- Щелчки клавиатуры и Звук блокировки
- Системные тактильные сигналы
- Handoff
- Улучшение сервисов Apple
- Уведомления от некоторых приложений
- Создание резервной копии в iCloud
- Отслеживание фитнеса
- Экранное время
- Автокоррекция
- Прозрачность (эффект размытия фона в iOS)
- Уменьшение движение (параллакс-эффект)
- Автоматическая отправка аналитических данных с iPhone в Apple
- Отслеживание посещенных вами мест
- Встряхивание для отмены
Отключение приложения «Локатор» на устройстве iPhone, iPad или iPod touch
Приложение «Локатор» поможет вернуть потерянное или украденное устройство. Если вы собираетесь продать, обменять или передать свой iPhone, не забудьте отключить функцию «Найти iPhone».
Как отключить функцию «Найти iPhone» на вашем iPhone
- Откройте приложение «Настройки».
- Нажмите [ваше имя] > «Локатор».
- Выберите «Найти iPhone», затем отключите функцию касанием.*
- Введите пароль идентификатора Apple ID. Забыли пароль?
- Нажмите «Выкл.».
Если у вас больше нет доступа к устройству iPhone, вы можете удалить устройство из функции «Найти iPhone» на веб-сайте iCloud.com.
* На устройстве iPad или iPod touch нажмите «Найти iPad» или «Найти iPod touch».
Что происходит, когда вы отключаете функцию «Найти iPhone»
Если вам нужно найти потерянное или украденное устройство, приложение «Локатор» может помочь вам в этом. Вы можете посмотреть местоположение устройства на карте, воспроизвести звуковой сигнал и совершить другие действия, чтобы найти свое устройство. Приложение «Локатор» содержит функцию «Блокировка активации», благодаря которой сторонние лица не смогут воспользоваться вашим устройством iPhone. Узнайте больше о том, как работает функция «Блокировка активации».
При отключении функции «Найти iPhone» эти возможности утрачиваются, а вернуть iPhone становится труднее.
Если вы хотите продать, передать или обменять ваш iPhone либо вы отправляете его на обслуживание, функцию «Найти iPhone» следует отключить.
Источник
Как вернуть адресную строку Safari в iOS 15 наверх
В первых обзорах бета-версий iOS 15 всеми отмечались значительные и важные изменения интерфейса браузера Safari. Пожалуй, это самое явное переосмысление дизайна программы с момента ее появления на iPhone. Изменения напрашивались, но не все оказались довольны предложенным Apple вариантом.
Голоса критиков звучали так громко, что Apple все-таки изменила свое решение, заявив: «Нижняя панель вкладок была переработана, чтобы отображаться под содержимым страницы. Также появилась опция отображения адресной строки вверху». Что же происходит?
Это очень странная и необычная череда событий, когда Apple считает правильным для пользователей одно решение, а они не соглашаются с этим. В итоге Apple возвращает все обратно. Но такое поведение разработчиков не является беспрецедентным, поскольку ранее компания уже отменяла некоторые свои противоречивые решения.
Тем не менее, в основном это касалось аппаратных средств, таких, как печально известная клавиатура-бабочка или сенсорная панель, которые эволюционно идут по пути вымирающих животных, а вот когда дело доходит до настроек интерфейса, гордость Apple мешает признать свои ошибки и исправлять их. Фиаско с адресной строкой Safari – лишь одна из таких беспрецедентных перемен, и вот как это будет работать в iOS 15.
Как отключить плавающую строку адреса / поиска Safari в iOS 15?
Способ 1. Перейдите в Настройки → Safari и установите галочку под пунктом Одиночная вкладка (вместо Панели вкладок).
Способ 2. Нажмите значок «аА» на открытой странице Safari и в появившемся всплывающем меню выберите «Показать верхнюю адресную строку».
Вот мы все и сделали.
По умолчанию Safari в iOS 15 имеет новую адресную строку внизу, которая находится под содержимым страницы. Там же находится и панель инструментов с кнопками. Но при желании пользователь может вернуть адресную строку и наверх.
Источник
Как отключить функцию «Найти Айфон»?
Полезный эффект функции «Найти Айфон» («Find My iPhone») сложно переоценить: функция позволяет определить местонахождение потерянного гаджета, дистанционно удалить личную информацию владельца из памяти устройства, заблокировать iPhone, тем самым превратив его кражу в совершенно бессмысленное дело.
Однако проблемы пользователю эта опция также может доставить. Скажем, если телефон «завис» и его владелец рассчитывает исправить неполадку путем восстановления ОС через iTunes, его ждёт разочарование — Айтюнс выдаст ошибку и порекомендует сначала выключить «Find My Phone». Сервисный центр также не примет гаджет с активированной опцией «Найти iPhone» — просто потому что не сможет ничего сделать с таким устройством. Поэтому первоочередной задачей обладателя сломанного Айфона является дистанционная деактивация «капризной» функции.
4 случая, когда нужно отключать «Найти iPhone»
Без деактивации «Find My iPhone» не обойтись, если необходимо:
- Восстановить прошивку или обновить операционную систему устройства. Восстановить данные из бэкапа iTunes (об этой процедуре рассказывается здесь). Произвести полный сброс настроек (вместе с контентом). Обратиться в сервисный центр для устранения какой-либо системной неполадки.
Эксперты рекомендуют всё остальное время держать функцию «Найти iPhone» включённой, однако на самом деле пользователи не всегда выигрывают от соблюдения этого правила. Если злоумышленники сумеют завладеть паролем от iCloud пользователя, они запросто смогут превратить гаджет в бесполезный брус металла с целью последующего шантажа его владельца.
Как отключить функцию «Найти iPhone» через «Настройки»?
Проще всего деактивировать опцию «Find My iPhone» через «Настройки» смартфона. Таким способом можно воспользоваться при отсутствии «кризисной ситуации» — например, если владелец гаджета желает восстановить данные из копии или просто принял взвешенное решение отказаться от применения функции «Найти iPhone», дабы не попасть в глупую ситуацию.
Отключение производится так:
Шаг 1. Зайдите в «Настройки» iPhone и выберите раздел «iCloud».

Шаг 3. В появившемся окне введите пароль от Apple ID и нажмите «Выключить».
После этого на адрес электронной почты (который выступает логином учётной записи iCloud) придёт уведомление о том, что функция «Find My iPhone» выключена.
Как отключить функцию «Найти iPhone» дистанционно?
Если по какой-то причине доступа к гаджету, на котором нужно деактивировать опцию «Find My iPhone», нет (смартфон сломан, украден или потерян), можно воспользоваться одним из двух способов дистанционного отключения.
Оба способа способны дать результат, только если потерянное устройство находится «оффлайн», то есть выключено либо пребывает в «Авиарежиме».
Через приложение «Найти iPhone»
Установите на любое другое устройство c операционной системой iOS программу «Find My iPhone» — в AppStore оно доступно по этой ссылке. Далее действуйте так:
Шаг 1. Зайдите в программу, указав учётные данные от аккаунта iCloud потерянного гаджета.
Шаг 2. Дождитесь, когда программа найдёт привязанные к учётной записи iCloud устройства.
Шаг 3. В перечне привязанных гаджетов отыщите iPhone, на котором желаете отключить функцию.
Шаг 4. Проведите пальцем справа налево по строке с устройством — появится красная кнопка «Удалить». Кликните на неё.
Шаг 5. В окне подтверждения нажмите «Удалить».
Далее вы можете смело пытаться восстановить гаджет через iTunes или нести в сервисный центр.
Через компьютер на АйКлауд
Отвязать мобильное устройство от «облака» Apple можно и так:
Шаг 1. Зайдите на официальный портал iCloud и авторизуйтесь.
Шаг 2. Откройте приложение «Найти iPhone».
Шаг 3. Введите пароль от iCloud ещё раз.
Шаг 4. В навигационном меню кликните на кнопку «Все устройства» и найдите тот девайс, который хотите отвязать от iCloud.
Шаг 5. Кликните на строку с наименованием гаджета.
Шаг 6. Вы окажетесь на странице с описанием устройства, где увидите кнопку «Удалить из «Найти iPhone» («Remove From Account») по центру. Кликните на неё.
Шаг 7. Подтвердите, что желаете удалить устройство из iCloud – нажмите «Удалить» («Remove»).
Если вместо страницы с описанием появляется небольшое окно в правом верхнем углу (предлагающее ввести устройство в режим пропажи), то отключать «Найти iPhone» нужно немного иначе.
Нажмите небольшую серую кнопку с «крестиком», расположенную справа в строке с названием гаджета.
Затем подтвердите, что желаете отвязать iPhone от «облака».
Если устройство будет в режиме «онлайн», кнопка для удаления не появится.
Заключение
Нужно ли привязывать Айфон к iCloud и активировать функцию «Найти iPhone» — большой вопрос. Начиная с 2012 года, интернет периодически потрясают новости о том, что в защитной программе от Apple обнаружена очередная уязвимость, которая даёт мошенникам возможность выключать «Find My iPhone», не зная AppleID и пароля от iCloud – многие из выявленных способов являются действенными.
Эффективность функции весьма сомнительна, тогда как главный недостаток очевиден – если телефон зависнет или сломается с включённой «Найти iPhone», отремонтировать его будет очень проблематично.
Источник
Как изменить расположение строки поиска Safari в iOS 15
Apple переместила панель поиска и вкладок Safari в нижнюю часть экрана на iOS 15 , но вы можете это легко исправить.
iOS 15 представляет множество отличных новых функций, но это не означает, что обновлённая операционная система стала идеальной. В частности, одно изменение вызывает массу противоречивых мнений среди пользователей, а именно решение о переносе строки поиска браузера Safari из верхней части экрана в нижнюю.
Это не только выглядит неестественно, но также может затруднить просмотр веб-страниц, так как вы можете случайно активировать строку поиска при прокрутке страницы вниз. Тем не менее, хорошая новость заключается в том, что при желании можно легко вернуться к старому дизайну — в этой статье мы расскажем, как это сделать.
Конечно, у обновлённой iOS 15 есть много положительных нововведений, и вы можете прочитать о них в нашей отдельной статье. Помимо улучшения удобства использования новейших устройств, таких как iPhone 13 и iPhone 13 Pro Max , она также вдохнула новую жизнь в старые продукты Apple : её поддержка распространяется до iPhone 6s шестилетней давности.
Но перемещение строки поиска Safari в нижнюю часть дисплея, безусловно, является очень спорным решением, как и переход к новому отображению вкладок. Это последнее изменение нельзя отменить, но строку поиска можно вернуть на ее законное место всего за пару нажатий.
Кроме того, как только вы это сделаете, Safari по умолчанию станет использовать строку поиска в верхнем положении, поэтому, если вас не устраивает новый вид, нет причин не менять его. Вот как это сделать.
Как переместить панель вкладок Safari на iOS 15
1. На вашем Apple устройстве с установленной iOS 15 перейдите в приложение Safari : мы уверены, что вы знаете, как это выглядит, но на всякий случай, если вы забыли, напомним — это приложение с бело-голубым значком компаса.
Источник
20 функций iPhone, которые можно отключить большинству пользователей
Современный смартфон обладает таким числом функций, что о многих из них пользователи даже не имеют понятия. Некоторые включенные по умолчанию возможности используются очень редко или вообще никогда. Некоторые функции iOS могут работать в фоновом режиме, делая работу iPhone более медленной или быстрее разряжают аккумулятор. В этой статье мы расскажем о некоторых функциях iOS, которыми, возможно, вы не пользуетесь и о том, как их отключить.
Видео:
Какие функции на iPhone можно отключить большинству пользователей?
Предложения поиска Spotlight
Смахнув дисплей вниз на главном экране, вы увидите экран поиска Spotlight. Под привычной строчкой поиска красуются многочисленные предложения, которыми некоторые люди вообще не пользуются.
Чтобы их отключить, достаточно перейти по пути Настройки → Siri и Поиск и отключить три пункта «Предложений Siri»: В Поиске, В «Найти», На экране блокировки и В функции «Поделиться» (отключает рекомендуемые контакты в меню Поделиться).
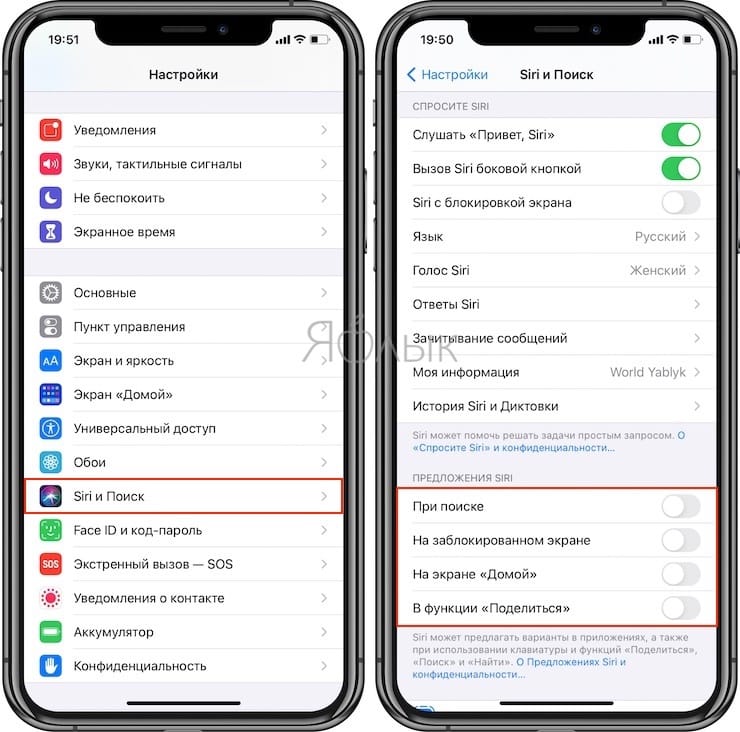
Часто ли вы общаетесь с виртуальным помощником Siri? Если вашим ответом является: «пару раз в год» или «очень редко», то смело отключайте (включить при необходимости можно в любой момент). Для отключения голосового ассистента Apple перейдите по пути Настройки → Siri и Поиск и отключите все три опции: Слушать «Привет, Siri», Вызов Siri боковой кнопкой и Siri с блокировкой экрана.
Виджеты
Для того чтобы перейти на экран виджетов в iOS, сдвиньте первую страницу главного экрана вправо. Если вы редко заглядываете сюда, то рекомендуем и вовсе избавиться от этого захламления. Сделать это достаточно просто: откройте экран виджетов и нажмите кнопку Изменить в самом низу. На открывшейся странице нажмите значок «-» напротив каждого пункта, подтверждая удаление кнопкой Удалить.
По окончании нажмите Готово.
Поднятие для активации
Функция, которая включает экран iPhone всякий раз, когда вы берете его в руки. Это сработает даже в том случае, если вы просто взяли смартфон со стола, чтобы положить его в карман. Отключается по пути: Настройки → Экран и яркость → Поднятие для активации.
Автоматическое воспроизведение видео в App Store без вашего разрешения
iPhone по умолчанию настроен таким образом, что видеоролики на страницах приложений и игр в App Store воспроизводятся автоматически. Но такое поведение системы может раздражать. Довольно неприятно, когда неожиданно начинает воспроизводиться видео с громким, бьющим по ушам звуком. Да и автоматическое воспроизведение видео банально нагружает процессор и потребляет трафик. Для мобильного Интернета это может оказаться весьма неприятным событием.
Отключить такое поведение системы можно в меню Настройки → iTunes Store и App Store → Автовоспроизведение видео. Здесь же можно задать опцию автоматического воспроизведения видео только при подключении к сети Wi-Fi или же полностью отказаться от такого показа роликов.
Щелчки клавиатуры и Звук блокировки
Если вам часто приходится набирать текст на iPhone в присутствии людей, вероятно, вы можете раздражать их щелчками клавиатуры. Для того чтобы не обращать на себя внимание, отключите их по пути: Настройки → Звук, тактильные сигналы → Щелчки клавиатуры. Здесь же можно отключить и Звук блокировки.
Системные тактильные сигналы
На наш субъективный взгляд системные тактильные сигналы в iOS также являются ненужным источником, расходующим заряд аккумулятора iPhone. В случае, если отсутствие легкой вибрации при работе с элементами iOS для вас некритично, отключите эту функцию по пути: Настройки → Звук, тактильные сигналы → Системные тактильные.
Handoff
Напомним, эта функция позволяет, начинать использование приложения на одном устройстве Apple, а продолжить на другом. Например, открыть видео на YouTube — в iPhone и вернуться к начатому уже на iPad или Mac и наоборот.
Эта функция может оказаться очень полезной только в том случае, если у вас несколько устройств Apple. Если же «из яблок» у вас только iPhone, то смело отключайте Handoff по пути: Настройки → Основные → AirPlay и Handoff.
Улучшение сервисов Apple
Хотя компания Apple и утверждает, что практически не собирает данных о своих пользователях, этот процесс все же происходит. Например, компания производит сбор информации со смартфона ради улучшения своего картографического сервиса.
Вот только в России карты Apple значительно уступают аналогичным сервисам от Google и «Яндекса». Тем не менее на большинстве iPhone по умолчанию включены опции, которые позволяют в фоновом режиме улучшать карты Apple.
Если вы не пользуетесь картографическим сервисом Apple, то не стоит улучшать его собственными силами. Перейдите по пути: Настройки → Конфиденциальность → Службы геолокации → Системные службы и отключите опции: «Аналитика iPhone», «Маршрутизация и трафик», «Популярное рядом», «Улучшение Карт».
Уведомления от некоторых приложений
Один из самых важных пунктов, который влияет на производительность пользователя в течение рабочего дня, а также на расход аккумулятора смартфона. При установке нового приложения не спешите давать разрешение на отправку уведомлений, иначе экран iPhone может очень часто включаться, например, при получении сообщений из мессенджеров.
Если входящих уведомлений приходит уже слишком много, откройте Настройки → Уведомления, перейдите в параметры шумного приложения и установите переключатель Допуск уведомлений в положение Выключено.
Создание резервной копии в iCloud
Данная опция имеет несколько негативных моментов, главным из которых является забивание облачного хранилища ненужными бэкапами. Это наиболее актуально, если у вас в использовании несколько устройств Apple и бесплатный тарифный план iCloud, место в котором постоянно заканчивается.
При отключении резервного копирования в iCloud не стоит волноваться о ваших контактах, заметках, напоминаниях, календарях и т.д., а также файлах хранящихся в iCloud Drive, они не будут потеряны и все это очень просто восстановить на новом iPhone или iPad. Резервная копия тут не при чем.
Отключение создания резервной копии в iCloud производится по пути: Настройки → Apple ID (Ваше имя) → iCloud → Резервная копия в iCloud.
Более подробно о разнице между резервной копией в iCloud и синхронизацией с iCloud (iCloud Drive) мы рассказали в этом материале.
Отслеживание фитнеса
Если вы не следите за подсчетом пройденных шагов или расходуемых калорий и вовсе не используете iPhone в качестве устройства для контроля за физической активностью, отключите опцию Фитнес-трекинг, находящуюся по пути: Настройки → Конфиденциальность → Движение и фитнес.
Экранное время
Начиная с iOS 12 в iPhone появилась функция, которая следит за деятельностью приложений и тем, как часто они используются. Она называется «Экранное время». Предназначение этой функции понятно – она позволяет пользователям узнать, какими приложениями те пользуются чаще всего или злоупотребляют ими.
Такая опция на первый взгляд кажется полезной, но это лишь в теории. Опросы пользователей iOS постоянно показывают, что они очень редко используют эту функцию. А ведь она остается включенной на многих iPhone, сильно нагружая аккумулятор. Во многих случаях именно «Экранное время» стоит винить в быстрой разрядке смартфона. Для отключения этой функции перейдите в Настройки → Экранное время.
Автокоррекция
Устали от кривых автоматических исправлений слов при наборе текста на клавиатуре iOS, отключите опцию Автокоррекция по пути: Настройки → Основные → Клавиатура.
Прозрачность (эффект размытия фона в iOS)
Это тот самый эффект размытия фона, который придает особый лоск «яблочной» программной оболочке. Благодаря прозрачности, элементы iOS объемно выделяются на «заретушированном» фоне, что действительно «освежает» дизайн интерфейса. Эффект присутствует везде от Пункта управления до статус-бара с часами.
Отключение эффекта прозрачности в iOS положительно сказывается на производительности устройства, а также времени автономной работы аккумулятора.
Уменьшение движение (параллакс-эффект)
Наверняка, вы замечали наличие трехмерного эффекта на главном экране iOS, при котором иконки приложений как бы парят на фоне обоев. Называется это параллакс-эффектом.
Если отсутствие фирменных визуальных эффектов iOS для вас не критично, включите параметр Уменьшение движения по пути Настройки → Универсальный доступ → Движение.
Этим действием вы снизите нагрузку на процессор и следовательно продлите автономную работу iPhone.
Автоматическая отправка аналитических данных с iPhone в Apple
Каждый смартфон Apple по умолчанию собирает некоторые данные, которые отправляются производителю для анализа. Но не стоит переживать – Apple не собирает личные данные своих пользователей. Да и информация эта передается в зашифрованном виде.
Тем не менее сам сбор данных и последующее их шифрование, происходящие на вашем iPhone, требуют определенных ресурсов. Хорошо, что такую функцию можно отключить. Для этого перейдите в меню Настройки → Конфиденциальность → Аналитика и улучшения и отключите функции: «Делиться Аналитикой iPhone», «Улучшить Siri и Диктовку», «Делиться Аналитикой iCloud».
Отслеживание посещенных вами мест
На каждом iPhone активирована стандартная функция, каждый день отслеживающая наиболее часто посещаемые владельцем места. Определение этих точек происходит довольно точно. Можно затем на карте увидеть те места, где вы бываете чаще всего.
Такая функция предназначена для улучшения разных функций iPhone, например, «Карт» или голосового ассистента Siri. Но непосредственно на работу смартфона такое улучшение влияния практически не оказывает. А вот аккумулятор эта функция слежения за наиболее часто посещаемыми местами подъедает прилично. Для отключения этой функции перейдите по пути: Настройки → Конфиденциальность → Службы геолокации → Системные службы → Важные геопозиции.
Встряхивание для отмены
Функция «Встряхивание для отмены», позволяющая потрясти iPhone для того, чтобы отменить последнее действие при наборе текста в приложениях, появилась довольно давно. Но дело в том, что активным пользователям, которые часто быстро перемещают гаджет в пространстве, могло изрядно досаждать предложение «Не применять «Ввод»».
Чтобы отключить досаждающую функцию пройдите в Настройки → Универсальный доступ → Касание → Встряхивание для отмены и переведите ползунок в положение Выключено.
Источник