- Если вы забыли код-пароль для iPhone
- Шаг 1. Выполните следующие действия на компьютере Mac или компьютере с Windows.
- Шаг 2. Выключите iPhone.
- Шаг 3. Переведите iPhone в режим восстановления.
- Шаг 4. Восстановите iPhone.
- Необходима дополнительная помощь?
- Как убрать (отключить) пароль на iPhone и iPad
- Как удалить пароль на iPhone и iPad
- Использование код-пароля на iPhone, iPad или iPod touch
- Настройка пароля
- Изменение пароля или его настроек
- Получение помощи
- Появляется оповещение с требованием изменить код-пароль или не удается изменить настройки код-пароля
- Не удается вспомнить код-пароль
- Изменение или сброс пароля учетной записи пользователя macOS для macOS Mojave или более ранней версии
- Подготовка
- Изменение пароля
- Сброс пароля
- Сброс с использованием идентификатора Apple ID
- Сброс с использованием другой учетной записи администратора
- Сброс с помощью Ассистента по сбросу пароля (должна быть включена функция FileVault)
- Сброс с помощью ключа восстановления (должна быть включена функция FileVault)
- Создание новой связки ключей для входа, если это необходимо
Если вы забыли код-пароль для iPhone
Забыли код-пароль для iPhone? Узнайте, как перевести iPhone в режим восстановления, чтобы стереть с него данные и настроить заново.
Если ввести неправильный код-пароль на экране блокировки iPhone слишком много раз, отобразится уведомление о том, что iPhone отключен. Если вспомнить код-пароль при повторной попытке не удалось, следует воспользоваться компьютером, чтобы перевести iPhone в режим восстановления. В результате этой операции будут удалены все ваши данные и настройки, включая код-пароль, и вы сможете снова настроить iPhone.
После стирания данные и настройки iPhone можно восстановить из резервной копии. Если вы не создали резервную копию iPhone, его можно настроить как новое устройство, а затем загрузить любые данные, которые у вас есть в iCloud.
Шаг 1. Выполните следующие действия на компьютере Mac или компьютере с Windows.
Для этой операции требуется компьютер Mac или компьютер с Windows. Если вы используете компьютер с Windows, убедитесь, что он работает под управлением Windows 8 или более поздней версии и на нем установлено приложение iTunes. Кроме того, для подключения iPhone к компьютеру потребуется кабель из комплекта поставки iPhone или другой совместимый кабель.
Если у вас нет компьютера и вам негде его одолжить, обратитесь за помощью в розничный магазин Apple Store или авторизованный сервисный центр компании Apple.
Шаг 2. Выключите iPhone.
- Отключите iPhone от компьютера, если он подключен.
- Выключите iPhone способом, предусмотренным для вашей модели.
- На iPhone X или более поздней модели, iPhone SE (2-го поколения), iPhone 8 и iPhone 8 Plus нажмите и удерживайте боковую кнопку и кнопку уменьшения громкости до появления ползунка выключения.
- На iPhone 7 и iPhone 7 Plus нажмите и удерживайте боковую кнопку до появления ползунка выключения.
- На iPhone SE (1-го поколения), iPhone 6s и более ранних моделей нажмите и удерживайте боковую (или верхнюю) кнопку до появления ползунка выключения.
- На iPhone X или более поздней модели, iPhone SE (2-го поколения), iPhone 8 и iPhone 8 Plus нажмите и удерживайте боковую кнопку и кнопку уменьшения громкости до появления ползунка выключения.
- Перетащите ползунок, чтобы выключить iPhone, затем подождите минуту, чтобы он полностью выключился.
Шаг 3. Переведите iPhone в режим восстановления.
- Найдите кнопку на iPhone, которую нужно удерживать нажатой на следующем шаге.
- На iPhone X или более поздней модели, iPhone SE (2-го поколения), iPhone 8 и iPhone 8 Plus используется боковая кнопка.
- На iPhone 7 и iPhone 7 Plus используется кнопка уменьшения громкости.
- На iPhone SE (1-го поколения), iPhone 6s и более ранних моделей используется кнопка «Домой».
- Нажмите и удерживайте кнопку, указанную для вашей модели iPhone выше, и сразу подключите iPhone к компьютеру. Не отпускайте кнопку.
- Удерживайте ее нажатой, пока на iPhone не отобразится экран режима восстановления, а затем отпустите.
Если отображается экран ввода код-пароля, необходимо выключить iPhone и начать заново.
Если на iPhone не открывается экран режима восстановления и вам требуется помощь, обратитесь в службу поддержки Apple.
Шаг 4. Восстановите iPhone.
- Найдите iPhone в приложении Finder или iTunes на компьютере, к которому он подключен. (Узнайте, как найти подключенный iPhone.)
- Когда появится предложение выполнить восстановление или обновление, выберите «Восстановить». Компьютер загрузит программное обеспечение для iPhone и запустит процесс восстановления. Если загрузка займет более 15 минут и устройство выйдет из режима восстановления, дождитесь завершения загрузки, затем выключите iPhone и начните сначала.
- Дождитесь окончания процесса.
- Отключите iPhone от компьютера, а затем настройте и начните использовать iPhone.
Необходима дополнительная помощь?
Если вам не удается выполнить какие-либо из этих действий, устройство все равно запрашивает код-пароль или вам требуется дополнительная помощь, обратитесь в службу поддержки Apple.
Источник
Как убрать (отключить) пароль на iPhone и iPad
Экран блокировки iPhone, iPod touch или iPad — важнейший элемент безопасности системы и сохранности данных. Игнорировать его — сущая глупость, особенно когда в новых устройствах больше не нужно вводить четырех или шестизначный код-пароль, а можно просто использовать дактилоскопический датчик Touch ID.
С другой стороны, иногда возникает надобность удалить пароль (к примеру, при предпродажной подготовке). В этом материале мы расскажем как это сделать.
Как удалить пароль на iPhone и iPad
Если вы знаете пароль разблокировки iPhone или iPad всё решается просто:
1. Пройдите в Настройки → Touch ID и код-пароль.
2. Введите код-пароль.
3. Выберите пункт «Выключить код-пароль» и следуйте дальнейшим системным указаниям.
Но вот если вы попросту забыли код-пароль, то дела обстоят несколько иначе. Придётся пройти процесс восстановления (перепрошивки) iPhone, iPod touch или iPad через iTunes. Все нюансы этого процесса мы описывали в отдельной инструкции. Там же вы узнаете все необходимые условия для правильной перепрошивки. От себя хотим добавить, что процесс относительно простой и не требует какой-либо специальной подготовки.
Не стоит забывать о том, что процесс перепрошивки не решает проблему забытого пароля от Apple ID (привязки к iCloud), когда iOS-устройство заблокировано методом активации функции «Найти iPhone».
Источник
Использование код-пароля на iPhone, iPad или iPod touch
Узнайте, как настроить, использовать и изменить код-пароль на своем iPhone, iPad или iPod touch.
Настройте код-пароль на устройстве, чтобы защитить свои данные. Если устройство поддерживает технологию Touch ID, вы можете вместо код-пароля использовать отпечаток пальца. Если же поддерживается технология Face ID, вы можете использовать распознавание лица вместо код-пароля. Устройство запрашивает код-пароль при выполнении следующих действий.
- Включение или перезапуск
- Разблокировка нажатием кнопки «Домой» или смахиванием вверх (это можно изменить)
- Обновление программного обеспечения
- Стирание данных с устройства
- Просмотр или изменение настроек код-пароля
- Установка профилей конфигурации iOS или iPadOS
Помощь с код-паролем
Настройка пароля
- Если у вас iPhone X или более новая модель либо iPad с Face ID, перейдите в меню «Настройка»> «Face ID и код-пароль». На более ранней модели iPhone перейдите в раздел «Touch ID и код-пароль». На устройствах, не поддерживающих Touch ID, перейдите в раздел «Настройки» > «Код-пароль».
- Нажмите «Вкл. код-пароль».
- Введите код-пароль, состоящий из шести цифр. Можно также выбрать «Параметры код-пароля», чтобы использовать четырехзначный цифровой пароль, произвольный цифровой пароль или произвольный буквенно-цифровой пароль.
- Снова введите код-пароль, чтобы подтвердить и активировать его.
Изменение пароля или его настроек
Если у вас iPhone X или более новая модель либо iPad с Face ID, перейдите в меню «Настройка»> «Face ID и код-пароль». На более ранней модели iPhone перейдите в раздел «Настройки» > «Touch ID и код-пароль». На устройствах, не поддерживающих Touch ID, перейдите в раздел «Настройки» > «Код-пароль».
В этом разделе находятся различные параметры и функции.
- Выключить код-пароль: выберите этот параметр, чтобы отключить пароль.
- Сменить код-пароль: введите новый шестизначный пароль. Можно также выбрать «Параметры код-пароля», чтобы использовать четырехзначный цифровой пароль, произвольный цифровой пароль или произвольный буквенно-цифровой пароль.
- Запрос код-пароля: если задано значение по умолчанию, после блокировки экрана требуется ввести пароль для разблокировки. Если вам не требуется немедленный запрос код-пароля, измените этот параметр. (Для вашей безопасности отменить немедленный запрос код-пароля при использовании Touch ID или Apple Pay нельзя.)
- Доступ с блокировкой экрана: используйте этот параметр, чтобы разрешить доступ к некоторым функциям, когда устройство заблокировано, включая экран «Сегодня», Центр уведомлений, Пункт управления на iPhone и iPod touch или iPad, Siri, ответ сообщением, управление домом, приложение Wallet, набор пропущенных вызовов и USB-аксессуары.
- Стирание данных: если этот параметр включен, после 10 неудачных попыток ввода код-пароля с устройства будут автоматически стерты все данные. Если этот параметр отключен, после 10 неудачных попыток ввода код-пароля потребуется восстановить устройство.
Получение помощи
Следуйте инструкциям в этом разделе для получения помощи по настройкам код-пароля и оповещениям, а также в том случае, если вы забыли пароль.
Появляется оповещение с требованием изменить код-пароль или не удается изменить настройки код-пароля
Для профилей конфигурации и учетных записей электронной почты на основе Microsoft Exchange, которые часто устанавливаются на устройства, принадлежащие организациям или образовательным учреждениям, правила код-паролей иногда настраиваются таким образом, что приводят к описанным ниже проблемам.
- Не удается отключить код-пароль.
- Не удается изменить настройки код-пароля, потому что они недоступны, выделены серым или затенены.
- Появляется оповещение с каким-либо требованием, касающимся код-пароля. Например, может появиться сообщение о необходимости сменить код-пароль разблокировки iPhone в течение 60 минут.
Обратитесь за помощью к ИТ-администратору. Если вы не используете профиль конфигурации или учетную запись Microsoft Exchange либо устройство находится в личном владении, убедитесь, что на нем установлена последняя версия iOS или iPadOS.
Не удается вспомнить код-пароль
Если слишком много раз ввести неверный код-пароль, устройство временно заблокируется. Узнайте, что делать если вы забыли пароль или устройство заблокировано. Если вы забыли код-пароль ограничений, cм. инструкции.
Источник
Изменение или сброс пароля учетной записи пользователя macOS для macOS Mojave или более ранней версии
Пароль, используемый для входа на компьютер Mac, можно изменить или сбросить, если вы его не помните.
Пароль учетной записи пользователя macOS также называют паролем для входа. Это пароль, используемый для входа на компьютер Mac и внесения определенных изменений, таких как установка программного обеспечения.
Подготовка
Убедитесь, что ваш компьютер Mac подключен к Интернету и работает под управлением macOS Mojave или более ранней версии. Если используется более поздняя версия macOS, выполните шаги по сбросу пароля в macOS Catalina или более поздней версии.
Изменение пароля
Если пароль известен и может использоваться для входа в учетную запись, его можно изменить в разделе настроек «Пользователи и группы»:
- Выберите «Системные настройки» в меню Apple, затем откройте раздел «Пользователи и группы».
- Выберите свое имя пользователя в списке пользователей.
- Нажмите кнопку «Изменить пароль» и следуйте инструкциям на экране.
Сброс пароля
Если пароль забыт или не срабатывает, возможно, его удастся сбросить одним из описанных ниже способов. Однако прежде попробуйте следующие более простые решения:
- Убедитесь, что символы вводятся в правильном регистре. Если на клавиатуре включен режим Caps Lock, в поле пароля отображается символ Caps Lock .
- Если в поле пароля отображается вопросительный знак, щелкните его для просмотра подсказки пароля, которая может помочь вспомнить пароль.
- Попробуйте выполнить вход без пароля. Если это сработает, затем можно добавить пароль, следуя процедуре изменения пароля.
- Попробуйте выполнить вход с помощью пароля идентификатора Apple ID, используемого для iCloud. Если этот пароль был только что изменен и новый пароль не срабатывает, попробуйте ввести старый пароль. Если это сработает, в дальнейшем можно будет использовать новый пароль.
Сброс с использованием идентификатора Apple ID
В некоторых версиях macOS для сброса пароля можно использовать идентификатор Apple ID. Вводите пароль на экране входа до появления сообщения о том, что пароль можно сбросить с помощью идентификатора Apple ID. Если это сообщение не появится после трех попыток, значит настройки вашей учетной записи не разрешают сброс пароля с помощью идентификатора Apple ID.
- Щелкните
рядом с сообщением об Apple ID, затем следуйте инструкциям на экране для ввода идентификатора Apple ID и создания нового пароля. По завершении будет предложено выполнить перезапуск.
- Выполните вход с новым паролем.
- Определите, требуется ли создание новой связки ключей для входа.
Сброс с использованием другой учетной записи администратора
Зная имя и пароль учетной записи администратора на компьютере Mac, можно использовать эту учетную запись для сброса пароля.
- Выполните вход с именем и паролем другой учетной записи администратора.
- Выберите «Системные настройки» в меню Apple, затем откройте раздел «Пользователи и группы».
- Щелкните
, затем снова введите имя и пароль администратора.
- Выберите свое имя пользователя в списке пользователей.
- Нажмите кнопку «Сбросить пароль» и следуйте инструкциям на экране, чтобы создать новый пароль:
- В меню Apple выберите пункт «Завершить сеанс».
- Выполните вход в свою учетную запись с новым паролем.
- Определите, требуется ли создание новой связки ключей для входа.
Сброс с помощью Ассистента по сбросу пароля (должна быть включена функция FileVault)
Если функция FileVault включена, для сброса пароля можно использовать Ассистент по сбросу пароля:
- На экране входа подождите около одной минуты до появления сообщения о том, что с помощью кнопки питания можно выключить компьютер Mac, а затем снова запустить его в режиме восстановления ОС. Если это сообщение не появляется, функция FileVault не включена.
- Нажмите и удерживайте кнопку питания, пока компьютер Mac не выключится.
- Нажмите кнопку питания, чтобы включить компьютер Mac.
- При появлении окна сброса пароля следуйте инструкциям на экране, чтобы создать новый пароль.
Если необходимо подключиться к сети Wi-Fi, переместите курсор в верхнюю часть экрана и выберите нужную сеть в меню состояния Wi-Fi . Чтобы выйти без сброса пароля, выберите меню Apple > «Перезагрузить». - По завершении щелкните «Перезагрузить».
- Если вам удалось сбросить пароль с помощью Ассистента по сбросу пароля, выполните вход в свою учетную запись с новым паролем.
- Определите, требуется ли создание новой связки ключей для входа.
Сброс с помощью ключа восстановления (должна быть включена функция FileVault)
Если функция FileVault включена и у вас есть ключ восстановления FileVault, этот ключ можно использовать для сброса пароля.
- На экране входа вводите пароль до появления сообщения о том, что пароль можно сбросить с помощью ключа восстановления. Если это сообщение не появится после трех попыток, функция FileVault не включена.
- Щелкните
рядом с сообщением. Поле пароля сменится полем ключа восстановления.
- Введите ключ восстановления. Используйте символы в верхнем регистре и дефисы.
- Следуйте инструкциям на экране для создания нового пароля, по завершении щелкните «Сбросить пароль».
- Определите, требуется ли создание новой связки ключей для входа.
Если после перезапуска компьютера Mac выполнить вход с новым паролем не удается, попробуйте выполнить следующие дополнительные действия:
- Повторите перезапуск, удерживая нажатыми клавиши Command-R или одно из других сочетаний клавиш восстановления macOS до появления логотипа Apple или вращающегося глобуса.
- Когда появится окно «Утилиты macOS», выберите в строке меню «Утилиты» > «Терминал».
- В окне «Терминал» введите resetpassword и нажмите клавишу «Ввод», чтобы открыть показанный выше Ассистент по сбросу пароля.
- Выберите «Пароль для входа в систему не работает», затем щелкните «Далее» и следуйте инструкциям на экране для своей учетной записи пользователя.
Создание новой связки ключей для входа, если это необходимо
После сброса пароля и повторного входа в учетную запись может появиться предупреждение о том, что системе не удалось разблокировать вашу связку ключей для входа. Это ожидаемо, так как пароли учетной записи пользователя и связки ключей для входа больше не совпадают. Нажмите кнопку «Новая связка ключей» в окне предупреждения.
Если предупреждение о связке ключей для входа не появилось или отображаются другие сообщения с запросом старого пароля, сбросьте связку ключей вручную:
- Откройте утилиту «Связка ключей» в подпапке «Утилиты» папки «Программы».
- Выберите пункт «Настройки» в меню «Связка ключей», затем нажмите кнопку «Восстановить мои связки ключей по умолчанию» в окне настроек. После ввода нового пароля утилита «Связка ключей» создает пустую связку ключей для входа без пароля. Нажмите кнопку «ОК».
Если кнопка «Восстановить мои связки ключей по умолчанию» не отображается, закройте окно настроек и выберите связку ключей «Вход» в левой части окна утилиты «Связка ключей». Нажмите клавишу Delete, а затем кнопку «Удалить ссылки».
Источник







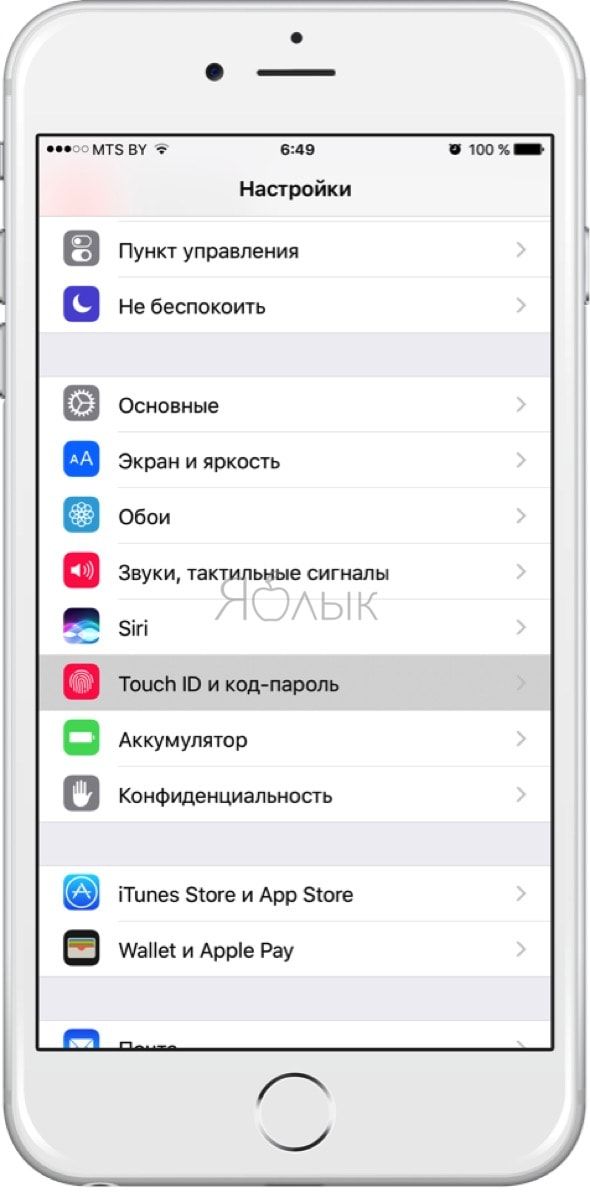
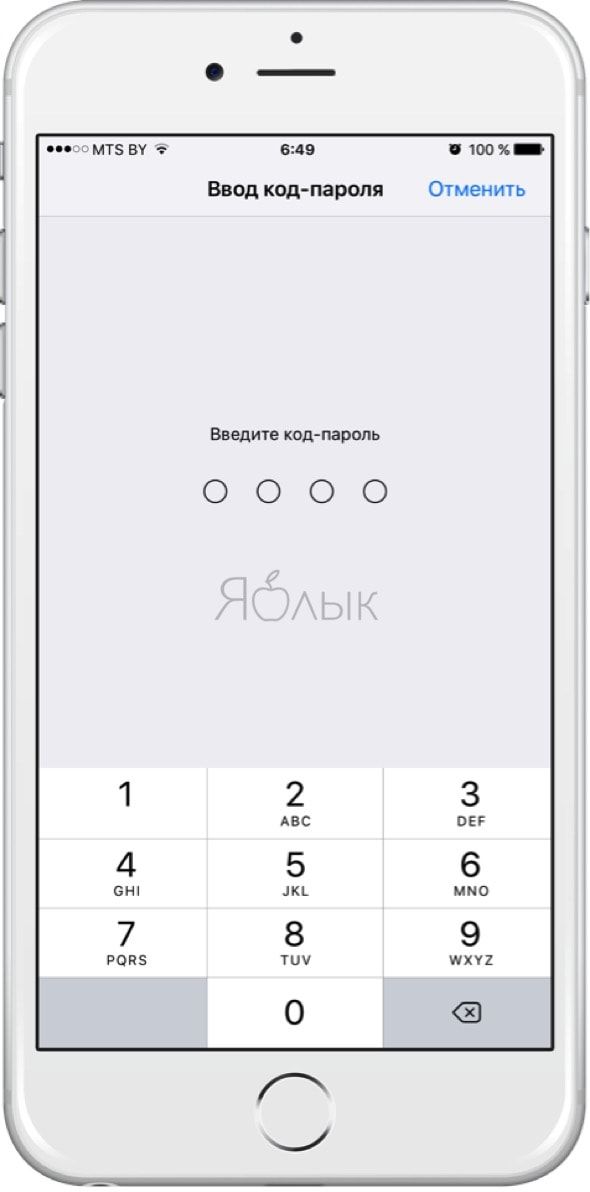
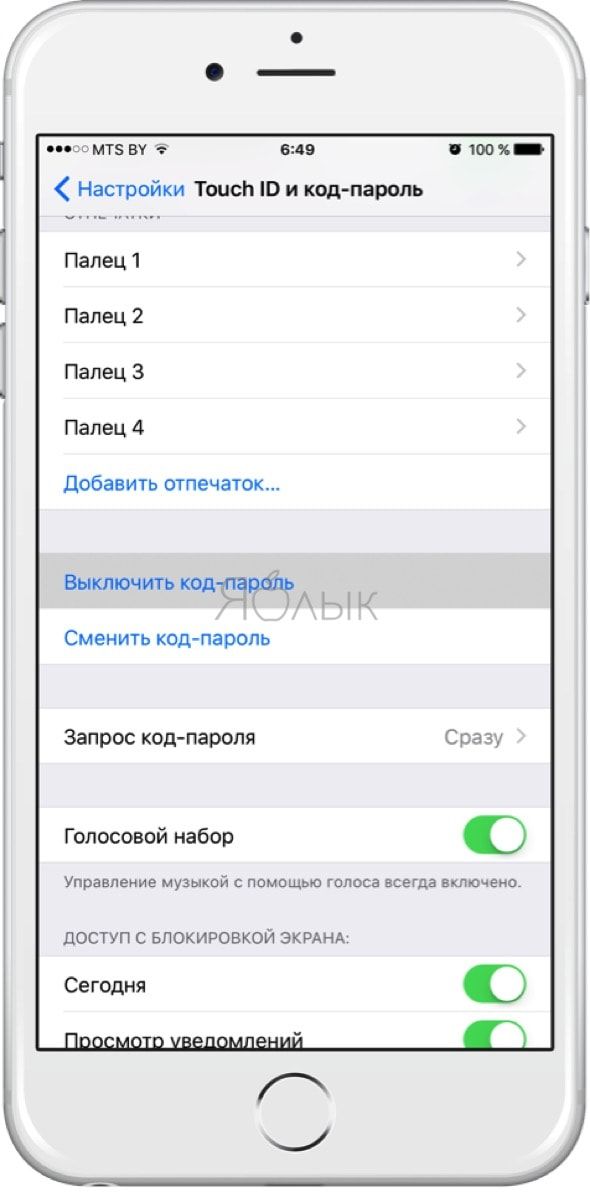



 рядом с сообщением об Apple ID, затем следуйте инструкциям на экране для ввода идентификатора Apple ID и создания нового пароля. По завершении будет предложено выполнить перезапуск.
рядом с сообщением об Apple ID, затем следуйте инструкциям на экране для ввода идентификатора Apple ID и создания нового пароля. По завершении будет предложено выполнить перезапуск. , затем снова введите имя и пароль администратора.
, затем снова введите имя и пароль администратора.




