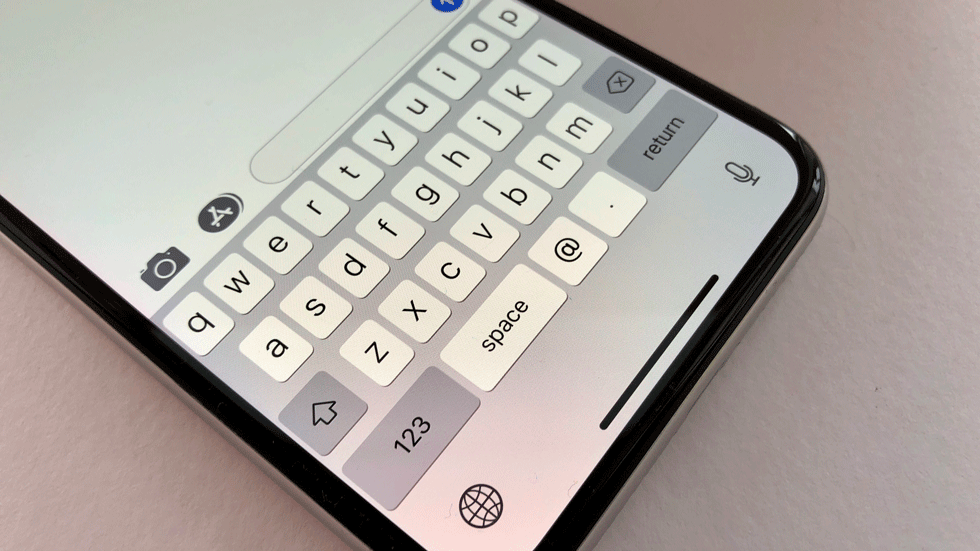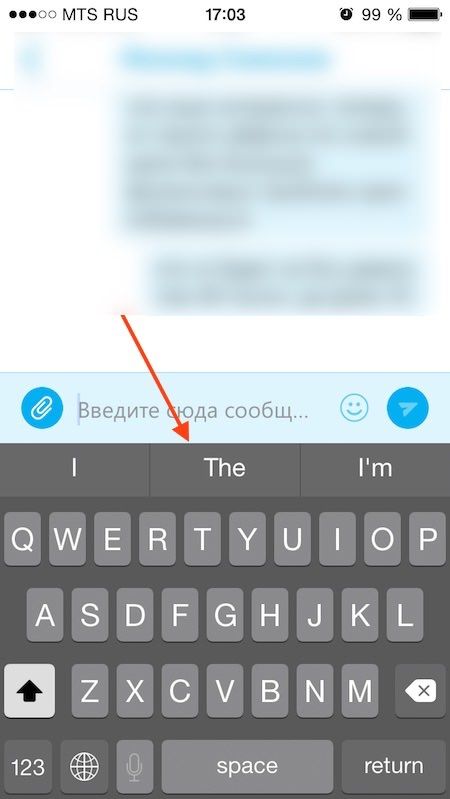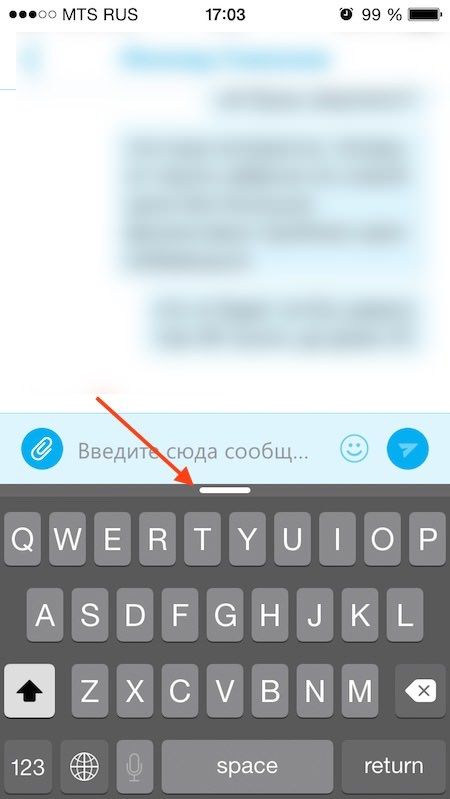- Пользователи жалуются на клавиатуру iPhone X
- Как убрать пространство под клавиатурой ios
- iOS 8: как убрать панель-подсказчик слов QuickType на iPhone или iPad
- iOS 8: как убрать панель-подсказчик слов QuickType на iPhone или iPad
- Пустое место под клавиатурой iOS
- Как скрыть клавиатуру на iPhone и iPad одной кнопкой [джейлбрейк]
- 10 полезных функций клавиатуры в iPhone
- Основные настройки
- Словарь сокращений
- Размер клавиатуры
- Форматирование текста
- Предварительный просмотр символов
- Хитрый словарик
- 3D Touch и поиск опечаток
- Встряхни и сотри
- Эмодзи
- Смена клавиатуры
- Как в iOS 15 настроить рабочие столы под разные задачи и переключаться между ними
- 1. Создаем нужные рабочие столы под разные задачи
- 2. Добавляем собственный профиль фокусирования для каждого рабочего стола
- 3. Настраиваем удобный способ активации профилей
Пользователи жалуются на клавиатуру iPhone X
У них есть причина.
Некоторые владельцы iPhone X жалуются на виртуальную клавиатуру, которая на смартфоне отличается от клавиатур на других моделях. В нижней ее части отображается широкая серая полоса с двумя кнопками по краям и без каких-либо функций. Пока неясно, знает ли Apple о проблеме и собирается ли ее устранять.
Жалобы поступают на стандартную клавиатуру iOS 11 на iPhone X. Устройство лишилось кнопки Home, вместо которой люди используют жесты. Вероятно, широкая пустая полоса в нижней части дисплея при наборе текста предназначена для более легкого возврата на домашний экран. Так владелец смартфона защищен от случайного нажатия на клавиши клавиатуры. Тем не менее многим не нравится пустое пространство внизу экрана iPhone X.
Полоса в нижней части клавиатуры. Источник: MacRumors
Жалобы появились на форумах Reddit, MacRumors и в Твиттере. Некоторые пользователи и журналисты советуют Apple добавить вместо пустого пространства панель с часто используемыми смайликами, знаками пунктуации или хоть что-нибудь полезное. Станут ли инженеры компании прислушиваться к просьбам пользователей — неясно.
Дисплей iPhone X недавно признали лучшим на рынке. Жаль, что компания не придумала, как использовать весь его потенциал в повседневных задачах.
Источник
Как убрать пространство под клавиатурой ios
iOS 8: как убрать панель-подсказчик слов QuickType на iPhone или iPad
Если вы хотя бы раз набирали текст на английском в iOS 8, то наверняка видели панель со словарными подсказками. Владельцам старых iPhone — 5 / 5s / 5c, 4s она доставляет немало неудобств — хотя бы тем, что занимает очень много драгоценного места на экране. Да и как-то странно это — переключаешь себе клавиатуру, а тут вдруг на английской она раз — и становится больше. Впрочем, отключить панель QuickType не составит труда даже начинающему пользователю.
iOS 8: как убрать панель-подсказчик слов QuickType на iPhone или iPad
1. Зайдите в любое «текстовое» приложение на своем iPhone. Например, в Skype.
2. Переключитесь на английскую клавиатуру. Коснитесь пальцем верхней части панели QuickType и потяните вниз (см. скриншот ниже). Панель «схлопнется», останется лишь белая полоска.
Как вы уже наверняка догадались, чтобы восстановить статус-кво, достаточно потянуть за белую полоску вверх.
Стоит отметить: тот же Skype запоминает выбор пользователя (с открытой или закрытой панелью QuickType) даже после закрытия программы. Так что, открыв «скайп» в следующий раз, вы будете избавлены от необходимости снова сворачивать или разворачивать панель.
3. Если же вы твердо настроены распрощаться с панелью QuickType раз и навсегда… Зайдите в Настройки, затем выберите Основные -> Клавиатура. Переведите в неактивное положение переключатель напротив надписи Предиктивный набор. Панель исчезнет, и перед вами окажется ничем не замутненная клавиатура, знакомая нам ещё со времен iOS 7. Теперь система будет исправлять ваши опечатки «по старинке», при помощи автокоррекции (хотя, напомним, в этом же разделе настроек можно отключить и её).
Пустое место под клавиатурой iOS
В моем приложении для iOS после второго представления клавиатуры под клавиатурой остается пустое место.
Пробел скрывается после нажатия .?123 .
Я удалил keyboardWillShowNotification и keyboardWillHideNotification , и произошло то же самое. Я изменяю размер UITextView в viewWillTransitionToSize:withTransitionCoordinator: , но я удалил код для изменения размера, и происходит то же самое.
Это не происходит с моим iPhone 7, но это происходит с моим iPad 6-го поколения. Это очень странно, потому что это только в моем приложении в этом конкретном текстовом представлении.
Это случилось с кем-то? Я не могу найти ничего в Google.
Я использую представление, содержащее UITextView внутри него для подсветки синтаксиса, но это не имеет ничего общего с ошибкой, потому что я также тестировал со стандартным UITextView .
Как скрыть клавиатуру на iPhone и iPad одной кнопкой [джейлбрейк]
Одна из главных причин, побуждающая пользователей к джейлбрейку, – новые функции для iOS. Начиная с небольших твиков и заканчивая целыми пакетами тем оформления, например, Winterboard и SBSettings, каждый из них в той или иной степени оптимизирует взаимодействие пользователя с iPhone и iPad.
Сегодня мы расскажем об одной небольшой, но очень полезной разработке, которая упрощает работу с текстом на iPhone и iPad. Твик под названием ReturnDismiss написал разработчик под ником RiDan. Единственная функция этого расширения состоит в возможности быстро скрывать клавиатуру в iOS.
На мобильных устройствах Apple не предусмотрена кнопка для того, чтобы убрать открытую клавиатуру в текстовых приложениях. ReturnDismiss позволяет скрыть блок виртуальных клавиш в те моменты, когда он не требуется, нажатием одной кнопки. Для этого нужно просто нажать и удерживать секунду кнопку «Ввод».
Программа не добавляет новых иконок или разделов в меню iOS: просто установите твик и пользуйтесь клавиатурой с новой фичей.
Для того, чтобы использовать ReturnDismiss, нужно выполнить процедуру джейлбрейка – загрузить на iPhone или iPad магазин неофициального софта Cydia. Выполнить процедуру можно с помощью Evasi0n. Подробная инструкция по работе с программой опубликована на MacDigger для Windows и Mac OS X.
Источник
10 полезных функций клавиатуры в iPhone
Размер клавиатуры, словарь из адресной книги и типографские символы.
Текст пишут все, и сейчас мы чаще всего делаем это на ходу. Во всех смартфонах есть куча способов упростить себе набор текста, и девайсы Apple не исключение. Рассказываем о 10 полезных функциях клавиатуры Айфона.
Основные настройки
Перейдите в основные настройки и найдите клавиатуру. В этом меню вы увидите все настройки ввода: автокоррекция, подсказки и предиктивный набор. Оставлять включёнными можно не все, но на некоторые стоит обратить особое внимание.
Я бы рекомендовал оставить включённой быструю клавишу «.», автоматически добавляющую пробел после всех знаков препинания. Caps Lock тоже может быть полезен, но злоупотреблять им не нужно, так как в интернете ВОТ ТАКАЯ ПИСАНИНА воспринимается как разговор на повышенных тонах, что не очень приятно.
Ещё одна полезная штука — смарт-пунктуация. Она автоматически меняет знаки препинания на типографские. Например, два минуса (- -) превращаются в тире (—), а странные кавычки (“”) становятся нормальными («»). Но некоторым людям нужны именно определённые знаки — включайте или выключайте смарт-пунктуацию по вашему усмотрению.
Словарь сокращений
Этими штуками пользуются почти все. В Айфонах есть очень крутая функция «замены текста», которая позволяет заменять сокращения полными словами.
Чтобы сделать сокращения, зайдите в настройки клавиатуры и нажмите на «Замена текста», а затем на плюс в правом углу:
Создав сокращение, Айфон будет сам предлагать вам заменить набор букв на фразу или слово.
Размер клавиатуры
Иногда нужно ответить на сообщение в мессенджере оперативно, но что делать, если вы на улице? Для этого Apple придумала сокращение размера клавиатуры под левую и правую стороны. Чтобы ей воспользоваться, зажмите глобус и выберите нужную клавиатуру:
Форматирование текста
Эта штука работает не во всех приложениях, но она полезная. Вы можете менять форматирование текста: делать его жирным, курсивным, зачёркнутым или подчёркнутым. Просто выделите слово и выберите нужный формат. Но не забывайте про цифровой этикет.
Предварительный просмотр символов
Далеко не всем нравится, что iOS показывает символ прежде, чем он окажется в сообщении. Выглядит это вот так:
Если вас это раздражает, то функцию можно отключить в настройках клавиатуры. Переключите тумблер около надписи «Просмотр символов» в основных настройках клавиатуры.
Хитрый словарик
Довольно странное решение Apple — запретить пользователям вносить изменения в словарь Айфона. Тем не менее это правило можно обойти с помощью адресной книги.
Если со временем Айфон так и не научился разговаривать на вашем сленге, то все нужные слова можно добавить в список контактов. Номер телефона при этом указывать не обязательно — просто напишите то, что вам нужно.
3D Touch и поиск опечаток
Во всех Айфонах с 3D Touch клавиатуру можно превратить в мини-трекпад, чтобы легко исправлять опечатки. Сильно нажмите на любую клавишу, и можно водить мини-курсором по тексту.
Встряхни и сотри
Чтобы сразу стереть весь текст, необязательно зажимать клавишу удаления. Достаточно встряхнуть смартфон, и всё само удалится.
Но если вы сделали это случайно, то встряхните телефон ещё раз и подтвердите возвращение текста.
Чтобы включить эту функцию в универсальном доступе, нужно найти функцию «Встряхивание для отмены»:
Эмодзи
Я не знаю, как у вас, но меня дико бесили Эмодзи. Жмёшь на переключение языка, а Айфон тебе показывает смайлики, которыми ты пользовался в последний раз в 8 классе. Если вас это тоже бесит, то заходите в настройки клавиатур и удаляйте их прямо сейчас:
Смена клавиатуры
Не нравится стандартная клавиатура Айфона? Не проблема — скачайте и установите другую. В AppStore есть много платных и бесплатных сторонних клавиатур, среди которых и Gboard от Google.
Скачайте стороннюю клавиатуру в AppStore, зайдите в настройки и поставьте её как основную, удалив старые.
Источник
Как в iOS 15 настроить рабочие столы под разные задачи и переключаться между ними
Продолжаем изучать iOS 15, находить очевидные и не очень применения для всех новых фишек системы.
На очереди довольно интересная возможность, которая позволяет настраивать разные рабочие пространства на iPhone под разные задачи. Так можно быстро скрывать ненужные виджеты и отвлекающие иконки, чтобы концентрироваться на текущей задаче либо просто прятать неподходящие приложения на определенное время.
С настройкой и подбором параметров для такого трюка придется немного повозиться.
📌 Спасибо re:Store за полезную информацию. 👌
1. Создаем нужные рабочие столы под разные задачи
▶ Создайте новый рабочий стол и поместите на него все необходимые иконки. Например, отдельное пространство только с рабочими приложениями без игр и социальных сетей.
▶ Добавьте другой рабочий стол, например, пространство с играми, мессенджерами и развлекательными программами.
▶ Можете создать третий рабочий стол. Например, пространство с нужными приложениями во время езды на автомобиле.
Не забывайте, что можно размещать одно приложение на нескольких рабочих столах. Это стало возможно благодаря одной из фишек iOS 15. Для создания дополнительной иконки приложения просто найдите программу в библиотеке (на самом правом рабочем столе) и перетяните на нужный экран.
2. Добавляем собственный профиль фокусирования для каждого рабочего стола
Чтобы иметь возможность переключаться на каждый из созданных рабочих столов, нужно добавить по отдельному профилю фокусирования для них.
▣ Перейдите в Настройки – Фокусирование.
▣ Нажмите “+” и создайте кастомный профиль.
▣ Во время настройки разрешите получать сообщения от всех контактов и уведомления от всех приложений.
▣ В разделе настроек профиля Экран «Домой» активируйте переключатель Настройка страниц.
▣ Выберите созданный для данного профиля рабочий стол.
Теперь при выборе соответствующего профиля система должна включать выбранный рабочий стол и делать другие рабочие столы скрытыми.
3. Настраиваем удобный способ активации профилей
В параметрах каждого из профилей можно настроить автоматическую активацию. Это может быть включение по времени или геопозиции. Подробнее о таких настройках мы рассказывали в разборе данной фишки iOS 15.
Можно вручную активировать профили из Пункта управления или добавить для каждого специальную иконку.
◉ В разделе Мои команды нажмите “+”, чтобы создать новый скрипт.
◉ Добавьте всего одно действие Вкл./выкл. фокусирование.
◉ Укажите параметр Вкл и нужный профиль фокусирования.
◉ Создайте аналогичные команды для каждого из созданных профилей.
Можно добавить отдельную команду для выключения режима Не беспокоить, чтобы возвращать все рабочие столы на место.
Останется лишь вывести иконки для каждой созданной команды в ее настройках. Для этого нажмите на синюю кнопку в верхней панели и выберите пункт Добавить на экран «Домой».
Расположите иконки активации профилей в удобном месте и сможете быстро переключаться между ними.
Источник