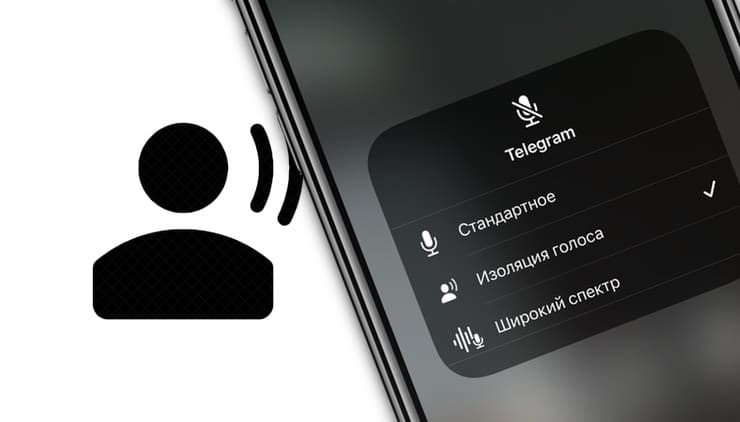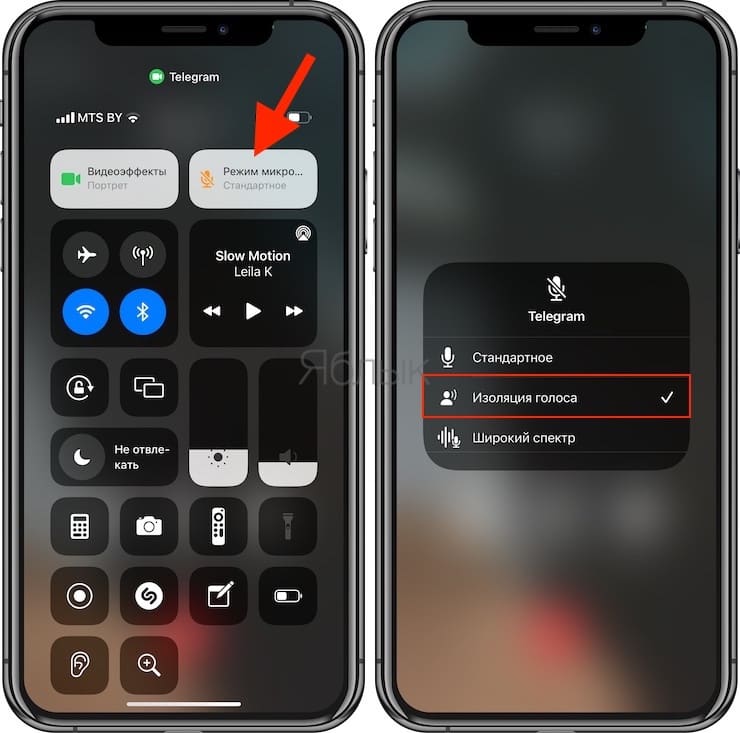- Как удалить фоновый шум из записи голоса на iPhone
- Удалите фоновый шум и эхо из записи голоса iPhone.
- Шаги по использованию улучшения записи голоса в голосовых заметках на iOS 14
- Сторонние приложения для удаления фонового шума на iOS
- Советы по записи лучшего звука на iPhone
- Заключение
- Аудиоредактор — Звук редактор 4+
- музыка, рингтон мейкер
- Sujuan Chen
- Для iPad
- Снимки экрана
- Описание
- Новое в iOS 15: Как снизить фоновый шум в видеозвонках на iPhone (выделить голос)
- Как уменьшить фоновый шум при видеозвонке с iPhone?
- Как быстро и качественно удалить шум на звукозаписи – программы с шумоподавлением для новичков и любителей
- Удаление шума в АудиоМАСТЕРЕ
- Шумоподавление в Adobe Audition
- Устранение дефектов звука в GoldWave
- Чистка звуковых дорожек в Audacity
- Подавление шума в аудио в онлайн-редакторе
- В заключение
Как удалить фоновый шум из записи голоса на iPhone
В звуке, записанном на вашем iPhone, много фонового шума и эха? Что ж, удаление шума и очистка звука может быть утомительным процессом. Однако то же самое становится проще с предустановленным приложением Voice Memos. Да теперь ты можешь убрать фоновый шум из голосовых записей на iPhone одним щелчком мыши с использованием расширенной записи на iOS 14. Вот как это сделать.
Связанные — Как удалить мерцание света при записи видео на iPhone
Удалите фоновый шум и эхо из записи голоса iPhone.
Apple представила функцию Enhanced Recording в приложении Voice Memos на iOS 14 и iPad OS 14. Итак, если вы записали любой звук с помощью встроенного диктофона на вашем iPhone, то есть приложения Voice Memos, вы можете легко удалить фоновый шум. и эхо несколькими простыми нажатиями.
Все, что вам нужно, это убедиться, что на вашем iPhone / iPad установлена последняя версия iOS 14 или iPad OS 14. Если нет, перейдите в «Настройки»> «Основные»> «Обновление программного обеспечения» и обновите свой iPhone до последней версии. После этого вы можете выполнить следующие действия, чтобы удалить фоновый шум из записи голоса iPhone.
Шаги по использованию улучшения записи голоса в голосовых заметках на iOS 14
- Открыть Голосовые заметки на вашем iPhone. Не можете найти? Найдите его в библиотеке приложений.
- Проведите пальцем влево по записи, которую хотите отредактировать.
- Нажмите на три точки, чтобы открыть меню.
- Теперь выберите Редактировать запись из доступных вариантов.
- На экране редактирования щелкните значок Усилить (похожая на волшебную палочку) кнопку в верхнем левом углу.
- Теперь вы можете прослушать запись, чтобы заметить разницу, поскольку эффект применяется в реальном времени.
- Затем нажмите на Готово в правом нижнем углу, чтобы сохранить запись.
Вот и все. Теперь вы успешно удалили фоновый шум и эхо из записанного звука. Мы опробовали эту функцию, и она отлично работает для удаления незначительных шумов и шипения на протяжении всего клипа. Он также убивает эхо, делая звук более четким.
Как уже отмечалось, функция улучшенной записи голоса доступна на всех iPhone под управлением iOS 14. Это включает в себя iPhone 12-й серии, iPhone 11-й серии, iPhone XS и XS Макс, iPhone XR, iPhone X, iPhone 8, iPhone 8 Plus, iPhone 7, iPhone 7 Plus, iPhone 6s, iPhone 6s Plus, iPhone SE (2020 г.), и iPhone SE (2016 г.).
Заметка: По умолчанию голосовые заметки перезаписывают исходный файл, когда вы применяете улучшенный эффект записи и сохраняете. Если вы хотите, чтобы исходная запись оставалась нетронутой, обязательно создайте копию перед редактированием.
Сторонние приложения для удаления фонового шума на iOS
Существует множество сторонних приложений, которые способствуют снижению звукового шума на iOS. Некоторые из популярных включают Denoise (2,49 доллара), Mauvio, AudioFix, Редактор аудио Lexis, и больше. Вы можете попробовать их, чтобы увидеть, работают ли они лучше для вас.
Эти приложения могут быть полезны, если вы используете более старую версию iOS или устаревший iPhone, на котором не было обновления iOS 14. Однако, если результаты не такие, как вы ожидаете, вы всегда можете использовать профессиональные инструменты, такие как Audacity или Adobe Audition на компьютере, для редактирования звука.
Советы по записи лучшего звука на iPhone
Приведенные ниже советы помогут вам лучше записывать звук с вашего iPhone, будь то запись подкастов, голоса за кадром или аудио для любых проектов и заданий.
- открыто Настройки> Голосовые заметки и изменить Качество звука к Без потерь.
- Убедитесь, что объект, который вы снимаете, находится недалеко от вашего iPhone. Подойдите ближе, если можете, особенно во время публичной записи.
- Убедитесь, что микрофоны не заблокированы пальцами, футляром или любыми другими принадлежностями. Обычно они расположены в нижней части телефона и у задней камеры.
- Обратите внимание на среду, в которой вы записываете. Если вы записываете закадровый голос, старайтесь делать это в закрытом, хорошо изолированном помещении.
- Перед началом записи переведите iPhone в беззвучный режим. Так вы не испортите запись звуками уведомлений и раздражающей вибрацией.
- Попробуйте использовать внешние микрофоны. Они значительно улучшат качество звука.
Заключение
Это было краткое руководство о том, как удалить фоновый шум и эхо из звука, записанного на вашем iPhone. Я лично использовал эту функцию для нескольких аудиозаданий, и она отлично работала. Попробуйте и поделитесь своим опытом в комментариях ниже. Кроме того, не забывайте следовать советам, чтобы лучше записывать на свой iPhone.
Также прочтите- Как получить ночной режим на iPhone SE 2020 или более старых iPhone
Источник
Аудиоредактор — Звук редактор 4+
музыка, рингтон мейкер
Sujuan Chen
Для iPad
-
- Музыка: № 51 в этой категории
-
- 4,7 • Оценок: 908
-
- Бесплатно
- Включает встроенные покупки
Снимки экрана
Описание
【Аудиоредактор】 Простой, удобный и функциональный инструмент для монтажа аудио, который помогает легко выполнять монтаж аудио в устройствах iPhone и iPad.
【Монтаж】
-「Соединение, микширование」: переключать в один клик; поддерживать свободное перетащение музыки вперёд или назад, удобно в эксплутации.
-「Запись звука」: поддерживать проводные наушники (наушники) или беспроводные наушники(AirPods, Pro), мониторные наушники, поддерживать воспроизведение аккомпанемента;
-「Вырезка」: быстрая и свободная вырезка аудио
— 「Изменение скорости」: от 0,2x до 4x, свободно контролировать скорость
-「Баланс」:поддержка настройки левого и правого каналов звука
— «Градиент»: в течение от 1 секунды до 5 секунд зайти или выйти из свободной настройки
【Эффект】
-「Тон」: восходящий, нисходящий,в течение одной секунды сразу переключать на женский или мужский голос.
-「Реверберация」: можно переключать на различные сцены для вас, как комната, гостиная, церковь .
-「Искажение」: электрический звук, эхо, металл . разные аудио
— 「Задержка」: поддерживает задержку до 2 секунд, которая реализует сольный припев
— «Эквалайзер»: усиление басов, созвучение человеческого голоса. наличие индивидуального эквалайзера, 10-полосная частота, всё это делают ваш аудио-вокал чистым, высокочастотным, прозрачным, бас “тыц-тыц”
【Особенность】
— 「Панель инструментов аудио」: шумоподавление, улучшение вокала, разделение вокала и аккомпанемента .
— 「Установить мелодию на звонок」: легко установить аудио как мелодию на звонок на мобильном телефоне
— 「Преобразование формата」: поддерживать свободное преобразование формат в mp3, m4a, m4r, wav, aiff и др.
— 「Импорт аудио」: импортировать аудио через 6 способов: извлечение видео, WiFi, UTI, музыка Apple, файлы, вставка
-「Автоматическое добавление в черновик」: автоматически сохранить черновик для более эффективного повторного редактирования
-「Отменить / Повторить」: поддерживать неограниченную отмену и повтор
-「Группировка меток」: установить цветовые маркеры для простой группировки аудио
-「Отменить удаление»」 обеспечить операцию «Сожаление» после удаления аудио
【Связаться с нами】
Gmail: chentom417@gmail.com
Ваше предложение очень важно для меня, вы можете связаться со мной, используя обратную связь в приложении.
Automatic renewal statement:
1. Payment: «Continuous monthly / year» products are auto-renewable products. After confirming the purchase, you will be charged from your Apple iTunes account;
2. Renewal: 24 hours before the expiration of your subscription period, Apple will automatically deduct the charge from your ITunes account, and the validity period of «Remove ads» will be automatically extended after success;
3. If you need to cancel the automatic renewal, please turn off the automatic renewal manually in the Apple ID account settings at least 24 hours before the subscription period expires. No charge will be made after closing.
Источник
Новое в iOS 15: Как снизить фоновый шум в видеозвонках на iPhone (выделить голос)
Пытаться пообщаться с семьей или друзьями по видеосвязи, когда вы находитесь на улице или в шумном окружении – большая проблема. Ваш собеседник будет слышать весь этот фоновый шум, но не ваш голос. Apple исправила это, позволив уменьшить фоновый шум для видеозвонков на iPhone. Вы можете устранить любые раздражающий посторонние звуки, порождаемые фоном, и позволить собеседнику слышать только ваш голос. В этом материале мы расскажем, как уменьшить фоновый шум при видеозвонках с iPhone.
Как уменьшить фоновый шум при видеозвонке с iPhone?
Прежде чем пробовать варианты, о которых мы расскажем ниже, убедитесь, что на вашем iPhone установлено последнее обновление iOS (инструкция по установке). Чтобы уменьшить фоновый шум во время видеозвонков, на iPhone должна стоять iOS 15 или более новая версия.
Сперва откройте любое приложение, с помощью которого хотите позвонить. В качестве примера, сделаем видеозвонок кому-нибудь в Telegram.
Как только вызов начнется, откройте Пункт управления на iPhone. Там вы увидите два варианта режимов для камеры и микрофона. Из них вам понадобится выбрать опцию Режим микрофона.
На открывшемся экране выберите «Изоляция голоса» и вернитесь обратно для сохранения настроек.
Собственное, это и все. Теперь вы можете закрыть Пункт управления и вернуться к вашей видеовстрече. Спросите собеседника, слышит ли он какой-либо фоновый шум или ваш голос доносится громко и ясно?
Подавление фонового шума для видеочатов трудно назвать новой технологией. В Google Meet, Google Duo и многих других приложениях уже есть функция шумоподавления, которая избавит вас от проблем во время видеозвонков на открытом воздухе. Но аналогичная возможность на iPhone – особенная. Дело в том, что вы можете включить шумоподавление для любого приложения в любое время.
После того, как вы включите голосовую изоляцию на iPhone, вы сможете легко совершать видеозвонки, не беспокоя собеседника шумом вокруг вас. Первые тесты показали, что отсекаются даже звуки дыхания, если микрофон будет расположен очень близко ко рту. Так что эта функция, которую скоро получат владельцы iPhone, действительно поможет борьбе с фоновыми шумами в ходе видеозвонков.
Источник
Как быстро и качественно удалить шум на звукозаписи – программы с шумоподавлением для новичков и любителей
Удаление шума в АудиоМАСТЕРЕ
АудиоМАСТЕР подходит для пользователей практически любого уровня. В программе большой набор продвинутых функций, при этом управление интуитивное, с подсказками для всех основных инструментов. Аудиоредактор включает в себя эффекты для изменения голоса, функции нормализации и усиления громкости, 9-полосной эквалайзер, микшер, аудио фильтры. Есть также опции для склейки, нарезки и смешивания треков.
Давайте рассмотрим, как проводится устранение лишних шумов в аудиозаписи в программе АудиоМАСТЕР. Скачайте софт по кнопке ниже внимательно следуйте инструкции по установке.
Когда вы запустите программу, вам будет предложено несколько вариантов загрузки трека для обработки. Если вы работаете с готовым аудиофайлом, добавьте его кнопкой «Открыть файл». Чтобы обработать музыкальную дорожку из видеофайла, кликните «Извлечь звук из видео».
Стартовое меню программы АудиоМАСТЕР
Шаг 2. Очистите трек от шума
Выберите инструмент «Эквалайзер» в левой колонке и раскройте вкладку «Подавление шумов». Фильтр автоматически распознает шумы в аудиозаписи и выставит нужные настройки.
Вы можете прослушать результат до применения обработки – для этого воспользуйтесь соответствующей кнопкой. Если в треке все еще остались шумы, вы можете применить изменения и повторить авто-подавление через эквалайзер ещё раз. Если вы уверены в своих силах, можете срезать пиковые частоты вручную при помощи ползунков.
Регулировка баланса частот (эквалайзер)
Шаг 3. Сохраните аудиозапись
Для сохранения результата предусмотрено несколько способов: вы сможете перезаписать оригинальный трек, создать новый аудиофайл или сделать рингтон для iPhone. К каждому варианту даются понятные пояснения, так что трудностей с экспортом не возникнет даже у новичков.
Конвертация в MP3, WAV, WMA, FLAC и другие популярные аудиоформаты
Преимущество АудиоМАСТЕРА – в удобном интерфейсе на русском языке и понятном управлении. При этом в плане функциональности софт не уступает аудиоредакторам-конкурентам, которые предназначены для продвинутых пользователей. АудиоМАСТЕР легок в нагрузке, поэтому вы можете почистить аудиозапись от посторонних шумов даже на слабых ноутбуках. Неплохой набор эффектов позволяет быстро обрабатывать звуковые файлы даже без навыков редактирования. К недостатку можно отнести небольшой демо-период.
Шумоподавление в Adobe Audition
Adobe Audition неизменно входит во все рейтинги лучших программ для звукозаписи. Софт используется в профессиональной работе, позволяя создавать озвучки для фильмов, готовить подкасты, записывать песни. Правильно выстроив параметры захвата, вы сможете убрать фоновый шум непосредственно при записи звука с микрофона. Среди многочисленных функций аудиоредактора имеется, конечно же, и чистка уже готовых звукозаписей от помех – вы сможете без труда снизить уровень шума в звуковой расшифровке видеофайла или в начитке лекции на телефоне.
- Загрузите аудиофайл в программу или запишите звук через подключенный микрофон. Курсором выделите на треке область с шумами. Лучше всего выбирать участок, на котором нет ни мелодии, ни голоса – только шорох и фоновое шуршание.
Выделите естественный шум на записи
Программа проанализирует аудио на наличие шума
Снижение уровня шумности на выделенной дорожке
Подберите параметры для шумоподавления
Если вы обрабатываете файлы с речью диктора, будьте внимательны при подборе настроек – неправильные параметры могут исказить голос. Да и с чисткой артефактов в музыкальных партиях также стоит избегать максимальных значений шумоподавления.
- Подходит даже для сложных шумов, вроде гула электросетей или потрескивания грампластинки;
- Можно подключать сторонние плагины для ещё более детальной коррекции артефактов;
- Может использоваться как домашняя студия звукозаписи.
- Сильная нагрузка на процессор, поэтому не подойдет для слабых ПК;
- Требуются знания основ аудиобработки выше среднего уровня;
- Не очень интуитивный интерфейс;
- Высокая стоимость: месяц подписки стоит 1622 рубля.
Устранение дефектов звука в GoldWave
GoldWave – это функциональный редактор и по совместительству программа для подавления шума в аудиозаписи. Среди основных функций – микширование, применение аудиофильтров, создание цепочки эффектов, объединение и нарезание треков. Также можно усилить или нормализовать громкость, вырезать тишину и многое другое. Редактор поставляется на нескольких языках, но русскоязычная локализация выполнена не полностью, многие пункты переведены некорректно и даже странно. Чтобы подготовить читателей к возможным трудностям, мы сразу рассмотрим инструкцию по удалению шумов в англоязычной версии.
- Запустите аудиоредактор и импортируйте звуковой файл кнопкой «Open».
- Выделите отрезок с шумами и скопируйте его, нажав правой кнопкой мыши по выделению и выбрав пункт «Copy».
GoldWave – мультиплатформенный редактор для работы с аудиофайлами
Выберите эффект шумоподавления
Используйте готовые пресеты для анализа записи
Если всё-таки рабочая среда программы вызывает у вас трудности как с частичным переводом, так и без, вы можете поискать альтернативу, изучив наш ТОП бесплатных аудиоредакторов на русском языке.
- Несколько вариантов подавления шумов, в том числе на тихих участках;
- Готовые пресеты шумоподавления.
- Неудобный перегруженный интерфейс
- Поддерживает не все аудиокодеки
- Неполная и довольная «кривая» русская локализация
Чистка звуковых дорожек в Audacity
Аудасити пользуется популярностью среди музыкантов-любителей благодаря тому, что распространяется бесплатно. Среди функций можно найти эквалайзер, изменение частот, работу с громкостью, множество фильтров и эффектов. В редактор встроен простенький модуль шумоподавления, поэтому вы сможете без проблем использовать софт как программу для удаления шумов с аудиозаписи диктофона. Вот, что вам нужно сделать:
- Импортируйте аудиофайл через пункты «Файл» – «Открыть». По аналогии с предыдущими способами отыщите и выделите на дорожке участок только с шумами, без музыки и вокала.
Выделите на дорожке фрагмент с наличием шума
Снизьте уровень шума, используя подходящий эффект
Программа будет работать с примером записанного шума
Обработайте трек после удаления шума
Модуль шумопонижения в Audacity не очень сильный, и при сложных шумах понадобится повторить операцию несколько раз. Это, в свою очередь, может привести к потерям уже «полезного» звука, поэтому с выбором параметров стоит поэкспериментировать.
- Полностью бесплатный;
- Поддерживает встраивание сторонних плагинов;
- Переведен на русский язык.
- Не очень удобный интерфейс, требующий тщательного изучения;
- Иногда не различает подключенный микрофон;
- Не распознает некоторые аудиокодеки.
Подавление шума в аудио в онлайн-редакторе
Если вы не хотите устанавливать на компьютер сторонние программы, можете попробовать удалить шум из аудиозаписи онлайн при помощи простых инструментов редактирования на специальных сайтах.
На самом деле онлайн-сервисов для работы с музыкальными файлами – крайне мало. А тех, которые поддерживали бы удаление шума, – единицы. Мы в качестве примера возьмем сайт AudioDenoise. Он разработан только для одной цели – убирать из звукозаписей посторонние звуки. Сервис не переведен на русский, но в целом разобраться в управлении достаточно просто.
Подавление шума в онлайн-редакторе AudioDenoise
- На главной странице сервиса добавьте аудиодорожку кнопкой «Выберите файл».
- В пункте «Noise model type» (образец шума) вам нужно будет указать тип шума, с которым предстоит работа. Наиболее универсальный вариант для простых дефектов – Mean (серединные значения), при более сложных артефактах – Adapted Distribution (распределение шумов в разных диапазонах).
- Настройка «Amount of noise reduction» устанавливает силу шумоподавления. Передвигая ползунок влево, вы уменьшаете интенсивность обработки, вправо – увеличиваете. Настройки выставляются вслепую – поэтому начните с более легкой коррекции.
- В пункте «Model noise based on» выберите режим анализа модели шума. Сервис может выполнить задачу на основе тихих (quiet), громких (loud) или средних (average) участков или нот.
- Нажмите «Start» для обработки.
После завершения вы можете прослушать результат и снова обработать либо скачать его на компьютер.
- Бесплатный, не требует регистрации;
- Можно потренироваться на встроенных демо-файлах;
- Не нужно скачивать и устанавливать дополнительное ПО на компьютер.
- Нет русскоязычного перевода, сложно сориентироваться в терминах на английском языке;
- Не всегда можно добиться нужного результата с первого раза;
- Оценить изменения можно только после применения настроек;
- Экспорт только в формат WAV;
- При скачивании снижается качество звука.
В заключение
Итак, мы разобрались, как очистить от шумов звук диктофонной записи или отфильтровать шумы, захваченные микрофоном. Наиболее качественный результат с первого раза показали Adobe Audition и АудиоМАСТЕР. Первый вариант подойдет, если вы не первый год работаете со звуком и имеете в наличии мощный ПК (софт предъявляет высокие требования к железу). АудиоМАСТЕР можно использовать как универсальное средство для создания подкастов, мелодий и озвучек. Он, в свою очередь, подойдет как любителям, так и полупрофессионалам. Не нагружает процессор, совместим со всеми версиями Windows и удобен в управлении.
Источник