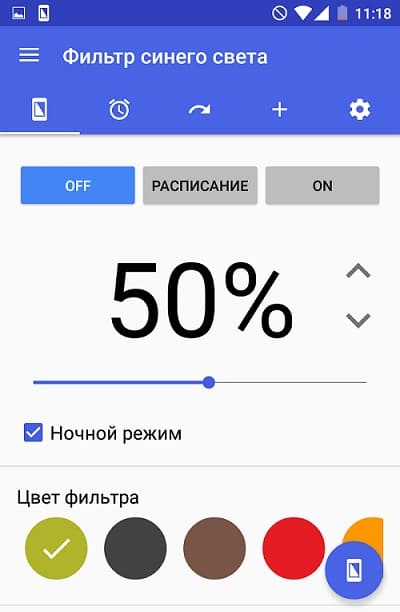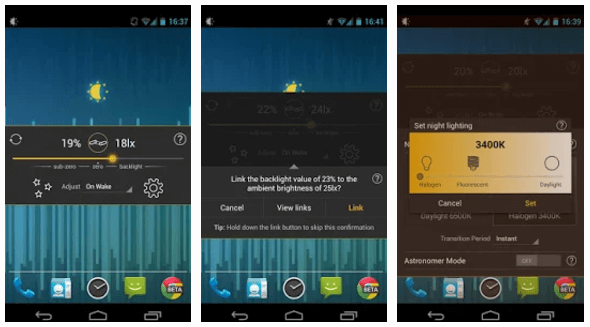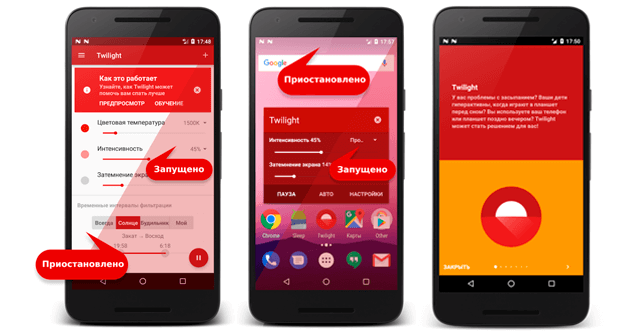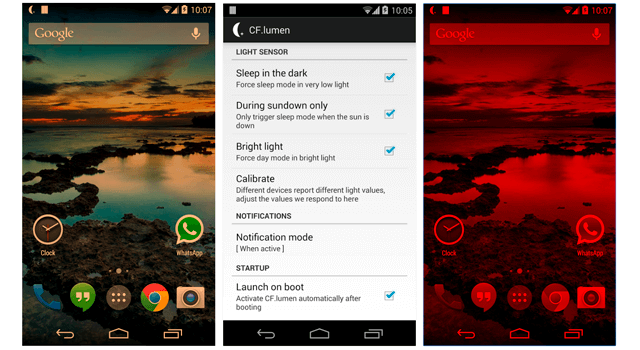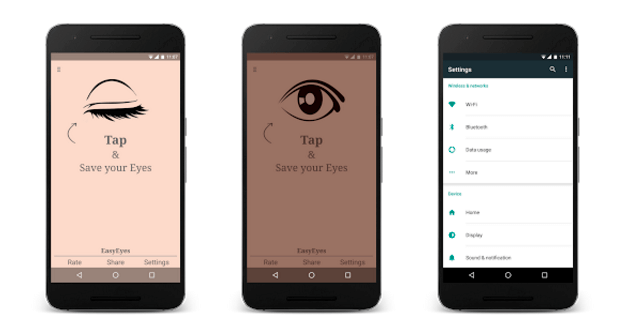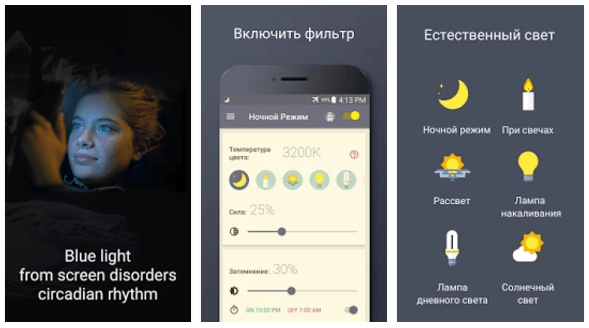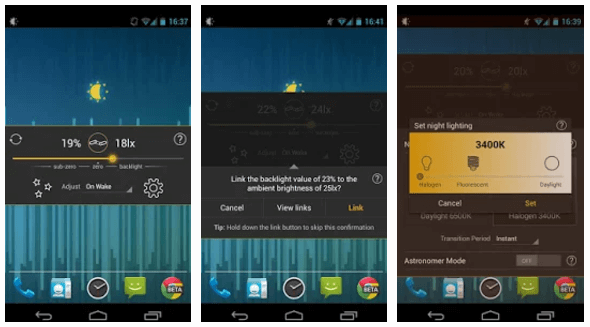- Как защититься от синего света на IOS, Android и Windows 10?
- Синий свет в iPhone или iPad
- Синий свет в Android
- Blue Light Filter
- sFilter
- Blue light filter
- Синий свет в Windows 10
- Используйте настройки дисплея и размера текста на устройствах iPhone, iPad и iPod touch
- Включение инверсии цвета
- Смарт-инверсия
- Классическая инверсия
- Включение светофильтров
- Выбор фильтра
- Настройка интенсивности цвета
- Настройка оттенка
- Дополнительные адаптации дисплея
- Ограничение частоты кадров
- Включение функций с помощью быстрых команд универсального доступа или Пункта управления
- Приложения для защиты от синего света на смартфонах и мобильных устройствах
- Приложение Twilight – для ночного серфинга в сети
- CF.lumen – большие возможности персонализации
- Приложение EasyEyes – простое и минималистичное
- Blue Light Filter – сочетание красоты и стабильности
- Lux – устраняет синий свет без искажения цветов
Как защититься от синего света на IOS, Android и Windows 10?
Синий спектр света, излучаемый устройством iOS, Android или Windows 10, может отрицательно сказаться на состоянии сна, но при этом он прекрасно подходит для дневного использования. Это связано с тем, что синий свет стимулирует мозг и заставляет его думать, что сейчас день и поэтому не дает уснуть, если вы используете устройство перед сном.
Но не стоит отчаиваться. На iPhone, iPad и Windows 10 проблему синего света можно обойти, используя функцию Night Shift, которая меняет цветовую температуру экрана на более безопасную. Также некоторые устройства Android оснащены встроенной функцией Blue Light. Как работает защита от синего света на всех трех платформах?
Синий свет в iPhone или iPad
Перейдите в раздел «Настройки» > «Дисплей и яркость» и коснитесь настройки Night Shift. Сдвиньте ползунок в сторону «Теплее» если вам требуется теплый оттенок и «Холоднее», если хотите получить цветопередачу «похолоднее». Эта функция отфильтровывает синий свет. По умолчанию Night Shift автоматически включается от заката до рассвета.
Синий свет в Android
Некоторые Android устройства имеют встроенные фильтры синего света, которые можно включить или отключить из выпадающего меню. Но, как и в случае со многими другими функциями Android, доступность зависит от конкретной модели и версии Android. Чтобы найти эту опцию на телефоне или планшете Android, перейдите в «Настройки» > «Дисплей». Ищите Night Light или Blue Light filter, нажмите на нее, чтобы включить фильтр.
На некоторых устройствах Android вы также можете составить расписание для Night Light и отрегулировать температуру. Коснитесь опции «Расписание» и установите время начала и окончания действия фильтра. Затем найдите параметр «Интенсивность» или «Непрозрачность» для изменения цветовой температуры.
Если ваше устройство Android не имеет встроенной функции Blue Light и не позволяет планировать время или регулировать температуру, то вы можете установить одно из нескольких сторонних приложений, которые отфильтровывают синий свет.
Blue Light Filter
С помощью Blue Light Filter можно легко настроить цветовую температуру, выбрав один из нескольких предустановленных вариантов. Приложение дает советы по оптимальной температуре. Вы также можете вручную настроить интенсивность и яркость фильтра.
sFilter
Приложение позволяет вручную включать фильтр против синего излучения или планировать его работу в определенное время дня или ночи. С его помощью можно изменить цвет, непрозрачность и яркость фильтра, а также создать ярлык или виджет, чтобы активировать фильтр не открывая приложение.
Blue light filter
Фильтр синего света подскажет правильную цветовую температуру при перемещении ползунка. Его можно оставить включенным на длительный срок. Приложение будет работать от восхода до заката — включаться и выключаться в нужное время.
Синий свет в Windows 10
Если вы используете ПК или планшет с Windows 10 перед сном, то можете также столкнуться с проблемами синего излучения. Но функция Night Light от Microsoft окрасит экран в более теплый цвет.
Нажмите кнопку «Пуск» и перейдите в «Настройки» > «Система» > «Дисплей». Нажмите на Night light для активации данной функции. Выберите «Настройки», чтобы изменить расписание или цвет.
Источник
Используйте настройки дисплея и размера текста на устройствах iPhone, iPad и iPod touch
С помощью функций универсального доступа ОС iOS для дисплея можно увеличивать текст, выделять его жирным шрифтом, увеличивать контрастность, применять светофильтры, использовать функцию «Смарт-инверсия», управлять функцией «Автояркость» и не только.
Функции универсального доступа для дисплея доступны на перечисленных ниже устройствах.
Включение инверсии цвета
Если вам удобнее просматривать объекты на темном фоне, воспользуйтесь средством «Инверсия цвета».
Чтобы использовать функцию «Инверсия цвета», откройте приложение «Настройки» и нажмите «Универсальный доступ» > «Дисплей и размер текста».
Смарт-инверсия
Эффект «Смарт-инверсия» обращает цвета на дисплее, за исключением цветов изображений, мультимедийных объектов и некоторых приложений, использующих темные цвета.
Классическая инверсия
Эффект «Классическая инверсия» обращает все цвета на дисплее.
Включение светофильтров
Если вы страдаете дальтонизмом или у вас есть другие проблемы со зрением, воспользуйтесь функцией «Светофильтры», которая скорректирует цветопередачу. Обратите внимание, что функция «Светофильтры» меняет цвета изображений и видеороликов, поэтому при необходимости ее можно отключить.
Откройте приложение «Настройки» и нажмите «Универсальный доступ» > «Дисплей и размер текста» > «Светофильтры». На экране будет отображено три примера цветовых пространств, чтобы помочь вам выбрать необходимый вариант. Смахните влево или вправо, чтобы найти наиболее подходящий фильтр.
На этом примере слева направо представлены карандаши в цветовой палитре от красного и желтого до фиолетового и коричневого.
Этот пример демонстрирует три столбца интенсивности цвета.
На этом примере изображены вертикальные линии на переменном цветовом фоне, служащие для выявления нарушения цветового восприятия. Выберите фильтр, показывающий всю линию.
Выбор фильтра
Включив светофильтры, можно выбрать один из четырех предварительно настроенных фильтров.
- Оттенки серого
- Фильтр красного/зеленого (протанопия)
- Фильтр зеленого/красного (дейтеранопия)
- Фильтр синего/желтого (тританопия)
Настройка интенсивности цвета
Вы можете настраивать интенсивность любого светофильтра под себя. Увеличьте или уменьшите интенсивность фильтра с помощью ползунка «Интенсивность».
Настройка оттенка
Если вы страдаете чувствительностью к цвету или свету, нажмите «Оттенок», чтобы изменить цвет всего дисплея на устройстве iPhone, iPad или iPod touch. С помощью ползунков отрегулируйте цвет дисплея и интенсивность эффекта.
Дополнительные адаптации дисплея
Помимо инверсии цвета и наложения фильтров, на экране «Дисплей и цвет текста» можно найти следующие адаптации дисплея.
- «Жирный шрифт»: выделяет текст пользовательского интерфейса дисплея жирным шрифтом.
- «Увеличенный текст»: нажмите этот вариант, затем включите функцию «Увеличенные размеры». Затем можно воспользоваться ползунком для настройки предпочитаемого размера текста.
- «Формы кнопок»: добавляет кнопкам формы, например подчеркивает кнопки «Назад».
- «Этикетки Вкл./Выкл.»: добавляет этикетки Вкл./Выкл. на экраны настроек.
- «Понижение прозрачности»: улучшает контраст за счет понижения прозрачности и размытия на некоторых фонах.
- «Увеличение контраста»: повышает контраст между цветами переднего и заднего планов приложения.
- «Дифференциация без цвета»: заменяет объекты пользовательского интерфейса, которые для передачи информации полагаются исключительно на цвет.
- «Понижение точки белого»: уменьшает интенсивность ярких цветов.
Ограничение частоты кадров
Для экранов iPad Pro (10,5 дюйма) или iPad Pro (12,9 дюйма, 2-го поколения) можно установить максимальную частоту в 60 кадров в секунду. Откройте приложение «Настройки». Нажмите «Универсальный доступ» > «Движение», затем включите «Ограничение частоты кадров».
Включение функций с помощью быстрых команд универсального доступа или Пункта управления
Инверсию цвета и светофильтры можно быстро включить или выключить с помощью быстрых команд универсального доступа. Узнайте, как использовать быстрые команды универсального доступа.
Источник
Приложения для защиты от синего света на смартфонах и мобильных устройствах
Синий свет, излучаемый экранами планшетов и смартфонов, подавляет секрецию мелатонина, что для нашего мозга является символом начала дня и сигналом для повышения активности головного мозга. Если вы просматриваете интернет, читаете электронную книгу или переписываетесь с друзьями перед сном, запустите приложения, которые помогут защитить ваши глаза и ускорят засыпание.
В соответствии с рекомендациями экспертов, мы должны избегать экранов электронных устройств за три часа перед сном, чтобы не нарушить правильный цикл активности головного мозга. В настоящее времена, однако, это практически невозможно, так как многие люди даже в постели не расстаются со своими телефонами.
К счастью, у нас есть решение! Достаточно скачать одно из представленных приложений, которые включает на экран специальный цветофильтр утром и вечером, чтобы изменить окраску излучаемого света.
В магазине Google Play вы найдете множество приложений с такими свойствами. Мы выбрали для вас пять лучших и бесплатных приложений, блокирующих синий свет для облегчения засыпания.
Каждое из них выполняет основную задачу, но, по нашему мнению, Twilight заслуживает наибольшего внимания. Приложение стабильно, в бесплатной версии предлагает наиболее полезные функции и не имеет никаких объявлений.
Приложение Twilight – для ночного серфинга в сети
Twilight – это приложение, которое сопровождает меня на смартфонах уже несколько лет и я не представляю без него ночного серфинга по сети. Это, безусловно, самое приятное приложение из всех представленных.
Во-первых, оно доступно на русском языке, а во-вторых, не сбивает с толку избытком настроек. Здесь вы найдете только те функции, которые являются наиболее важными: цветовая температура, интенсивность и степень затемнения экрана.
Twilight также позволяет установить время включения фильтрации по определенным параметрам. Например, мы можем запрограммировать приложение, чтобы фильтр включался сразу после захода солнца, в зависимости от выбранного нами часового пояса и системных параметров.
Приложение постоянно активно в панели уведомлений, благодаря чему его можно включить в любое время дня одним кликом. Если у вас в доме освещение Philips Hue, то вы сможете интегрировать с ним Twilight Тогда в выбранное время умные лампочки изменят цвет на теплый.
Приложение Twilight позволяет сохранить несколько профилей, благодаря чему Вы сможете быстро переключаться между часто используемыми параметрами.
CF.lumen – большие возможности персонализации
CF.lumen мы можем порекомендовать людям, которые ищут большие возможности персонализации. Прежде всего, программа предлагает выбор различных цветовых фильтров в зависимости от времени суток. Кроме наиболее часто используемого красного света, здесь также можно найти фильтры в зеленого, желтого или розового цвета.
Интересным дополнением является возможность включения функции активации фильтра под действием тьмы (Sleep in the dark – если приложение распознает с помощью сенсора экспозамера, что мы находимся в темноте, то автоматически меняет цветовую схему экрана).
К сожалению, интерфейс текстовый, так что пользователи, не знающие английского языка, будут иметь проблемы с управлением. В отличие от Twilight, мы не найдём здесь возможности отключения опций фильтра непосредственно из уведомлений смартфона.
Приложение EasyEyes – простое и минималистичное
EasyEyes – это приложение для пользователей, которые любят минималистичный интерфейс и простоту в использовании. После загрузки приложения просто нажмите на символ глаза в главном окне программы, чтобы включить фильтр синего света. Вот и вся философия.
Конечно, здесь также имеются дополнительные настройки: изменение степени интенсивности фильтра или определение часов, в которые оно должно активироваться. Поскольку эти параметры скрыты в боковой панели, приложение кажется очень простым.
Единственным недостатком являются объявления, которые запускаются время от времени при изменении параметров.
Blue Light Filter – сочетание красоты и стабильности
Создатели Blue Light Filter постарались, чтобы их приложение не только хорошо работало, но и красиво выглядело. Как и в случае с Easy Eyes, после загрузки приложения достаточно нажать на символ Луны, чтобы активировать фильтр.
Цвет света можно выбрать нажатием соответствующих иконок (например, свеча, закат, лампа накаливания), в то время как остальные параметры контролируются с помощью ползунков.
Расписание работы фильтра можно установить только «вручную» – указав время начала и конца. Дефицит доступных функций разнообразит приятная мелочь – ярлык в панели уведомлений, с помощью которого можно быстро запускать и приостанавливать работу приложения.
Lux – устраняет синий свет без искажения цветов
Хотя представленные выше фильтры эффективно устраняют синий свет, для некоторых людей изменение цветовой гаммы экрана может быть утомительным. Именно для таких пользователей было создано приложение Lux, которое не вносит изменений в температуру света экрана, а только влияет на его яркость.
Таким образом мы не полностью избавляемся от отрицательного эффекта синего цвета, но ограничиваем его влияние.
Lux предлагает ряд профилей с учетом нашей деятельности, которые доступны из панели уведомлений и множество детальных настроек яркости. В частности, мы можем уменьшить уровень интенсивности подсветки, принять решение о выделении кнопок, определить скорость снижения яркости и т.д. Полезной функцией является возможность использования тряски для увеличения яркости.
Если во время использования приложения мы обнаружим, что снижение яркости не приносит ожидаемого результата, то с помощью дополнительной настройки можем включить ночной режим, который так же, как остальные приложения, активирует фильтр синего света.
Несколько дополнительных настроек доступно в полной версии приложения (например, определение времени восхода солнца по местоположению), но, по нашему мнению, вполне можно обойтись без них.
Источник