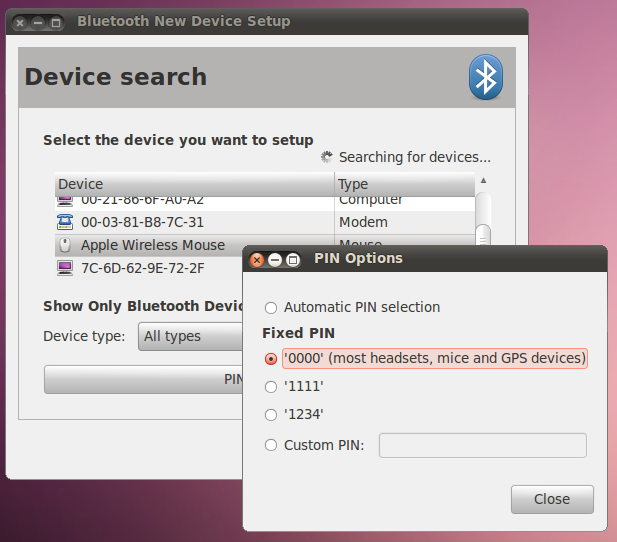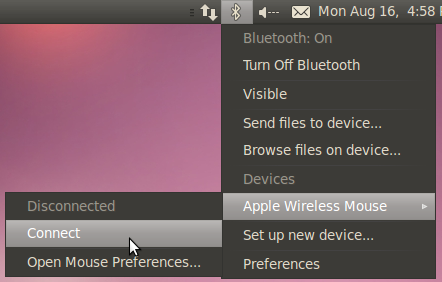- Ubuntu Wiki
- AppleMagicMouse
- Pairing the Magic Mouse
- Problem: Pairing does not persist between reboots on Maverick (10.10)
- Multitouch status
- Finding your input device
- Installing PyMT and configuring it
- Related links
- Steve’s Blogs
- Wednesday, September 21, 2016
- Using the Apple Magic Mouse with Ubuntu (16.0.4)
- Manual Set Up
- Automatic Set Up
- Some Additional Notes
- Ubuntu Documentation
- Ubuntu 10.04 and earlier
- README
- INSTALLING THE MAGICMOUSE DRIVER
- Ubuntu apple magic mouse
Ubuntu Wiki
AppleMagicMouse

The Magic Mouse is a multi-touch mouse produced by Apple Inc.
It can be used as a single-touch or multi-touch device in Ubuntu by pairing it using the Bluetooth utilities in Ubuntu. The following setup instructions only need to be followed once, then Ubuntu will recognize the Magic Mouse without further configuration.
Note: This has been tested in Ubuntu Maverick (10.10) only.
Pairing the Magic Mouse
Once you have inserted batteries in your Magic Mouse, if your system is Bluetooth-capable and its radio is enabled, go to System > Preferences > Bluetooth and click on Setup new device. . Once the Bluetooth setup dialog opens, you should see you mouse listed. Click once on it, then choose «PIN options..». Make sure «0000» is selected under «Fixed PIN»:
Clicking Forward should then complete the pairing, which Ubuntu will remember.
The Magic Mouse can be forced in pairing mode by turning it off and on again (the «on» position will show green color in the switch position).
Once the device has been connected once or moved from another system, you can force pairing again by going to the Bluetooth applet and choosing Apple Wireless Mouse > Connect (if a PIN is asked, you can provide 0000 as the PIN code and press Enter to pair the mouse):
Once these steps have been completed the mouse will remain available in Ubuntu.
Problem: Pairing does not persist between reboots on Maverick (10.10)
If you find that you are not being prompted to «Always grant access» (refer to the Apple Magic Trackpad article) and that the device is not available after a reboot (i.e., you have to reconnect), try adding the pincode for the device (0000) to /var/lib/bluetooth/
/pincodes, like so:
Determine the physical (model-specific) and unique device IDs from the output of lsinput (from the «input-tools» package) as shown below.
/pincodes as the root user (or with sudo): Add this line to the new file, save, and exit:
is a backslash-escaped physical device ID, like D8\:30\:62\:38\:18\:02, and is your device’s unique ID, both from the output of lsinput.
Multitouch status
Finding your input device
Once your mouse has been paired, the hid_magicmouse module should automatically load. To verify this, issue the following command from a terminal:
Here is example output for lsinput (from the «input-tools» package) with a Magic Mouse present (other irrelevant input device removed):
In this case the input device would be /dev/input/event7. The input device number would be 7.
For more information on testing this device for multi-touch support, see Multitouch/Testing.
Installing PyMT and configuring it
To experiment multi-touch capabilities of the Apple Magic Mouse, you can try using PyMT, an open source library for developing multi-touch applications. You will need the device name as ound aboce (in this example, /dev/input/event7). See the Ubuntu PyMT documentation for this.
Related links
Multitouch — Ubuntu community documentation
Multitouch/AppleMagicTrackpad — community documentation for the Magic Trackpad, a similar device with some support in Ubuntu 10.10 and later for additional multitouch gestures.
Multitouch/AppleMagicMouse (последним исправлял пользователь cprofitt 2013-04-24 12:53:34)
The material on this wiki is available under a free license, see Copyright / License for details.
Источник
Steve’s Blogs
Where all the good blogs are .
Wednesday, September 21, 2016
Using the Apple Magic Mouse with Ubuntu (16.0.4)
. Detailed description on how to use the Apple Magic Mouse on Ubuntu, including how to make the settings permanent .
I love my Apple Magic Mouse.
When I tried using it on a Ubuntu system, it took me a while to get it working as I could not find an authoritative guide on how to properly install it. I just found a bunch of posts that gave partial information. So I decided to write this blog to hopefully help anyone out there that tries to do the same thing.
I have a Magic Mouse V1, so hopefully the same applies to the more recent version as well. This blog really covers two things:
- How to manually play with the settings so that you may find the right ones for you.
- Describe the changes you have to make to automate the loading of the settings and make them permanent.
Before starting, it is important to understand that the settings of the mouse are distributed into two areas:
- The Magic Mouse Kernel Module, and
- The mouse driver
I will cover both.
Manual Set Up
- Ubuntu 16 has all the drivers it needs, so there is no need to do anything complicated. Connect the Magic Mouse as you would any other Bluetooth device. If you need help, see this link.
- Once the Magic Mouse is connected, you can see the current Kernel Module settings by executing the following command:
$ systool -avm hid_magicmouse
Module = «hid_magicmouse»
[. . .]
Parameters:
emulate_3button = «Y»
emulate_scroll_wheel= «Y»
report_undeciphered = «N»
scroll_acceleration = «N»
scroll_speed = «35»
[. . .]
$ sudo rmmod hid_magicmouse
$ sudo modprobe hid_magicmouse emulate_3button=0 scroll_acceleration=1 scroll_speed=55
$ xinput list
⎡ Virtual core pointer [master pointer (3)]
⎜ ↳ Virtual core XTEST pointer [slave pointer (2)]
⎜ ↳ USB Optical Mouse [slave pointer (2)]
⎜ ↳ MCE IR Keyboard/Mouse (nuvoton-cir) [slave pointer (2)]
⎜ ↳ Steve’s Mouse [slave pointer (2)]
⎣ Virtual core keyboard [master keyboard (2)]
↳ Virtual core XTEST keyboard [slave keyboard (3)]
↳ Power Button [slave keyboard (3)]
↳ Video Bus [slave keyboard (3)]
↳ Power Button [slave keyboard (3)]
↳ Sleep Button [slave keyboard (3)]
↳ AT Raw Set 2 keyboard [slave keyboard (3)]
↳ Nuvoton w836x7hg Infrared Remote Transceiver [slave keyboard (3)]
↳ Steve’s Keyboard [slave keyboard (3)]
$ xinput list-props » Steve’s Mouse «
Device ‘Steve’s Mouse’:
Device Enabled (133): 1
Coordinate Transformation Matrix (135): 1.000000, 0.000000, 0.000000, 0.000000, 1.000000, 0.000000, 0.000000, 0.000000, 1.000000
Device Accel Profile (257): 0
Device Accel Constant Deceleration (258): 5.000000
Device Accel Adaptive Deceleration (259): 1.000000
Device Accel Velocity Scaling (260): 8.000000
Device Product ID (251): 1452, 781
Device Node (252): «/dev/input/event14»
Evdev Axis Inversion (261): 0, 0
Evdev Axes Swap (263): 0
Axis Labels (264): «Rel X» (143), «Rel Y» (144), «Rel Horiz Wheel» (255), «Rel Vert Wheel» (256)
Button Labels (265): «Button Left» (136), «Button Unknown» (254), «Button Right» (138), «Button Wheel Up» (139), «Button Wheel Down» (140), «Button Horiz Wheel Left» (141), «Button Horiz Wheel Right» (142)
[. . .]
$ xinput set-prop » Steve’s Mouse » «Device Accel Constant Deceleration» 5
$ xinput set-prop » Steve’s Mouse » «Device Accel Velocity Scaling» 8
$ xinput set-button-map 15 1 2 3 5 4 0 0
Automatic Set Up
options hid_magicmouse emulate_3button=0 scroll_acceleration=1 scroll_speed=55
Section «InputClass»
Identifier «Apple Magic Mouse» # This can be anything
MatchIsPointer «on»
MatchDevicePath «/dev/input/event*»
MatchProduct » Steve’s Mouse » # Product name from ‘xinput list’
Driver «evdev» # From ‘/var/log/Xorg.0.log’ after mouse connected
Option «AccelerationProfile» «0»
Option «ConstantDeceleration» «5»
Option «AdaptiveDeceleration» «1»
Option «VelocityScale» «8»
Option «ButtonMapping» «1 2 3 5 4 0 0»
EndSection
Some Additional Notes
$ more /var/log/Xorg.0.log
[. . .]
[ 239.508] (II) config/udev: Adding input device Steve’s Mouse (/dev/input/mouse2)
[ 239.508] (II) No input driver specified, ignoring this device.
[ 239.508] (II) This device may have been added with another device file.
[ 239.540] (II) config/udev: Adding input device Steve’s Mouse (/dev/input/event14)
[ 239.540] (**) Steve’s Mouse: Applying InputClass «evdev pointer catchall»
[ 239.540] (**) Steve’s Mouse: Applying InputClass «Apple Magic Mouse»
[ 239.540] (II) Using input driver ‘evdev’ for ‘Steve’s Mouse’
[ 239.540] (**) Steve’s Mouse: always reports core events
[ 239.540] (**) evdev: Steve’s Mouse: Device: «/dev/input/event14»
[. . .]
$ xev | grep button
state 0x0, button 1, same_screen YES
state 0x100, button 1, same_screen YES
state 0x0, button 3, same_screen YES
state 0x400, button 3, same_screen YES
state 0x0, button 5, same_screen YES
state 0x1000, button 5, same_screen YES
state 0x0, button 5, same_screen YES
state 0x1000, button 5, same_screen YES
Источник
Ubuntu Documentation
The Magic Mouse is a wireless mouse with a multi-touch surface that serves as mouse buttons and scroll wheel. It should work with Ubuntu 11.04 out of the box. To configure the mouse
- Open Bluetooth Preferences
- Switch on the Magic Mouse
- Click Set up new Device.
- The set up wizard will appear, click Forward
- Your computer will scan for new devices. Once your mouse is found select it and click Forward
- You will be asked for a pin to pair the mouse. Enter 0000 and then click OK.
- Click Finish
Ubuntu 10.04 and earlier
For Ubuntu 10.04 and 9.10 there is a driver for this device that is still under development, you can download it from the following address:
README
This code contains a Linux kernel driver for the magic mouse. Please see the INSTALL file for directions on how to use it with your kernel.
This code also contains three standalone programs:
hid-parse reads one or more input files (specified on the command line) that contain hexadecimal-formatted HID report descriptors, and prints out human-readable text forms of the descriptors. It should be considered fairly complete and stable.
mtalk talks to an Apple Magic Mouse (using L2CAP with the HID control and interrupt Protocol and Service Multiplexors [PSMs]) and prints human-readable forms of the messages that it receives. Typically the only command-line parameters you would pass are -r . It should be considered 85% complete.
usb-bt-dump reads a text dump in the format generated by Linux’s usbmon (e.g. /sys/kernel/debug/usb/usbmon/0u) to parse Bluetooth messages at various layers (HCI, L2CAP, etc) and print annotations with the parsed form. It is woefully incomplete and buggy and will probably not be maintained.
I wrote usb-bt-dump first, followed by mtalk, followed by hid-parse. mtalk is the only one that I expect to modify going forward.
INSTALLING THE MAGICMOUSE DRIVER
The Magic Mouse driver for linux is a module named hid-magicmouse.
Older kernels do not have all the hooks that a driver needs to talk to the Magic Mouse. These are provided in this directory; you must apply them and rebuild the kernel before you can load hid-magicmouse. To apply the patch series, change to your linux-2.6 directory, and run either:
OR (in a Bourne shell, such as /bin/sh):
This series were cherry-picked from the HID and Bluetooth trees onto v2.6.32.8. They should be filtering from the HID and Bluetooth trees into the mainstream kernel between v2.6.33 and v2.6.34. This directory’s hid-magicmouse.c should match the final result of applying the patches in sequence.
You will obviously need to reboot into the new kernel before the module can be loaded, but at that point user-space should see it as a normal input device, including a(n emulated) scroll wheel and middle button.
AppleMagicMouse (последним исправлял пользователь alex-moreati 2011-07-02 13:47:36)
The material on this wiki is available under a free license, see Copyright / License for details
You can contribute to this wiki, see Wiki Guide for details
Источник
Ubuntu apple magic mouse
Linux Apple Magic Mouse 2 and Magic Trackpad 2 Driver
This repository contains the linux hid-magicmouse driver with Magic Trackpad 2 and Magic Mouse 2 support for Linux 4.18 onwards. For older kernels you might have to diff and backport. It also contains 2 fixes to the Magic Mouse 2 regarding Bluetooth random disconnections and this driver not loading on bluetooth reconnection.
This driver is based off of the work of @robotrovsky, @svartalf, @0xABAD and probably others.
Please help to test this driver and report issues.
NOTE: Since kernel version 5.15, there is support for the mouse without the need for this driver. We try to backport changes to this driver to have it up-to-date with the one on the kernel and try to offer a bit more functionality but it is not perfect. If you want the mouse to just work either install a more recent kernel or proceed with this driver installation.
Ubuntu (and derivatives)
A .deb file is now available in Releases. Get the latest version here.
Install Driver with DKMS and the two fixes.
Apple Magic Trackpad 2
The driver supports bluetooth and USB for the trackpad. To connect the Trackpad via bluetooth, it must be clicked once after it is turned on, then the Trackpad tries to reconnect to the last paired (and trusted) connection.
Apple Magic Mouse 2
The drivers supports regular mouse motion and additionally scrolling and mouse middle click. Middle click is a single finger click near the middle portion of the touch surface OR a 3 finger click anywhere on the touch surface if you put the mouse in 3 finger middle click mode. Scrolling is a single finger up or down motion anywhere on the touch surface.
Several parameters are avaliable for you to modify to personalize the driver to your taste. These can be found in /etc/modprobe.d/hid-magicmouse.conf after install. Modify them and the next time the driver is loaded it will have the new values.
Reloading the driver
After changing the parameters the driver can be reloaded using the following commands:
If the driver is not working, please make sure that the correct hid-magicmouse driver gets loaded and try the following steps:
Now unplug the trackpad and plug it back in, to see which driver gets loaded.
Data Layout of bluetooth packets.
Below is the explanation to 2 fixes performed when running the install.sh shown above. The first relates to the disconnection of the mouse over bluetooth and will restart the bluetooth service. The second regards the driver not being loaded when the mouse reconnects with the computer.
There have been many complaining of repeated and random disconnections of the Magic Mouse 2. One solution to this is to disable eSCO mode on the bluetooth service as shown in this answer. You can disable it like this:
Driver not loading when connecting Magic Mouse 2
0xABAD created a fix that loads the driver when it detects the mouse. Here we’ll show an updated version that was changed a bit to use the idProduct of the device to identify any Magic Mouse 2.
To begin we need to build the driver and register it has a kernel module, please take a look at scripts/install.sh .
With that we’ll create a shell script that will load the driver. Let’s create a folder in /opt/ to place it into.
Let’s create a script named magic-mouse-2-add.sh (to create and edit it use something like sudo nano /opt/magic-mouse-fix/magic-mouse-2-add.sh ). This should be the its contents:
You can also adjust the scroll_speed to a value of your liking (somewhere between 0 to 63). If you wish to disable scroll acceleration or middle clicking with 3 fingers then set those values to zero. Give the script permission to run with sudo chmod +x /opt/magic-mouse-fix/magic-mouse-2-add.sh . When this script is run it will unload the default Magic Mouse driver and then load the new one built eariler.
We now need to create a udev rule that runs the script and loads the driver when the Mouse connects. In /etc/udev/rules.d directory create a 10-magicmouse.rules file and add the following:
The 10- prefix was picked arbitrarily and could be any number as it is used to determine the lexical ordering of rules in the kernel. The earlier the file is loaded guarantees that the rule will be applied before any others.
Now we need to reload the udev database with:
With that in place the Magic Mouse 2 will now be properly loaded with scrolling when connected via Bluetooth. Note that isn’t perfect and bugs may be around.
Источник