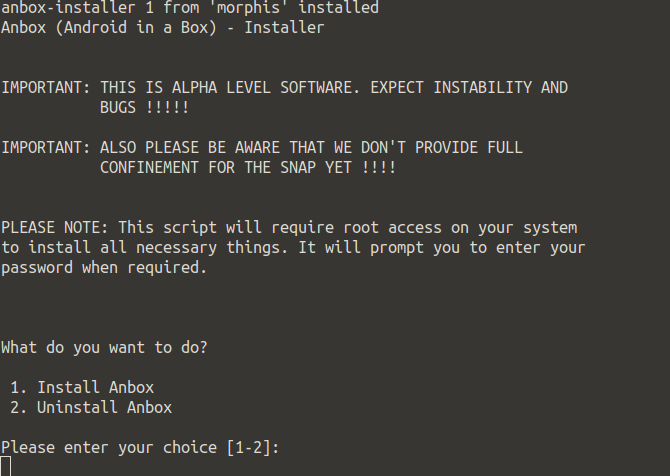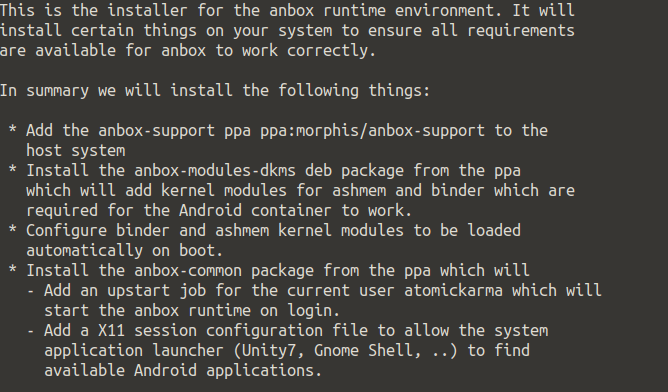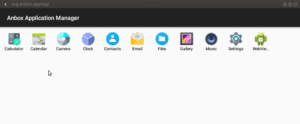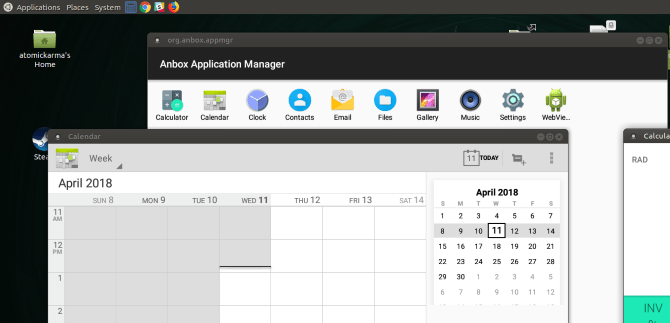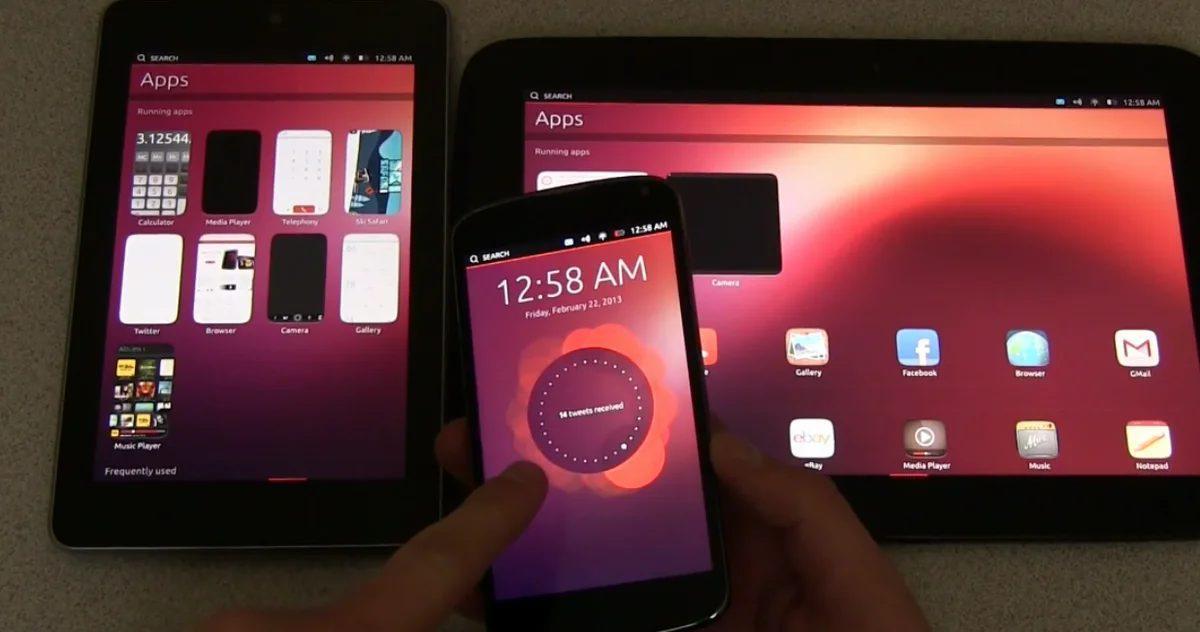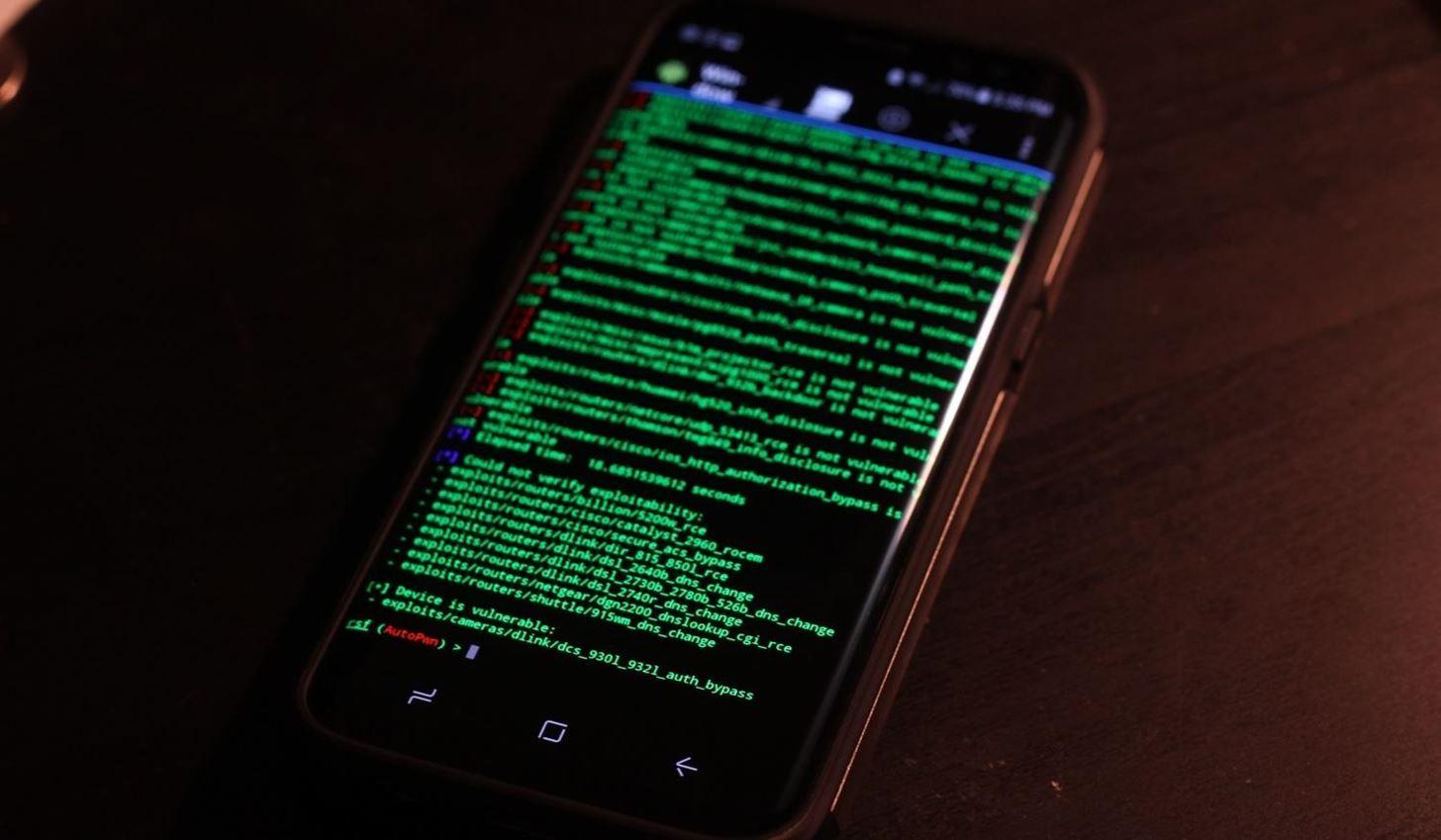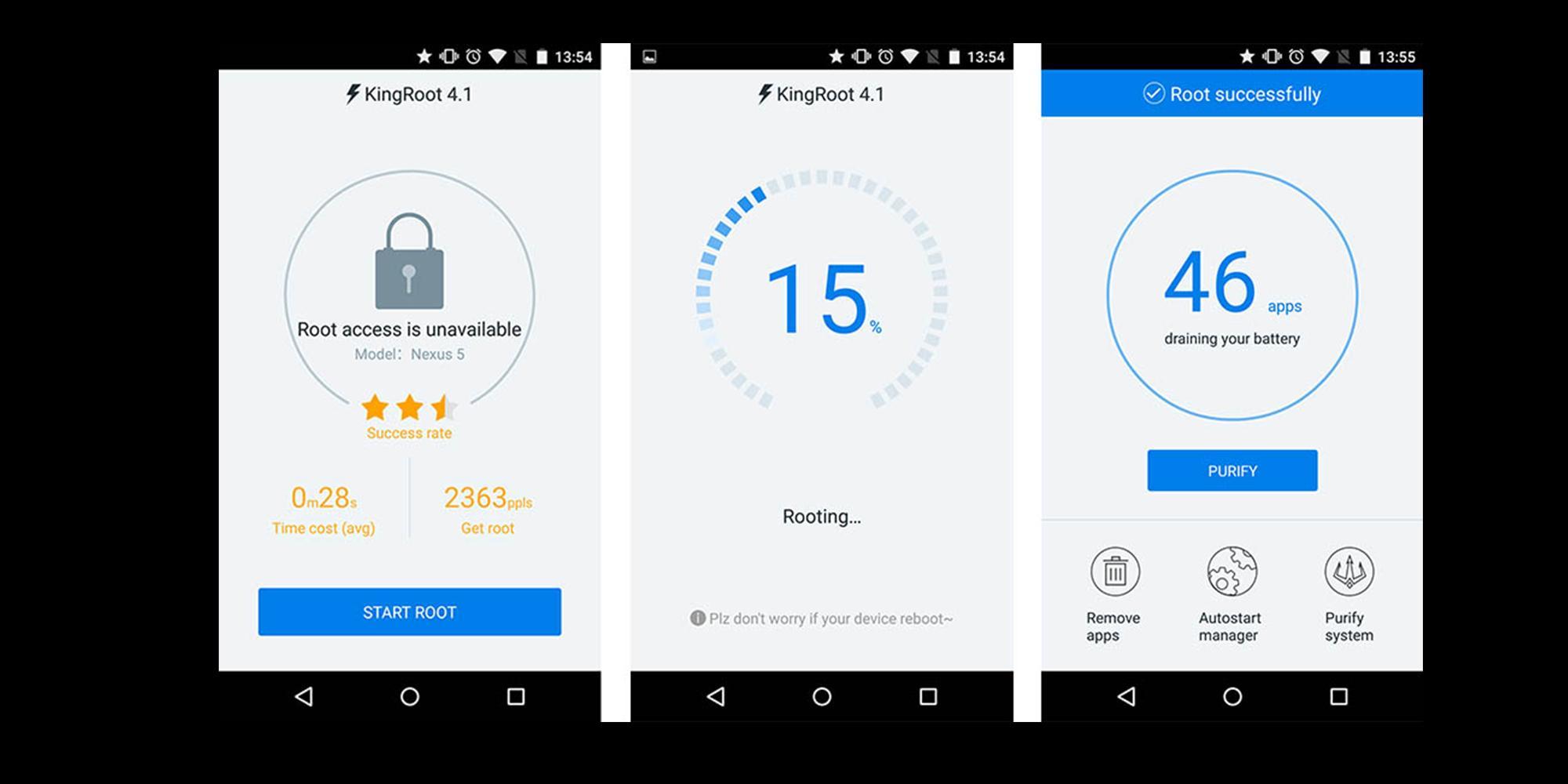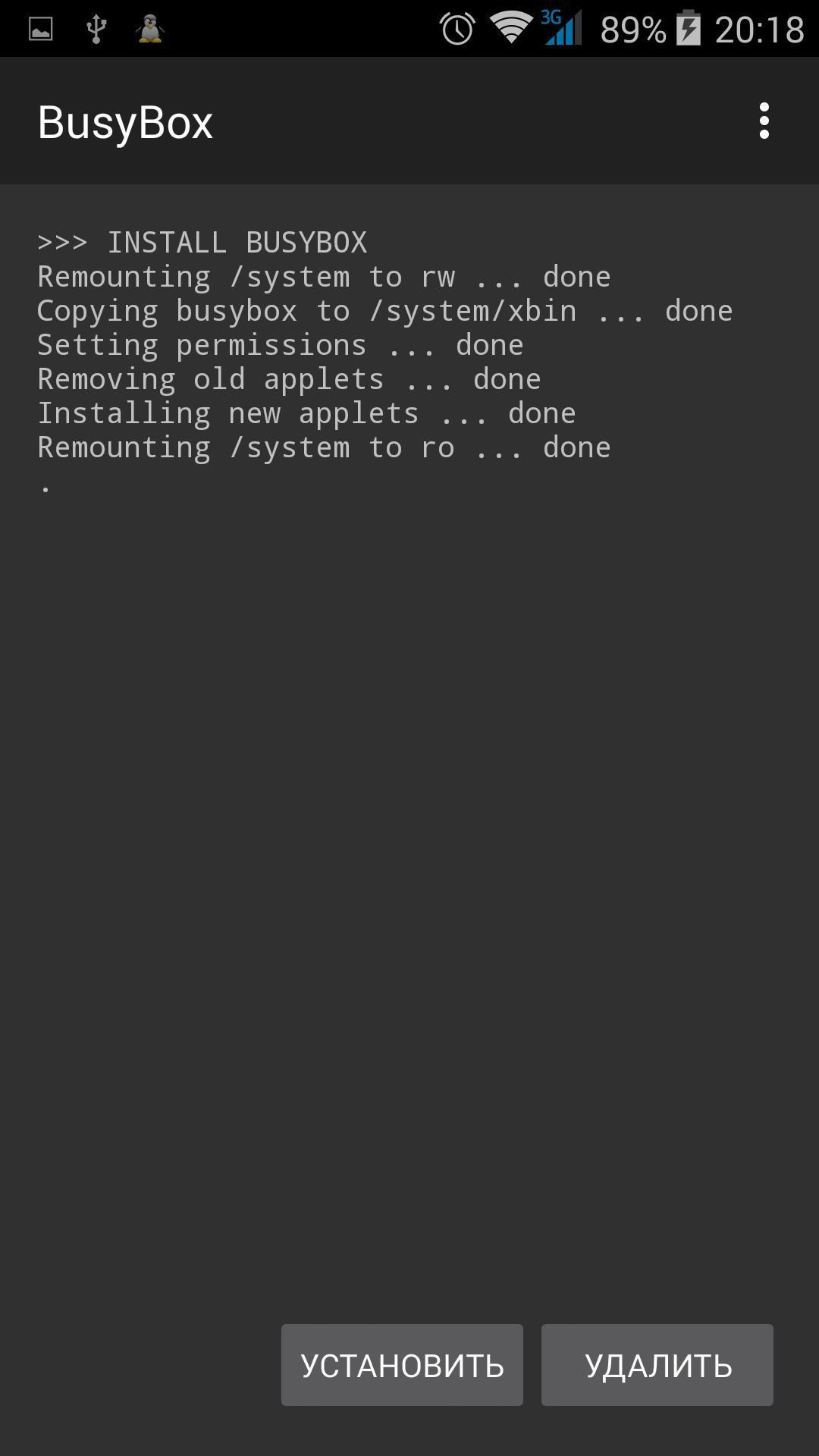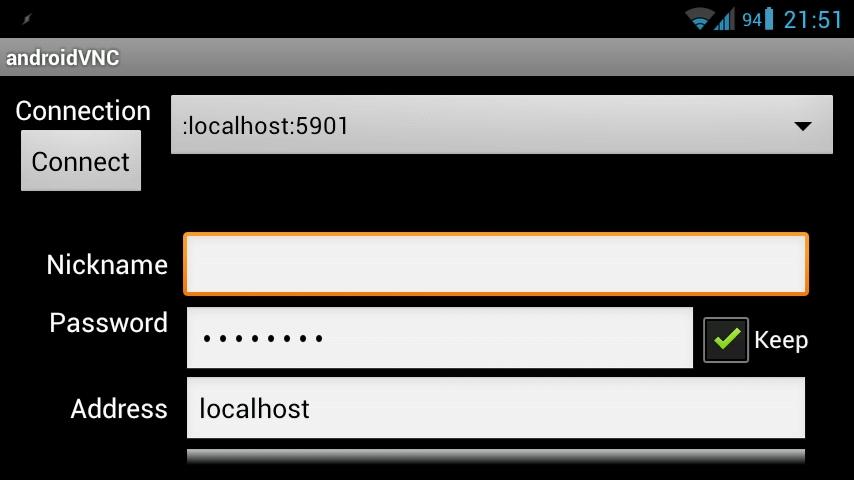- Запуск Android приложений на Linux
- Запуск Android приложений на Linux
- Встречайте Anbox, ваш «Android в коробке»
- Какие Linux дистрибутивы поддерживают Snap?
- Установка Anbox в Linux
- Загрузка файлов APK на ваш компьютер с Linux
- Установка приложений Android в Linux с помощью Anbox
- Теперь вы можете запускать приложения для Android в Linux
- Выводы
- Как запустить Ubuntu Linux на Android устройстве. Инструкция
- Установка и запуск Android-приложений на Linux
- Linux для Android — установка и запуск Ubuntu на телефоне
- В чем разница между Linux и Android
- Можно ли установить линукс на планшет или телефон вместо андроида
- Зачем устанавливать линукс на смартфон
- Подготовка к установке Ubuntu на устройство Android
- Получение root-прав
- Установка библиотеки BusyBox
- Процесс установки
- Установка эмулятора терминала
- Загрузка скриптов и системы Ubuntu
- Запуск Linux
- Какие могут возникнуть проблемы с инсталляцией Linux и как их решить
Запуск Android приложений на Linux
Запуск Android приложений на Linux является очень простым. Хотите запускать приложения для Android в Linux? Как насчет игр на Android? Доступно несколько вариантов, но лучше всего работает Anbox, полезный инструмент, который запускает ваши любимые приложения для Android в Linux без эмуляции.
Запуск Android приложений на Linux
В этой статье, мы поговорим про запуск Android приложений на Linux. Итак давайте узнаем как можно запустить программы на своем ПК с Linux сегодня.
Встречайте Anbox, ваш «Android в коробке»
Доступ к предпочитаемым вами приложениям и играм для Android обеспечивает потрясающее новое измерение производительности вашего настольного компьютера или ноутбука Linux. Мобильные приложения по дизайну намного проще, чем в настольных операционных системах.
Это может быть именно то, что вы ищете для повышения производительности рабочего стола!
Тем временем мобильные игры становятся все более изощренными. Имеет смысл продолжать играть на другом устройстве, особенно учитывая ограниченное время автономной работы телефона или планшета. Конечно, вы можете подключить устройство, чтобы перезарядить, но возможность играть в игру на вашем компьютере может дать вам преимущество.
Для запуска приложений Android доступно несколько инструментов macOS и Windows. Наиболее распространенным инструментом для запуска Android на рабочем столе является Bluestacks, но он не доступен для Linux.
Вместо этого пользователям Linux следует попробовать Anbox, бесплатную альтернативу с открытым исходным кодом, основанную на последней версии Android Open Source Project (AOSP). Предлагая оконную среду Android с приложениями и играми, Anbox использует контейнеры для отделения Android от операционной системы хоста (то есть ОС на вашем компьютере).
Это не все; Помимо того, что Anbox является открытым исходным кодом, он не имеет ограничений, поэтому теоретически вы можете запускать любое приложение для Android в Linux. Аппаратная виртуализация также отсутствует, и Anbox может работать на ноутбуке или настольном компьютере так же, как на мобильном устройстве под управлением Linux.
Этот последний момент чрезвычайно важен, поскольку он может преодолеть проблемы взаимодействия с мобильными устройствами Linux. Запуск Android приложений на Linux таким способом является самым удобным.
Какие Linux дистрибутивы поддерживают Snap?
Anbox поставляется бесплатно, хотя и бесплатен. Это означает, что двоичные файлы и все зависимости включены в один пакет, что упрощает установку. К сожалению, это также может означать, что ваша ОС Linux не может использовать Anbox, если она не может распаковывать и устанавливать снимки.
Служба snapd требуется для установки моментальных снимков, и это совместимо с дистрибутивами Linux, такими как:
- Arch Linux
- Debian
- Ubuntu
- Fedora
- Gentoo
- Linux Mint
- Manjaro
- OpenSUSE
- Solus
- Lubuntu
В Ubuntu он предустановлен с 14.04. Вы найдете полную информацию о вашем дистрибутиве на сайте Snapcraft.
Чтобы установить snapd, используйте следующую команду терминала:
Дождитесь завершения установки, прежде чем продолжить.
Установка Anbox в Linux
С установленным на вашем ПК Linux сервисом snapd вы готовы установить Anbox. Это делается с помощью следующей команды, которая устанавливает все необходимое:
snap install —classic anbox-installer && anbox-installer
Вам будет предложено ввести пароль перед загрузкой пакета моментальных снимков.
Вскоре после этого вам будет представлен выбор:
- Установить Anbox
- Удалить Anbox
Если вам потребуется удалить программное обеспечение позднее, просто запустите указанную выше команду установщика и выберите вариант 2. Однако в случае установки Anbox вы можете перейти к варианту 1.
После этого вы увидите сводную информацию о том, что будет делать установка. Например, выделяются файлы, добавленные из PPA, а также информация о том, что среда выполнения anbox (библиотека программного обеспечения, позволяющая запускать другие программы и приложения) будет автоматически запускаться при входе в Linux.
Если вас все это устраивает, введите легенду «Я СОГЛАШАЮСЬ» и дождитесь установки Anbox. После этого следуйте инструкциям, чтобы перезагрузить систему, прежде чем продолжить.
Загрузка файлов APK на ваш компьютер с Linux
После перезагрузки компьютера Anbox будет доступен в меню рабочего стола. Нажмите на нее, чтобы запустить; Вы скоро увидите окно Anbox.
Если ничего не происходит или вы застряли на заставке с сообщением «Начало», отмените или подождите, пока это не закончится. Затем откройте новый терминал и введите
Затем снова щелкните значок в меню. Через несколько мгновений Anbox должен запуститься. Это известная ошибка в дистрибутивах на основе Ubuntu 16.04, которая не должна затрагивать более поздние дистрибутивы.
С запущенной Anbox вы увидите список основных приложений Android, которые вы можете запустить в Linux, таких как Календарь и Электронная почта. Просто щелкните левой кнопкой мыши по этим значкам, чтобы открыть их; они появятся в новых окнах, размер которых можно изменить по мере необходимости. Если вам нужен браузер, оболочка WebView включена.
Чтобы добавить свои собственные приложения и игры, все, что вам нужно сделать, это загрузить (или скопировать с другого устройства) соответствующие файлы APK. Это установочные файлы, такие как файлы DEB (или снимки) в Linux или файлы EXE в Windows. Как правило, они доступны через Google Play на Android … но это не относится к Anbox.
Установка приложений Android в Linux с помощью Anbox
Поскольку реализация Anbox для Android не зарегистрирована специальными сертификатами для поставщика, вы не сможете получить доступ к Google Play (или установить). Поэтому ответом является загрузка и загрузка APK.
Где вы найдете APK? Доступно несколько альтернатив Google Play, но если вы предпочитаете Play Store, у вас есть несколько способов извлечь APK из Google Play. Хотя Google ограничивает доступ к Play Store только зарегистрированным устройствам Android, в обход этого не идет пиратство. Если у вас есть APK-файлы или они доступны бесплатно, можно запускать их на незарегистрированных устройствах Android.
После того, как вы получите все APK-файлы, которые хотите установить, вам нужно разрешить установку из неизвестных источников. Для этого откройте меню «Настройки» на экране приложений и найдите «Безопасность». Здесь включите переключатель рядом с неизвестными источниками и нажмите кнопку ОК, чтобы принять.
После этого найдите файлы APK и дважды щелкните первый файл, который хотите установить. Через несколько мгновений приложение или игра должны быть готовы и будут запускаться в своем собственном окне в Linux. Установленные игры перечислены вместе со всеми другими приложениями.
Готово! Настройка проведена, запуск Android приложений на Linux возможен.
Если Вам интересны новости про Android, различные обзоры и советы по установке различных программ, мы рекомендуем ознакомиться с сайтом http://poandroidam.ru/.
Теперь вы можете запускать приложения для Android в Linux
Запуск Android приложений на Linux является очень простым. Но, поскольку Anbox находится, в данный момент на стадии альфа, могут быть некоторые проблемы со стабильностью. Тем не менее, обнадеживает знание того, насколько просто настроить, установить и запустить приложения Android в Linux с Anbox.
Для просмотра и запуска приложения, мы провели 7 шагов:
- Убедитесь, что ваш дистрибутив поддерживает мгновенные пакеты.
- Установите или обновите сервис snapd.
- Установите Anbox.
- Запустите Anbox с вашего рабочего стола Linux.
- Скачайте APK файлы и запустите их.
- Подождите, пока установится APK-файл.
- Нажмите, чтобы запустить приложения Android на рабочем столе Linux.
Рекомендуем ознакомиться с appvisor.ru там вы сможете найти много интересных программ.
Выводы
Anbox — не единственный способ запуска приложений и игр для Android в Linux, но мы считаем, что он станет самым популярным через несколько лет. Если у Вас есть свои варианты того, как запустить Linux на вашем Android-устройстве, обязательно сообщите в комментариях сайта.
Источник
Как запустить Ubuntu Linux на Android устройстве. Инструкция
Многие владельцы Android устройств знают, что операционная система Android основана на ядре Linux, но при этом она не позволяет запускать обычные Linux приложения. И правда, согласитесь, было бы очень неплохо иметь возможность запуска на Android планшете Open Office, Firefox, Thunderbird и другие Linux программы.
Существует несколько способов загрузки Linux на Android планшете, однако они все довольно трудоемки и сложны для понимания обычным, непродвинутым пользователям. Однако, благодаря разработчику, zacthespack, который создал приложение Ubuntu Installer, появилась возможность довольно простого запуска Ubuntu прямо из операционной системы Android.
Вы сможете запустить на своем планшете или телефоне два варианта сборки Ubuntu на выбор: минимальную, которая содержит лишь самые необходимые приложения и максимальную, в которой имеется почти все, что необходимо для комфортной работы в Linux: Firefox, Thunderbird, Open Office, графический редактор GIMP, Transmission BitTorrent клиент, средства для разработки C и C++, Java JDK, Python, Emacs Text Editor и многое другое.
Для запуска Linux вам понадобятся root права, карта памяти с 2.5 или 3.5 гигабайтами свободного места (в зависимости от варианта сборки), процессор с частотой 1 ГГц, ядро с поддержкой loop устройств (практически все кастомные прошивки имеют такое ядро) и поддержка файловой системы Ext2.
Сам процесс запуска Linux с помощью Ubuntu Installer, которая по своей сути является интерактивной инструкцией очень прост, и мы даже можем обойтись без нее, проделав все необходимые процедуры вручную. Для этого вам нужно проделать всего лишь четыре шага:
1. Включить в настройках устройства в разделе Приложения -> Разработка опцию «Отладка по USB». Нажимаем кнопку «Next»
2. На следующем этапе вам нужно:
Скачать и распаковать на карту памяти, в папку ubuntu
— Полную сборку Linux, которая имеет размер 1.5 ГБ и занимает на карте памяти 3.5 ГБ после распаковки или
— Минимальную сборку, которая имеет размер 500 МБ и занимает на карте памяти 2.5 ГБ после распаковки.
3. Запустите эмулятор терминала, предоставьте ему root права (при первом запуске) и введите в нем следующие команды:
cd /sdcard/ubuntu
sh ubuntu.sh
После этогого введите по запросу:
— Разрешение экрана (например 800х480, 1024х600 и т.п),
— Тип среды рабочего стола (только при запуске максимальной версии): введите 1 – для запуска LXDE и 2 для запуска Gnome
4. Через минуту-две на экране должно появиться сообщение root@localhost:/# которое свидетельствует о том, что Linux успешно запущен, и после него появится экран приложения VNC viewer, где вам нужно будет указать имя пользователя (Nickname:) — ubuntu, пароль (Password:) — ubuntu, IP адрес (Address:) – localhost и порт 5900, после чего будет запущена среда рабочего стола Ubuntu
Последние два этапов (3 и 4) запуска Ubuntu можно увидеть на следующем видео (смотреть с 14 секунды):
Поздравляем, теперь вы умеете запускать Ubuntu на своем Android планшете или телефоне! Как вы уже, наверное, догадались, в дальнейшем запускать Ubuntu нужно начиная с пункта 3 вышеизложенной инструкции.
Источник
Установка и запуск Android-приложений на Linux
Как известно, многие Android-приложения можно нативно запускать на Chrome OS благодаря библиотеке Chrome App Runtime.
С помощью расширений chromeos-apk и ARChon запуск Android APK стал возможен и на других ОС.
В этой публикации я расскажу, как установить произвольное Android-приложение на Ubuntu 14.04.
Исходные инструменты:
- Ubuntu 14.04 LTS;
- Chrome 39.0 (подойдет и другая версия 37+).
Устанавливаем ARChon Runtime
1) Скачиваем и распаковываем ARChon в произвольную дирректорию;
2) Открываем Chrome и включаем Developer mode в chrome://extensions/;
3) Кликаем «Load unpacked extension» и устанавливаем распакованный ARChon.
Далее необходимо подготовить архив APK для установки.
Устанавливаем chromeos-apk
1) Для Ubuntu прежде всего нужно установить библиотеку lib32stdc++6:
2) chromeos-apk можно установить с помощью менеджера пакетов npm (поставляется вместе с node.js).
3) Сейчас можно установить непосредственно chromeos-apk:
Теперь все готово к распаковке APK.
Подготавливаем APK с помощью chromeos-apk
1) Для распаковки APK-архива выполняем:
2) Теперь у нас есть Chrome-APK расширение, и все что нужно — загрузить (chrome://extensions/) и запустить его.
UPD: полезные ссылки от sequence
ARChon Packager: создает архивы для archon из установленных в телефоне приложений.
twerk: расширение хром, сильно облегчает конвертацию apk.
Источник
Linux для Android — установка и запуск Ubuntu на телефоне
Мобильные телефоны под управлением Android сегодня пользуются огромной популярностью. Когда-то их не воспринимали всерьез, но на данный момент эта операционная система стала самой популярной среди портативных девайсов. Несмотря на это, некоторые люди пытаются установить Linux на Android. У каждого из них свои цели: удобство, расширенные возможности и возможность самостоятельного обновления и т. д. Ниже подробно рассмотрено, как происходит установка Linux на планшет вместо Android и нужно ли при этом использовать Emulator.
В чем разница между Linux и Android
Те, кто активно пользуется операционной системой Linux на своем персональном компьютере или ноутбуке, знает, что она довольно сильно отличается от мобильной ОС андроид. Очевидно, что это две разные платформы, одна из которых ориентирована на ПК, а другая — на портативные гаджеты. Android больше ориентирован для сенсорных экранов и взаимодействие с ними, то время как Линукс по большей части способен лишь выполнять операции через мышь и клавиатуру.
Девайсы с Ubuntu for Android
Мало кто знает, но есть у них и много общего. Мобильная платформа создана на ядре Linux и использует собственную реализацию Java Virtual Machine от компании Google. Это их объединяющая черта, которая связывает системы по многих параметрам. Так, например, права суперпользователя на мобильных девайсах появились вследствие создания учетной записи администратора (root) на Unix-подобных системах.
Андроид — очень многофункциональная система, что объясняется наличием поддержки Java-модулей. Чистый линукс можно представить как ОС, которая идеально подходит для устройств с ограниченными функциям: тостеров, холодильников, стиральных машин и т. д. Она позволяет этим приборам использовать всю мощь и оптимизацию Unix, которая может быть дополнена огромным количеством программ и функций для работы с периферией и датчиками.
К сведению! Смартфоны не являются однофункциональными гаджетами и часто искажают традиционные представления о линукс. Однако андроид позволяет производителям и пользователям использовать собственные схемы его использования для обновления, корректировки ОС под себя и т. д.
Поставить линукс на телефон сегодня вполне возможно
Можно ли установить линукс на планшет или телефон вместо андроида
Установить вместо андроид линукс вполне возможно. Обычно это делают на планшетный ПК, так как их экран достаточно большой, чтобы отображать командную строку или графический интерфейс в полном объеме.
Мобильных аппаратов (смартфонов), которые бы поддерживали операционную систему линукс в стоковом состоянии, практически не существует. На сегодня есть всего одна единственная модель смартфона, которая работает на Ubuntu — ОС, также основанной на Linux и Debian GNU. Найти и приобрести такой девайс достаточно сложно, так как есть он в свободном доступе не в каждой стране.
Если есть сильное желание, то заменить стандартную предустановленную ОС на планшете андроид можно, но стоит понимать, что полноценно работать компьютерная платформа на портативных девайсах не будет.
Обратите внимание! По данному направлению ведут активные разработки, и многие программисты пытаются создать Linux-Android совместимую прошивку, но реальность такова, что до сих пор приходится изрядно постараться, чтобы запустить даже урезанную версию юникс на своем телефоне или планшете.
Некоторые фирмы уже начинают производить телефоны с предустановленной линукс
Зачем устанавливать линукс на смартфон
В первую очередь необходимо понять, с какой целью может потребоваться оснастить мобильный аппарат нестандартной для него операционной системой. Естественно, что для рядового пользователя это просто не нужно, так как работать таким образом не очень удобно, а ведь ОС еще нужно и поставить.
Другое дело — разработчики программного обеспечения, системные администраторы и другие IT-специалисты. Им данные манипуляции могут понадобиться для тестирования своих продуктов и повышения навыков работы с цифровыми устройствами. Для полноценной работы такой подход будет крайне сомнительным. Однако если смотреть на мобильный линукс с точки зрения некоторого помощника, способного выручить в ситуациях, когда человек находится далеко от компьютера или в дороге, то такой вариант вполне имеет право на жизнь.
Даже простые юзеры могут получить множество преимуществ при работе с Linux на своих устройствах. Некоторым будет удобно пользоваться привычными десктопными версиями офисных программ, почтовых серверов и клиентами для торрентов.
Важно! Не стоит забывать, что это будет практически полная операционная система, которая представлена и на компьютере, а значит на девайс можно будет установить практически тот же комплект программ, что и на компьютер.
На смартфоны подойдет и Kali Linux
Подготовка к установке Ubuntu на устройство Android
Установка Linux на андроид должна начинаться с проверки системных требований этой операционной системы, а точнее ресурсов, которыми располагает устройство. Для нормальной работы линукса потребуется:
- 4 гигабайта ОЗУ;
- наличие поддержки файловой системы типа Ext2;
- возможность получения привилегий суперпользователя и наличие этих прав;
- поддержка loop-устройств ядром прошивки;
- частота процессора более 1 ГГц.
Обратите внимание! Проверить эти данные можно в гарантийном талоне к девайсу или перейдя в соответствующий раздел настроек «Об устройстве».
Получение root-прав
В любом случае потребуется получить рут-права. Лучше всего сделать это с помощью программы KingRoot. Необходимо скачать и установить ее, предварительно отключив блокировку ненадежных источников в настройках безопасности телефона. В процессе скачивания и взлома желательно пользоваться подключением по беспроводной сети Wi-Fi для экономии интернет-трафика. Дальнейшие действия таковы:
- Отыскать созданный установленной программой ярлык и перейти по нему в основное окно.
- Приложение сразу же определит модель и версию устройства, а также скажет, имеются ли уже у пользователя рут-права. Когда процесс сканирования закончится, следует нажать на кнопку «Try to Root».
- Дождаться пока программа проведет взлом и сообщит об удачном или неудачном результате.
Важно! Если ПО не справилось с задачей, то можно воспользоваться и другими приложениями: Root ToolCase, OneClickRoot, Toverloop. Некоторые из них могут работать даже с самыми старыми прошивками андроида версий 1.6.х — 2.3.х.
Рутирование телефона — необходимая процедура для установки линукс
Установка библиотеки BusyBox
Нельзя установить компьютерную систему на андроид-устройство и без Busybox. Это по своей сути специальный набор консольных утилит для линукс-систем, который работает только на рутированных девайсах. Установка его выглядит следующим образом:
- Скачать и установить программу на свой телефон или планшет.
- Запустить приложение и принять все условия его использования.
- Выбрать определенную версию программы и указать путь до нее. Это должен быть «/system/bin».
- Установить чекбокс напротив пункта «Clean Mode».
- Выбрать параметры «Install» и «Smart install».
- Дождаться окончания установки и соответствующего уведомления.
- Перезагрузить свой девайс и опять войти в программу.
- Дождаться проведения сканирования и нажать на «Replace All».
- Выбрать пункты «Install» и «Smart install» еще раз и перезагрузить телефон. Только после этого приложение полностью готово к работе.
Процесс установки
Сам процесс установки довольно прост и не способен нанести вред гаджету. Несмотря на это, ответственность за любые неисправности, которые могут возникнуть в процессе инсталляции, лежат на пользователе устройства. Важно убедиться, что на планшете или смартфоне получен рут, а также установлены библиотеки BusyBox.
Установка эмулятора терминала
Наиболее популярный эмулятор терминала типа Linux on Android можно скачать в официальном магазине Play Market (). Достаточно установить его на планшет и запустить в обычном режиме. После открытия основного рабочего окна необходимо ввести команду «su» и предоставить программе рут-доступ. Сделать это нужно обязательно, так как будут выполняться системные скрипты, которые использует Ubuntu.
Обратите внимание! Проверить работоспособность терминала просто. Достаточно вписать команду «busybox arping —help». Если система выдаст множество параметров, то все нормально. Если нет, то следует проверить гаджет на наличие рут-прав.
Скрипты в BusyBox помогают установиться систему
Загрузка скриптов и системы Ubuntu
Если установка терминала и предоставление ему соответствующих привилегий прошли успешно, то дело за малым, ведь следующие шаги достаточно просты. Необходимо подключить устройство к ПК в режиме USB-накопителя, чтобы SD-карта могла определиться на компьютере.
Далее следует создать на ней папку под названием «Ubuntu» и скачать некоторые файлы. Они содержат скрипты запуска и саму файловую систему ОС. После разархивации два файла перемещаются в созданный каталог.
Запуск Linux
На последнем шаге переходят в приложение с эмулятором терминала и снова вводят «su». Вторая команда выглядит так: «cd /mnt/sdcard». Для проверки работоспособности системы можно написать «ls» и проверить, распознает ли эмулятор папки, включая недавно созданную директорию.
Для запуска операционной системы вводят «cd/ubuntu», а потом — «sh ubuntu.sh». Начнется процесс установки, в конце которого потребуется указать разрешение экрана. Можно установить «1280×720» или меньшее, что повысит производительность.
Ubuntu на андроид должна устанавливаться довольно быстро
Обратите внимание! Теперь ОС работает, но увидеть ее будет нельзя. Для этого можно подключить графический интерфейс на основе любого клиента VNC, скачанного из Play Market. В них необходимо указывать логин (user), пароль (ubuntu) и адрес (localhost).
Какие могут возникнуть проблемы с инсталляцией Linux и как их решить
Наиболее часто появляется ошибка, при которой нельзя получить доступ к файловой системе или выполнить любой скрипт. Для ее решения нужно в первую очередь проверить наличие рут-прав. Некоторые наивно полагают, что сменить ОС можно и без привилегий суперпользователя.
Часто также появляется и сообщение «dd: opening `/storage/sdcard0/linux.img’: Read-only file system». Оно означает, что установленная система использует пространство имен для различных юзеров (SD-карта монтирована для пользователя, а не для root). Рекомендуется открыть программу SuperSU и в параметрах убрать галочку в пункте «Создать поименное разделение пространств».
Для входа в интерфейс пользователя потребуется установить клиент VNC
Теперь вопросов о том, как установить линукс на андроид, быть не должно. Несмотря на все сложности и риски, процесс этот под силу даже не самым опытным людям. Единственный вопрос: зачем им это.
Источник