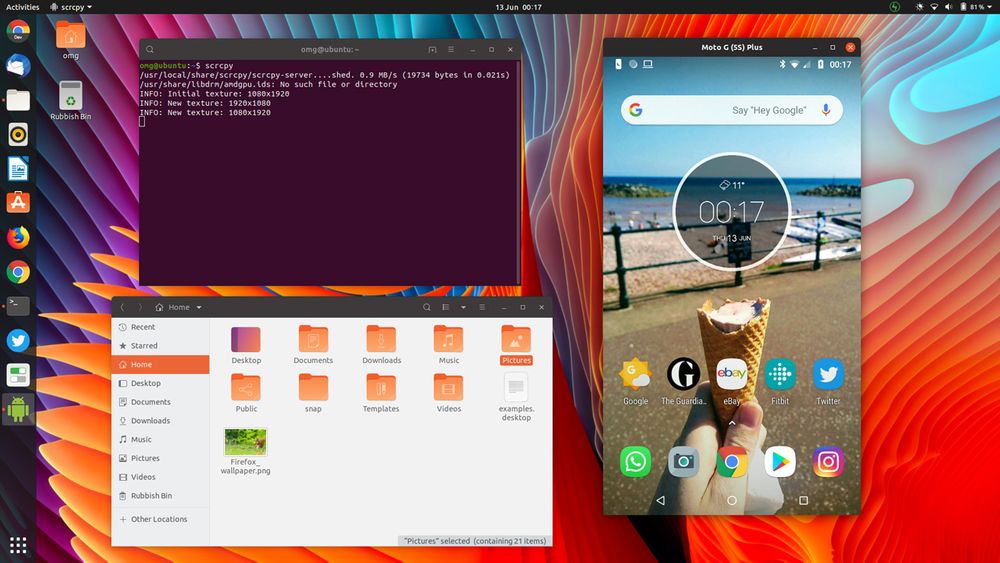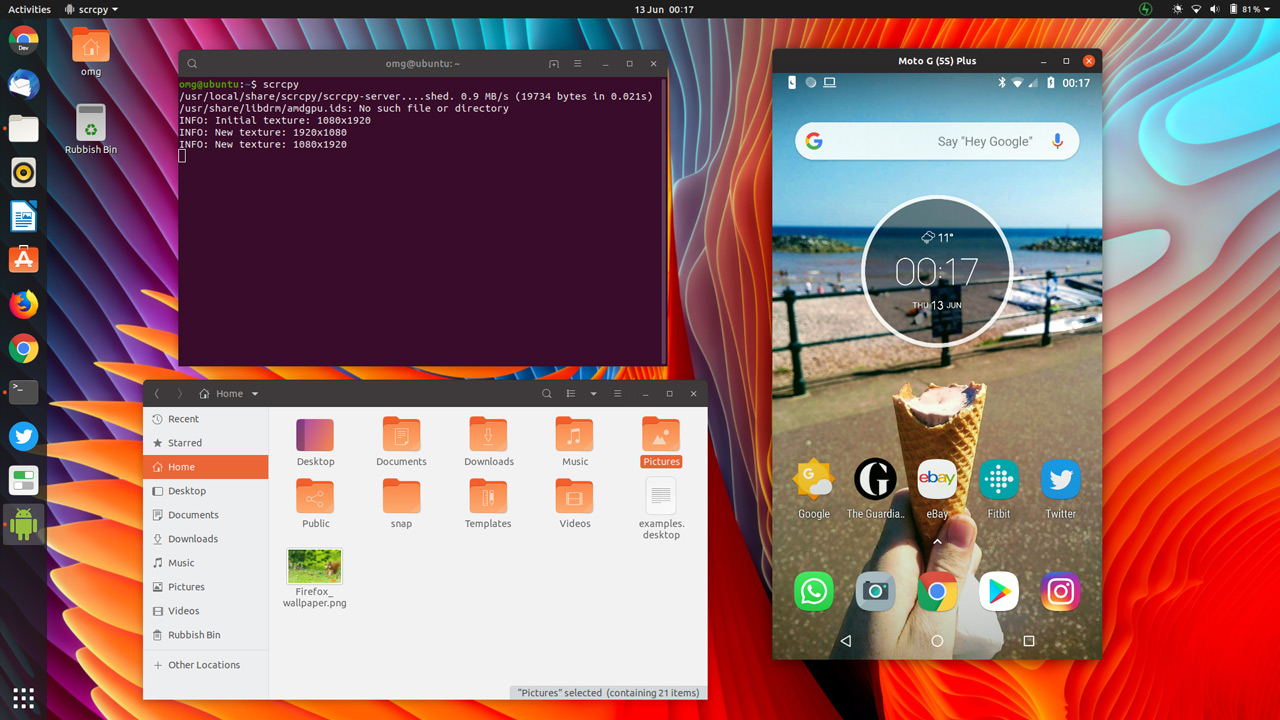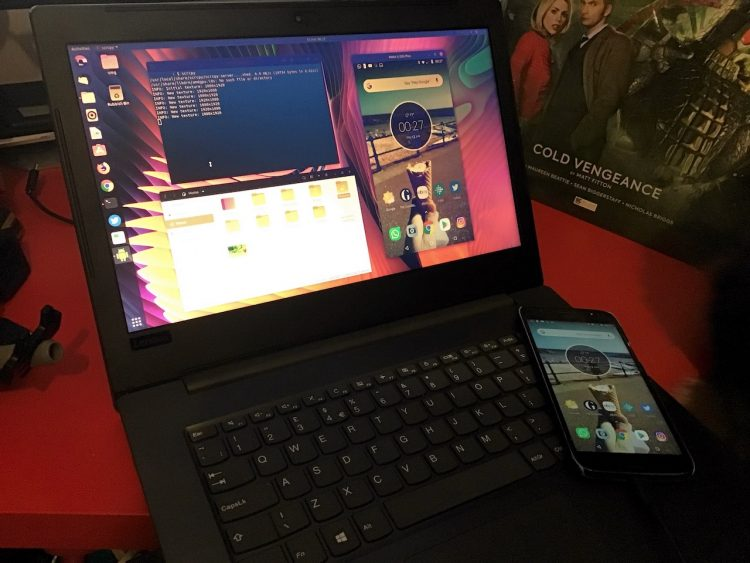- How to control Ubuntu remotely from an Android phone?
- Install KDE Connect on Ubuntu
- How do you control your desktop?
- KDE Connect Multimedia Controls
- Как управлять своим телефоном под Android с рабочего стола Ubuntu
- Scrcpy: просмотр экрана телефона на ПК
- Дисплей и управление Android через USB
- Требования к Scrcpy
- Преимущества ScrCpy
- Очевидные преимущества Scrcpy:
- Установите Scrcpy в Ubuntu
- Как управлять Ubuntu удаленно с телефона Android?
- Установите KDE Connect в Ubuntu
- Как вы управляете своим рабочим столом?
- Элементы управления мультимедиа KDE Connect
How to control Ubuntu remotely from an Android phone?
In order to carry out this task of being able to control our computer from our Android phone, KDE Connect is easily the best option.
Well thanks KDE Connect we can use our phone as a trackpad and type on the keyboard digital. You can also send links, files, and notifications from it.
KDE Connect even lets you send text messages from your computer. In addition to all that, it has incorporated multimedia controls.
KDE Connect has become relatively popular over time, and you can find an updated version directly in the main Ubuntu repositories and install it easily.
Table of Contents
Install KDE Connect on Ubuntu
KDE Connect also works with any desktop environment, so you’re not stuck running KDE if you don’t want to.
To install this tool we must type the following command:
sudo apt install kdeconnect
After installing the KDE Connect package on our system, now it’s time to do the same within our Android phone.
For this case, KDE Connect You can find it in the Google Play Store so you just have to go to it, find it and install it on your computer.
Once this has been done by both sides, you must open your KDE Connect application on Android. The application will open to a screen showing the available devices. You probably won’t see any yet.
Now in Ubuntu in the applications menu we will look for «KDE Connect» and we will open it.
The settings will open to a window with a list of available devices on the left side. While the right side of that window will be filled with the available settings when they connect to your phone.
Back in the Android app, swipe down on the «KDE Connection Devices» screen. That will refresh the list. They should be able to see your computer and username. They should touch the name and request the pairing.
This will launch a notification on your desktop for the pairing request, accept it.
Once this is done, you may notice that the list in your configuration window changes.
The indicator next to the name of your Android device will turn green to show that it is paired.
Once done, click on that list to open the settings on the right side of the window. Those settings allow you to set which features each device has access to on the other.
How do you control your desktop?
Now in the Android application you should be able to see a list of the available actions that you can do on your desktop.
For remote controls, select «Remote input». Your phone screen will change and a large blank space will take up most of the screen area.
That space is now a trackpad that you can use as a mouse for your computer. Try moving your finger around the phone screen.
You will see the cursor move around your screen.
Last but not least is the keyboard. Tap on the keyboard icon in the upper right corner of the application screen. That will open the virtual keyboard of your phone
KDE Connect Multimedia Controls
As well you may be able to select media controls. The app detects your media player and displays the album art of your current song towards the top of the screen.
Below that are the pause / play controls, buttons for skipping or skipping back, and a volume slider.
Honestly the application is quite universal, and it is much easier to control your multimedia that way than with the general controls.
With KDE Connect, you have complete control of your desktop from your Android phone. It’s a simple way to use your phone in the most intuitive way possible as a remote control for your Linux PC.
The combination of trackpad functionality, virtual keyboard, and multimedia controls allow you to take full advantage of your phone’s capabilities, and that says nothing about all the great sharing capabilities that KDE Connect offers.
The content of the article adheres to our principles of editorial ethics. To report an error click here!.
Full path to article: Ubunlog » Software » How to control Ubuntu remotely from an Android phone?
Источник
Как управлять своим телефоном под Android с рабочего стола Ubuntu
Я хотел управлять своим телефоном под управлением Android на рабочем столе Ubuntu через USB, но не хотел устанавливать отдельное приложение на свой телефон или покупать подписку.
Немного погуглив, я нашел хорошее решение: бесплатный инструмент с открытым исходным кодом, разработанный специально для этой цели.
И в этом посте я расскажу вам, как это работает.
Scrcpy: просмотр экрана телефона на ПК
Больше, чем просто экран вашего телефона Android на вашем ПК: работайте с ним с помощью клавиатуры и мыши
«Scrcpy» (который, думаю, образован от «Screen Copy») позволяет вам отобразить экран Android в окне на рабочем столе Windows, macOS или (что более важно для меня) Linux, совершенно бесплатно.
Но скорее всего, вы хотите больше, чем просто смотреть на экран своего телефона через монитор ПК, верно?
Scrcpy позволяет вам взаимодействовать с вашим телефоном с рабочего стола, используя обычную клавиатуру и мышь.
Это означает, что вы можете использовать клавиатуру вашего компьютера, чтобы отправлять остроумные комментарии в Instagram или по электронной почте; использовать мышь для свайпов и управления «прекрасным» интерфейсом Snapchat; сделать запись экрана на сложном уровне популярной игры; и многое другое!
Приложение особенно полезно для разработчиков ПО на Android, желающих протестировать, отладить или показать на экране смартфона свои продукты. Чтобы установить его, необходимо всего лишь перетащить файл .apk с рабочего стола и поместить его в окно приложения!
В целом, эта универсальность делает Scrcpy утилитой, которую хитрые разработчики захотят добавить в свой инструментарий программного обеспечения.
Для нас, обычных пользователей, это просто весело! Особенно учитывая тот факт, что это бесплатное программное обеспечение с открытым исходным кодом.
Дисплей и управление Android через USB
Scrcpy создается командой Genymotion, популярного эмулятора Android, но сам по себе он не является эмулятором Android .
Как объясняется на странице проекта Github, приложение предназначено для: « … отображения и управления устройствами Android, подключенными по USB (или через TCP / IP). Не требуется никакого корневого доступа. Работает на GNU / Linux, Windows и MacOS. »
Такого рода функциональность не нова. Приложения вроде Vysor и AirDroid, предлагают отображение экрана Android на ПК, хотя (часто) за определенную плату.
Но Scrcpy абсолютно бесплатный и предоставляет вам возможность увидеть экран вашего смартфона в высоком разрешении в окне компьютера. Вы можете свободно изменять размер окна или использовать полноэкранный режим, также приложение поддерживает книжную и альбомную ориентации.
Взаимодействие происходит в режиме «реального времени», и при тесте на моём компьютере я не заметил заметной задержки.
Scrcpy делает все, что могут конкурирующие приложения? Нет, но этого достаточно, чтобы сделать его жизнеспособной, надежной и бесплатной альтернативой Vysor.
И хотя такие технологии, как Chromecast и Miracast, дают нам понять, что отобразить содержимое вашего смартфона на экран компьютера стало доступно каждому, приятно иметь возможность взаимодействовать с тем, что вы видите, без необходимости касаться сенсорного экрана!
Требования к Scrcpy
Если вы хотите видеть экран Android на рабочем столе Linux для взаимодействия с приложениями или контентом, записывать экран телефона или выполнять другие основные задачи — и у вас уже есть все, что нужно!
Чтобы использовать Scrcpy со своим смартфоном или планшетом, он должен работать под управлением Android 5.0 или более поздней версии, и у вас должны быть включены developer options > USB debugging .(Включить опции разработчика в Android легко: просто выберите номер сборки / версии, указанный в « Settings > System > About Phone ).
И это все, что необходимо, если вы планируете подключить свой смартфон к компьютеру с Linux через USB.
Для использования функции беспроводного отображения Scrcpy необходим пакет android-tools-adb на рабочем столе Linux. Вы будете подключаться к своему телефону через adb (что включает в себя ввод IP-адресов; более подробную информацию смотрите в документации Scrcpy ).
Я использовал кабель USB.
Преимущества ScrCpy
Scrcpy является производительным и простым в освоении приложением. Также характеризуется высокой частотой кадров и низкой задержкой.
Инструмент не навязчивый; вам не нужно обладать root правами, не нужно устанавливать посторонних приложений или расширений на ваш телефон.
Кроме того, как отмечают разработчики XDA , последняя версия Scrcpy даже позволяет вам отображать экран вашего телефона, когда дисплей выключен! Более ранние версии не могли этим похвастаться.
Scrcpy работает, запустив сервер на вашем устройстве Android, с которым приложение для pc обменивается данными через USB (или по беспроводной сети через туннель ADB).
Короче говоря, Scrcpy — это потрясающий способ просмотра экрана Android на вашем компьютере практически без усилий и взаимодействия с ним в режиме реального времени.
Очевидные преимущества Scrcpy:
Не требует root-прав
Доступно для Windows, MacOS и Linux
Не требуется установки приложения на телефоне.
Отображение в высоком разрешении
Ввод с клавиатуры вашего компьютера
Взаимодействие с помощью мыши
Установите Scrcpy в Ubuntu
Scrcpy — это бесплатное программное обеспечение с открытым исходным кодом, доступное для Windows, macOS и Linux. Вы можете найти множество ссылок для загрузки на странице релизов Scrcpy GitHub:
Самый простой способ установить Scrcpy в Ubuntu — использовать официальное приложение Snap, доступное в приложении Ubuntu Software.
Вы также можете установить приложение Scrcpy Snap на совместимые дистрибутивы Linux, используя snapd .
Убедитесь, что на устройстве Android включена отладка по USB (подробности о том, как это сделать, см. Выше в разделе «Требования»), подключитесь к ПК с Linux или к ноутбуку с помощью кабеля USB, а затем запустите Scrcpy из командной строки.
Источник
Как управлять Ubuntu удаленно с телефона Android?
KDE Connect — лучший вариант для выполнения этой задачи по управлению нашим компьютером с телефона Android.
Что ж, спасибо KDE Connect мы можем использовать наш телефон как трекпад и набирать текст на клавиатуре цифровой. Вы также можете отправлять ссылки, файлы и уведомления с него.
KDE Connect даже позволяет отправлять текстовые сообщения с вашего компьютера. В дополнение ко всему, он включает в себя элементы управления мультимедиа.
KDE Connect со временем стал относительно популярным, и вы можете найти обновленную версию прямо в основных репозиториях Ubuntu и легко ее установить.
Установите KDE Connect в Ubuntu
KDE Connect также работает с любой средой рабочего стола, поэтому вы не застрянете с KDE, если не захотите.
Чтобы установить этот инструмент мы должны ввести следующую команду:
sudo apt установить kdeconnect
После установки пакета KDE Connect в нашу систему, Теперь пришло время сделать то же самое в нашем телефоне Android.
В этом случае KDE Connect Вы можете найти его в магазине Google Play так что вам просто нужно перейти к нему, найти его и установить на свой компьютер.
Как только это будет сделано обеими сторонами, вы должны открыть приложение KDE Connect на Android. Приложение откроется на экране с доступными устройствами. Скорее всего, вы их еще не увидите.
Теперь в Ubuntu в меню приложений мы будем искать «KDE Connect» и откроем его.
Настройки откроются в окне со списком доступных устройств слева. В то время как правая часть этого окна будет заполнена доступными настройками при их подключении к вашему телефону.
Вернувшись в приложение Android, проведите вниз по экрану «Устройства подключения KDE». Это обновит список. Они должны видеть ваш компьютер и имя пользователя. Они должны коснуться имени и запросить сопряжение.
На вашем рабочем столе появится уведомление о запросе на сопряжение, примите его.
Как только это будет сделано, вы можете заметить, что список в вашем окне конфигурации изменится.
Индикатор рядом с названием вашего Android-устройства станет зеленым, чтобы показать, что оно сопряжено.
После этого щелкните этот список, чтобы открыть настройки в правой части окна. Эти настройки позволяют вам установить, к каким функциям каждое устройство имеет доступ на другом.
Как вы управляете своим рабочим столом?
Теперь в приложении для Android вы должны увидеть список доступных действий, которые вы можете выполнять на своем рабочем столе.
Для пультов дистанционного управления выберите «Удаленный вход». Экран вашего телефона изменится, и большую часть экрана займет большое пустое пространство.
Теперь это место представляет собой трекпад, который вы можете использовать в качестве мыши для своего компьютера. Попробуйте провести пальцем по экрану телефона.
Вы увидите, как курсор перемещается по экрану.
И последнее, но не менее важное: клавиатура. Коснитесь значка клавиатуры в правом верхнем углу экрана приложения. Это откроет виртуальную клавиатуру вашего телефона
Элементы управления мультимедиа KDE Connect
также вы можете выбрать средства управления мультимедиа. Приложение обнаруживает ваш медиаплеер и отображает обложку альбома вашей текущей песни в верхней части экрана.
Ниже находятся элементы управления паузой / воспроизведением, кнопки для пропуска или возврата назад и ползунок громкости.
Честно говоря, приложение достаточно универсальное, и управлять мультимедиа таким способом намного проще, чем с помощью общих элементов управления.
С KDE Connect у вас есть полный контроль над своим рабочим столом с телефона Android. Это простой способ максимально интуитивно использовать свой телефон в качестве пульта дистанционного управления для вашего ПК с Linux.
Комбинация функций трекпада, виртуальной клавиатуры и управления мультимедиа позволяет вам в полной мере использовать возможности вашего телефона, и это ничего не говорит обо всех великолепных возможностях совместного использования, которые предлагает KDE Connect.
Содержание статьи соответствует нашим принципам редакционная этика. Чтобы сообщить об ошибке, нажмите здесь.
Полный путь к статье: Убунлог » ПО » Как управлять Ubuntu удаленно с телефона Android?
Источник