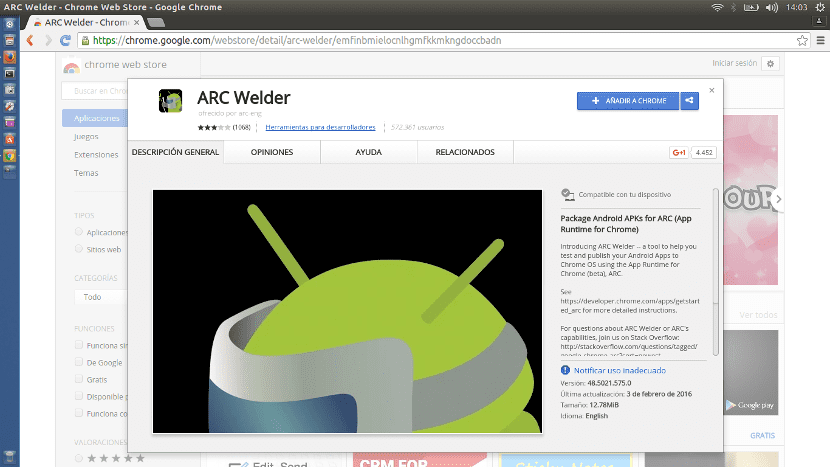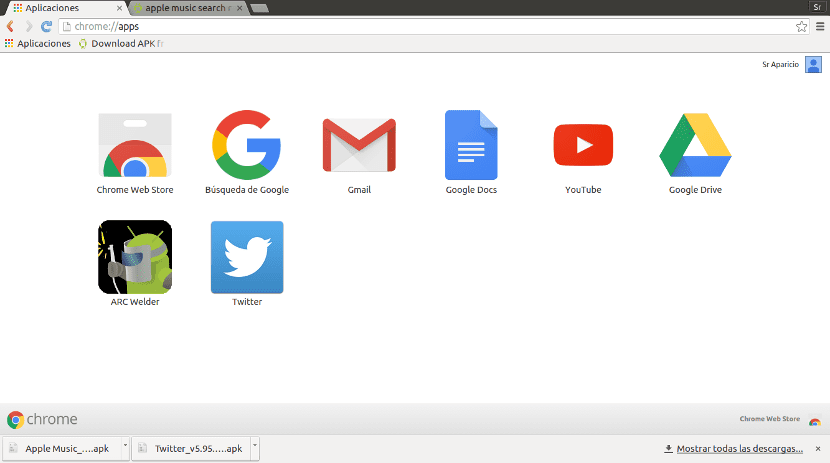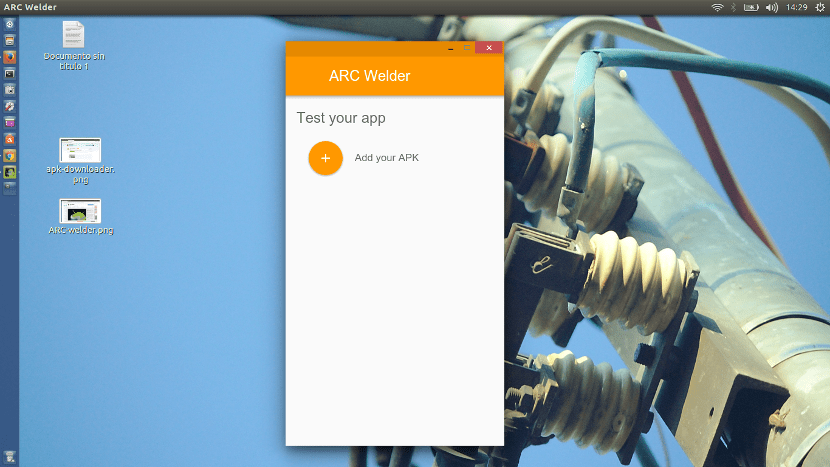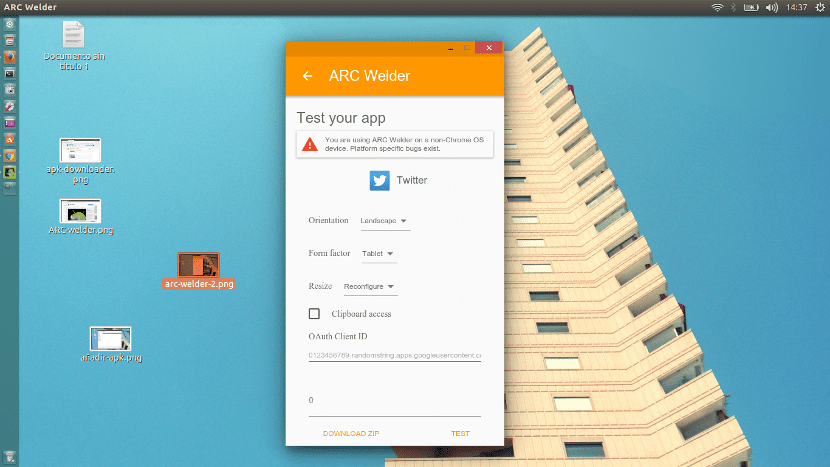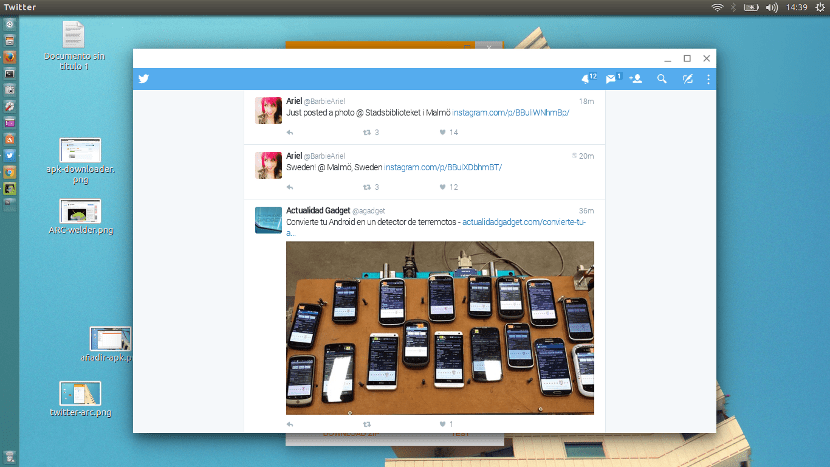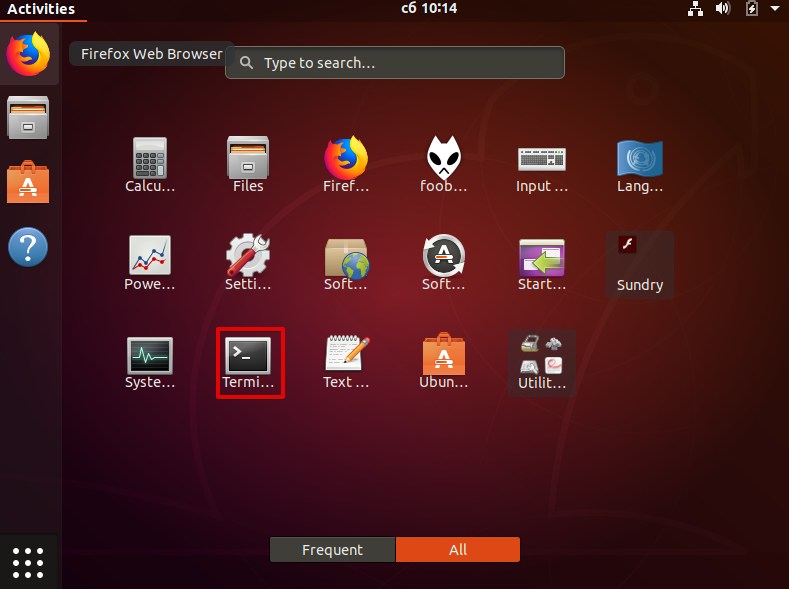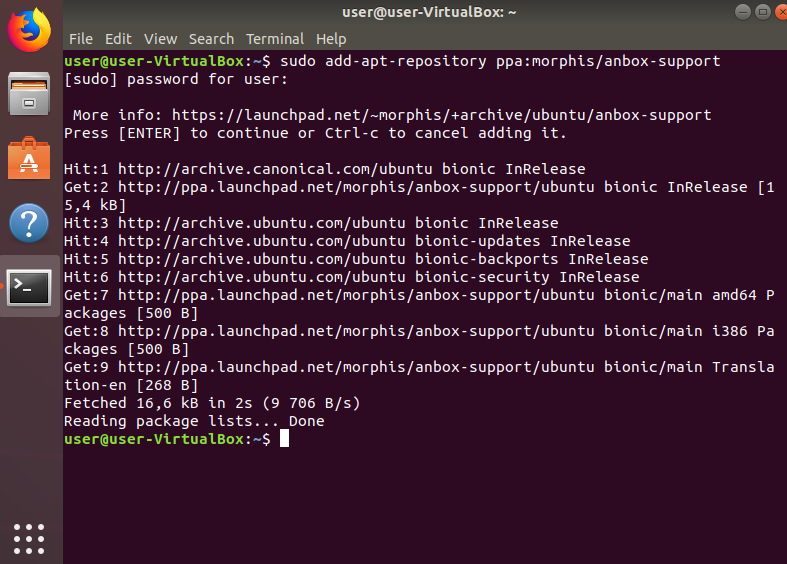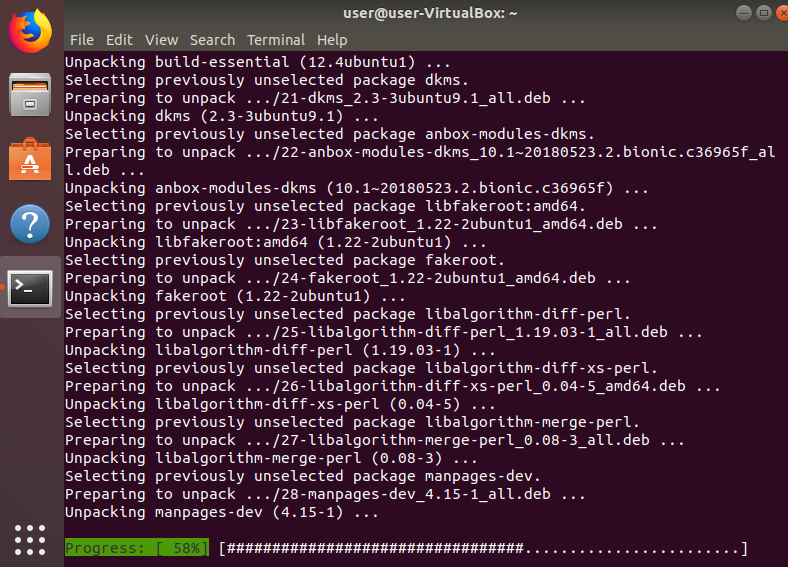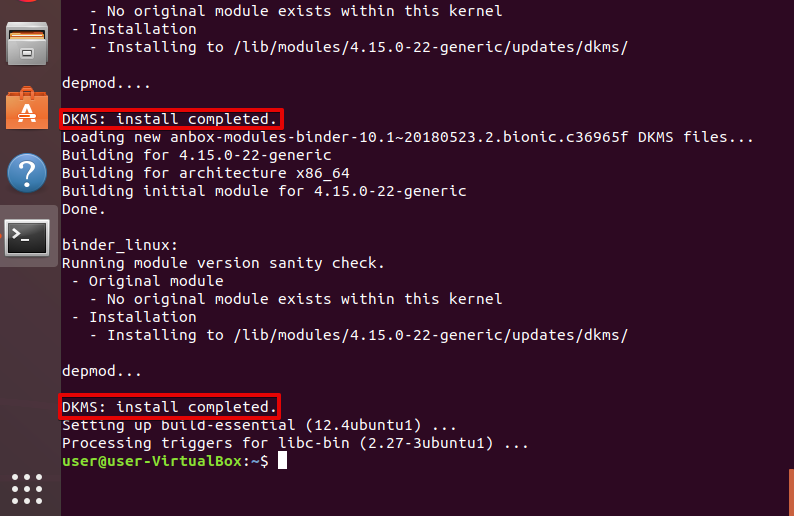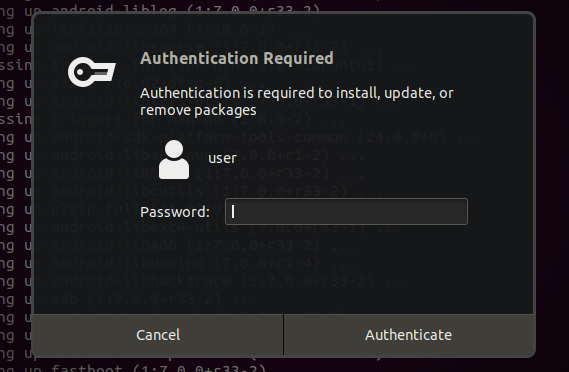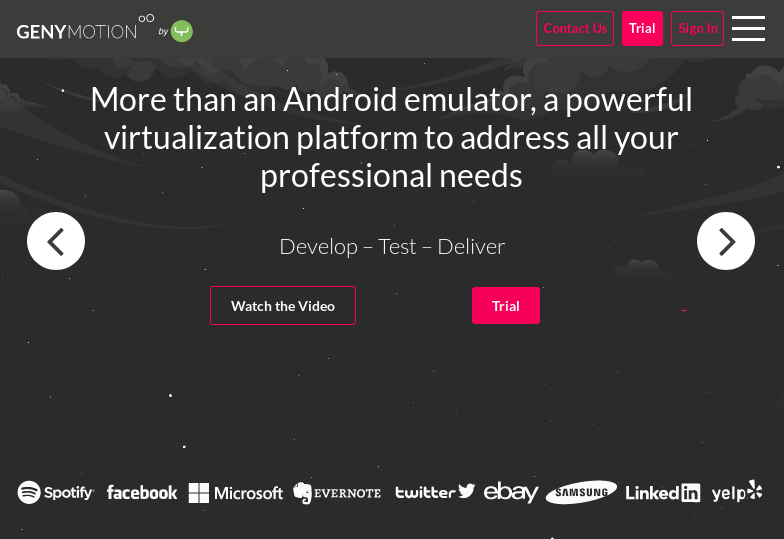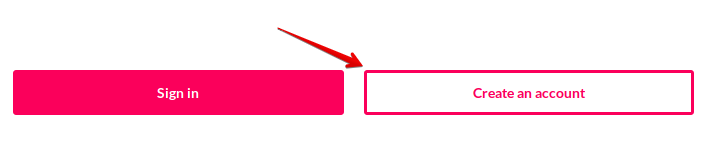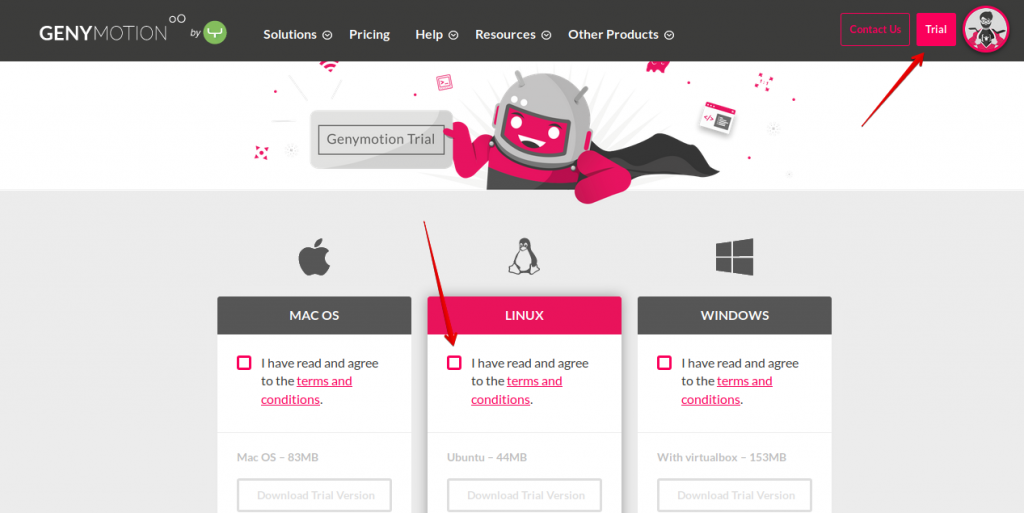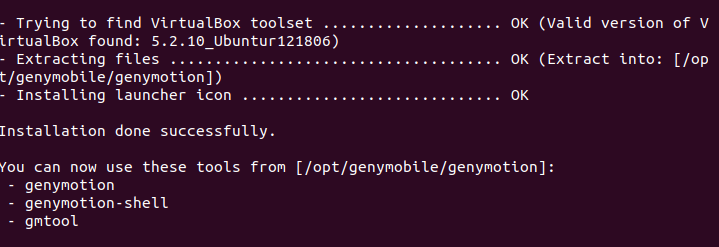- Установка и запуск Android-приложений на Linux
- Как запускать Android приложения и игры в Linux
- Знакомьтесь, Anbox, ваш “Android в коробке”.
- Установка Anbox на Ubuntu 16.04 LTS и 18.04 LTS
- Установка Anbox в Ubuntu 20.04 LTS
- Загрузка файлов APK на ваш компьютер Linux
- Установка приложений Android из Google Play и не только
- Другие способы запуска приложений Android в Linux
- How to run Android applications (.apk) on Ubuntu
- How to run Android apps on Ubuntu
- Запуск Android приложений на Linux
- Запуск Android-приложений в ОС Linux
- 1. Установка эмулятора Anbox
- 2. Использование эмулятора Anbox
- 3. Установка эмулятора Genymotion
- 4. Запуск Android-приложений в Google Chrome Linux
- Выводы
- Оцените статью:
- Об авторе
- 33 комментария
Установка и запуск Android-приложений на Linux
Как известно, многие Android-приложения можно нативно запускать на Chrome OS благодаря библиотеке Chrome App Runtime.
С помощью расширений chromeos-apk и ARChon запуск Android APK стал возможен и на других ОС.
В этой публикации я расскажу, как установить произвольное Android-приложение на Ubuntu 14.04.
Исходные инструменты:
- Ubuntu 14.04 LTS;
- Chrome 39.0 (подойдет и другая версия 37+).
Устанавливаем ARChon Runtime
1) Скачиваем и распаковываем ARChon в произвольную дирректорию;
2) Открываем Chrome и включаем Developer mode в chrome://extensions/;
3) Кликаем «Load unpacked extension» и устанавливаем распакованный ARChon.
Далее необходимо подготовить архив APK для установки.
Устанавливаем chromeos-apk
1) Для Ubuntu прежде всего нужно установить библиотеку lib32stdc++6:
2) chromeos-apk можно установить с помощью менеджера пакетов npm (поставляется вместе с node.js).
3) Сейчас можно установить непосредственно chromeos-apk:
Теперь все готово к распаковке APK.
Подготавливаем APK с помощью chromeos-apk
1) Для распаковки APK-архива выполняем:
2) Теперь у нас есть Chrome-APK расширение, и все что нужно — загрузить (chrome://extensions/) и запустить его.
UPD: полезные ссылки от sequence
ARChon Packager: создает архивы для archon из установленных в телефоне приложений.
twerk: расширение хром, сильно облегчает конвертацию apk.
Источник
Как запускать Android приложения и игры в Linux
Хотите запустить свои любимые приложения и игры для Android на ПК с Linux? Anbox делает это легко. Давайте посмотрим как запустить приложения Android в Ubuntu.
Знакомьтесь, Anbox, ваш “Android в коробке”.
Доступ к любимым приложениям и играм для Android открывает новые возможности для продуктивной работы в Linux. Мобильные приложения, по своей конструкции, намного проще, чем те, которые находятся на настольных операционных системах.
Это может быть именно то, что вы ищете для повышения производительности настольных систем!
Между тем, мобильные игры становятся все более сложными. Вполне логично, что вы можете захотеть продолжить игру на другом устройстве. Это особенно актуально, учитывая ограниченное время автономной работы телефона или планшета.
Для запуска приложений Android существует несколько инструментов для macOS и Windows (например, Bluestacks), но для Linux это недоступно.
Вместо этого пользователям Linux стоит попробовать Anbox, бесплатный инструмент с открытым исходным кодом для запуска приложений Android на Linux. Он основан на последней версии Android Open Source Project (AOSP) и предлагает оконную среду Android.
Anbox использует контейнеры для отделения Android от основной операционной системы, что позволяет запускать игры Android на Linux.
Это еще не все; Anbox не имеет ограничений, поэтому теоретически вы можете запускать любые приложения Android на Linux. Также отсутствует аппаратная виртуализация, поэтому Anbox одинаково хорошо работает как на ноутбуке, так и на настольном компьютере, независимо от спецификации системы.
Несмотря на то, что Anbox является бесплатным, он поставляется в виде пакета snap. Это означает, что двоичный файл и все зависимости включены в один пакет, что облегчает установку.
Для установки snaps требуется служба snapd, которая совместима с такими дистрибутивами Linux, как:
- Arch Linux
- Debian
- Fedora
- Gentoo
- Linux Mint
- Manjaro
- openSUSE
- Solus
- Ubuntu
Ubuntu snapd поставляется предустановленным, начиная с версии 14.04. Полную информацию о вашем дистрибутиве вы найдете на сайте Snapcraft.
Чтобы установить snapd, используйте следующую команду терминала:
sudo apt install snapd
Дождитесь завершения установки, прежде чем продолжить. Обратите внимание, что в то время как snapd работает или предустановлен в вышеперечисленных дистрибутивах, Anbox официально поддерживается в Ubuntu 16.04 LTS (Xenial Xerxes) и более поздних версиях. Однако для Ubuntu 20.04 LTS доступна только бета-версия, для которой требуются другие шаги (см. ниже).
Что еще более важно, вы, скорее всего, получите лучшие результаты при запуске приложений Android на Ubuntu, чем на других дистрибутивах. Поэтому ниже описаны шаги для запуска приложений Android в Anbox на Ubuntu, а не на других дистрибутивах.
Установка Anbox на Ubuntu 16.04 LTS и 18.04 LTS
Когда служба snapd установлена на вашем компьютере Linux, вы готовы к установке Anbox. Используйте следующую команду, которая установит все необходимое:
snap install —classic anbox-installer && anbox-installer
Введите свой пароль, когда появится запрос, и пакет snap загрузится.
Вскоре после этого вы увидите выбор:
- Установить Anbox
- Деинсталлировать Anbox
Если позже вам понадобится удалить программу, просто повторно запустите вышеуказанную команду установщика и выберите вариант 2. В случае установки Anbox вы можете выбрать вариант 1.
После этого вы увидите краткое описание того, что будет сделано в процессе установки. Потратьте время на прочтение.
Вы увидите в списке файлы, добавленные из PPA. Также должно появиться уведомление о том, что программа выполнения anbox будет автозапускаться при входе в Linux. (Это программная библиотека, которая позволяет запускать другие программы и приложения).
Если вас все устраивает, введите I AGREE и дождитесь установки Anbox. После этого следуйте инструкциям по перезагрузке системы, прежде чем продолжить.
Установка Anbox в Ubuntu 20.04 LTS
Установка Anbox немного отличается на Ubuntu 20.04 LTS. Полный релиз программы не выходил с 2019 года, а изменения в ядре Linux за это время привели к необходимости выпустить Anbox только в виде бета-сборки.
Во-первых, убедитесь, что snap установлен. Поскольку вы используете последнюю сборку Ubuntu, она должна быть установлена, но на всякий случай проверьте это:
snap find hello
Это приведет к отображению списка привязок “hello world”, подтверждая, что привязка установлена.
Затем вы можете приступить к установке бета-версии Anbox:
sudo snap install —devmode —beta anbox
Подождите, пока он установится, затем перезагрузите компьютер.
Загрузка файлов APK на ваш компьютер Linux
После перезагрузки компьютера вы должны найти Anbox в меню рабочего стола. Нажмите на него для запуска – вскоре вы увидите окно Anbox.
Если ничего не происходит, или вы застряли на заставке с сообщением Starting, отмените запуск или дождитесь его окончания. Затем откройте новый терминал и введите
Затем снова нажмите на значок в меню. Через несколько мгновений Anbox должен запуститься. (Это известная ошибка в дистрибутивах Ubuntu 16.04, и она не должна повлиять на более поздние дистрибутивы).
Запустив Anbox, вы увидите список основных приложений Android, которые можно запустить в Linux, например, Календарь и Электронная почта. Чтобы открыть эти приложения, просто щелкните по ним левой кнопкой мыши; они появятся в новых окнах, размер которых можно изменять по мере необходимости. Если вам нужен браузер, в комплект входит оболочка WebView Shell.
Установка приложений Android из Google Play и не только
Чтобы добавить собственные приложения и игры, достаточно загрузить (или скопировать с другого устройства) соответствующие файлы APK. Это файлы установщика, такие как DEB-файлы (или snaps) в Linux или EXE-файлы в Windows. Если вы запустите APK в Ubuntu с помощью Anbox, он установится как любое другое приложение Android.
У вас есть два варианта установки приложений на Anbox:
- Sideload
- Установить Google Play
Sideloading относительно прост. Вы можете использовать браузер и эти альтернативы Google Play для добавления программ в Anbox. Если вы выберете загрузку APK, вам нужно будет включить установку из неизвестных источников:
- Откройте меню Настройки на экране приложений
- Нажмите Безопасность
- Включить неизвестные источники
- Нажмите OK, чтобы согласиться.
Однако существует проект на GitHub, Anbox Playstore Installer, который делает процесс установки приложений в Anbox таким же простым, как на телефоне или планшете.
Для начала откройте Терминал и введите:
sudo apt install wget curl lzip tar unzip squashfs-tools
Затем загрузите скрипт Anbox Playstore:
Сделайте его исполняемым:
chmod +x install-playstore.sh
Затем запустите скрипт:
Запустите Anbox, если он не загрузился автоматически:
Затем установите правильные разрешения в Android.
- Откройте Настройки
- Перейдите в раздел Приложения > Службы Google Play
- Нажмите Разрешения, затем включите все разрешения
- Повторите эти действия для Приложения > Google Play.
- Установите разрешения для Google Play
Теперь вы можете устанавливать в Anbox приложения Android из Google Play.
Другие способы запуска приложений Android в Linux
Хотя Anbox и является надежным вариантом, это не единственный способ запуска приложений Android на Linux. Наряду с Anbox вы также можете попробовать:
Существуют также две операционные системы на базе Android, совместимые с компьютерами x86, которые позволят вам устанавливать приложения Android:
Anbox может иметь некоторые проблемы со стабильностью. Тем не менее, обнадеживает тот факт, насколько просто настроить, установить и запустить приложения Android на Linux Ubuntu с помощью Anbox.
Источник
How to run Android applications (.apk) on Ubuntu
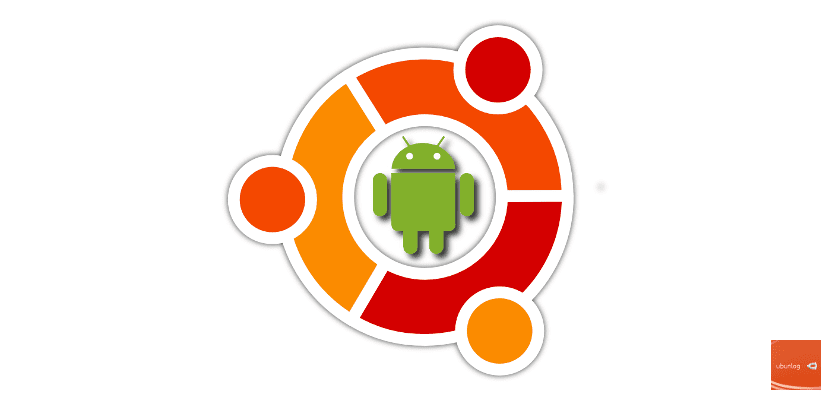
Google’s mobile operating system can run many applications. It is true that the aforementioned desktop Photoshop will not be for Android, at least for several years, but it does have tons of applications that can get us out of trouble. For example, if we can’t find a decent Twitter client for Ubuntu, we can always simulate an application of Android in Ubuntu and run it as if it were a desktop application. In this post we will show you how to do just that.
Before starting with the guide I would like to remind you that, as with any simulation, some apps may not work. Without going any further, I wanted to install Apple Music, but it didn’t work for me. The next application that I have tried, Twitter has worked perfectly for me.
How to run Android apps on Ubuntu
- We make sure we have the latest version of Google Chrome installed. If we do not have the browser installed, we go to the web www.google.com/chrome/browser/desktop/ and we install it. If we already had a previous version installed, we can update by writing in a Terminal «sudo apt-get install google-chrome-stable»(Without the quotes).
- We install ARC Welder. Logically, we install the extension in Chrome.
- We seek and we download the .apk files that we want to execute. Logically, we cannot say from where to download them.
- We open ARC Welder. At first it will be in the Chrome applications. Once opened, it can be kept in the Ubuntu launcher.
- ARC Welder is very intuitive. We only have to indicate the main folder (where it will save the applications) and choose the .apk file.
- We can indicate if we want to give it access to the clipboard and if we want it to run as a version for mobile, tablet, full screen or expanded.
- As if by magic and that simple, we can now run a simulation of the Android application in our Chrome browser.
An important note: if we keep the Android application in the launcher and when we run the next one we tell it not to overwrite it, when we enter everything will be saved. Or at least that’s how it has been in my case with the applications I’ve tried. And, with what is described in this guide, we can still do much more with our Ubuntu PC.
The content of the article adheres to our principles of editorial ethics. To report an error click here!.
Full path to article: Ubunlog » Ubuntu » Tutorials » How to run Android applications (.apk) on Ubuntu
Источник
Запуск Android приложений на Linux
Эмуляторами и виртуальными машинами на сегодняшний день сложно кого-то удивить. Зачастую это уже не инструмент системного администратора, который в свитере и с бородой укрощает демонов. Эмуляторы используют разработчики и геймеры. На них тестируют приложения Android до выхода в свет — это проще, чем держать под рукой дюжину моделей смартфонов.
Сегодня мы поговорим о том, как можно запустить приложения Android на Linux, а именно в операционной системе Ubuntu 18.04. Оказывается, для этого есть несколько путей.
Запуск Android-приложений в ОС Linux
1. Установка эмулятора Anbox
Первый метод запуска приложения Android на Linux — это использование Anbox. Это эмулятор Android с открытым исходным кодом, который устанавливается несколькими командами и позволяет запускать Android-приложения на Ubuntu.
Для начала заходим в терминал и обновляем список пакетов следующей командой:
sudo apt-get update
После этого начинаем установку Anbox. Сначала подключаем репозиторий:
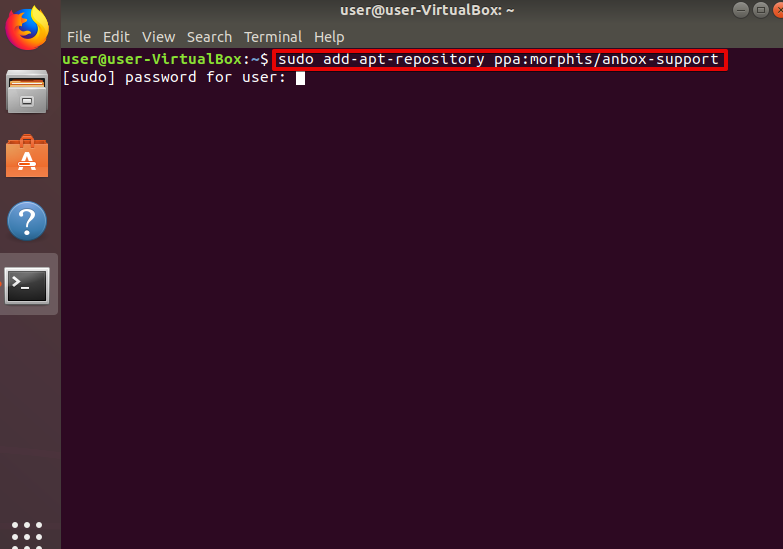
sudo add-apt-repository ppa:morphis/anbox-support
Когда система спросит — нажимаем Enter. Ещё раз выполняем обновление списка пакетов:
sudo apt update
После этого устанавливаем ядро Anbox

sudo apt install anbox-modules-dkms
После установки нужно один раз вручную запустить модули ядра. В будущем они будут стартовать сами.
Выполняем:
sudo modprobe ashmem_linux
sudo modprobe binder_linux
Устанавливаем Android Debug Bridge. Он нужен для корректной работы Android-приложений:
sudo apt install android-tools-adb android-tools-fastboot
Теперь устанавливаем, собственно, Anbox. Важно отметить, что пока это бета-версия, потому в ней возможны ошибки.
А установка производится в виде snap-, а не классических пакетов. Выполняем в терминале:
snap install —devmode —beta anbox
Маловероятно, но система может ругнуться «snap not found». Установите snap командой:
sudo apt install snapd
И попробуйте ещё раз. В процессе установки будет затребован пароль.
2. Использование эмулятора Anbox
После установки можно добавлять или удалять файлы с расширением APK. Это установочные пакеты программ на Android.
Для установки программы Android в Linux используем:
sudo adb install /the/location/of/file.apk
Для удаления, соответственно:
sudo adb uninstall /the/location/of/file.apk
Запускать Anbox можно как из списка программ, так и из терминала:
3. Установка эмулятора Genymotion
Второй эмулятор на сегодня весьма интересен. Начнём с того, что он — облачный. Во-вторых, он платный для коммерческого использования. Хотя в нашем случае хватит и бесплатной лицензии.
Наконец, Genymotion предлагает эмуляцию уже готовых моделей смартфонов и планшетов, что очень хорошо для разработчиков. Можно сразу протестировать программу в разных режимах.
Для начала идём на сайт Genymotion, регистрируемся там и получаем на почту сообщение с подтверждением о регистрации. В нём кликаем по ссылке, чтобы подтвердить адрес и активизировать учётку.
После тыкаем по красной кнопке Trial в верхнем правом углу.
Нас перебрасывает на новую страницу, откуда можно скачать необходимый файл. В нашем случае это файл с расширением bin. Запускаем закачку, а пока она идёт, установим VirtualBox (если вдруг он не установлен).
В терминале набираем:
sudo apt install virtualbox
Жмём Enter, вводим пароль, когда система попросит подтверждения, нажимаем y. По окончании установки набираем в терминале:
Эта команда выведет список директорий. Нам нужна Downloads или та, куда у вас по умолчанию скачиваются файлы. Вводим:
Жмём Enter, нас перебрасывает в папку. Снова вводим:
Это даёт нам список файлов в папке. Нас интересует genymotion-2.12.1-linux_x64.bin (в случае 32-разрядной системы genymotion-2.12.1-linux_x32.bin). Вводим:
sudo chmod +x genymotion-2.12.1-linux_x64.bin
Здесь можно ввести первые буквы имени файла и нажать Tab. Жмём Enter. Иначе это можно сделать, зайдя в папку Downloads, кликнуть правой кнопкой по файлу и дать ему права на выполнение.
После этого устанавливаем:
Нажимаем Enter, потом y, далее:

cd /opt/genymobile/genymotion ./genymotion
По нажатию Enter программа запускается. Теперь выбираем Sign in и авторизуемся с теми данными, с которыми мы регистрировались на сайте. Можно сразу выбрать Personal Use и авторизоваться уже там.








Принимаем условия EULA и — вуаля! У нас готовая к использованию система. Теперь вы знаете, как запустить Android приложение на Linux.
4. Запуск Android-приложений в Google Chrome Linux
В браузере для этого используется ряд расширений — chromeos-apk и ARChon. Сама же эмуляция функционирует, используя библиотеку Chrome App Runtime. Первоначально она появилась в Chrome OS, когда туда добавили поддержку Android. Для начала устанавливаем именно нестабильную версию Chrome (до релиза). В Терминале выполняем:
sudo nano /etc/apt/sources.list.d/google-chrome.list
Откроется окно Nano, туда вписываем следующее:
deb [arch=amd64] http://dl.google.com/linux/chrome/deb/ stable main
Записываем изменения комбинацией Ctrl+O, выходим — Ctrl+X. Важно! При выходе без предварительной записи данные не сохраняются!
Далее в терминале вводим:
Эта команда скачает ключ для доступа к deb-пакету. Теперь вводим команду, которая ниже, это добавит ключ:
sudo apt-key add linux_signing_key.pub
Обновляем список пакетов:
sudo apt update
После этого устанавливаем уже нестабильную версию браузера:
sudo apt install google-chrome-unstable
Первый запуск браузера будет долгим, это нормально. Можно установить его по умолчанию, если хочется.





- После запуска скачиваем и извлекаем из архива содержимое ARChon в любую директорию (можно даже по умолчанию);
- Открываем Chrome и в настройках активируем Developer mode. Для этого идём в chrome://extensions/ или же открываем меню (которое с тремя точками);
- Кликаем по Load unpacked extension и указываем распакованный ARChon. После этого расширение устанавливается.
Однако это ещё не всё. Теперь необходимо подготовить APK для установки (а вы думали, всё будет просто?). Сначала установим расширение chromeos-apk. Для этого инсталлируем библиотеку lib32stdc++6 командой в терминале:
sudo apt install lib32stdc++6
Сhromeos-apk устанавливаем, используя менеджер пакетов npm в том же терминале:
npm install chromeos-apk -g
Готово, теперь можно корректно распаковывать APK с помощью chromeos-apk и переводить его в расширение. В терминале вводим команду:
У нас получилось расширение для браузера Chrome. Открываем его в chrome://extensions/, после чего запускаем. Если вы всё сделали правильно, новенькая программа должна запуститься.
Важно, что в этом варианте будут работать далеко не все приложения. Ведь, по сути, это пока тестовая возможность, а не релиз. Скорее всего «не заведутся» игры, системные приложения и просто «тяжёлые» программы.
Выводы
В целом, есть ещё много способов запустить Android-программы в Ubuntu. Можно использовать эмулятор Shashlik или вообще поставить Android x86 в VirtualBox. Можно использовать QEMU и эмулировать даже железо (при условии, что у вас мощный ПК). В конце концов, если у вас куча свободного времени, можно даже поэкспериментировать со связкой Wine + какие-угодно-эмуляторы-под-другие-ОС. Правда, гарантий работы никто не даст 😊.
Если же серьёзно, то решения под Ubuntu 18.04 для работы с Android-приложениями есть. Остаётся выбрать.
Оцените статью:
Об авторе
33 комментария
как всегда — все есть, но все через одно место
Это точно.
Для винды есть нормальные эмуляторы, для линукса нет.
Ни один из описываемых способов нормально не работает.
Genymotion платный, и работает намного хуже чем бесплатный BlueStacks (который только под виндовс).
BlueStacks — это зонд. Он перехватывает и записывает к себе клавиатурные операции, обращенные не к нему, перехватывает страницы и данные из браузеров, ведёт список файлов на диске, а также много чего ещё, соперничая по сбору данных с win10. Конечно не факт, что другие эмуляторы такого не делают, но зачем использовать то, что точно является по сути шпионом.
Genymotion платен только для коммерческого использования. Пользуюсь им несколько лет и, на мой взгляд, он даже лучше, чем родной эмулятор, входящий в состав идешки Android Studio.
А Вы не устаете при каждой установке программ?
Genymotion бесплатный. Регишься и всё. Никто никаких денег с меня не просил.
Хоть кто то место нашенл , где все есть ))
Познавательная статья, кому-то может быть и пригодится. Android, хоть и основан на Ubuntu, достаточно «грязная» среда и ставить её приложение на относительно чистый Linux я бы не решился)
С чего вы взяли, что ведро основано на Ubuntu?!
Наверное связь построил :
Если Андроид построен на основе «Линукс», а Убунту это «Линукс», то Андроид=Убунту =))))))))))))
глупая связь: linux — ядро. вас не смутило, что есть кроме Ubuntu linux, ещё Debian linux, linux mint, red hat linux и так далее
Прикол в том что то что ты перечислил: Debian, mint и убунту одно и тоже считай.
Не удалось открыть сессию для виртуальной машины Google Pixel 2 — 8.0 — API 26 — 1080×1920.
VT-x is disabled in the BIOS for all CPU modes (VERR_VMX_MSR_ALL_VMX_DISABLED).
Код ошибки:
NS_ERROR_FAILURE (0x80004005)
Компонент:
ConsoleWrap
Интерфейс:
IConsole
P.S. ОС Linux Mint 19, Virtualbox v 5.2.10 Ubuntu r121806 Windows 7 на этой же виртуалке запускается нормально.
Как по мне проще установить андроид второй системой в загрузку
«не реклама ресурсов» — просто полезные статьи http://compizomania.blogspot.com/2018/05/phoenix-os-ubuntu-1804-bionic.html
Обсуждает Миша Рыцаревъ: и а наоборот- а вот чтобы в какие смартфоны убунту можно было бы установить? (А то под этот «Андроид» жуть как много всякого малварьного срача- а под убунту-то его нет (нет его и под «яблокофоны». Но зато в них других недостатков хватает)).
И где можно купить смартфон (и планшет) с убунтой? (И бывают ли и такие андроидные модели, куда можно было бы поставить и две ОС? (Т.е. убунту рядом с «Андроидом»)).
И а помимо этого- а какое ПО есть и под линукс для и диагностики и ремонта и бэкапа и перепрошивок смартфонов? (И вот существует много таких проблем в ОС, которые можно легко устранять и без перепрошивки, если знать, как. Однако в большинстве сервисцентров даже и по пустякам такие гаджеты предпочитают просто тупо заново перепрошить и все (и берут за это хорошие деньги. Хотя там весь труд- это всего лишь несколько раз нужные кнопки нажать и все. А денег берут за это столько, сколько многим их клиентам на работе целый день не легким трудом пахать надо. Где тогда в сети есть инструкции, как все, что себе нужно делать со своим гаджетом самостоятельно? (И а под линукс все ли ПО-инструменты есть, какое для этого надо? (У меня вот был случай- подхватил я в сети какую-то малварь, которую антивирус проглядел. Потом антивирус ее все же удалил. Однако удалил так, что много багов в прошивке потом появилось. В сети я нашел, что такое вполне бывает (в других ОС тоже бывает). Однако там же я нашел и описание, как это там выправить, изменив руками всего лишь несколько строк в одном системном файле и все. Но там было написано лишь о том, а как это из под винды делать. Искать описания таких способов и из под линукса было некогда (и это надо и знать, как искать)- отдал я тогда свой гаджет своему знакомому ремонтнику и он заново его перепрошил (хорошо, у меня знакомые такие есть- денег нет- помогли и так. Но в любом случае- а какое ПО-инструмент для «гаджетофонов» и под линуксом есть? (А инструкции, как не имея опыта сделать что-либо в их «мозгах» и самостоятельно?))))
Существует ли такое ПО для обслуживания смартфонов, которое есть только под винду? (Не исключаю, что это еще и от модели (и от производителя) «гаджетофона» может зависеть). А в таких случаях будет ли такое ПО нормально работать из под «Wine»? (Ну или если и винду и какое надо ПО в виртуалке запустить, то тогда получится ли к такой винде кабелем смартфон потом подключить и проделать из под нее все так, как из под обычной?)
Anbox не эмулятор,а система запуска полноценной среды Android прямо на текущем ядре Linux с возможностью вывода интерфейса каждого приложения в отдельном окне с поддержкой 3D-ускорения.
Мое приложение работает совместно с USB — приставкой. Android Studio не поддерживает отладку с каналом USB. Стоит — ли пробовать для отладки Anbox?
Приложение установлю в XUBUNTU, а приставку подсоединю к USB.
XUBUNTU есть 32 битная и 64 битная.
Failure [INSTALL_FAILED_NO_MATCHING_ABIS: Failed to extract native libraries, res=-113]
Что с этим делать?
А как же qemu?
Лучше подскажите толковый бесплатный gui’вый дизассемблер под arm и aarch64, чтоб ещё пошагово отлаживать умел и содержимое регистров показывать/менять. ой, что-то я совсем много требую.
anbox не работает на Core2Duo . Ему нужен SSE 4.2
ошибка: snap «anbox» is not available on beta for this architecture (i386) but exists on
other architectures (amd64).
Что делать?
Привет залей куданибудь эту версию нигде не могу найти ее. Сейчас 3.01 на сайте.
При запуске Genymotion, выдает мне вот такое:
In order to work, Genymotion requires VirtualBox to be installed on your computer. You can download the latest version of VirtualBox from http://www.virtualbox.org/wiki/Downloads.
Уже установлен пакет virtualbox самой новой версии (5.2.18-dfsg-2
Сайт Genymotion — в глухой несознанке. Something went wrong. И обратная связь тоже 🙂
Добрый день, прошу подсказать работает ли anbox без gui?
Моя система GA-e3000n, 4Gb, 2Tb, стоит ubuntu 18.04 LTS без gui.
Подключен мини-ПК к телевизору по hdmi, стоит kodi в автозапуске, transmission, samba.
Дети попросили расширить функционал до андройд приставки, я установил по инструкции anbox, но тот отказывается запускаться из терминала, выдает:
sudo anbox session-manager
realpath: »: No such file or directory
realpath: »: No such file or directory
realpath: »: No such file or directory
realpath: »: No such file or directory
realpath: »: No such file or directory
realpath: »: No such file or directory
realpath: »: No such file or directory
realpath: »: No such file or directory
Stack trace (most recent call last):
#26 Object «[0xffffffffffffffff]», at 0xffffffffffffffff, in
#25 Object «/snap/anbox/158/usr/bin/anbox», at 0x4a8b28, in _start
#24 Object «/lib/x86_64-linux-gnu/libc.so.6», at 0x7fb67029e82f, in __libc_start_main
#23 Object «/snap/anbox/158/usr/bin/anbox», at 0x4a401e, in main
#22 Object «/snap/anbox/158/usr/bin/anbox», at 0x4bae57, in anbox::Daemon::Run(std::vector , std::allocator > > const&)
#21 Object «/snap/anbox/158/usr/bin/anbox», at 0x4b005f, in anbox::cli::CommandWithSubcommands::run(anbox::cli::Command::Context const&)
#20 Object «/snap/anbox/158/usr/bin/anbox», at 0x4afb21, in anbox::cli::CommandWithFlagsAndAction::run(anbox::cli::Command::Context const&)
#19 Object «/snap/anbox/158/usr/bin/anbox», at 0x4dd9a2, in
#18 Object «/snap/anbox/158/usr/bin/anbox», at 0x51c26b, in anbox::platform::create(std::__cxx11::basic_string const&, std::shared_ptr const&, anbox::graphics::Rect const&, bool)
#17 Object «/snap/anbox/158/usr/bin/anbox», at 0x521a50, in anbox::platform::sdl::Platform::Platform(std::shared_ptr const&, anbox::graphics::Rect const&, bool)
#16 Object «/snap/anbox/158/usr/lib/x86_64-linux-gnu/libSDL2-2.0.so.0», at 0x7fb671b36396, in
#15 Object «/snap/anbox/158/usr/lib/x86_64-linux-gnu/libSDL2-2.0.so.0», at 0x7fb671bceee0, in
#14 Object «/snap/anbox/158/usr/lib/x86_64-linux-gnu/libSDL2-2.0.so.0», at 0x7fb671be27cc, in
#13 Object «/snap/anbox/158/usr/lib/x86_64-linux-gnu/libSDL2-2.0.so.0», at 0x7fb671be11d0, in
#12 Object «/snap/anbox/158/usr/lib/x86_64-linux-gnu/libSDL2-2.0.so.0», at 0x7fb671bcff22, in
#11 Object «/lib/x86_64-linux-gnu/libdl.so.2», at 0x7fb67122dfa0, in dlopen
#10 Object «/lib/x86_64-linux-gnu/libdl.so.2», at 0x7fb67122e570, in
#9 Object «/lib64/ld-linux-x86-64.so.2», at 0x7fb6727da573, in
#8 Object «/lib/x86_64-linux-gnu/libdl.so.2», at 0x7fb67122df08, in
#7 Object «/lib64/ld-linux-x86-64.so.2», at 0x7fb6727dedb8, in
#6 Object «/lib64/ld-linux-x86-64.so.2», at 0x7fb6727da573, in
#5 Object «/lib64/ld-linux-x86-64.so.2», at 0x7fb6727df8f1, in
#4 Object «/lib64/ld-linux-x86-64.so.2», at 0x7fb6727da7da, in
#3 Object «/lib64/ld-linux-x86-64.so.2», at 0x7fb6727da6c9, in
#2 Object «/snap/anbox/158/usr/lib/x86_64-linux-gnu/libmirprotobuf.so.3», at 0x7fb66718d408, in
#1 Object «/snap/anbox/158/usr/lib/x86_64-linux-gnu/libprotobuf-lite.so.9», at 0x7fb67100a832, in google::protobuf::internal::OnShutdown(void (*)())
#0 Object «/snap/anbox/158/usr/lib/x86_64-linux-gnu/libprotobuf-lite.so.9», at 0x7fb67100a516, in google::protobuf::internal::Mutex::Lock()
Segmentation fault (Address not mapped to object [(nil)])
Segmentation fault
Если без GUI не работает, тогда прошу, подскажите легкую оболочку, безпроблемно отключаемую и не прописывающуюся в автозапуске.
Прошу помощи, я новичок, и найти не смог решения проблемы в интернете и на Вашем сайте.
Заранее спасибо.
Добрый день.
не получается установить ANBOX
у меня Linux mint 18.3 x64 cinnamon (INTEL)
вот что у меня происходит:
$ wget https://raw.githubusercontent.com/anbox/anbox-installer/master/installer.sh -O anbox-installer
—2019-11-03 17:07:37— https://raw.githubusercontent.com/anbox/anbox-installer/master/installer.sh
Распознаётся raw.githubusercontent.com (raw.githubusercontent.com)… 151.101.36.133
Подключение к raw.githubusercontent.com (raw.githubusercontent.com)|151.101.36.133|:443… соединение установлено.
HTTP-запрос отправлен. Ожидание ответа… 200 OK
Длина: 339 [text/plain]
Сохранение в каталог: ««anbox-installer»».
anbox-installer 100%[===================>] 339 —.-KB/s in 0s
2019-11-03 17:07:38 (37,7 MB/s) — «anbox-installer» сохранён [339/339]
$ chmod +x anbox-installer
celtic@le
$ sudo ./anbox-installer
[sudo] пароль для celtic:
The anbox-installer is deprecated. Please find updated installation
instructions here https://github.com/anbox/anbox/blob/master/docs/install.md
For any further questions please ask on the #anbox IRC channel on the
FreeNode network or in the Anbox telegram group (https://t.me/anbox).
celtic@le
а что не так в первой части установки?
подскажите
Источник