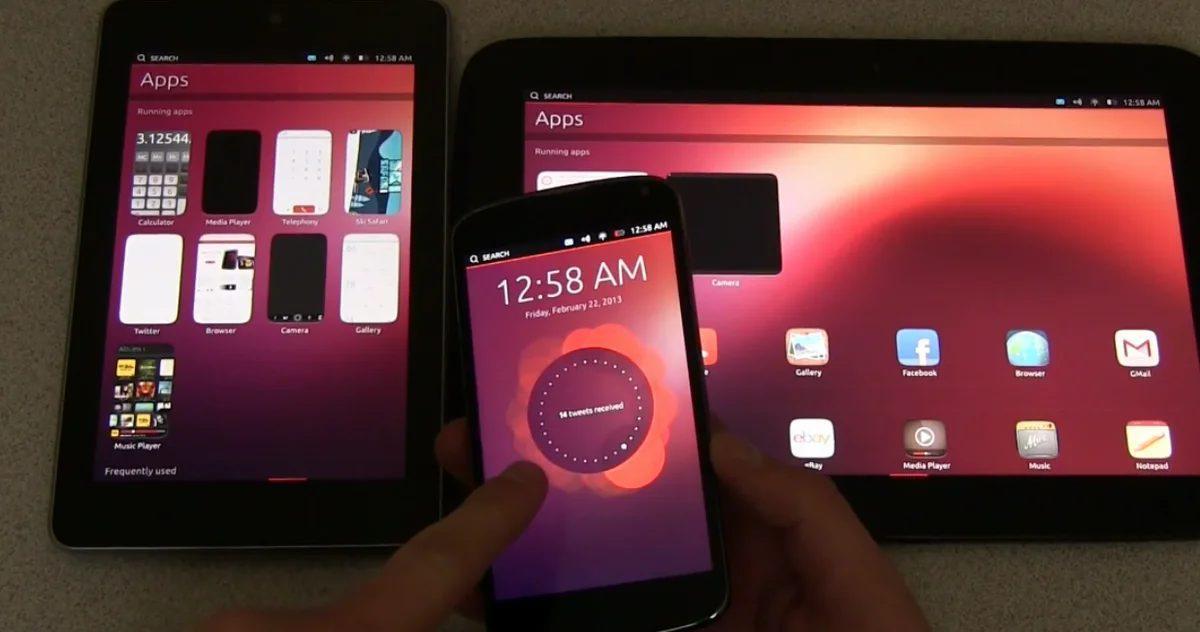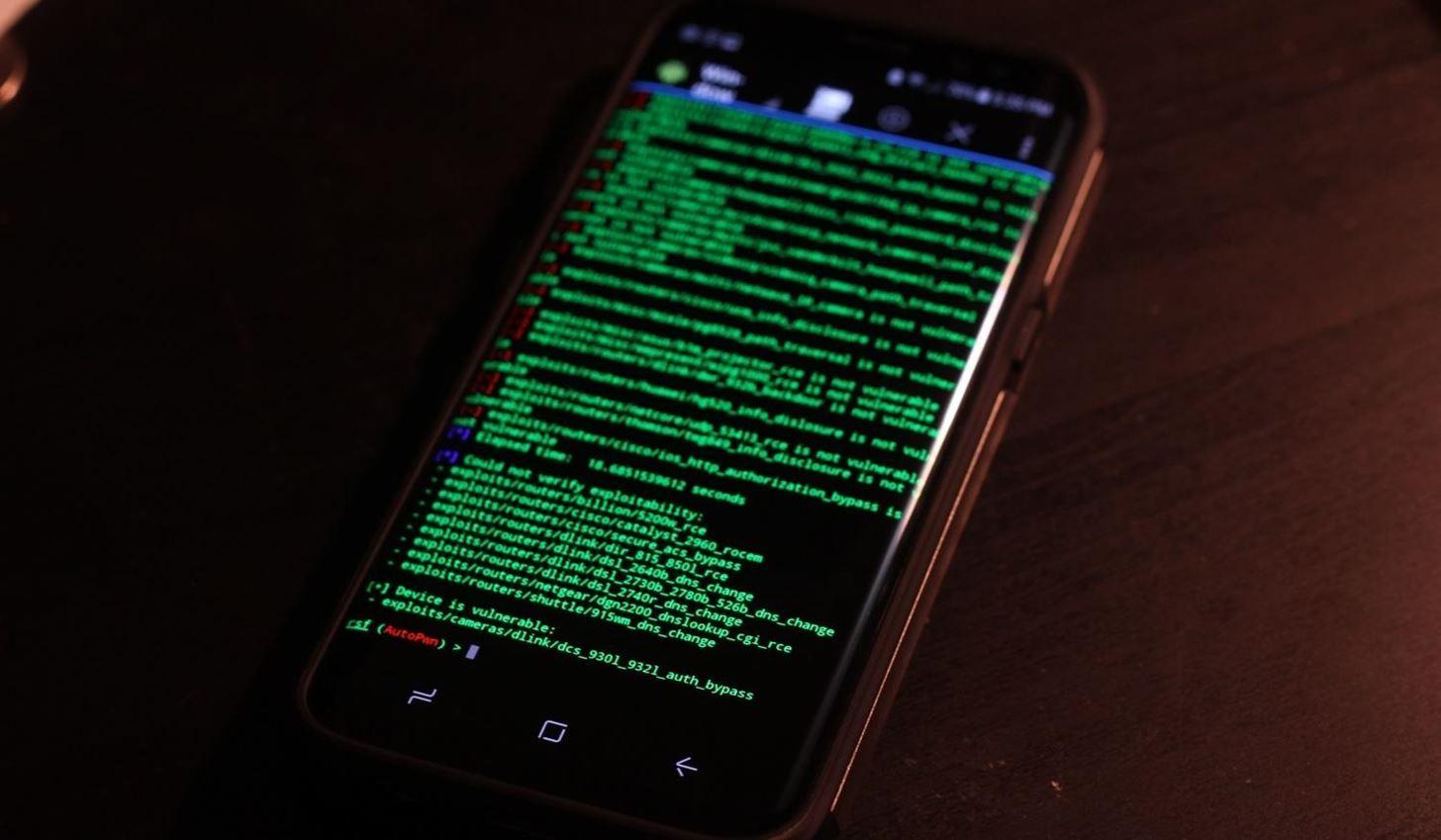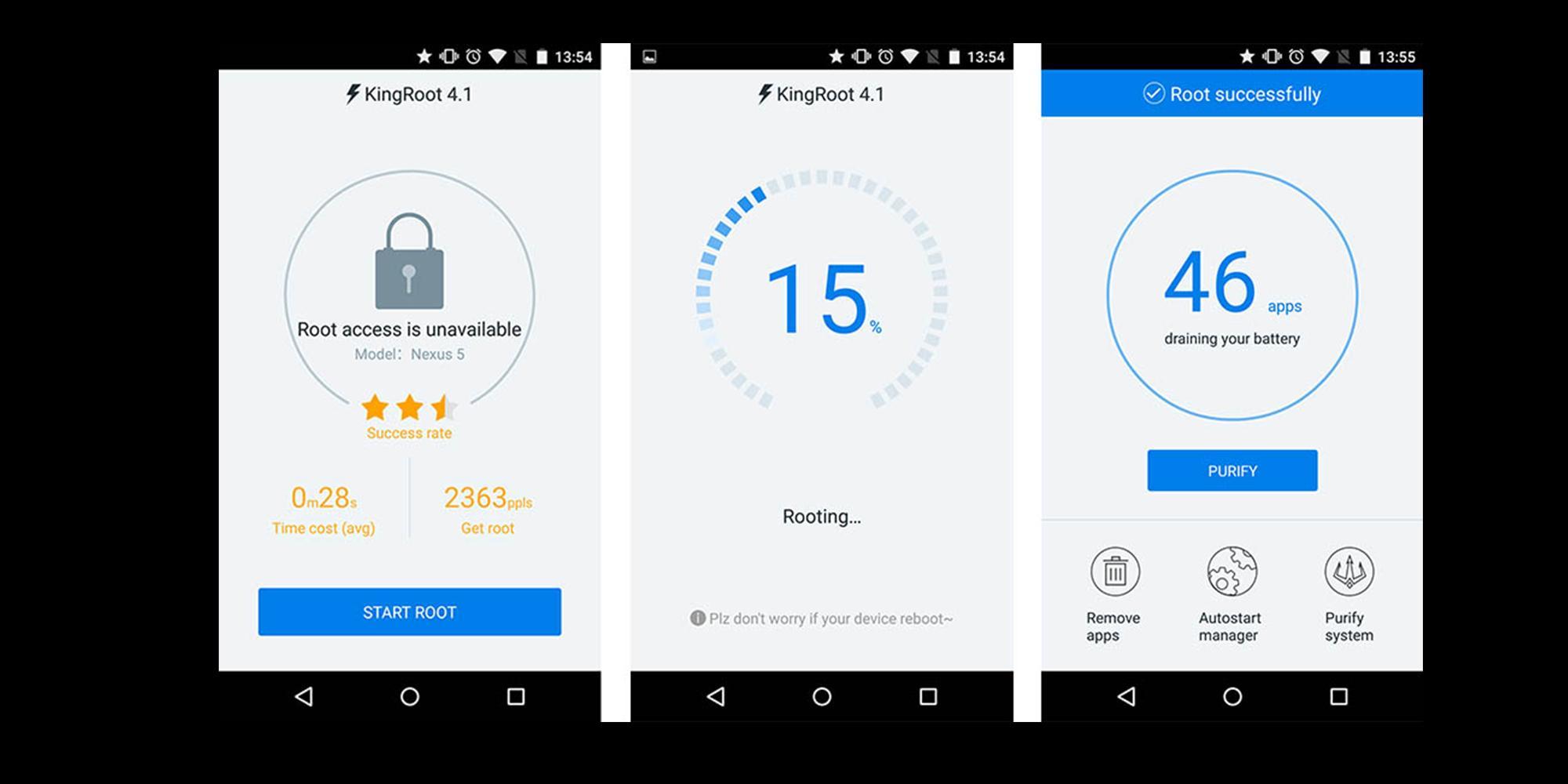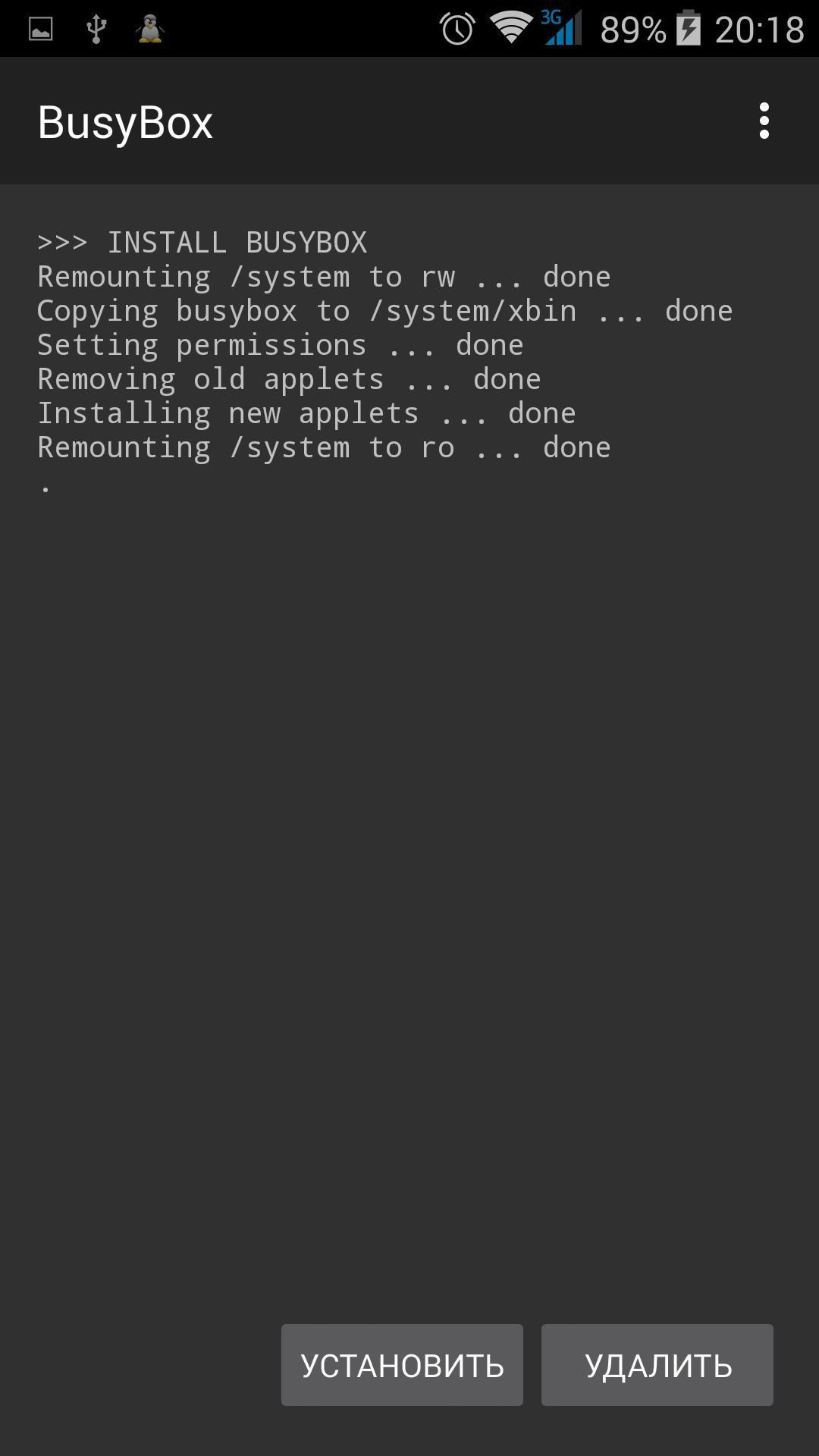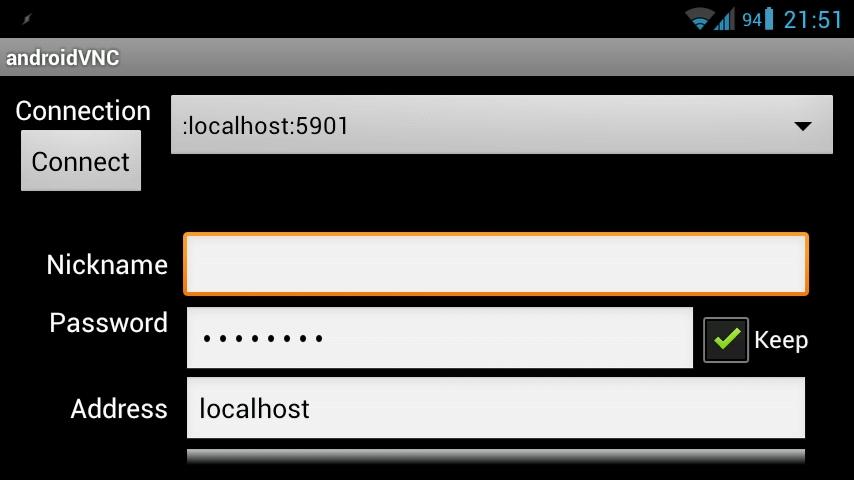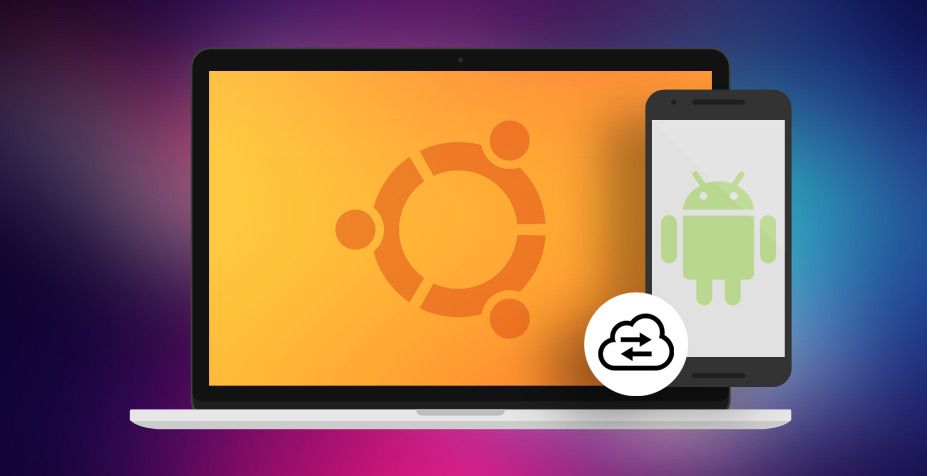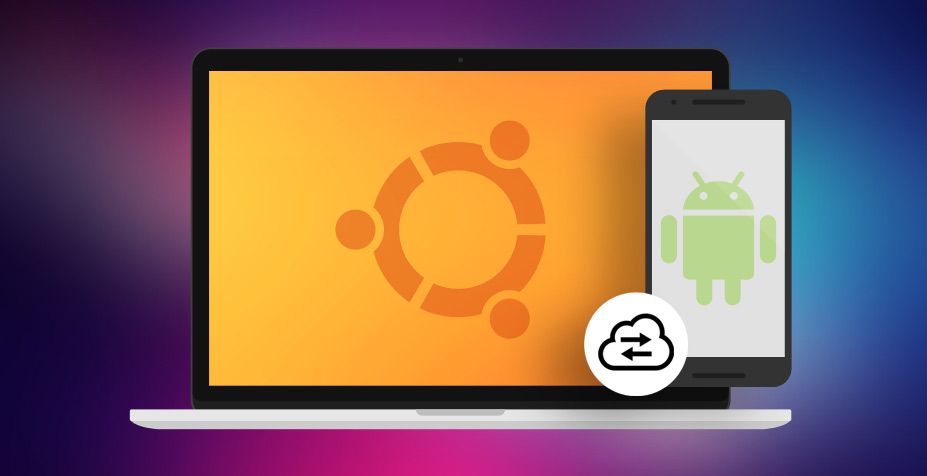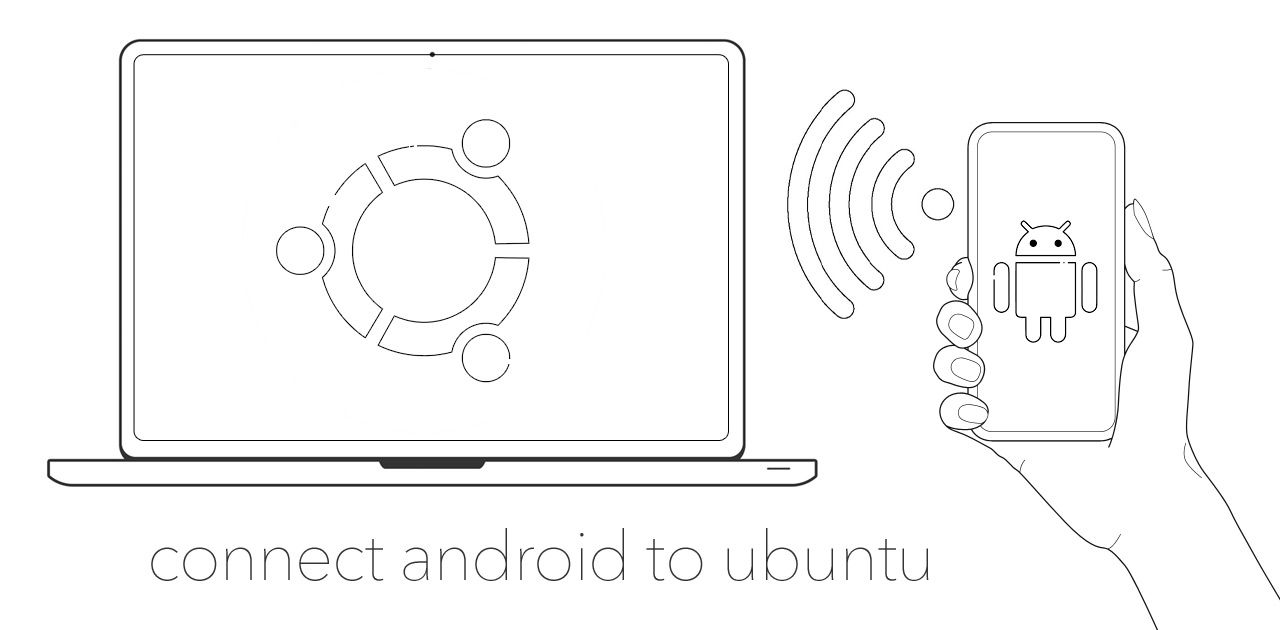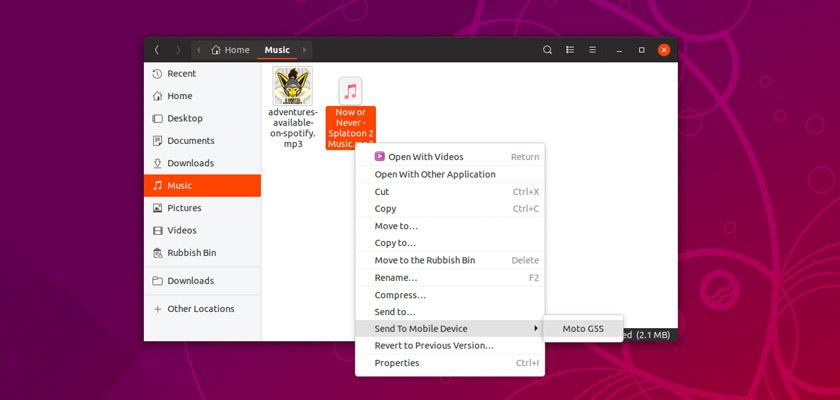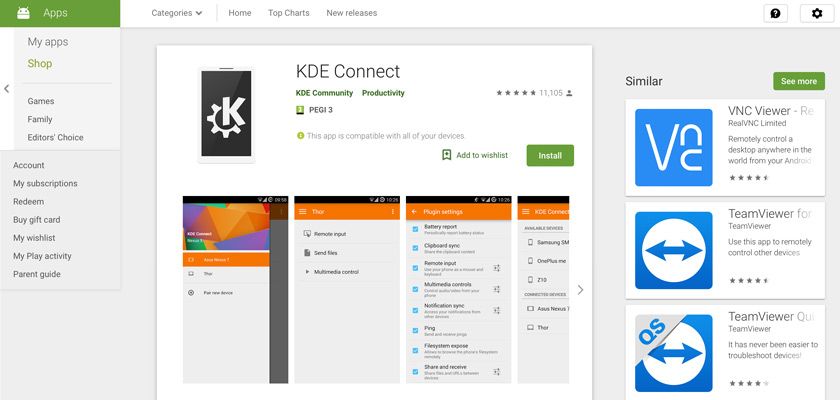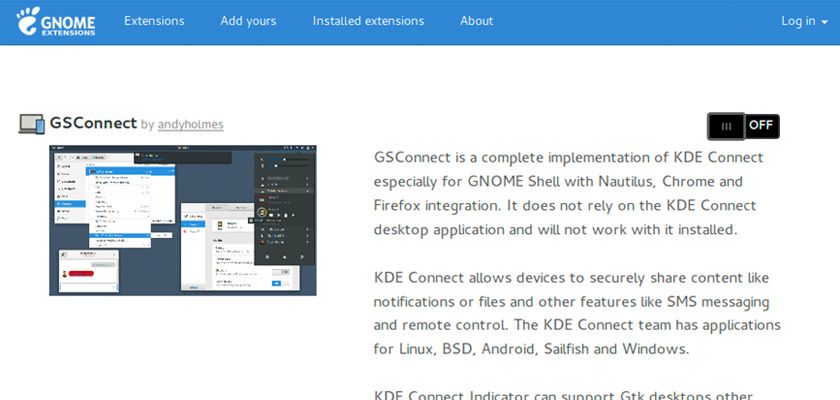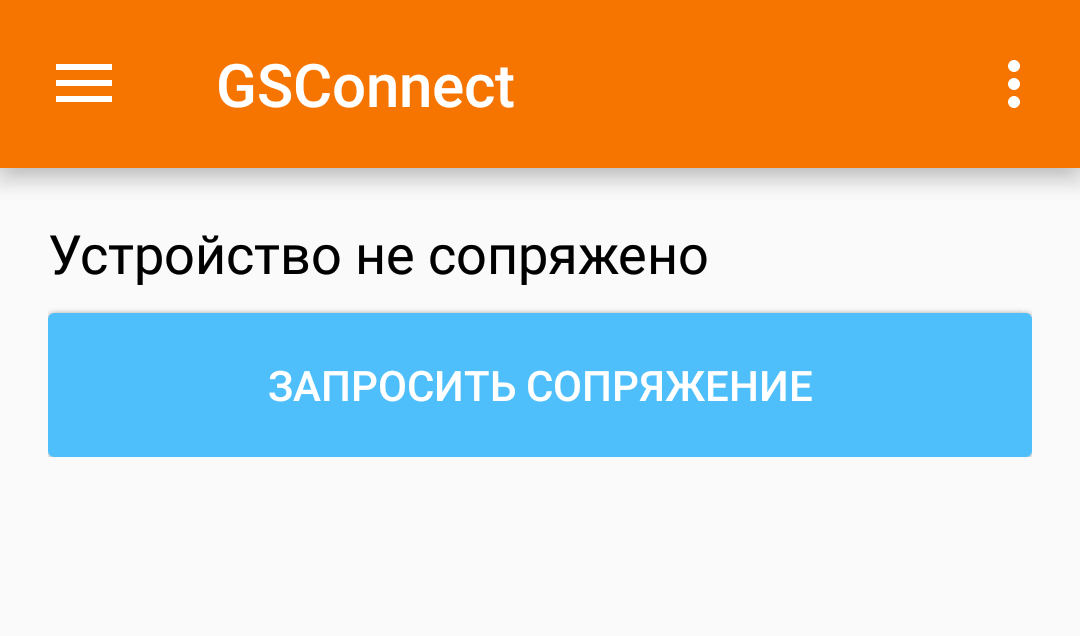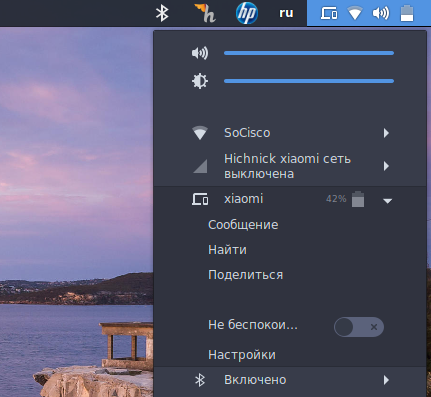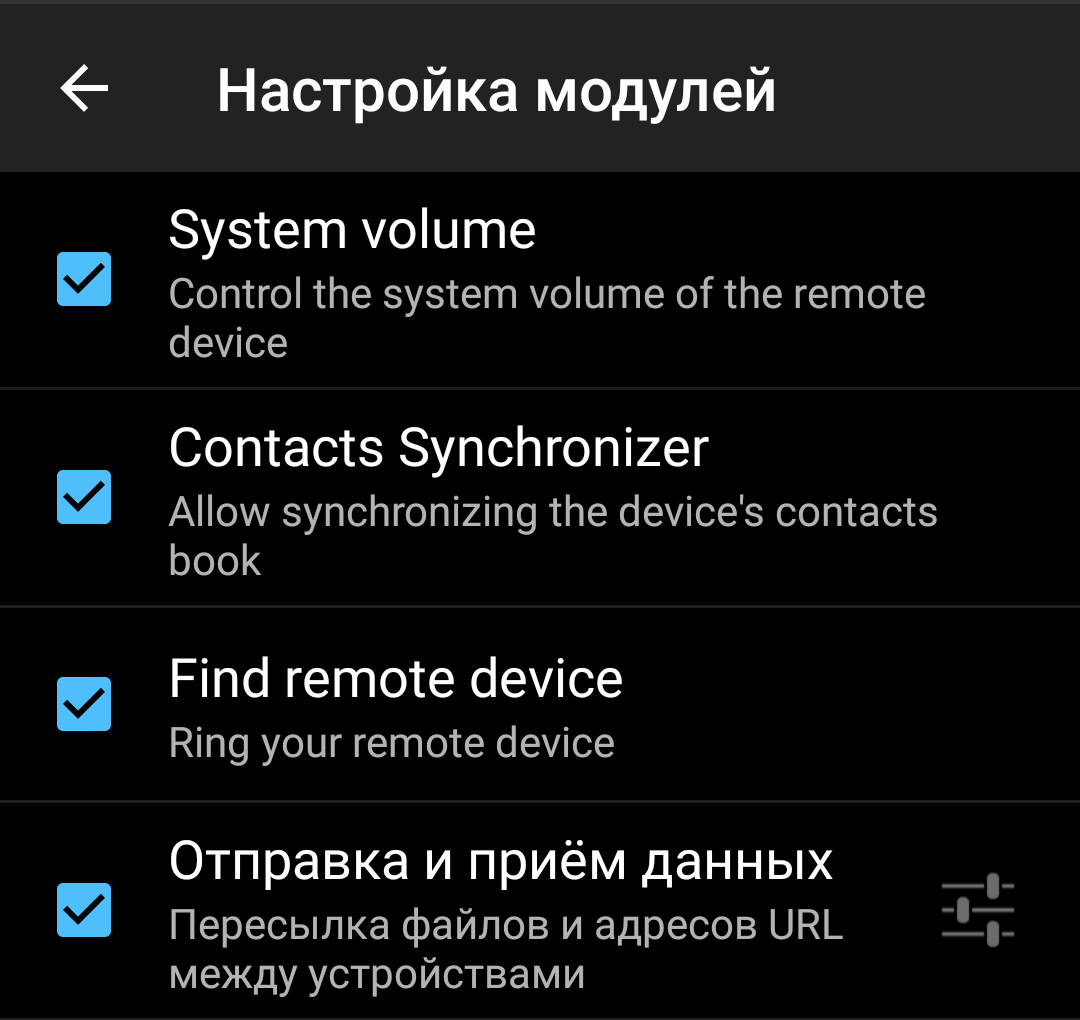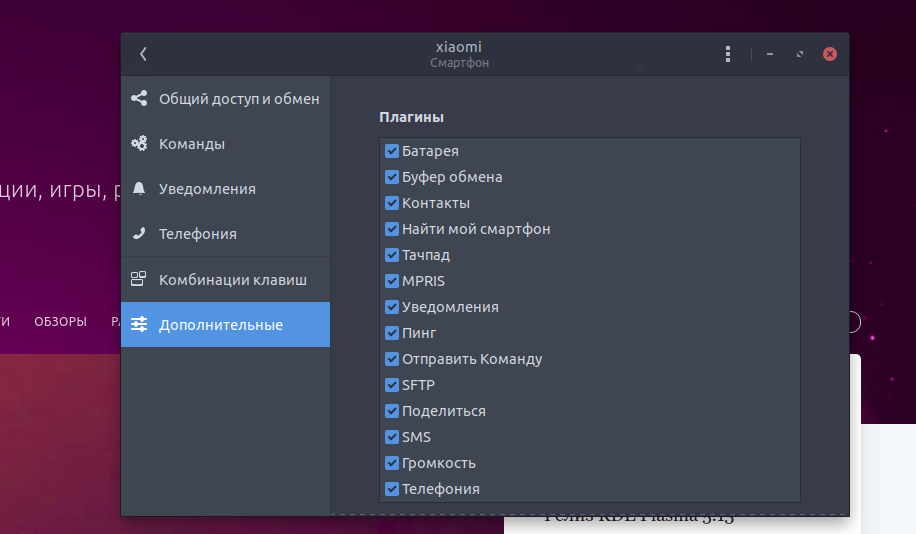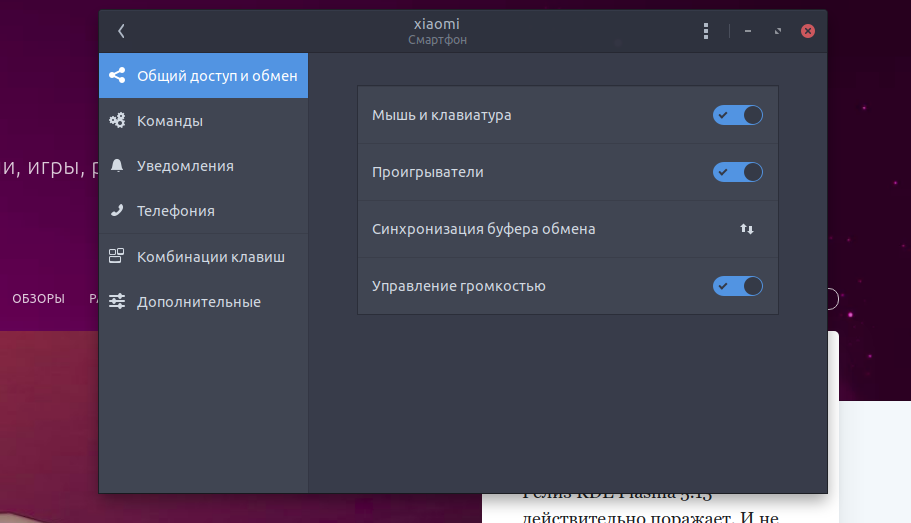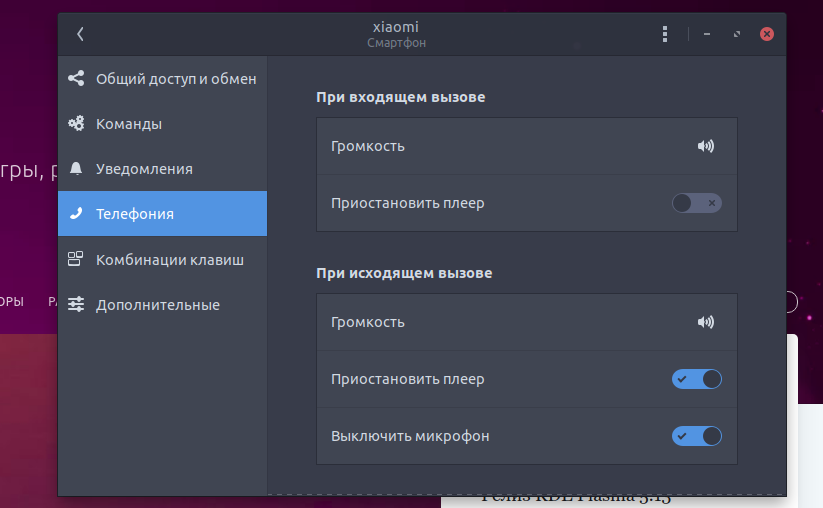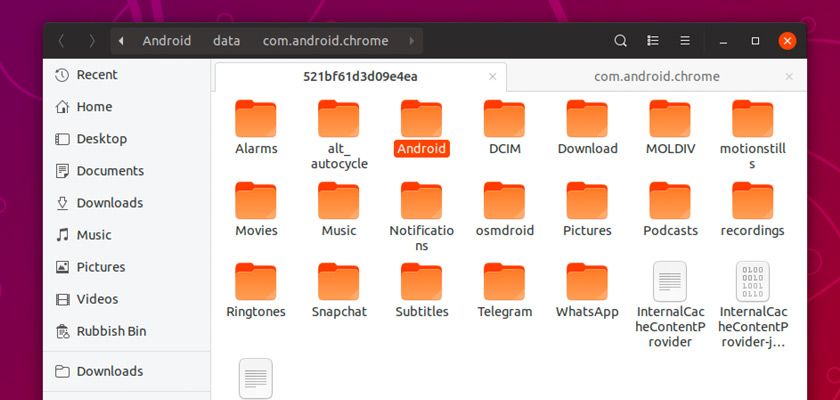- Linux для Android — установка и запуск Ubuntu на телефоне
- В чем разница между Linux и Android
- Можно ли установить линукс на планшет или телефон вместо андроида
- Зачем устанавливать линукс на смартфон
- Подготовка к установке Ubuntu на устройство Android
- Получение root-прав
- Установка библиотеки BusyBox
- Процесс установки
- Установка эмулятора терминала
- Загрузка скриптов и системы Ubuntu
- Запуск Linux
- Какие могут возникнуть проблемы с инсталляцией Linux и как их решить
- Как подключить телефон на андроиде к Ubuntu по Wi-Fi
- Зачем подключать телефон на Anrdoid к Ubuntu?
- Отличия GSConnect и KDE Connect
- GSConnect: передача файлов, отправка SMS и многое другое
- Как установить GSConnect на Ubuntu
- 1. Установите KDE Connect на свой Android-телефон
- 2. Установите GSConnect на рабочем столе оболочки GNOME
- 3. Беспроводное подключение
- 4. Выберите свои функции
- Выбираем режим меню
- Примонтировать Android-устройство удаленно в Nautilus
- Выводы
Linux для Android — установка и запуск Ubuntu на телефоне
Мобильные телефоны под управлением Android сегодня пользуются огромной популярностью. Когда-то их не воспринимали всерьез, но на данный момент эта операционная система стала самой популярной среди портативных девайсов. Несмотря на это, некоторые люди пытаются установить Linux на Android. У каждого из них свои цели: удобство, расширенные возможности и возможность самостоятельного обновления и т. д. Ниже подробно рассмотрено, как происходит установка Linux на планшет вместо Android и нужно ли при этом использовать Emulator.
В чем разница между Linux и Android
Те, кто активно пользуется операционной системой Linux на своем персональном компьютере или ноутбуке, знает, что она довольно сильно отличается от мобильной ОС андроид. Очевидно, что это две разные платформы, одна из которых ориентирована на ПК, а другая — на портативные гаджеты. Android больше ориентирован для сенсорных экранов и взаимодействие с ними, то время как Линукс по большей части способен лишь выполнять операции через мышь и клавиатуру.
Девайсы с Ubuntu for Android
Мало кто знает, но есть у них и много общего. Мобильная платформа создана на ядре Linux и использует собственную реализацию Java Virtual Machine от компании Google. Это их объединяющая черта, которая связывает системы по многих параметрам. Так, например, права суперпользователя на мобильных девайсах появились вследствие создания учетной записи администратора (root) на Unix-подобных системах.
Андроид — очень многофункциональная система, что объясняется наличием поддержки Java-модулей. Чистый линукс можно представить как ОС, которая идеально подходит для устройств с ограниченными функциям: тостеров, холодильников, стиральных машин и т. д. Она позволяет этим приборам использовать всю мощь и оптимизацию Unix, которая может быть дополнена огромным количеством программ и функций для работы с периферией и датчиками.
К сведению! Смартфоны не являются однофункциональными гаджетами и часто искажают традиционные представления о линукс. Однако андроид позволяет производителям и пользователям использовать собственные схемы его использования для обновления, корректировки ОС под себя и т. д.
Поставить линукс на телефон сегодня вполне возможно
Можно ли установить линукс на планшет или телефон вместо андроида
Установить вместо андроид линукс вполне возможно. Обычно это делают на планшетный ПК, так как их экран достаточно большой, чтобы отображать командную строку или графический интерфейс в полном объеме.
Мобильных аппаратов (смартфонов), которые бы поддерживали операционную систему линукс в стоковом состоянии, практически не существует. На сегодня есть всего одна единственная модель смартфона, которая работает на Ubuntu — ОС, также основанной на Linux и Debian GNU. Найти и приобрести такой девайс достаточно сложно, так как есть он в свободном доступе не в каждой стране.
Если есть сильное желание, то заменить стандартную предустановленную ОС на планшете андроид можно, но стоит понимать, что полноценно работать компьютерная платформа на портативных девайсах не будет.
Обратите внимание! По данному направлению ведут активные разработки, и многие программисты пытаются создать Linux-Android совместимую прошивку, но реальность такова, что до сих пор приходится изрядно постараться, чтобы запустить даже урезанную версию юникс на своем телефоне или планшете.
Некоторые фирмы уже начинают производить телефоны с предустановленной линукс
Зачем устанавливать линукс на смартфон
В первую очередь необходимо понять, с какой целью может потребоваться оснастить мобильный аппарат нестандартной для него операционной системой. Естественно, что для рядового пользователя это просто не нужно, так как работать таким образом не очень удобно, а ведь ОС еще нужно и поставить.
Другое дело — разработчики программного обеспечения, системные администраторы и другие IT-специалисты. Им данные манипуляции могут понадобиться для тестирования своих продуктов и повышения навыков работы с цифровыми устройствами. Для полноценной работы такой подход будет крайне сомнительным. Однако если смотреть на мобильный линукс с точки зрения некоторого помощника, способного выручить в ситуациях, когда человек находится далеко от компьютера или в дороге, то такой вариант вполне имеет право на жизнь.
Даже простые юзеры могут получить множество преимуществ при работе с Linux на своих устройствах. Некоторым будет удобно пользоваться привычными десктопными версиями офисных программ, почтовых серверов и клиентами для торрентов.
Важно! Не стоит забывать, что это будет практически полная операционная система, которая представлена и на компьютере, а значит на девайс можно будет установить практически тот же комплект программ, что и на компьютер.
На смартфоны подойдет и Kali Linux
Подготовка к установке Ubuntu на устройство Android
Установка Linux на андроид должна начинаться с проверки системных требований этой операционной системы, а точнее ресурсов, которыми располагает устройство. Для нормальной работы линукса потребуется:
- 4 гигабайта ОЗУ;
- наличие поддержки файловой системы типа Ext2;
- возможность получения привилегий суперпользователя и наличие этих прав;
- поддержка loop-устройств ядром прошивки;
- частота процессора более 1 ГГц.
Обратите внимание! Проверить эти данные можно в гарантийном талоне к девайсу или перейдя в соответствующий раздел настроек «Об устройстве».
Получение root-прав
В любом случае потребуется получить рут-права. Лучше всего сделать это с помощью программы KingRoot. Необходимо скачать и установить ее, предварительно отключив блокировку ненадежных источников в настройках безопасности телефона. В процессе скачивания и взлома желательно пользоваться подключением по беспроводной сети Wi-Fi для экономии интернет-трафика. Дальнейшие действия таковы:
- Отыскать созданный установленной программой ярлык и перейти по нему в основное окно.
- Приложение сразу же определит модель и версию устройства, а также скажет, имеются ли уже у пользователя рут-права. Когда процесс сканирования закончится, следует нажать на кнопку «Try to Root».
- Дождаться пока программа проведет взлом и сообщит об удачном или неудачном результате.
Важно! Если ПО не справилось с задачей, то можно воспользоваться и другими приложениями: Root ToolCase, OneClickRoot, Toverloop. Некоторые из них могут работать даже с самыми старыми прошивками андроида версий 1.6.х — 2.3.х.
Рутирование телефона — необходимая процедура для установки линукс
Установка библиотеки BusyBox
Нельзя установить компьютерную систему на андроид-устройство и без Busybox. Это по своей сути специальный набор консольных утилит для линукс-систем, который работает только на рутированных девайсах. Установка его выглядит следующим образом:
- Скачать и установить программу на свой телефон или планшет.
- Запустить приложение и принять все условия его использования.
- Выбрать определенную версию программы и указать путь до нее. Это должен быть «/system/bin».
- Установить чекбокс напротив пункта «Clean Mode».
- Выбрать параметры «Install» и «Smart install».
- Дождаться окончания установки и соответствующего уведомления.
- Перезагрузить свой девайс и опять войти в программу.
- Дождаться проведения сканирования и нажать на «Replace All».
- Выбрать пункты «Install» и «Smart install» еще раз и перезагрузить телефон. Только после этого приложение полностью готово к работе.
Процесс установки
Сам процесс установки довольно прост и не способен нанести вред гаджету. Несмотря на это, ответственность за любые неисправности, которые могут возникнуть в процессе инсталляции, лежат на пользователе устройства. Важно убедиться, что на планшете или смартфоне получен рут, а также установлены библиотеки BusyBox.
Установка эмулятора терминала
Наиболее популярный эмулятор терминала типа Linux on Android можно скачать в официальном магазине Play Market (). Достаточно установить его на планшет и запустить в обычном режиме. После открытия основного рабочего окна необходимо ввести команду «su» и предоставить программе рут-доступ. Сделать это нужно обязательно, так как будут выполняться системные скрипты, которые использует Ubuntu.
Обратите внимание! Проверить работоспособность терминала просто. Достаточно вписать команду «busybox arping —help». Если система выдаст множество параметров, то все нормально. Если нет, то следует проверить гаджет на наличие рут-прав.
Скрипты в BusyBox помогают установиться систему
Загрузка скриптов и системы Ubuntu
Если установка терминала и предоставление ему соответствующих привилегий прошли успешно, то дело за малым, ведь следующие шаги достаточно просты. Необходимо подключить устройство к ПК в режиме USB-накопителя, чтобы SD-карта могла определиться на компьютере.
Далее следует создать на ней папку под названием «Ubuntu» и скачать некоторые файлы. Они содержат скрипты запуска и саму файловую систему ОС. После разархивации два файла перемещаются в созданный каталог.
Запуск Linux
На последнем шаге переходят в приложение с эмулятором терминала и снова вводят «su». Вторая команда выглядит так: «cd /mnt/sdcard». Для проверки работоспособности системы можно написать «ls» и проверить, распознает ли эмулятор папки, включая недавно созданную директорию.
Для запуска операционной системы вводят «cd/ubuntu», а потом — «sh ubuntu.sh». Начнется процесс установки, в конце которого потребуется указать разрешение экрана. Можно установить «1280×720» или меньшее, что повысит производительность.
Ubuntu на андроид должна устанавливаться довольно быстро
Обратите внимание! Теперь ОС работает, но увидеть ее будет нельзя. Для этого можно подключить графический интерфейс на основе любого клиента VNC, скачанного из Play Market. В них необходимо указывать логин (user), пароль (ubuntu) и адрес (localhost).
Какие могут возникнуть проблемы с инсталляцией Linux и как их решить
Наиболее часто появляется ошибка, при которой нельзя получить доступ к файловой системе или выполнить любой скрипт. Для ее решения нужно в первую очередь проверить наличие рут-прав. Некоторые наивно полагают, что сменить ОС можно и без привилегий суперпользователя.
Часто также появляется и сообщение «dd: opening `/storage/sdcard0/linux.img’: Read-only file system». Оно означает, что установленная система использует пространство имен для различных юзеров (SD-карта монтирована для пользователя, а не для root). Рекомендуется открыть программу SuperSU и в параметрах убрать галочку в пункте «Создать поименное разделение пространств».
Для входа в интерфейс пользователя потребуется установить клиент VNC
Теперь вопросов о том, как установить линукс на андроид, быть не должно. Несмотря на все сложности и риски, процесс этот под силу даже не самым опытным людям. Единственный вопрос: зачем им это.
Источник
Как подключить телефон на андроиде к Ubuntu по Wi-Fi
Передача файлов, просмотр уведомлений и отправка смс через бесплатные расширения для Ubuntu.
Вы хотите подключить Android к Ubuntu для передачи файлов, просмотра уведомлений и отправки SMS со своего рабочего стола, но не знаете как?
Очень просто: все, что вам нужно — это современный дистрибутив Linux, такой как Ubuntu, и расширение GNOME Shell с открытым исходным кодом под названием «GSConnect».
GSConnect — это абсолютно бесплатное дополнение с функциями, которое позволяет подключать ваш телефон к Ubuntu по беспроводной сети Wi-Fi без использования USB-кабеля!
В этой статье мы расскажем о функциях, которые предлагает расширение, и покажем вам, как установить GSConnect на Ubuntu 18.04 LTS и выше, чтобы вы могли попробовать сами!
Зачем подключать телефон на Anrdoid к Ubuntu?
Предлагаю задаться вопросом: почему вам может быть нужно подключить телефон к компьютеру с Ubuntu (или любой другой системой)?
Простой ответ (для меня) — это удобство.
У меня есть телефон на андроид, и я использую Ubuntu на своём ноуте (или компьютере).
Когда оба этих устройства дополняют или заменяют друг-друга, это помогает сэкономить мне время и повысить свою производительность.
Например, если я хочу отправить фотографию с Android на Ubuntu, чтобы отредактировать ее в GIMP, я могу использовать GSconnect и в несколько кликов передать нужные файлы по Wi-Fi. Мне не нужно искать и подключать кабель, монтировать мой телефон, просматривать файловую систему для поиска папки в надежде, что я передам нужный файл.
Еще один пример: если вдруг вам нужна беспроводная мышка, вы можете использовать сенсорный экран телефона в качестве сенсорной панели на Ubuntu и продолжать работать.
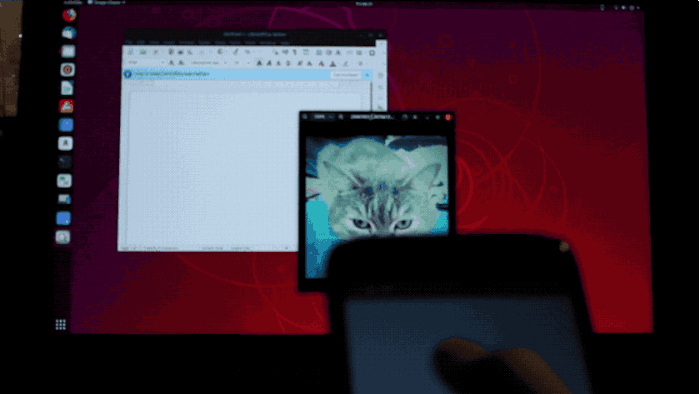
Именно эти функции делают расширение GSConnect супер-удобным. Подумайте об этом как о настоящем «швейцарском ноже» интеграции и взаимодействия.
Отличия GSConnect и KDE Connect
Некоторые из вас, читающих этот пост, могут подумать: «Некоторые из этих функций звучат знакомо . » — и это действительно так.
GSConnect написан на С++ и является портированной версией KDE Connect на Qt.
И KDE Connect, и GSConnect работают аналогичным образом. Оба инструмента действуют как мост между устройствами. Они позволяют Android-устройствам безопасно взаимодействовать с ПК на Linux (и наоборот), что позволяет им обмениваться данными, элементами управления и т.д.
Основными отличиями между GSConnect и KDE Connect являются: инструментарий, зависимости и среда рабочего стола.
Настольное приложение KDE Connect написано в Qt. Qt отлично кросс-платформенный, позволяя KDE Connect работать на большинстве настольных компьютеров Linux и дистрибутивов (не только KDE Plasma) — существует даже неподдерживаемая сборка для Windows 10!
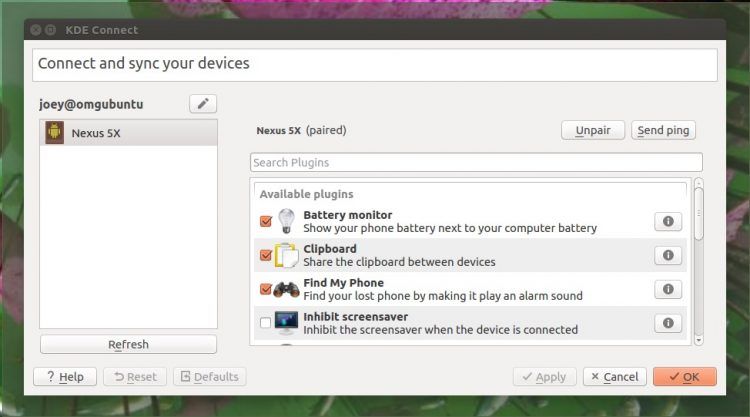
Недостатком для тех, кто работает в системе на базе GNOME, является то, что приложения Qt требуют, чтобы определенное количество зависимостей Qt устанавливалось для работы. Они часто выглядят неуместно и не интегрируются так же нативно с настольными компьютерами на базе рабочих окружений написанных не на Qt.
GSConnect не требует каких-либо зависимостей KDE или Qt. Она полностью автономна.
Поскольку это расширение GNOME Shell, он (естественно) требует, чтобы рабочий стол GNOME работал. Некоторые из дополнительных функций и плагинов также зависят от конкретных приложений GTK.
Кроме того, порт, отличный от Qt, лучше интегрируется с рабочим столом Ubuntu, файловым менеджером Nautilus, подключается и использует собственную систему уведомлений GNOME для доставки уведомлений Android на рабочем столе Linux.
Поэтому если вам очень хотелось попробовать KDE Connect, но были сложности с зависимостями Qt, стоит попробовать это расширение.
GSConnect: передача файлов, отправка SMS и многое другое
Достаточно слов о том, что это за расширение; давайте посмотрим, что оно может сделать.
Как уже упоминалось, вы можете использовать GSConnect для отправки файлов с Android на ПК (и наоборот) и даже использовать Android-телефон в качестве мыши или беспроводного тачпада!
Но есть и множество других приятных функций в супер-рукаве надстройки.
- Контролируйте уровень заряда аккумулятора телефона. Плагин для аккумулятора позволяет проверить уровень заряда аккумулятора телефона и состояние зарядки с вашего ПК.
- Просмотрите файлы и папки Android в Nautilus. Установите файловую систему Android на свой компьютер, чтобы просматривать файлы и папки в файловом менеджере Nautilus.
- Отправляйте файлы на рабочий стол и телефон. Передача файлов с Android на Linux без кабелей. Отправляйте файлы в Ubuntu с Android и со своего рабочего стола на свой телефон.
- Отправка SMS-сообщений с рабочего стола. Вы можете отправлять текстовые сообщения из Ubuntu через GSConnect. Используйте клавиатуру для набора сообщений, автоматическое заполнение контакта и читайте ответы.
- Получите уведомления Android на своем ПК с Linux. Вам не нужно доставать свой телефон каждый раз, когда приходит уведомление, поскольку GSConnect отражает все уведомления с вашего устройства Android.
- Встроенный ответ на сообщения WhatsApp. Отправляте ответы на сообщения в WhatsApp прямо с компьютера.
- Синхронизировать буфер обмена между телефоном и рабочим столом. Плагин clipboard позволяет синхронизировать содержимое текстового буфера обмена вашего компьютера и телефона.
- Используйте свой телефон в качестве мыши. Нужна переносная мышь? Включите плагин удаленного входа в KDE Connect, чтобы использовать сенсорный экран телефона в качестве сенсорной панели.
- Используйте клавиатуру телефона для ввода текста в настольных приложениях. Вы можете использовать клавиатуру Android для ввода текста в приложениях и текстовых полях.
- Регулировка громкости и воспроизведения музыки. Отрегулируйте громкость и контролируйте воспроизведение музыки в поддерживаемых музыкальных проигрывателях (Rhythmbox, VLC и т. Д.) с помощью приложения KDE Connect.
Также стоит отметить, что GSConnect позволяет вам одновременно подключать более одного устройства — и управлять ими индивидуально! Если у вас есть несколько устройств, которые вы хотите интегрировать, просто установите приложение для Android и повторите шаги сопряжения (перечисленные ниже) на каждом устройстве, которое вы хотите использовать.
А самое крутое то, что каждый может использовать это приложение!
Все эти функции доступны через обычное беспроводное сетевое соединение. Скажите «нет» дорогостоящим концентраторам и точкам доступа, спутанным проводам, покупке и настройке проприетарного программного обеспечения.
Все, что вам нужно, это дистрибутив Linux с GNOME Shell 3.28 (или более поздней версией), расширение (бесплатное) GSConnect, а также приложение (бесплатно) KDE Connect Android для использования описанных функций.
Как установить GSConnect на Ubuntu
Загадка: как установить GSconnect на Ubuntu 18.04 LTS и 18.10? Ответ: дождаться выхода Ubuntu 19.04, где оно будет предустановлено.
Ниже мы проследуем весь процесс от начала до конца: от установки расширения на Ubuntu до установки приложения KDE Connect Android на вашем телефоне.
1. Установите KDE Connect на свой Android-телефон
Первый шаг — установить приложение KDE Connect на Android-устройство. Приложение бесплатное, с открытым исходным кодом, и вы можете найти его исходный код на GitHub.
Вы можете загрузить последнюю версию приложения из F-Droid или установить его прямо из магазина Google Play:
2. Установите GSConnect на рабочем столе оболочки GNOME
Второй шаг — установить GSConnect на рабочий стол Ubuntu.
Вы можете установить его с сайта GNOME Extensions с помощью веб-браузера, такого как Firefox или Google Chrome, при условии, что вы следовали инструкциям.
Вы также можете установить чуть более старую версию GSConnect на Ubuntu 18.10 прямо из приложения Ubuntu Software. Найдите его по имени или нажмите эту кнопку:
3. Беспроводное подключение
С установленным настольным расширением и Android-приложением вы можете перейти на третий, критический шаг: спаривание 😉 (сопряжение)
Сначала убедитесь, что ваше устройство Android и ваш компьютер Ubuntu подключены к одной сети. Не имеет значения, подключен ли ваш компьютер через провод или по Wi-Fi; пока оба используют одно и то же соединение, интеграция будет работать.
Чтобы подключиться откройте приложение KDE Connect на устройстве Android. На главном экране найдите свою систему в разделе «Доступные устройства».
Найдите имя вашей системы и нажмите синюю кнопку «Запросить сопряжение», чтобы передать запрос в Ubuntu.
Очень важно, чтобы вы отправили запрос пары с вашего телефона на Ubuntu, а не наоборот.
Примите парную заявку на рабочем столе, когда она появится.
На этом всё! Вы найдете свой телефон в меню состояния, в верхнем правом углу.
Нажмите на название своего Android-устройства, чтобы развернуть полное меню, где вы найдете быстрые ссылки на SMS-сообщения, найдите свое устройство, установите файл и поделитесь. Также есть переключатель «Не беспокоить» и (что наиболее важно) доступ к настройкам GSConnect.
4. Выберите свои функции
После подключения ваших устройств вы настроить функции по своему желанию.
Чтобы включить функции в приложении KDE Connect Android, просто откройте его, выберите название своего компьютера, нажмите кнопку Меню и выберите «Настройки модулей».
Вы увидите этот экран:
Включите / отключите функции, установив флажки.
Чтобы включить плагины в расширении GSConnect на рабочем столе, вам нужно открыть меню «Состояние»> «Устройство»> «Настройки мобильного устройства».
В появившемся окне вам нужно выбрать свое Android-устройство с боковой панели, а на следующей странице перейдите в раздел «Дополнительно», чтобы включить / отключить различные опции GSconnect:
Некоторые из этих функций, такие как синхронизация буфера обмена и интеграция с медиаплеером, имеют дополнительные элементы управления, которые можно настроить из раздела «Общий доступ и обмен»:
Настройки для входящих и исходящих вызовов доступны в разделе «Телефония»:
Идем дальше.
Вы можете использовать GSConnect с веб-браузерами Google Chrome и Mozilla Firefox. Для этого вам необходимо установить дополнительное расширение. Его вы найдете в официальном магазине приложений , свое для каждого браузера.
Выбираем режим меню
По умолчанию GSConnect скрывается в меню состояния оболочки GNOME. Это помогает поддерживать чистоту верхней панели.
Но для более быстрого доступа к вашему устройству и функциям, таких как «Сообщения», «Найти мой телефон», «Файловая система» и «Общий доступ», вы можете перейти в режим «Панель», в котором меню ведет себя скорее как традиционный индикаторный апплет.
Примонтировать Android-устройство удаленно в Nautilus
В качестве виртуального MTP, вы можете подключить свой Android-телефон в файловом менеджере Ubuntu для просмотра, копирования и управления файлами, папками и фотографиями на вашем телефоне по беспроводной сети.
Но для удаленного подключения к вашему устройству Android через Wi-Fi для просмотра своей файловой системы, вам сначала нужно включить настройку интеграции Nautilus в разделе плагинов GSConnect и в приложении KDE Connect Android.
Кроме того, в зависимости от вашей системы, вам также может потребоваться установить несколько зависимостей. Приложение GSConnect предложит вам помочь установить их, но чтобы ускорить выполнение можно запустить эту команду:
sudo apt install python-nautilus gir1.2-nautilus-3.0 sshfs
Выводы
GSConnect без сомнения — лучший способ использовать Android с Ubuntu и другими совместимыми дистрибутивами Linux.
И хотя приложение Microsoft «Ваш телефон» предоставляет пользователям Windows 10 аналогичные функции, я искренне считаю GSConnect более мощным, более удобным и гораздо более простым в использовании.
GSConnect — это бесплатное и простое в использовании программное обеспечение.
Однако если вы столкнулись с какими-либо проблемами, например, пытаясь заставить ваш компьютер и телефон видеть друг друга, обязательно ознакомьтесь с обширной информационной странице на Github. Или пишите на наш форум https://community.omgubuntu.ru/
Если статья была полезной (а я надеюсь, что так и было), пожалуйста, поделитесь на Twitter, Facebook, Вконтакте, распечатайте и повесьте себе на холодильник!
Хотите, чтобы мы сделали демонстрационное видео с GSConnect?
Какие функции вы хотели бы добавить или улучшить в этом расширении?
Источник