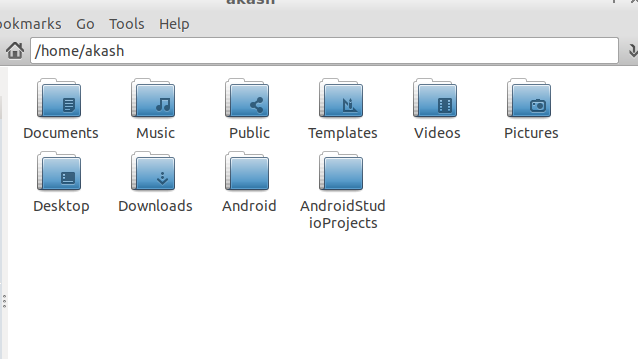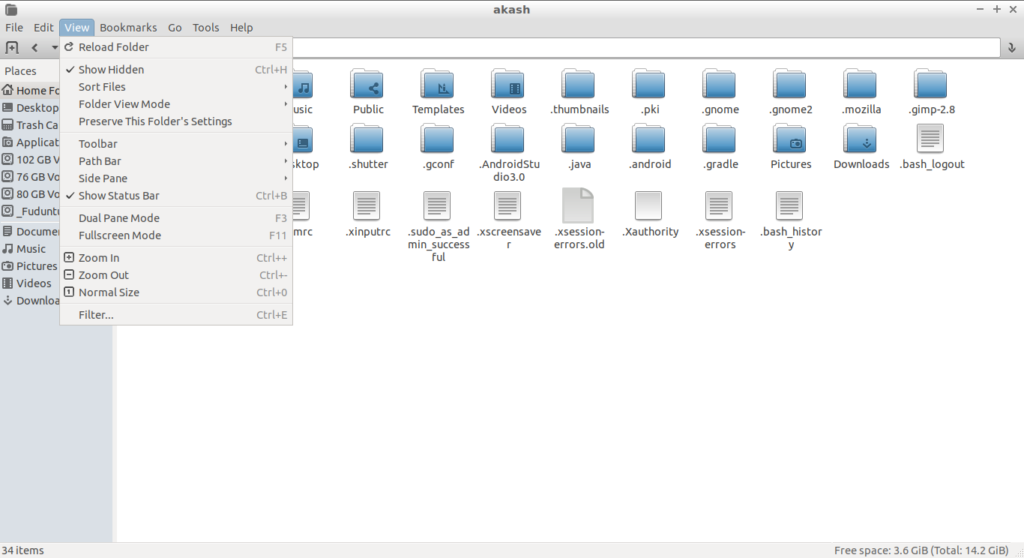- Uninstall Android Studio completely in Ubuntu, Fedora and it’s derivatives !
- Удалить Android Studio полностью
- Easily Install Android Studio in Ubuntu And Linux Mint
- Install Android Studio in Ubuntu and other distributions using Snap
- Alternative Method 1: Install Android Studio using umake in Ubuntu
- Alternative Method 2: Install Android Studio in Ubuntu and Linux Mint via unofficial PPA
- Uninstall Android Studio:
- Установка Android Studio в Ubuntu 20.04
- Системные требования Android Studio:
- Установка Android Studio в Ubuntu
- 1. Установка из snap-пакета
- 2. Установка из центра приложений
- 3. Установка с официального сайта
- 4. Установка в JetBrains Toolbox
- Как удалить Android Studio
- Выводы
Uninstall Android Studio completely in Ubuntu, Fedora and it’s derivatives !
As we all know, Android Studio 3 and above(at the time of writing) is now the official integrated development environment (IDE) for Google’s mobile Android operating system, built on JetBrains’ IntelliJ IDEA software and designed specifically for Android development, as we all know. It is a replacement for the Eclipse Android Development Tools (ADT) as primary IDE for native Android application development.
We need to fully uninstall the software, but as we know there is no single command available for this as the installer given by Google is a zip file and there is no .deb package. We need to manually install it and if not required again manually delete/remove or uninstall it. The steps for installing on Ubuntu and Fedora as well it’s derivatives is given here. I am writing this tutorial on lubuntu 17.10, lxde desktop, but the procedure/method is the same for all it’s derivatives.
The default locations are …./android-studio/bin/idea.properties for older versions basically.
Delete the android-studio folder or anything which mentions Android.
/.AndroidStudio , which contains config and system ;
Delete
/.local/share/applications/jetbrains. xxxxxx , if you created a shortcut using Configure->Create Desktop Entry.
Sometimes the icon launcher can be as seen below:-
If your launcher file is in any of the first two directories, you will require root permissions in order to delete it.
Note:- We need to activate the hidden folders in order to see it inside the file manager GUI. Hit Ctrl + H
Источник
Удалить Android Studio полностью
Некоторое время назад я установил Android studio, используя следующий предложенный метод:
Чтобы настроить Android Studio на Linux:
Распакуйте загруженный Tar-файл, android-studio-ide—linux.zip, в подходящее место для ваших приложений. Чтобы запустить Android Studio, перейдите в каталог android-studio / bin / в терминале и запустите studio.sh. Вы можете добавить android-studio / bin / в переменную окружения PATH, чтобы запустить Android Studio из любого каталога. Перейдите по ссылкам, чтобы установить SDK вне каталогов Android Studio.
По какой-то причине он стал поврежденным и настаивает на том, чтобы я должен был удалить и заново установить. Я не могу на всю жизнь найти, как удалить его, однако.
Я не использовал, apt-get поэтому я не могу сделать apt-get remove .
У кого-нибудь есть предложения?
Я бы посоветовал проверить каталог установки на наличие файла readme или сценария удаления, но в целом: сделайте то, что вы сделали, чтобы установить его в обратном порядке, и удалите все, что вы добавили как параметр или как файл в вашей системе, связанный с этой установкой.
Установки, выполненные с помощью tar-файла, чаще всего удаляются с помощью rm команды. Вы идете в каталог, куда вы пошли для этого: «Распакуйте скачанный файл Tar, android-studio-ide—linux.zip, в подходящее место для ваших приложений» и rm файлы и каталоги, созданные здесь.
Если вы сделали «Возможно, вы захотите добавить android-studio/bin/ в свою среду PATH», вам нужно будет отменить это изменение, удалив android-studio/bin/ из файла, который вы добавили эту PATH, тоже.
Это стандартные местоположения, начиная с Android Studio 1.0.2, и их можно изменить путем редактирования . /android-studio/bin/idea.properties .
- Удалить папку android-studio;
- Удалите папку sdk, если она не находится в каталоге android-studio;
- Удалить
/.AndroidStudio , который содержит config и system ;
Удалить
/.local/share/applications/jetbrains-android-studio.desktop , если вы создали ярлык, используя Configure-> Create Desktop Entry .
Примечание. Добавьте к шагу № 5 выше — иногда средство запуска значков может находиться в одном из следующих мест:
Если ваш файл запуска находится в любом из первых двух каталогов, вам потребуются права root для его удаления.
PPA
Более глубокий этап полного удаления Android Studio из дистрибутива Linux также включает удаление PPA, связанных с Android Studio.
- Перейти к программному обеспечению и обновлениям> Другое программное обеспечение
- Прокрутите список вниз и выберите, чтобы найти те, которые связаны с Android-студией
- Нажмите удалить и аутентифицироваться
This helps stopping updates and the very annoying error message:
The package has not been installed. I can’t find the archive for it.
Источник
Easily Install Android Studio in Ubuntu And Linux Mint
Last updated November 10, 2019 By Abhishek Prakash 56 Comments
Android Studio, Google’s own IDE for Android development, is a nice alternative to Eclipse with ADT plugin. Android Studio can be installed from its source code but in this quick post, we shall see how to install Android Studio in Ubuntu 18.04, 16.04 and corresponding Linux Mint variants.
Before you proceed to install Android Studio, make sure that you have Java installed in Ubuntu.
Install Android Studio in Ubuntu and other distributions using Snap
Ever since Ubuntu started focusing on Snap packages, more software have started providing easy to install Snap packages. Android Studio is one of them. Ubuntu users can simply find the Android Studio application in the Software Center and install it from there.
If you see an error while installing Android Studio from Software Center, you can use the Snap commands to install Android studio.
Alternative Method 1: Install Android Studio using umake in Ubuntu
You can also easily install Android Studio using Ubuntu Developer Tools Center, now known as Ubuntu Make. Ubuntu Make provides a command line tool to install various development tools, IDE etc. Ubuntu Make is available in Ubuntu repository.
To install Ubuntu Make, use the commands below in a terminal:
Once you have installed Ubuntu Make, use the command below to install Android Studio in Ubuntu:
It will give you a couple of options in the course of the installation. I presume that you can handle it. If you decide to uninstall Android Studio, you can use the same umake tool in the following manner:
Alternative Method 2: Install Android Studio in Ubuntu and Linux Mint via unofficial PPA
Thanks to Paolo Ratolo, we have a PPA which can be used to easily install Android Studio in Ubuntu 16.04, 14.04, Linux Mint and other Ubuntu based distributions. Just note that it will download around 650 MB of data. So mind your internet connection as well as data charges (if any).
Open a terminal and use the following commands:
Was it not easy? While installing a program from source code is fun in a way, it is always nice to have such PPAs. Once we have seen how to install Android Studio, lets see how to uninstall it.
Uninstall Android Studio:
If you don’t have already, install PPA Purge:
Now use the PPA Purge to purge the installed PPA:
That’s it. I hope this quick helps you to install Android Studio in Ubuntu and Linux Mint. Before you run Android Studio, make sure to install Java in Ubuntu first. In similar posts, I advise you to read how to install and configure Ubuntu SDK and how to easily install Microsoft Visual Studio in Ubuntu.
Any questions or suggestions are always welcomed. Ciao 🙂
Like what you read? Please share it with others.
Источник
Установка Android Studio в Ubuntu 20.04
Android Studio — это официальная и самая популярная интегрированная среда разработки Android-приложений. Программа разрабатывается корпорацией Google и содержит все необходимые возможности. Среда основана на IntelliJ IDEA, которая написана на Java.
Среди возможностей Android Studio не только написание, сборка и тестирование программ, но и поддержка загрузки их на устройство, интеграция с облаком и многое другое. В этой статье мы рассмотрим, как выполняется установка Android Studio в Ubuntu.
Системные требования Android Studio:
Рекомендованные системные требования:
- Дистрибутив — любой 64 битный дистрибутив с установленной glibc 2.31 или выше и окружением рабочего стола Gnome, KDE или Unity DE.
- Процессор — 64-битный, с поддержкой SSSE3 и Intel VT или AMD V;
- RAM — 8 Гб или больше;
- Свободное место на диске — 8 Гб;
- Разрешение экрана — 1280 x 800;
Установка Android Studio в Ubuntu
Вы можете установить Android Studio и Android SDK несколькими способами: c помощью snap-пакета, с официального сайта, из центра приложений, а также с использованием специального инструмента: JetBrains Toolbox. Каждый из способов имеет свои преимущества, и мы рассмотрим их все.
1. Установка из snap-пакета
Для установки Android Studio с помощью snap-пакета откройте терминал и выполните команду:
sudo snap install android-studio —classic
После завершения загрузки пакета программа будет доступна в главном меню.
2. Установка из центра приложений
Запустите центр приложений Ubuntu и введите в поиске название программы:
В списке выберите Android Studio и нажмите на кнопку Установить.
Дождитесь, пока инсталляция будет завершена.
Процесс установки может занять до 30 минут (зависит от скорости вашего интернет-соединения). По окончании загрузки вы сможете запустить приложение.
3. Установка с официального сайта
Прежде всего, вам необходимо загрузить установщик с официального сайта разработчиков. Перейдите на сайт и нажмите Download Android Studio.
Ознакомьтесь с лицензионным соглашением, активируйте чекбокс и нажмите кнопку Download Android Studio for Linux.
Выберите Сохранить файл и нажмите ОК.
Дождитесь завершения скачивания.
Когда файл будет загружен, перейдите в папку с загрузками и распакуйте содержимое архива в /opt. Для этого используйте команду вида (укажите скачанную вами версию приложения вместо 202.7486908):
/Загрузки/android-studio-ide-202.7486908-linux.tar.gz -C /opt
Чтобы добавить ярлык в меню приложений, создайте файл androidstudio.desktop командой:
Добавьте в файл следующий текст и сохраните его:
[Desktop Entry]
Version=1.0
Type=Application
Name=Android Studio
Exec=»/opt/android-studio/bin/studio.sh» %f
Icon=/opt/android-studio/bin/studio.png
Categories=Development;IDE;
Terminal=false
StartupNotify=true
StartupWMClass=android-studio
После этого установка будет завершена, и вы можете запустить среду разработки из главного меню:
Но окончательная установка Android Studio ещё не завершена — программа должна скачать все необходимые компоненты и настройки. Если вы работали с Android Studio ранее, в следующем окне вы можете скопировать свои настройки. Если нет, — выберите Do not import settings и нажмите ОК.
Потребуется некоторое время, чтобы программа могла загрузить нужные компоненты и настроить систему.
Приложение спросит, нужно ли отправлять статистику в Google. Эти данные могут использоваться для улучшения следующих версий Android Studio. Определитесь с выбором, чтобы продолжить установку.
На следующем экране нажмите кнопку Next:
После этого вы сможете выбрать между стандартной автоматической инсталляцией и ручной. Второй способ позволяет выбрать для установки отдельные компоненты.
Выберите предпочитаемую тему оформления:
Ознакомьтесь со списком компонентов и их расположением:
Приложение отобразит уведомление о том, можете ли вы использовать эмуляторы на своём компьютере (зависит от аппаратной составляющей).
Далее начнётся загрузка, которая может занять довольно много времени, скорость зависит от вашего интернет соединения:
Можно нажать кнопку Show Details, чтобы наблюдать очерёдность установки компонентов:
Когда загрузка завершится, вы можете нажать Finish и перейти к созданию нового проекта.
4. Установка в JetBrains Toolbox
JetBrains Toolbox — это официальный инструмент для установки и пакетного обновления Android Studio и других продуктов JetBrains. Загрузить JetBrains Toolbox можно с официального сайта разработчиков.
После этого перейдите в директорию, куда был скачан архив. Например, если это папка Загрузки, выполните команду:
Распакуйте скачанный архив. Имя файла актуально на момент написания статьи, но в будущем версия может отличаться:
tar -xzvf jetbrains-toolbox-1.20.8804.tar.gz
Перейдите в созданную директорию:
Чтобы запустить менеджер пакетов, введите команду:
После запуска Toolbox найдите Android Studio в списке и нажмите кнопку Install:
Подтвердите, что вы прочитали и принимаете лицензионное соглашение, после чего нажмите кнопку Install Android Studio.
Дождитесь, пока программа установится на ваш компьютер. После установки её можно будет запустить из главного меню Toolbox.
Как удалить Android Studio
Если вы устанавливали Android Studio с использованием snap-пакета или через центр приложений Ubuntu, её можно удалить командой:
sudo snap remove android-studio
Если же среда разработки была загружена с официального сайта, достаточно удалить распакованную папку вручную или с помощью команды в терминале:
sudo rm -Rf /opt/android-studio
Программа, установленная с помощью JetBrains Toolbox, удаляется с использованием этого инструмента. Перейдите в Toolbox, нажмите на значок шестерёнки рядом с Android Studio и выберите Delete.
Выводы
В этой статье мы рассмотрели, как выполняется установка Android Studio в Ubuntu 20.04 различными способами. Можете выбрать тот способ установки, который лучше всего подходит именно для вас. Если остались вопросы, задавайте их в комментариях.
Источник