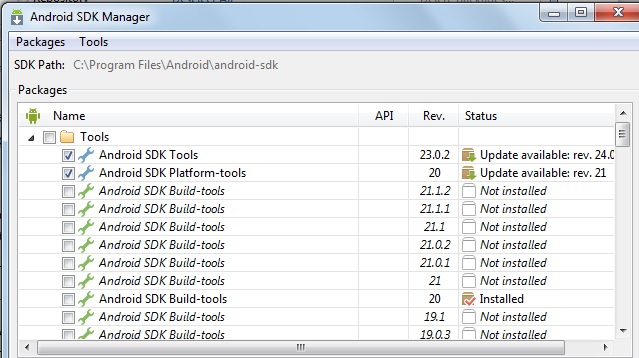- Как установить Android SDK на Ubuntu / Mint Linux?
- Пользовательское соглашение
- Как установить Android SDK Manager на Ubuntu 18.04
- Установите пакет инструментов Android SDK
- Использование Android SDK Manager из терминала
- Установка, обновление и удаление пакетов с помощью sdkmanager
- Установка Android Studio в Ubuntu 20.04
- Системные требования Android Studio:
- Установка Android Studio в Ubuntu
- 1. Установка из snap-пакета
- 2. Установка из центра приложений
- 3. Установка с официального сайта
- 4. Установка в JetBrains Toolbox
- Как удалить Android Studio
- Выводы
Как установить Android SDK на Ubuntu / Mint Linux?
Наверно есть пользователи и разработчики которые пользуются ОС Linux и им нужно быстро установить на систему Android SDK. Из данной статьи можно узнать как это лучше всего сделать.
Данная статья гарантированно подойдет обладателям Linux Mint 12/13 и Ubuntu 11.10 и 12.04, на других версиях ОС данный способ не тестировался!
Для того чтобы установить Android SDK откройте терминал
sudo add-apt-repository ppa:upubuntu-com/sdk
и подтвердите добавления ключа
sudo apt-get update
после обновления источников введите команду для установки Android SDK
sudo apt-get install android-sdk
Во время установки скачается 144 мб данных и после установки SDK возрастет на 146 мб.
После установки Вы найдете иконку в меню приложений Android SDK
Android SDK Установлен
Спасибо что посетили сайт Fans Android! Оставляйте сайт в закладках, и следите за нашими новостями! Дальше будет ИНТЕРЕСНЕЙ!
Пользовательское соглашение
При выполнении данных инструкций, ни автор статей, ни администрация сайта не несут ответственность. Ответственность за любые поломки, риски, «Ваши» ошибки совершенные в ходе выполнения инструкций, а также возможные последствия использования информации и/или материалов, возлагается полностью на «Лицо, выполняющее данную инструкцию»!
При выполнении данных инструкций, возможна полная или частичная потеря личных данных и контента. Ни какие материальные требования с Вашей стороны, ни Сайту, ни автору Статей, не могут быть выдвинуты! Любой последующий ремонт устройства, либо полная/частичная замена будет производиться только за Ваш счет! Автор статей и Администрация сайта не гарантируют, что при выполнении данных инструкций, будет достигнут 100%-ый результат. Пользователь обязан, ознакомится с терминами и общепринятым сленгом, которые используются Автором статей и Администрацией сайта, чтобы не допустить ошибок при выполнении каких-либо инструкций.
Ответственность за качество используемого программного обеспечения и риски связанные с его работой, возлагаются на его разработчика.
Пользователь подтверждает, что ознакомлен со всеми пунктами настоящего Соглашения и безусловно принимает их.
Источник
Как установить Android SDK Manager на Ubuntu 18.04
Sdkmanager – это инструмент CLI, который позволяет пользователям просматривать, устанавливать, обновлять и удалять доступные пакеты для Android SDK.
В этой статье рассказывается, как установить Android SDK Manager на Ubuntu 18.04 с помощью терминала.
Если вы уже используете Android Studio, вам не нужно использовать sdkmanager, так как вы можете управлять пакетами SDK из среды IDE.
Инструмент sdkmanager предоставляется в пакете Android SDK Tools, поэтому мы собираемся установить последний, чтобы использовать sdkmanager.
Установите пакет инструментов Android SDK
Перед установкой предпочтительного инструмента нам необходимо обновить все пакеты и установить JAVA, так как Android SDK требует его запуска.
Для этого вы можете выполнить следующие команды в порядке, указанном ниже:
Как только JAVA установлен на машине, мы можем запустить следующую команду, чтобы проверить версию java и убедиться, что она установлена правильно:
Результат должен выглядеть так:
После успешной установки JAVA мы можем приступить к установке Android SDK. Нам нужно загрузить двоичные файлы с сайта разработчиков Android.
Если вы открываете ссылку выше в браузере, вы можете найти доступные zip-файлы в разделе «Только для командной строки».
Чтобы загрузить двоичные файлы из терминала, запустите следующую команду:
Как только он будет установлен, разархивируйте следующую команду
Будет создан новый каталог с именем tools.
Для завершения установки нам необходимо добавить следующие пути к нашей переменной среды PATH.
Для этого вы можете запустить следующую команду:
Использование Android SDK Manager из терминала
После установки Android SDK мы можем использовать инструмент sdkmanager для просмотра, установки, обновления и удаления пакетов для Android SDK с терминала.
Список установленных, доступных пакетов и обновлений
Чтобы просмотреть все установленные, доступные пакеты и те, которые имеют обновление, мы можем запустить:
Результат будет выглядеть следующим образом:
При выполнении этой команды могут возникнуть проблемы.
Например. вывод команды может быть ошибкой, подобной приведенной ниже:
Чтобы устранить эту проблему, отредактируйте скрипт sdkamanger, который находится в папке bin папки установки (в нашем случае полный путь к файлу был / home / ubuntu / tools / bin / sdkamanager) и добавить следующее в 31 строку:
После того как вы отредактировали файл и сохранили, вы можете снова запустить команду sdkmanager –list.
Отобразятся только установленные пакеты и появится другое сообщение об ошибке, которое будет выглядеть следующим образом:
Чтобы исправить ошибки, мы создаем файл repositories.cfg (так как он не был создан по умолчанию) и запускаем команду sdkmanager -list с флагом –no_https.
Выполните следующие команды в следующем порядке:
Установка, обновление и удаление пакетов с помощью sdkmanager
Чтобы установить пакет, выполните следующую команду:
Если вы хотите удалить несколько пакетов, вы можете добавить их в файл и использовать флаг –package_file. Например
Обратите внимание, что имя_пакета должно быть из списка доступных пакетов, и если вы не используете флаг no_https, он выдает ту же ошибку, когда мы запускаем команду sdkmanager -list.
Чтобы обновить все пакеты, вы можете запустить:
Обратите внимание: если вы обновите инструменты SDK, вам нужно снова отредактировать файл / home / ubuntu / tools / bin / sdkamanager и добавить в 31 строку строку -XX: + IgnoreUnrecognizedVMOptions –add-modules java.se.ee, как упомянутый выше файл будет извлечен с сервера и станет стандартным.
Чтобы удалить пакет, выполните следующую команду:
Установка самого Android SDK Manager очень проста, но во время процесса вы можете столкнуться с различными проблемами, связанными с JAVA.
Тем не менее, есть обходные пути, описанные для типов проблем, с которыми вы можете столкнуться. Поэтому, используя этот учебник, вы можете быть уверены, что установите его!
Источник
Установка Android Studio в Ubuntu 20.04
Android Studio — это официальная и самая популярная интегрированная среда разработки Android-приложений. Программа разрабатывается корпорацией Google и содержит все необходимые возможности. Среда основана на IntelliJ IDEA, которая написана на Java.
Среди возможностей Android Studio не только написание, сборка и тестирование программ, но и поддержка загрузки их на устройство, интеграция с облаком и многое другое. В этой статье мы рассмотрим, как выполняется установка Android Studio в Ubuntu.
Системные требования Android Studio:
Рекомендованные системные требования:
- Дистрибутив — любой 64 битный дистрибутив с установленной glibc 2.31 или выше и окружением рабочего стола Gnome, KDE или Unity DE.
- Процессор — 64-битный, с поддержкой SSSE3 и Intel VT или AMD V;
- RAM — 8 Гб или больше;
- Свободное место на диске — 8 Гб;
- Разрешение экрана — 1280 x 800;
Установка Android Studio в Ubuntu
Вы можете установить Android Studio и Android SDK несколькими способами: c помощью snap-пакета, с официального сайта, из центра приложений, а также с использованием специального инструмента: JetBrains Toolbox. Каждый из способов имеет свои преимущества, и мы рассмотрим их все.
1. Установка из snap-пакета
Для установки Android Studio с помощью snap-пакета откройте терминал и выполните команду:
sudo snap install android-studio —classic
После завершения загрузки пакета программа будет доступна в главном меню.
2. Установка из центра приложений
Запустите центр приложений Ubuntu и введите в поиске название программы:
В списке выберите Android Studio и нажмите на кнопку Установить.
Дождитесь, пока инсталляция будет завершена.
Процесс установки может занять до 30 минут (зависит от скорости вашего интернет-соединения). По окончании загрузки вы сможете запустить приложение.
3. Установка с официального сайта
Прежде всего, вам необходимо загрузить установщик с официального сайта разработчиков. Перейдите на сайт и нажмите Download Android Studio.
Ознакомьтесь с лицензионным соглашением, активируйте чекбокс и нажмите кнопку Download Android Studio for Linux.
Выберите Сохранить файл и нажмите ОК.
Дождитесь завершения скачивания.
Когда файл будет загружен, перейдите в папку с загрузками и распакуйте содержимое архива в /opt. Для этого используйте команду вида (укажите скачанную вами версию приложения вместо 202.7486908):
/Загрузки/android-studio-ide-202.7486908-linux.tar.gz -C /opt
Чтобы добавить ярлык в меню приложений, создайте файл androidstudio.desktop командой:
Добавьте в файл следующий текст и сохраните его:
[Desktop Entry]
Version=1.0
Type=Application
Name=Android Studio
Exec=»/opt/android-studio/bin/studio.sh» %f
Icon=/opt/android-studio/bin/studio.png
Categories=Development;IDE;
Terminal=false
StartupNotify=true
StartupWMClass=android-studio
После этого установка будет завершена, и вы можете запустить среду разработки из главного меню:
Но окончательная установка Android Studio ещё не завершена — программа должна скачать все необходимые компоненты и настройки. Если вы работали с Android Studio ранее, в следующем окне вы можете скопировать свои настройки. Если нет, — выберите Do not import settings и нажмите ОК.
Потребуется некоторое время, чтобы программа могла загрузить нужные компоненты и настроить систему.
Приложение спросит, нужно ли отправлять статистику в Google. Эти данные могут использоваться для улучшения следующих версий Android Studio. Определитесь с выбором, чтобы продолжить установку.
На следующем экране нажмите кнопку Next:
После этого вы сможете выбрать между стандартной автоматической инсталляцией и ручной. Второй способ позволяет выбрать для установки отдельные компоненты.
Выберите предпочитаемую тему оформления:
Ознакомьтесь со списком компонентов и их расположением:
Приложение отобразит уведомление о том, можете ли вы использовать эмуляторы на своём компьютере (зависит от аппаратной составляющей).
Далее начнётся загрузка, которая может занять довольно много времени, скорость зависит от вашего интернет соединения:
Можно нажать кнопку Show Details, чтобы наблюдать очерёдность установки компонентов:
Когда загрузка завершится, вы можете нажать Finish и перейти к созданию нового проекта.
4. Установка в JetBrains Toolbox
JetBrains Toolbox — это официальный инструмент для установки и пакетного обновления Android Studio и других продуктов JetBrains. Загрузить JetBrains Toolbox можно с официального сайта разработчиков.
После этого перейдите в директорию, куда был скачан архив. Например, если это папка Загрузки, выполните команду:
Распакуйте скачанный архив. Имя файла актуально на момент написания статьи, но в будущем версия может отличаться:
tar -xzvf jetbrains-toolbox-1.20.8804.tar.gz
Перейдите в созданную директорию:
Чтобы запустить менеджер пакетов, введите команду:
После запуска Toolbox найдите Android Studio в списке и нажмите кнопку Install:
Подтвердите, что вы прочитали и принимаете лицензионное соглашение, после чего нажмите кнопку Install Android Studio.
Дождитесь, пока программа установится на ваш компьютер. После установки её можно будет запустить из главного меню Toolbox.
Как удалить Android Studio
Если вы устанавливали Android Studio с использованием snap-пакета или через центр приложений Ubuntu, её можно удалить командой:
sudo snap remove android-studio
Если же среда разработки была загружена с официального сайта, достаточно удалить распакованную папку вручную или с помощью команды в терминале:
sudo rm -Rf /opt/android-studio
Программа, установленная с помощью JetBrains Toolbox, удаляется с использованием этого инструмента. Перейдите в Toolbox, нажмите на значок шестерёнки рядом с Android Studio и выберите Delete.
Выводы
В этой статье мы рассмотрели, как выполняется установка Android Studio в Ubuntu 20.04 различными способами. Можете выбрать тот способ установки, который лучше всего подходит именно для вас. Если остались вопросы, задавайте их в комментариях.
Источник