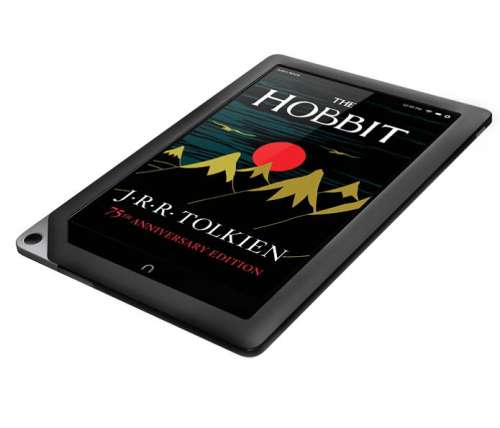Удаление драйвера nook android interface
Новые темы необходимо создавать только в корневом разделе! В дальнейшем они будут обработаны модераторами.
NOOK GlowLight — это компактное и легкое устройство с монохромным экраном высокого разрешения, подсветкой и сенсорным управлением для чтения электронных книг в форматах EPUB и PDF.
Исправления и дополнения приветствуются!
Сообщение отредактировал gabby — 08.01.21, 17:52
Т.е. пользователю будет доступно всего 500 Мб. Без возможности расширения.
Да (из коробки).
В NST расширение памяти было нетривиальной задачей.
Может и в этой модели что-то придумают.
Насколько я знаю они не доставляют в Россию. По крайней мере свой Нук Колор я заказывал на Ебей
Сообщение отредактировал FTOR1980 — 30.10.13, 19:32
Они кроме Штатов никуда не доставляют.
Как купить через посредника читайте в профильной теме:
Покупка ридеров в зарубежных интернет-магазинах
Сообщение отредактировал Billard — 30.10.13, 19:35
System99, сделай! 😀
По сабжу: какой-то непонятный кастрированный огрызок. Стоил бы он 60$ — еще был бы смысл, а так — ерунда полная.
вот такие разные мнения :popcorm:
а так — да, какой-то странный он получился.
Сообщение отредактировал Stopkin — 31.10.13, 11:30
Stopkin, для покетбука возможно цена и адекватна, а для этого недоразумения — нет. Даже у нас сейчас можно взять первый NSTwGL за ту же сумму (а если заказывать за бугром — то и дешевле), получив вдобавок карту памяти, широчайшие возможности кастома и кнопки, проиграв разве что в разрешении экрана (хотя это и очень спорное преимущество).
Тем более что еще неизвестно, смогут ли получить рут, а без него грустно юзать одни только пдф да епаб — по крайней мере в нашей стране этот номер не пройдет
Сообщение отредактировал SpellCaster — 31.10.13, 12:45
Ерунда полная — это когда ридер с экраном 2-летней давности пытаются продать за $150.
А экран высокого разешения, да еще и с подсветкой за $60 никто вам не предложит сегодня.
Качество и разешение экана, как раз, и определяют цену устройства.
А вот карта памяти, кнопки и кастомизация — то самое «спорное преимущество».
Читать книги в формате PDF и EPUB не менее «грустно», чем в FB2 и MOBI.
И ROOT тут абсолютно не при чем. Если книга дрянь, то формат ее не спасает.
Сообщение отредактировал Billard — 31.10.13, 14:55
Источник
Удаление драйвера nook android interface
Обсуждение Barnes & Noble Nook HD+

Описание | Обсуждение » | Прошивка » | Аксессуары » | Брак и ремонт »
- OS Android (кастомизированная)
- Процессор: 1.5 GHz двухъядерный TI OMAP 4470
- Экран
- Особенности: 9″, 256 PPI, покрыт пленкой, которая уменьшает блики и обеспечивает широкие углы обзора
- Разрешение: 1920 x 1280
- Память
- RAM: 1 ГБ
- ROM: 16 / 32 ГБ
- Камера — отсутствует
- WiFi 802.11 b/g/n
- Поддержка SDCard до 32 ГБ
- Разъем 3.5″ для наушников
- HDMI порт
- micro USB порт
- Габариты: 240.3 x 162.8 x 11.4 мм
- Вес: 515 гр
- Цвета корпуса: серый (slate)
Q. Возможно ли повысить скорость и «плавность» работы интерфейса на стоковой прошивке Nook HD+?
A. Можно установить стороннюю оболочку рабочего стола (лаунчер), например Nova Launcher показывает хорошие результаты по быстродействию относительно стокового лаунчера. Это действие не требует рута или модификации прошивки, производится простой установкой приложения через Play Market.
Q. Где в настройках разрешить установку сторонних apk-файлов?
A. В официальных версиях ПО, начиная с 2.1.0, одновременно с добавлением поддержки Play Market, эта возможность для Nook HD+ полностью отключена. Решается получением рут-доступа или добавлением специального файла модификации через CWM-загрузчик (описано в FAQ ветки по прошивке).
Q. Подключаю Nook HD+ к USB на ПК/ноутбуке, в информации об устройстве заряжание не отображается (надпись Discharging), идёт ли зарядка?
A. Да, зарядка через USB на самом деле происходит, но в разы медленней, чем через комплектный зарядник, так как его сила тока — 2А, а на USB-порту 0,5-0,9А.
Q. Будет ли работать карта памяти на 64Гб?
A. Это не является задокументированной возможностью устройства, но жёсткого аппаратного ограничения нет, так что исправная карта данного объёма в большинстве случаев распознается. Для полноценной навигации по содержимому может понадобиться файл-менеджер, например Total Commander.
Q. Будет ли планшет запитываться через мобильное аккумуляторное устройство (Powerbank)?
A. Совместимость Nook HD+ с пауэрбанками невысока, по большинству отзывов — от стандартных 5-вольтовых планшет не запитывается (либо заряжается неприемлемо медленно). Обратные примеры редки.
Сообщение отредактировал Volkodav. — 25.01.21, 13:31
Источник
Удаление драйвера nook android interface
Barnes & Noble Nook Tablet — Прошивка

Описание | Обсуждение » | FAQ » | Покупка » | Аксессуары » | Брак » | Прошивка »
В теме нет куратора. Если в теме есть пользователь, желающий стать Куратором и соответствующий Требованиям для кандидатов, он может подать заявку в теме Хочу стать Куратором (предварительно изучив шапку темы и все материалы для кураторов).
До назначения куратора, по вопросам наполнения шапки, обращайтесь к модераторам раздела через кнопку 
Сообщение отредактировал vaalf — 21.09.16, 00:03
Как обойти регистрацию при первом запуске планшета?
При первом запуске на экране, где изображена девушка, зажимаем кнопку громкости «+» и тыкаем сначала в левом нижнем углу экрана, а потом в правом нижнем углу. Появится зеленая кнопка «Factory», заходим туда, зажимаем кнопку громкости «+» и тыкаем в правом нижнем углу. Появится кнопка «Skip OOBE», которая и отвечает за отмену регистрации и ввода начальных настроек.
Видео-инструкцию можно посмотреть на YouTube.
На данный момент существует две версии Таблета: 8-ми гигабайтная с 512МБ оперативной памяти и 16-ти гигабайтная с 1ГБ оперативной памяти. Как определить какой у вас Нук Таблет?
На заводской (стоковой) прошивке нажмите кнопку «n» и перейдите в «Settings», а далее в «Device Info».
Если вы видите «1GB for B&N content» и «4GB for personal content» — то у вас 8-ми гигабайтная версия.
Если вы видите «12GB for B&N content» и «1GB for personal content» или «5GB for B&N content» и «8GB for personal content» — у вас 16-ти гигабайтная версия.
Для чего нужен «рут»?
Получение прав суперпользователя (или «рут») на заводской прошивке нужно лишь в том случае, если вы в дальнейшем планируете пользоваться этой прошивкой — без этого невозможно будет устанавливать приложения и иметь доступ к Маркету (Google Play Store). На всех других прошивках «рут» уже встроен.
Нужен ли «рут» для установки прошивок?
Нет. Установить любую из прошивок можно с помощью загрузочной СД-карты (см. инструкцию «Запуск CWM с СД-карты»).
Какая прошивка лучше?
Каждая из прошивок имеет свои преимущества и недостатки.
Стоковая или заводская прошивка 1.4.0-1.4.3:
+ самая высокая стабильность прошивки
— функция «copy/paste» поддерживается только на уровне отдельных приложений
— урезанный и измененный Андроид 2.3
— проблемы с отображением некоторых меню сторонних приложений
— отсутствие русской клавиатуры и русского языка
СyanogenMod 7 или просто СМ7:
+ приемлемая стабильность прошивки
+ практически все возможности Android 2.3 Gingerbread
+ возможность запуска с СД-карты без удаления стоковой прошивки
— отсутствие обновлений (работы над прошивкой по сути прекращены)
— наличие ненужных приложений для камеры и телефона
— недочеты в разработке (по умолчанию невозможность доступа в внутренней памяти при подключению к компьютеру и др.)
— частичная работа микрофона
— устаревшая версия Анроида 2.3
Прошивки на базе ядра 3.х (CM10 и другие):
+ прошивка основана на Android 4.1 Jelly Bean
+ возможность запуска с СД-карты без удаления стоковой прошивки
+ мультитач экрана на 10 касаний
+ полноценно работающий микрофон
— отсутствие Flash в браузере по умолчанию (как и на всех версиях последнего Андроида)
— слабая совместимость с играми
— небольшие проблемы со стабильностью
Можно ли устанавливать прошивки для 16-ти гигабайтной версии Таблета на 8-ми гигабайтную и наоборот?
Нет! Прошивки не совместимы! Обязательно ставьте только соответствующую вашей версии Таблета прошивку. Вы можете получить «кирпич» — неработоспособный планшет, для восстановления которого потребуются определенные знания и навыки. Создайте резервную копию раздела «ROM» (/dev/block/mmcblk0p5) — это облегчит восстановление. О том, как сохранять/восстанавливать разделы внутренней памяти можно почитать на XDA (англ.), а справочную информацию по разделам и не только можно найти в этом посте (англ.).
Как правильно установить прошивку?
Для установки прошивок нужен CWM (либо ТWRP) под Нук Таблет. Не пытайтесь устанавливать на Таблет CWM для других устройств! В инструкциях ниже расписан процесс установки и использования CWM под Таблет. Дополнительную информацию можно узнать из FAQ по ClockworkMod recovery (CWM).
Можно ли подключить к планшету внешний жесткий диск, веб-камеру, клавиатуру или мышку?
Нет, т.к. на данный момент режим USB-хоста не работает.
Работает ли на Таблете «Синий зуб» (блютус или «bluetooth»)?
Нет. В отличие от Nook Color, в планшете отсутствует оборудование для работы с Bluetooth.
Работает ли на планшете Skype?
В СМ7 микрофон в скайпе не работает. В прошивках на базе ядра 3.х (СМ10 и другие) микрофон работает полноценно.
Что делать, если Таблет не загружается/запускается? Может, я получил «кирпич»?
В первую очередь следует зарядить планшет. Если по какой-либо причине перестала загружаться прошивка, Таблет всегда можно загрузить с помощью загрузочной СД-карты с CWM и получить доступ к устройству по adb.
Хочу вернуться с СМ10 на СМ7 либо стоковую прошивку, но когда устанавливаю CM7, экран на кaсания не отзывается. Что делать?
Вы включили мультитач (обновили «фирмваре») на 10 касаний, а СМ7 и стоковая прошивка поддерживают только 2. Теперь нужно вернуться на СМ10 (установить либо запустить с СД-карты) и через «Приложение для включения мультитача на 10-ти касаний сенсора экрана» вернуть режим работы сенсора экрана на 2 касания.
Как добавить язык в стандартной клавиатуре СМ7?
Заходим в «Настройки > Язык и клавиатура > Клавиатура Android > Языки ввода» (Settings > Language & keyboard > Android keyboard > Input Languages), добавляем нужный язык и меняем при наборе потянув пальцем по «Пробелу» в сторону.
Как изменить язык интерфейса в CM7?
«Настройки > Язык и клавиатура > Выбрать язык» (Settings > Language & keyboard > Select language).
Как по USB получить доступ ко внутренней памяти Таблета?
Нужно подправить файл build.prop по этой инструкции от Metazoa.
Как можно скрыть навигационную панель, а также панель уведомлений?
Зависит от прошивки. В обычной СМ10 это можно сделать с помощью Hide Bar.
В некоторых других прошивках на основе СМ10 такая функция заложена в настройках интерфейса системы. Подробнее в посте Merlyna‘a.
Можно ли заставить работать Flash Player?
Все что нужно, это установить необходимый APK и Flash будет работать в стоковом браузере (в списке приложений он называется «Browser»).
Установка:
- Подключаем Таблет в режиме «USB Debugging» на любой прошивке (либо просто в CWM) к компьютеру. Windows попытается найти драйвер для планшета, но будет ругаться, что устройство работает неправильно (Device is not working properly).
- Скачиваем по ссылке с XDA архив «Drivers+adb.zip». Внутри архива лежит папка «ntroot», распаковываем ее и для дальнейшего удобства передвигаем в корень диска С:
- Заходим в Device Manager. Среди «Other devices» (Другие устройства) должен присутствовать «NOOK Tablet» с желтым восклицательным знаком. Нажимаем на нем правой кнопкой, выбираем «Update driver software. > Browse my computer for driver software», ставим птичку на «Include subfolders», ставим путь к «C:\ntroot\usbdrivers», жмем «Next», и, наконец, подтверждаем установку драйверов.
Запуск:
Сначала запускаем командную строку (cmd.exe) с правами администратора. Для этого заходим в «Пуск» и вводим в поле поиска «cmd». На найденном файле нажимаем правой кнопкой мыши и выбираем в меню пункт «Запуск от имени администратора». В появившемся окне командной строки переходим в папку «C:\ntroot» набрав следующую команду:
Теперь подключаем Таблет в режиме «USB Debugging» на любой прошивке (либо просто в CWM) к компьютеру и вводим:
Если после «List of devices attached» (Список подключенных устройств) появляется строка с цифрами у буквами вида «000В000А000000000 recovery» либо «347383А564А648629 device», значит adb опознал планшет и успешно запустился. Если после «List of devices attached» (Список подключенных устройств) пустая строка, значит устройство не опознано. С основными командами adb можно ознакомиться по ссылке с XDA (на английском). Для входа в командную строку Линукса на самом планшете нужно ввести:
Рут не требуется. Способ работает на любой прошивке.
- Скачиваем архив для СД-карты, програму SDFormatter и Win32diskimager.
- Распаковываем архив sdfmt3_1.zip и устанавливаем программу SDFormatter.
- Вставляем СД-карту в кард-ридер компьютера.
- Форматируем СД-карту с помощью программы SDFormatter, выбирая нужную букву кард-ридера. Внимание! Все данные на карте памяти будут утрачены!
- Распаковываем архив CM7-9_CWM_v5.5.x_8gb-16gb_tools_sdcard.zip.
- Распаковываем win32diskimager-binary.zip и запускаем Win32diskimager с правами администратора. В поле «Image File» (иконка с синей папкой) указываем образ «new_cwm_recovery.img», в поле «Device» выбираем букву соответствующую кард-ридеру с нашей СД-картой и нажимаем Write.
Примечание: Если Win32diskimager выдает ошибку при записи файла, положите *.img файл в корень диска «С» и попробуйте записать образ еще раз.
Примечание: Если коричневая коробка при запуске не видна, нужно выключить Таблет подключением к компьютеру либо зарядному устройству с помощью USB-кабеля.
Перемещение по пунктам меню осуществляется нажатием кнопок громкости +/- (Volume), кнопка включения (Power) — «Назад», кнопка «n» — «Применить».
Теперь можно устанaвливать необходимую прошивку, сохранять/восстанавливать текущую прошивку, пользоваться ADB. Установка прошивки должна происходить с другой СД-карты (загружаемся с загрузочной карты в СWM, меняем СД-карту на карту с архивом прошивки и приложениями Google, устанавливаем).
- Скачиваем и устанавливаем MiniTool Partition Wizard Home Edition.
- Удаляем на СД-карте все разделы в MiniTool Partition Wizard Home Edition (Delete Partition).
- Создаем на СД-карте FAT32 Primary раздел (Create, Create As: Primary, File System: Fat32), делаем этот раздел загрузочным (нажимаем на нем правой кнопкой, выбираем Modify > Set Active).
- Применяем все действия нажатием на кнопку «Apply», ждем завершения процесса и закрываем MiniTool Partition Wizard Home Edition.
- Скачиваем архив, распаковываем и копируем из папки SDCARD четыре файла в корень СД-карты.
- Выбираем в Проводнике диск с СД-картой, нажимаем правой кнопкой и выбираем «Извлечь», после чего вынимаем карту из кард-ридера.
- Выключаем Таблет, вставляем СД-карту и загружаемся в CWM, устанавливаем необходимую прошивку.
Примечание: Перемещение по пунктам меню происходить нажатием кнопок громкости +/- (Volume), кнопка включения (Power) — «Назад», кнопка «n» — «Применить».
Инструкция взята с форума XDA-developers (METHOD 1 — SDCARD).
Для установки необходимы права Root-пользователя
1. Скачиваем на компьютере файл и копируем его в корень СД-карты.
2. Любым файловым-менеджером находим на СД-карте «Nook Recovery Flasher.apk» и устанавливаем.
(Если вы следовали инструкции «Универсальный Root для заводских прошивок 1.4.0-1.4.3» для 16-ти гигабайтного Таблета, у вас уже будет установлен «ES file explorer», с помощью которого можно легко найти и установить необходимое приложение).
3. В списке программ появится «Nook Tab recovery flasher», откуда его и запускаем.
4. Нажимаем Flash CWM.
5. Теперь из приложения нужно нажать Reboot Recovery. Произойдет перезагрузка в программу восстановления СWM, в которой можно будет сохранять резервную копию текущей прошивки, а также устанавливать СМ7 или любую другую существующую на данный прошивку.
Релиз СМ7 «Alpha Final» от 7 марта
Root и установка CWM не требуются.
Требуются:
- компьютер с кард-ридером (устройством для чтения/записи карт памяти)
- MicroSD карта памяти на 4 или более гагабайт. Любая СД-карта становится объемом 4 гигабайта (если у вас карта большего объема, то для того чтобы использовать весь объем, нужно будет увеличить размер последнего FAT32-раздела «SDcard» с помощью EASEUS Partition Manager, см. ниже «Инструкция по увеличению основного раздела СД-карты».
- Windows XP/Vista/7
- программа для записи образа на карту памяти (Win32diskimager).
Пошаговая инструкция:
- Скачиваем на компьютере и распаковываем архив с образом для СД-карты.
- Скачиваем и распаковываем архив с программой Win32diskimager.
- Вставляем СД-карту в кард-ридер компьютера.
- Запускаем Win32diskimager, в поле «Image File» (иконка с синей папкой) указываем распакованный образ «Team-B-CM7SD-Alpha_final.img», в поле «Device» выбираем букву соответствующую кард-ридеру с нашей СД-картой и нажимаем Write. Внимание! Все данные на карте памяти будут утрачены!
Примечание: Если Win32diskimager выдает ошибку при записи файла, положите *.img файл в корень диска «С» и попробуйте записать образ еще раз. Также в некоторых случаях помогает запуск программы с правами администратора.
- После успешной записи образа на карту памяти вынимаем ее из компьютера.
- Выключаем Нук, устанавливаем в него нашу СД-карту и включаемся.
Примечание:
Если продолжает грузиться стоковая или любая другая установленная у вас во внутренней памяти прошивка, нужно подключить Таблет с помощью кабеля к компьютеру. Для этого следует выключить Таблет, вставить подготовленную карту и подключить кабель к компьютеру. Таблет сам должен включиться и начать грузиться с СД-карты. Включение Таблета происходит в момент подключения кабеля к компьютеру и активируется загрузка с СД-карты — это особенность некоторых отдельных экземпляров Таблета.
Если и после этого не грузится с СД-карты, попробуйте проделать все действия по инструкции (пункт в пункт) на другом компьютере. - Первая загрузка СМ7 с СД-карты займет несколько минут. Последующие загрузки будут проходить быстрее.
- Вставляем СД-карту в кард-ридер компьютера
- Скачиваем и устанавливаем на компьютере EASEUS Partition Master Home Edition
- Запускаем EASEUS Partition Master Home Edition
- Нажимаем на «Go to main screen»
- Находим СД-карту/диск с 5-ю разделами:
Fat32 190,73 Мb
Other 762,94 Мb
Other 1,40 Gb
Fat32 1,30 Gb
Unallocated . — это неиспользованное место на СД-карте.
Оригинальная инструкция на форуме XDA-developers.
Установка CyanogenMod 7 (он же «СМ7»)
Данный релиз является универсальным и пригоден для установки как на 8-ми, так и на 16-ти гигабайтную версию Таблета. Для установки необходим CWM (см. следующие инструкции).
Перед установкой СМ7 рекомендуется сохранить все важные данные c внутренней памяти или сделать резервную копию текущей прошивки в СWM!
- Скачиваем архив с СМ7 и архив с Маркетом/Play Store и приложениями Google. Архивы необходимо скачивать на компьютере, а не на Таблете.
- Копируем «cm-7-TEAM-B-BETA1-signed.zip» и «gapps-gb-20110828-signed.zip» в корень СД-карты.
- Перегружаемся из Nook Tab Flasher’a в CWM нажав «Reboot Recovery» — перезагрузка в программу восстановления СWM. Или просто перезагружаемся и зажимаем кнопки «Power» и «n», когда на экране будет серый логотип «n» на черном фоне.
- Выбираем install zip from sdcard (перемещение по пунктам меню происходить нажатием кнопок громкости +/- (Volume), кнопка включения (Power) — «Назад», кнопка «n» — «Применить».
- Ищем и выбираем на СД-карте «cm-7-TEAM-B-BETA1-signed.zip».
- Подтверждаем выбирая «Yes — Install cm-7-TEAM-B-BETA1-signed.zip».
- Ждем пару минут, пока внизу экрана не появится надпись «Install from sdcard complete».
- Нажатием кнопки включения (Power) возвращаемся в предыдущее меню.
- Выбираем «wipe data / factory reset». Этим пунктом форматируется раздел со старой прошивкой и всеми данными внутренней памяти.
- Также рекомендуется сделать «wipe cache partition» для чистки хвостов предыдущей прошивки.
- Нужно также установить и второй архив. Выбираем install zip from sdcard. Ищем и выбираем на СД-карте «gapps-gb-20110828-signed.zip». Подтверждаем выбирая «Yes — Install gapps-gb-20110828-signed.zip».
- Выбираем «reboot system now» и ждем загрузки СМ7.
Перевод инструкции с форума XDA-developers основан на личном опыте эксплуатации Таблета.
Свежие прошивки на основе Андроида 4.2.2 все еще содержат глюки. Устанавливать на свой страх и риск. Перед установкой рекомендуется обновить CWM или TWRP до последних версий.
Загрузитесь в текущую версию CWM и прошейте этот архив — это CWM версии 6.2.7 для установки во внутреннюю память. Либо воспользуйтесь загрузочным образом с CWM 6.0.1.3 для СД-карты из поста TieLay.
Прошивки на основе Jelly Bean 4.1.x:
———————————————
Пример установки через CWM:
- Скачиваем архив с прошивкой и соответствующие «гаппсы» (приложениями Google для Jelly Bean), если они не включены в прошивку, копируем все на СД-карту.
- Загружаем CWM.
- Выбираем «wipe data / factory reset», «wipe cache partition» и «wipe dalvik cache» (пропускаем этот пункт при обновлении прошивки на более новую версию с сохранением всех данных).
- Устанавливаем прошивку, а потом приложения Google.
- Перезагружаемся.
Внимание! Требуется прошивка содержащая необходимый драйвер (например, последняя версия CM10 PURE AOSP 4.1.2 JBV03-Hashcode)
1. Скачайте архив с приложением.
2. Загрузитесь в CWM и прошейте архив (пункт меню «install zip from sdcard»).
3. После перезагрузки в приложениях находим «Touchscreen Firmware Flasher» и запускаем.
4. Приложение обнаружит текущий режим работы сенсора экрана (Сurrent firmware: stock — заводской на 2 касания) и предложит установить режим на 10 касаний (You can flash: 10-touch).
5. Ставим галочку на «I totally understand what I am doing» (Я полностью осознаю, что я делаю), зажимаем красную кнопку и отпускаем (чтобы отменить процесс, просто отводим палец в сторону с красной кнопки), планшет перезагрузится с новым режимом работы сенсора экрана.
6. Для того чтобы убедиться, что у вас заработали 10 касаний, запустите «Touchscreen Firmware Flasher», «Сurrent firmware» должен показывать «10-touch».
Источник: форум XDA-developers. Особую благодарность выражаем нашему соотечественнику mik_os за написание данного приложения, а также еще одному нашему соотечественнику, многоуважаемому Kuzma30 — за титанические усилия в работе над ядром 3.х для Таблета.
Данный метод позволяет восстановить заводскую прошивку 1.4.2 как на 8-гигабайтном, так и на 16-гигабайтном Таблете.
Требуются:
- компьютер с кард-ридером (устройством для чтения/записи карт памяти)
- MicroSD карта памяти на 512 или более мегабайт (после записи восстановительного образа, любая СД-карта становится объемом около 500 мегабайт. В дальнейшем СД-карту можно будет отформатировать в самом Таблете через Device Info > SD Card > Unmount > Erase, либо отформатировать карту в FAT32 под Windows с помощью утилиты «HP USB Disk Storage Format Tool»).
- Windows XP/Vista/7
Пошаговая инструкция:
- Скачиваем и распаковываем на компьютере архив с образом для СД-карты.
- Скачиваем и распаковываем архив с программой Win32diskimager.
- Вставляем СД-карту в кард-ридер компьютера.
- Запускаем Win32diskimager, в поле «Image File» (иконка с синей папкой) указываем распакованный образ «repart.img», в поле «Device» выбираем букву соответствующую кард-ридеру с нашей СД-картой и нажимаем Write. Внимание! Все данные на карте памяти будут утрачены!
Примечание: Если Win32diskimager выдает ошибку при записи файла, положите *.img файл в корень диска «С» и попробуйте записать образ еще раз. Также в некоторых случаях помогает запуск программы с правами администратора.
Оригинальная инструкция на форуме XDA-developers.
Универсальный Root («рут» или получение прав супер-пользователя) для заводских или стоковых прошивок 1.4.0-1.4.3 16-гигабайтной версии Таблета с помощью CWM на загрузочной СД-карте.
Внимание! Рут требуется лишь в том случае, если вы собираетесь пользоваться стоковой (заводской) прошивкой. Для установки любой другой прошивки, где рут уже присутствует, он не требуется. Чтобы установить любую прошивку нужна загрузочная СД-карта с СWM (см. инструкцию «Загрузка СWM с СД-карты»)
Требуются:
- компьютер с кард-ридером (устройством для чтения/записи карт памяти)
- MicroSD карта памяти на 2 или более ГБ. Любая СД-карта становится объемом 2 гигабайта. После успешного получения Root-прав, СД-карту можно отформатировать и вернуть ей реальный объем в самом Нуке (Device Info > SD Card > Unmount > Erase), либо отформатировать карту в FAT32 под Windows с помощью утилиты «HP USB Disk Storage Format Tool».
- Windows XP/Vista/7
- программа для записи образа на карту памяти (Win32diskimager).
Пошаговая инструкция:
- Скачиваем и распаковываем архив с образом для СД-карты.
- Скачиваем и распаковываем архив с программой Win32diskimager.
- Вставляем СД-карту в кард-ридер компьютера.
- Запускаем Win32diskimager, в поле «Image File» (иконка с синей папкой) указываем распакованный образ «NT_SDCard.img», в поле «Device» выбираем букву соответствующую кард-ридеру с нашей СД-картой и нажимаем Write. Внимание! Все данные на карте памяти будут утрачены!
Примечание: Если Win32diskimager выдает ошибку при записи файла, положите *.img файл в корень диска «С» и попробуйте записать образ еще раз. Также в некоторых случаях помогает запуск программы с правами администратора.
- После успешной записи образа на карту памяти вынимаем ее из компьютера.
- Выключаем Нук, устанавливаем в него нашу СД-карту и включаемся.
- Нук должен загрузиться с СД-карты (Если продолжает грузиться стоковая прошивка, в некоторых случаях проблему решает подключение кабеля к компьютеру). После загрузки СWM (перемещение по пунктам меню происходить нажатием кнопок громкости +/- (Volume), кнопка включения (Power) — «Назад», кнопка «n» (в виде логотипа Нук) — «Применить») выбираем пункт «install zip from sdcard», а далее «apply /sdcard/update.zip» и подтверждаем выбором «Yes — Install /sdcard/update.zip».
- После завершения процесса возвращаемся в предыдущее меню нажав кнопку «Power», вынимаем карту памяти и выбираем «reboot system now», что приведет к перезагрузке Нука.
Примечание:
Если не грузится с СД-карты, попробуйте проделать все действия по инструкции (пункт в пункт) на другом компьютере.
С помощью этой инструкции на Таблете будут установлены:
- root
- superuser
- gapps (Google Market)
- unknown sources hack
- ES file explorer (простой и удобный файловый-менеджер)
- adw launcher (альтернативный лаунчер)
- Home Catcher (перехватчик кнопки «n» вызывает установленный у вас лаунчер)
- Home Manager (позволяет легко переключаться между различными лаунчерами)
- BHT
- busybox
- NT Hidden Setting (скрытые опции в стоковой прошивке)
- GetJar
- Amazon App Store
- Slashtop HD (Free from getjar)
После успешного получения Root-прав можно переходить к установке CWM, а потом к установке CM7, CM10 или MIUI.
Что такое MIUI?
Для установки необходимы права Root-пользователя и СWM.
Данная версия прошивки основана на прошивке СМ7 под Нук Таблет, поэтому в MIUI, скорее всего, присутствуют все недоработки и глюки СМ7 на данный момент (отваливание wifi, отсутствие аппаратного декодирования h264, проблемы с проигрыванием HD-видео на YouTube и т.д.)
Перед установкой MIUI рекомендуется сохранить все важные данные c внутренней памяти или сделать резервную копию текущей прошивки в СWM!
1. Скачиваем отсюда архив с MIUI (на данный момент по ссылке Альфа-релиз от 7 апреля NTMiui2330c.zip)
Архив необходимо скачивать на компьютере, а не на Таблете.
2. Копируем NTMiui2330c.zip в корень СД-карты.
3. Устанавливаем СWM (см. инструкцию выше «Установка СWM во внутреннюю память с помощью Nook Tab recovery flasher»)
4. Перегружаемся из Nook Tab Flasher’a в CWM нажав Reboot Recovery (перезагрузка в программу восстановления СWM).
5. Выбираем install zip from sdcard (перемещение по пунктам меню происходить нажатием кнопок громкости +/- (Volume), кнопка включения (Power) — «Назад», кнопка «n» — «Применить».
6. Ищем и выбираем на СД-карте «NTMiui2330c.zip».
7. Подтверждаем выбирая «Yes — Install NTMiui2330c.zip».
8. Ждем пару минут, пока не появится надпись об успешной установке.
9. Нажатием кнопки включения (Power) возвращаемся в предыдущее меню.
10. Выбираем «wipe data / factory reset»
Этим пунктом удаляется раздел со старой прошивкой и всеми данными внутренней памяти.
11. Также рекомендуется сделать «wipe cache partition» для чистки хвостов предыдущей прошивки.
12. Выбираем «reboot system now» и ждем загрузки MIUI.
Данный метод позволяет восстановить заводскую прошивку 1.4.0 и будет полезен всем, у кого перестал работать CWM, а также при проблемах с загрузчиком на любой прошивке.
Требуются:
- компьютер с кард-ридером (устройством для чтения/записи карт памяти)
- MicroSD карта памяти на 4 или более гигабайт. После успешного завершения процесса восстановления, СД-карту можно будет отформатировать в самом Таблете (Device Info > SD Card > Unmount > Erase), либо отформатировать карту в FAT32 под Windows с помощью утилиты «HP USB Disk Storage Format Tool»).
- Windows XP/Vista/7
- программа для записи образа на карту памяти (Win32diskimager).
Пошаговая инструкция:
- Скачиваем архив с образом.
- Распаковываем «AdamOutlerUbuntuTotalReFlash.tar.gz», добавляем к имени распакованного файла «AdamOutlerUbuntuTotalReFlash» расширение «.img».
- Скачиваем и распаковываем архив с программой Win32diskimager.
- Вставляем СД-карту в кард-ридер компьютера.
- Запускаем Win32diskimager, в поле «Image File» (иконка с синей папкой) указываем образ «AdamOutlerUbuntuTotalReFlash.img», в поле «Device» выбираем букву соответствующую кард-ридеру с нашей СД-картой и нажимаем Write. Внимание! Все данные на карте памяти будут утрачены!
Примечание: Если Win32diskimager выдает ошибку при записи файла, положите *.img файл в корень диска «С» и попробуйте записать образ еще раз. Также в некоторых случаях помогает запуск программы с правами администратора.
- После успешной записи образа на карту памяти вынимаем ее из компьютера.
- Выключаем Таблет и устанавливаем в него нашу СД-карту.
- Подключаем Таблет к компьютеру с помощью USB-кабеля — Таблет включится сам, экран начнет мигать, будут появляться различные окна и сообщения. Внимание! Весь процесс автоматизирован и экран трогать не рекомендуется!
- Ждем около 20 минут (на СД-карте 4-го класса), пока не погаснет экран.
- Вынимаем СД-карту — планшет перезагрузится и продолжит процесс восстановления, будут появляться надписи «Clearing data, Pleast Do Not Turn off You Device. «, пока наконец планшет не загрузит стоковою прошивку с экраном первого запуска.
Взято с форума XDA Developers.
Root («рут» или получение прав супер-пользователя) для 8-гигабайтной версии Таблета с помощью загрузочной СД-карты.
Внимание! Рут требуется лишь в том случае, если вы собираетесь пользоваться стоковой (заводской) прошивкой. Для установки любой другой прошивки, где рут уже присутствует, он не требуется. Чтобы установить любую прошивку нужна загрузочная СД-карта с СWM (см. инструкцию «Загрузка СWM с СД-карты»)
Требуются:
- компьютер с кард-ридером (устройством для чтения/записи карт памяти)
- MicroSD карта памяти на 64 мегабайта или более. Любая СД-карта становится объемом 55 мегабайт. После успешного получения Root-прав, СД-карту можно отформатировать и вернуть ей реальный объем в самом Нуке (Device Info > SD Card > Unmount > Erase), либо отформатировать карту в FAT32 под Windows с помощью утилиты «HP USB Disk Storage Format Tool»).
- Windows XP/Vista/7
- программа для записи образа на карту памяти (Win32diskimager).
Пошаговая инструкция:
- Скачиваем образ для СД-карты.
- Скачиваем и распаковываем архив с программой Win32diskimager.
- Вставляем СД-карту в кард-ридер компьютера.
- Запускаем Win32diskimager, в поле «Image File» (иконка с синей папкой) указываем образ «jichuan89_nook_root_sd.img», в поле «Device» выбираем букву соответствующую кард-ридеру с нашей СД-картой и нажимаем Write ( Внимание! Все данные на карте памяти будут утрачены! ).
Примечание: Если Win32diskimager выдает ошибку при записи файла, положите *.img файл в корень диска «С» и попробуйте записать образ еще раз. Также в некоторых случаях помогает запуск программы с правами администратора.
- После успешной записи образа на карту памяти вынимаем ее из компьютера.
- Выключаем Нук и устанавливаем в него нашу СД-карту.
- Подключаем Нук к компьютеру с помощью USB-кабеля. Нук должен сам включиться (если нет, тогда зажимаем кнопку «Power» до включения).
- При загрузке, после черного экрана с логотипом «n» появится коричневая коробка на белом фоне. Если «коробка» не появилась, загрузка с СД-карты не происходит и вы сделали что-то не так. Попробуйте проделать все действия по инструкции (пункт в пункт) на другом компьютере или попробовать другую карту памяти.
- Далее появится логотип Нука с надписью «READ FOREVER». Нужно подождать примерно 2 минуты (лучше больше), пока скрипт с СД-карты выполнит свою работу, при этом на экране ничего не будет меняться.
- По истечении 3 минут, зажимаем кнопку «Power» и ждем пока выключится Нук.
- Вынимаем СД-карту и включаем Нук.
Для входа в Маркет (с недавних пор «Play Store») надо найти «market» на устройстве через стандартный поиск и запустить. Далее рекомендуется к установке любой из лаунчеров (Zeam, ADW, GO Launcher), а также HomeCatcher — приложение перехватывающее нажатие кнопки «n» и вызывающее у вас установленный лаунчер.



Сообщение отредактировал Fobos68 — 03.01.14, 16:28
Источник