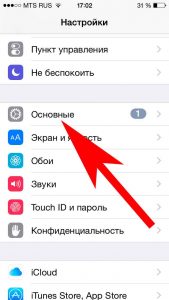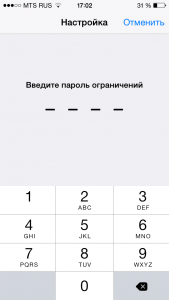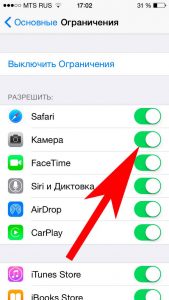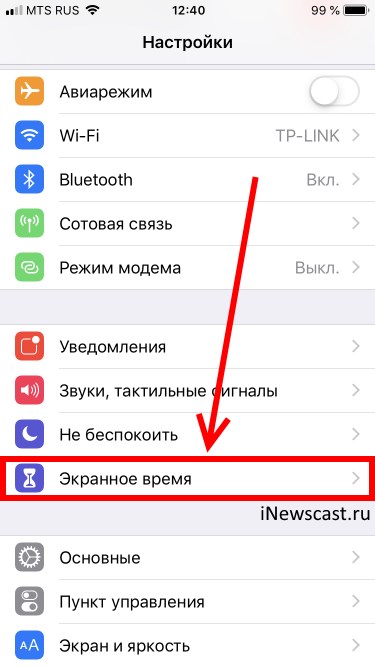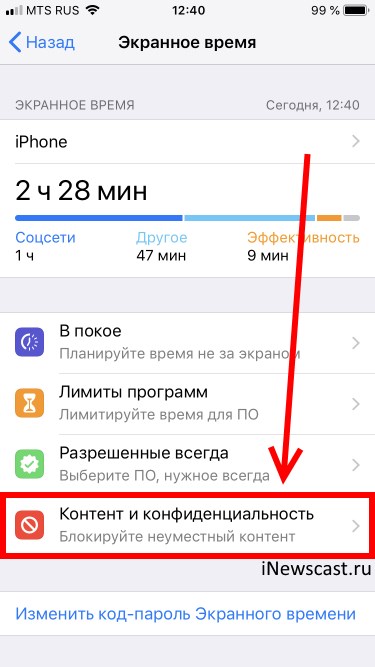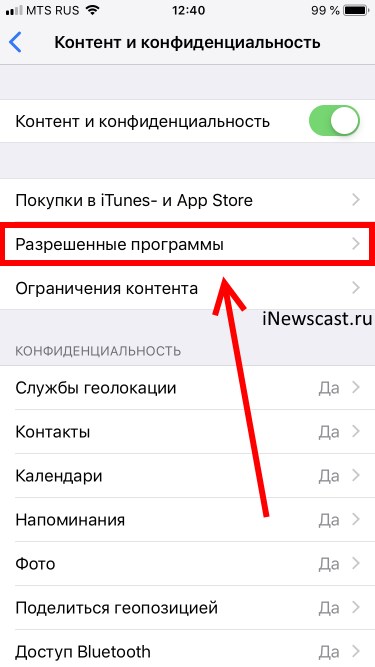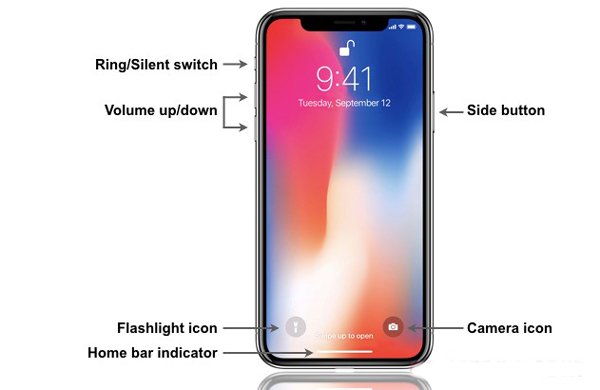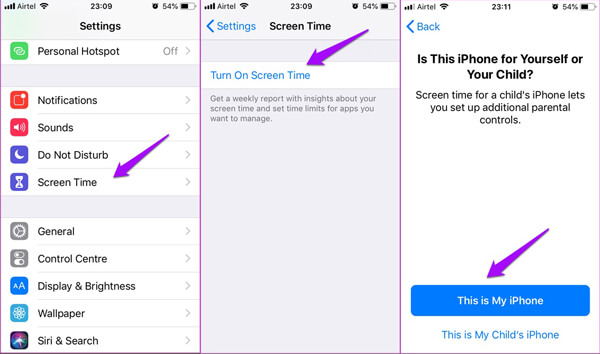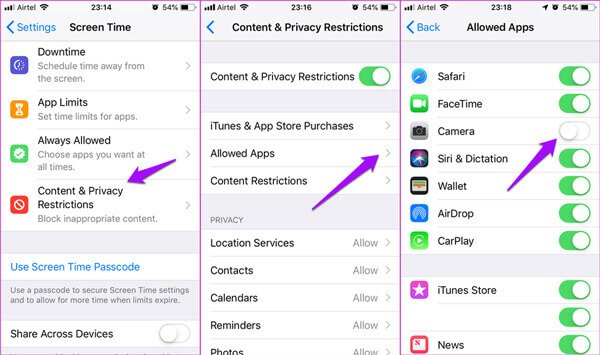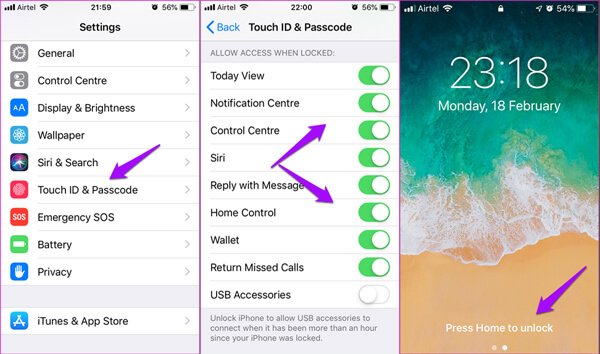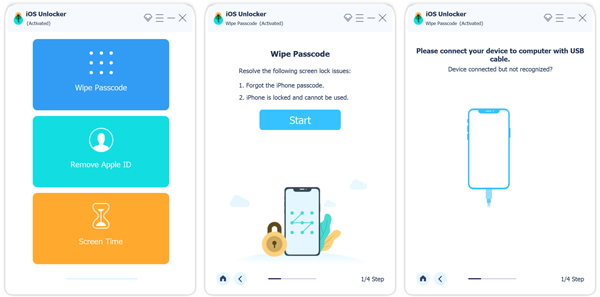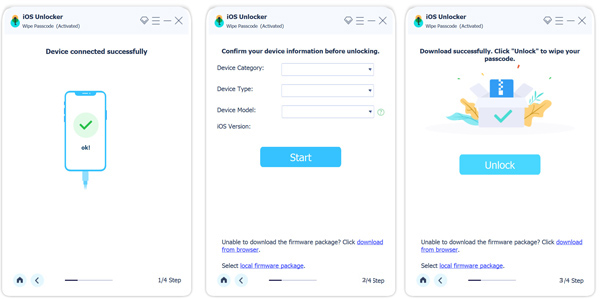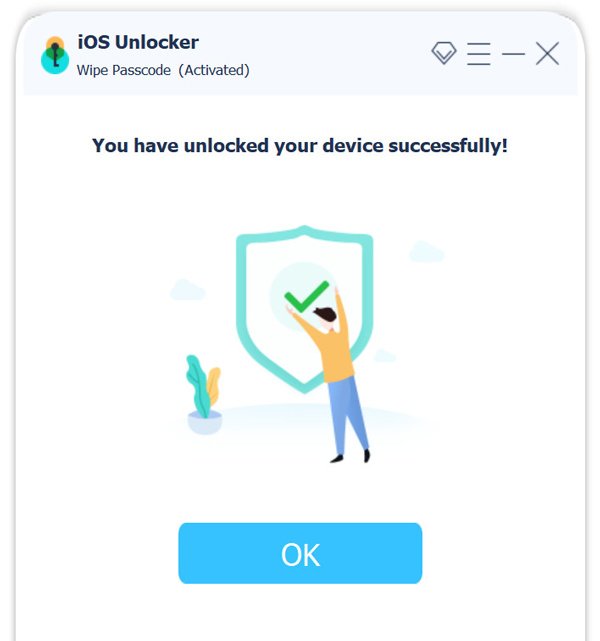- Как отключить камеру на iPhone или iPad
- Секрет в «экранном времени»
- Как отключить приложение камеры
- Пропала камера на iPhone — куда?
- Инструкция для iOS 11 и более ранних версий
- Инструкция для iOS 12 и «старше»
- Как удалить камеру с экрана блокировки iPhone в iOS 14/13
- Как отключить доступ к камере с экрана блокировки в iOS 14/13
- Как удалить камеру с экрана блокировки iPhone в iOS 11
- Как отключить другие параметры на экране блокировки iPhone
- Подведение итогов
- Видео: Как исправить выпирающую камеру iPhone 6 Статьи редакции
- Открытие / отключение камеры с экрана блокировки на iPhone 12/11 / XR / X / 8/7 — лучшие советы, которые вы должны знать
- Часть 1: Как открыть камеру с экрана блокировки на iPhone 12/11 / XR / X / 8/7
- Часть 2: Как отключить камеру с экрана блокировки на iOS 14/13/12
- Часть 3: Как удалить другие на экране блокировки без времени экрана
- Часть 4. Как попасть в заблокированный iPhone без пароля
- Часть 5. Часто задаваемые вопросы о снятии и открытии камеры с заблокированного экрана на iOS
Как отключить камеру на iPhone или iPad
Если вы хотите отключить камеру на своем iPhone или iPad — удалить ее с экрана блокировки, а также скрыть приложение «Камера», вам нужно быстро перейти к экранному времени в настройках. Вот как это настроить.
Секрет в «экранном времени»
Каждый iPhone или iPad включает в себя специальную функцию под названием Screen Time, которую можно использовать для отслеживания и ограничения использования вашего собственного приложения или в качестве настроек родительского контроля для детей, которые могут использовать устройство. В нашем случае мы будем использовать «Экранное время», чтобы ограничить доступ к приложению «Камера», которое также удалит ярлык смахивания камеры с экрана блокировки iPhone и iPad.
Хотя экранное время можно использовать и для отключения других приложений, по умолчанию оно ограничивает только то, что вы выбираете, поэтому его использование не повлияет на ваши обычные привычки iPhone или iPad.
Как отключить приложение камеры
Чтобы отключить приложение «Камера» на вашем iPhone или iPad, нам нужно использовать настройки. Сначала запустите приложение «Настройки» на своем iPhone или iPad.
В настройках нажмите «Экранное время».
Если у вас уже включено Экранное время, переходите к следующему шагу. Если он у вас не включен, нажмите «Включить экранное время», затем нажмите «Продолжить» и выберите «Это мой iPhone» или «Это iPhone моего ребенка» в зависимости от ваших личных предпочтений. Любой вариант будет работать для отключения камеры.
В настройках экранного времени прокрутите вниз и нажмите «Ограничения содержимого и конфиденциальности».
В разделе «Ограничения содержимого и конфиденциальности» нажмите «Разрешенные приложения».
В «Разрешенных приложениях» переведите переключатель рядом с «Камера», чтобы выключить его.
После этого все в основном готово.
Если вы хотите установить пароль, чтобы никто не мог снова включить камеру, дважды нажмите назад, пока снова не окажетесь на главной странице настроек времени экрана. Нажмите «Использовать пароль для экранного времени», затем следуйте инструкциям по его настройке.
Кроме того, если вам потребуется снова включить камеру, перейдите в «Настройки»> «Время экрана»> «Ограничения содержимого и конфиденциальности»> «Разрешенные приложения» и установите переключатель рядом с «Камера» в положение «Вкл.». Вы также можете полностью отключить экранное время в разделе «Настройки»> «Экранное время», если выберете «Отключить экранное время». Удачи!
Источник
Пропала камера на iPhone — куда?
Привет! Разумеется, речь пойдет не о физической пропаже, а о программной. И ведь действительно, куда может исчезнуть значок камеры на iPhone? Ведь стандартные приложения (Safari, контакты, App Store, фото и т.д) не подлежат удалению ни при каких обстоятельствах — стереть их не получится. Но это не означает, что ту же самую камеру нельзя просто взять и скрыть с экрана телефона.
Каким образом? Давайте разбираться вместе!
Перед тем как лезть в дерби настроек, пробегитесь по главному экрану — существует небольшая вероятность, что значок приложения, отвечающего за съемку фото и видео, может находиться в одной из папок — вытащить его оттуда не составит никакого труда. Посмотрели? Не нашли? Камера по-прежнему отсутствует?
Значит либо кто-то зло пошутил, или Вы самостоятельно отключили ее отображение в меню. Будем исправлять!
Инструкция для iOS 11 и более ранних версий
Как вы понимаете, такие достаточно непростые задачи решаются в настройках, туда и проследуем. Выбираем основные.
Находим пункт ограничения и включаем их, нам предлагают установить пароль. Устанавливаете абсолютно любой (запомните его!).
После этого, нам становится доступно меню, где можно установить достаточно большое количество различных запретов, нас же интересует именно фото составляющая.
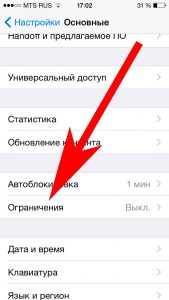
Передвигая ползунок напротив значка, появляется возможность отключить камеру на iPhone!
Инструкция для iOS 12 и «старше»
В iOS 12 (и последующих версиях прошивки) Apple немного переработала меню настроек — теперь искать пропавшую камеру необходимо в совершенно другом месте. Впрочем, это не такая уж и большая проблема:
- Переходим в настройки.
- Открываем пункт «Экранное время».
- Заходим в «Контент и конфиденциальность».
- Если код-пароль для экранного времени (по сути, это тот же самый код-пароль ограничений) активирован, то устройство потребует его ввода.
- Ищем меню «Разрешенные программы».
- Находим пункт «Камера». Передвигаем ползунок.
- Все, мы смогли включить (выключить) камеру в iOS 12, iOS 13, iOS 14 и т.д.
Кстати, данный способ позволяет убрать камеру с экрана блокировки, что будет полезно тем, кто постоянно включает ее при попытке разблокировать аппарат.
Обратите внимание, что в этих же настройках на iPhone можно отключить:
- Safari.
- iTunes Store.
- iBooks.
- Установку программ.
- И многое-многое другое (вплоть до блокировки выхода из учетной записи Apple ID).
Так что если у вас случайно удалилось еще что-нибудь (например, браузер), то стоит изучить настройки повнимательней — возможно, причина пропажи заключается именно в «Ограничениях».
Источник
Как удалить камеру с экрана блокировки iPhone в iOS 14/13
Проведение влево по экрану блокировки iPhone открывает камеру. Эта функция быстрого доступа обычно удобна, но также может раздражать или быть нежелательной.
Например, поскольку приложение камеры открывается без необходимости разблокировать телефон, любой может получить к нему доступ и сделать несанкционированные фотографии. Итак, вы можете удалить камеру с экрана блокировки iPhone, выполните следующие действия.
Как отключить доступ к камере с экрана блокировки в iOS 14/13
Функция экранного времени может отслеживать или ограничивать использование вами различных приложений, а также блокировать или ограничивать определенные приложения.
В iOS 14, 13 и 12 вы можете использовать Screen Time, чтобы убрать камеру с экрана блокировки.
- Зайдите в Настройки → Экранное время.
- Если вы впервые используете экранное время, нажмите «Включить экранное время». Вы увидите краткое изложение функции. Теперь нажмите «Продолжить». Вас спросят, принадлежит ли iPhone вам или вашим детям. Выберите подходящий вариант.
- Прокрутите вниз, выберите Ограничения содержимого и конфиденциальности и включите его.


Вот и все. Теперь, когда вы заблокируете экран и проведете пальцем влево, приложение камеры больше не будет открываться.
Однако, когда вы используете Screen Time для отключения доступа к камере с экрана блокировки iPhone, приложение камеры также удаляется с домашнего экрана. Таким образом, вы больше не сможете использовать приложение. Но не волнуйтесь, вы можете попробовать множество других отличных приложений для камеры.
Конечно, если вы хотите восстановить доступ к камере по умолчанию, просто следуйте инструкциям выше и включите приложение в разделе «Разрешенные приложения».
Как удалить камеру с экрана блокировки iPhone в iOS 11
Если ваш iPhone работает под управлением iOS 11 или более ранней версии, вы можете запретить доступ к камере с экрана блокировки вашего iPhone, включив ограничения.
После того, как вы установили ограничения, выполните следующие действия:
- Откройте настройки на вашем iPhone
- Нажмите Общие → Ограничения.
- Введите код доступа ограничений, который вы установили при включении ограничений.
- Выключите опцию камеры.
Это оно! Отныне камера не будет доступна с экрана блокировки, а также будет отсутствовать на вашем iPhone. Вы можете вернуть его в любое время, повторив описанные выше шаги и включив опцию камеры.
Как отключить другие параметры на экране блокировки iPhone
iOS позволяет отключить другие параметры экрана блокировки, такие как Центр управления, Просмотр сегодня, Siri, Центр уведомлений и т. д.
- Откройте приложение «Настройки» и нажмите Face ID и пароль (или Touch ID и пароль на старых устройствах).
- Введите свой пароль.


Позже можно легко включить функции, если вы захотите их вернуть. Кроме того, удаление этих параметров с экрана блокировки не приведет к их отключению на главном экране. Таким образом, они остаются доступными как обычно, когда вы разблокируете свой телефон.
Подведение итогов
Вы предпочитаете получать доступ к камере с экрана блокировки, чтобы мгновенно делать снимки? Или вы удалите его, чтобы предотвратить несанкционированное или случайное использование? Поделитесь своими мыслями в комментариях ниже.
Источник
Видео: Как исправить выпирающую камеру iPhone 6 Статьи редакции
На YouTube появился «обучающий ролик», объясняющий, как исправить проблему выступающей камеры iPhone 6. Видео было опубликовано 22 сентября на пустом канале пользователя PeripateticPandas и за сутки набрало почти 200 тысяч просмотров.
Герой ролика изображает фаната продукции Apple, на короткой ноге общающегося с топ-менеджерами компании: список их телефонов находится в избранном только купленного нового iPhone 6. Распаковывая устройство, он замечает, что задняя камера сильно выступает из корпуса — настолько, что телефон покачивается, когда лежит на трёх точках на столе.
По сюжету герой звонит гендиректору Apple Тиму Куку, но тот сбрасывает звонок и отвечает коротко: «Извини, J-man, попробуй надеть на него чехол». Вместо этого владелец нового iPhone 6 звонит некоему X, который ровняет заднюю камеру до уровня крышки при помощи шлифовального станка.
Выступающая задняя камера появилась в iPhone 6 и iPhone 6 Plus, анонсированных на мероприятии Apple 9 сентября. Компания старается избегать указания выпуклости, акцентируя внимание на улучшенном качестве фотографий и новых механизмах цифровой и оптической стабилизации.
Блогер Бен Брукс (Ben Brooks) обратил внимание на то, как Apple изображает камеру на своих рекламных материалах: на кадрах, где смартфон находится в горизонтальном положении, выступа не видно из-за специальным образом подобранного освещения и ракурса.
Как заметил российский видеоблогер Валентин «Wylsacom» Петухов, с выпуклой камерой приложение строительного уровня в iOS 8 стало бессмысленным: наклон устройства, лежащего на горизонтальной плоской поверхности, составляет 1 градус.
Источник
Открытие / отключение камеры с экрана блокировки на iPhone 12/11 / XR / X / 8/7 — лучшие советы, которые вы должны знать
Размещено от Бендж Мюррей Январь 13, 2021 18: 40
Чтобы запечатлеть драгоценные моменты в виде изображения или видео, вы можете открыть камеру на экране блокировки iPhone 12/11 / XR / X / 8/7 напрямую. У каждого меча по два лезвия. Конечно, другие люди также могут использовать камеру и фонарик без разрешения. Как отключить функцию, чтобы исключить риск несанкционированного доступа и случайных нажатий?
Конечно, вы можете узнать больше о методе, чтобы открыть или отключить камеру с экрана блокировки на iOS 14/13/12, Кроме того, вы также можете найти советы по использованию камеры на экране блокировки iPhone. Просто прочитайте статью и найдите необходимую информацию сейчас.
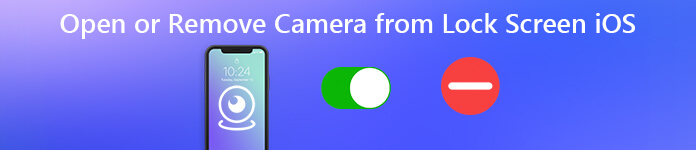
Часть 1: Как открыть камеру с экрана блокировки на iPhone 12/11 / XR / X / 8/7
Когда вы используете старые модели iPhone, вам нужно провести пальцем влево от экрана блокировки, чтобы открыть камеру iPhone. Как открыть приложение камеры или включить фонарик с экрана блокировки iPhone 12/11 / XR / X / 8/7? Просто узнайте больше подробностей, выполнив следующие шаги.
Шаг 1Просто разбудите свой iPhone 12/11 / XR / X / 8/7, не блокируя экран. Найдите камеру и значок фонарика внизу вашего iPhone 12/11 / XR / X / 8/7.
Шаг 2Нажмите значок камеры, чтобы открыть приложение камеры с экрана блокировки, или просто проведите влево, чтобы открыть камеру. Вы также можете использовать 3D Touch для доступа к этой функции на вашем iPhone.
Шаг 3После этого вы можете провести пальцем вверх, чтобы вернуться к экрану блокировки или домашнему экрану на вашем iPhone, или вы также можете нажать кнопку «Слайд», чтобы заблокировать ваш iPhone X напрямую.
Часть 2: Как отключить камеру с экрана блокировки на iOS 14/13/12
Если вы уже обновились до iOS 14 или более поздней версии, вы можете просто отключить камеру с экрана блокировки на iPhone с помощью параметра «Время экрана». Когда вы отключите эту функцию, она также удалит приложение камеры с домашнего экрана на iPhone 12/11 / XR / X / 8/7.
Шаг 1Перейдите в приложение «Настройки» на iPhone 12/11 / XR / X / 8/7 и прокрутите вниз, чтобы найти и получить доступ к опции «Время экрана». Включите экранное время, нажав опцию «Включить экранное время».
Шаг 2Screen Time имеет родительский контроль над приложениями и играми. Вы можете нажать «Продолжить» и выбрать «Это мой iPhone», чтобы подтвердить, что iPhone принадлежит вам.
Шаг 3Прокрутите вниз, чтобы найти параметр «Ограничения содержания и конфиденциальности». На экране «Ограничения содержимого и конфиденциальности» включите параметр «Ограничения содержимого и конфиденциальности». Нажмите на опцию «Разрешенные приложения».
Шаг 4После этого вы можете отключить опцию «Камера», чтобы отключить ее. После того, как вы отключите камеру с экрана блокировки в iOS 14/13/12, экран блокировки вашего iPhone останется прежним.
Часть 3: Как удалить другие на экране блокировки без времени экрана
Есть ли способ отключить другие параметры, такие как «Просмотр сегодня», «Центр управления», «Siri», «Центр уведомлений» и другие функции, доступные на экране? Просто узнайте больше о методе отключения функций на вашем iPhone без использования экранного времени, как показано ниже.
Шаг 1Перейдите к параметру «Настройки» и выберите «Touch ID и пароль», в котором вам будет предложено ввести пароль вашего iPhone, чтобы управлять другими параметрами на экране блокировки iPhone. (Touch ID не работает?)
Шаг 2Прокрутите вниз, чтобы найти параметр «Разрешить доступ при блокировке». Вы можете отключить другие параметры этих ярлыков одним касанием пальца. Но это не включает отключение камеры с экрана блокировки на iOS 14/13/12.
Часть 4. Как попасть в заблокированный iPhone без пароля
С заблокированного экрана вы можете получить доступ только к камере. Если вы хотите получить доступ к своему iPhone и использовать его в обычном режиме, но забыли пароль для iPhone, вам потребуется разблокировщик iPhone, чтобы войти в него.
Разблокировка Apeaksoft iOS это профессиональная программа для удаления пароля с iPhone. Он может стереть все типы паролей с iPhone, iPad и iPod. Если вы забыли пароль или iPhone отключился после многократного неправильного ввода.
- Протирайте различные пароли, такие как 4/6-значный, Face ID, Touch ID, буквенно-цифровой, индивидуальные цифры и т. Д.
- Удалите Apple ID и помогите вам создать новый Apple ID, чтобы получить доступ ко всем преимуществам на iPhone.
- Восстановите пароль или сотрите пароль из ограничений времени экрана.
- Поддержка iOS 14 и 12 для iPhone 12, 11, XS, XR, X, 8, 7, iPad Pro и т. Д.
Скачать для WinСкачать для Mac
Теперь давайте проверим детали.
Шаг 1 , Бесплатно загрузите эту разблокировку iOS на свой компьютер. Установите и запустите его сразу на вашем компьютере.
Шаг 2 , Запустите программное обеспечение и выберите Протрите пароль, Нажмите «Пуск» и подключите iPhone к этому компьютеру с помощью USB-кабеля.
Шаг 3 , Перед разблокировкой проверьте информацию об устройстве и измените ее, если она неверна, а затем нажмите Start кнопка. Затем это программное обеспечение автоматически загрузит пакет прошивки с сервера Apple. Этот процесс займет некоторое время, и вы должны терпеливо ждать.
Шаг 4 , Когда загрузка будет завершена, нажмите Отпереть и следуйте инструкциям на экране, чтобы ввести 0000 в этом программном обеспечении. Наконец, нажмите Отпереть начать стирание пароля на iPhone.
После этого ваш iPhone перезагрузится, и вы сможете использовать iPhone как новый.
Часть 5. Часто задаваемые вопросы о снятии и открытии камеры с заблокированного экрана на iOS
Можете ли вы получить доступ ко всем фотографиям с камеры с экрана блокировки?
Нет. Вы можете только открыть камеру и использовать ее для съемки фотографий или видео, но не можете получить доступ ко всем фотографиям, сделанным ранее. Для доступа ко всем фотографиям вам необходимо разблокировать iPhone и открыть приложение «Камера» для просмотра фотографий.
Не удается получить доступ к камере с экрана блокировки iOS 13/14?
Если вы можете убедиться, что вы включили функцию доступа к камере на вашем устройстве iOS, то вы можете нажать приложение камеры на главном экране или проведите пальцем влево от экрана блокировки, чтобы открыть камеру в режиме фото. Кроме того, для пользователей iPhone XS (Max) / XR / 11/11 Pro (Max) необходимо коснуться и нажать приложение камеры на заблокированном экране, пока оно не покачивается, и сдвинуть влево, чтобы получить к нему доступ.
Могу ли я заблокировать камеру на iPhone?
Помимо ограничений времени экрана для блокировки камеры на вашем iPhone, вы также можете загрузить приложение блокировки камеры, для которого потребуется установить пароль для блокировки приложения камеры.
Если вам нужно в полной мере воспользоваться функцией камеры iPhone 11 / XS / XR / X / 8/7, вы должны знать, как открывать и отключать камеру с экрана блокировки на iOS 14/13/12 из приведенной выше статьи. Кроме того, вы также можете узнать больше о методе отключения других опций на вашем iPhone.
Источник