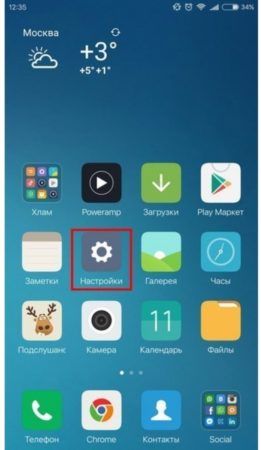- Очищаем кэш на Android
- Процесс очистки кэша Android
- Способ 1: CCleaner
- Способ 2: Cache Cleaner
- Способ 3: Настройки Android
- Как очистить кеш приложений на Android и ускорить свой смартфон
- Как освободить память на Android
- Как очистить кеш приложений
- Память на телефоне заполнена, что делать? Как почистить телефон и удалить кэшированные данные
- Что такое кэш?
- Расположение и использование
- Проблемы
- Удаление файлов
- Способы очистки
- Ручная очистка
- Clean Master
- Возможные последствия
- Очистка кэша на Android-устройствах
- Вариант 1: Кэш отдельных приложений
- Способ 1: Параметры приложений
- Способ 2: Параметры хранилища
- Способ 3: Настройки приложений
- Вариант 2: Кэш системы
- Способ 1: Системные средства
- Способ 2: Сторонние приложения
Очищаем кэш на Android
Кэш приложений – это временные файлы, которые хранятся в памяти. По факту они не оказывают никакого положительного влияния на работу операционной системы и самих приложений. Однако при активном использовании приложения кэш может накапливаться, занимая при этом много памяти.
Процесс очистки кэша Android
Для удаления ненужных временных файлов вы можете пользоваться возможностями самой операционной системы либо сторонним софтом. Последний вариант оказывается удобнее, так как вы можете сразу удалить кэш всех приложений, однако он не всегда эффективен.
Способ 1: CCleaner
Мобильная версия знаменитого «чистильщика» для компьютера отличается упрощённым интерфейсом и набором лишь основных возможностей. При этом функции, необходимые для очистки кэша и оперативной памяти, в нём присутствуют. CCleaner для Android можно бесплатно скачать и установить из Play Market.
Инструкция по использованию:
- Откройте приложение и нажмите на кнопку «Анализ» в нижней части интерфейса.

Способ 2: Cache Cleaner
Это очень простое приложение, созданное для удаления кэша с устройства. Его использование сводится к тому, что вам нужно только запустить программу, дождаться завершения сканирования системы и нажать на кнопку «Удалить всё».
Однако у него есть значительный минус – он не всегда корректно очищает кэш у установленных приложений, особенно если те были скачаны не из Play Market.
Способ 3: Настройки Android
Во всех устройствах на Android можно сделать очистку кэша, используя встроенные возможности операционной системы. Здесь стоит учитывать некоторые особенности ОС: у вас может быть другая версия Android либо установлена фирменная оболочка от производителя, из-за чего некоторые элементы интерфейса, рассмотренные в инструкции, могут отличаться.
Инструкция для очистки кэша конкретных приложений:
- Откройте «Настройки».
- Перейдите в пункт «Приложения». Оно может быть расположено в отдельном блоке «Настройки приложений», либо «Данные приложений».
Из всего списка выберите то приложение, у которого вы хотели бы удалить кэш, и нажмите на него.
Инструкция по очистке кэша всех приложений:
- Перейдите в «Настройки».
- Откройте параметр «Память». Её можно найти в блоке «Система и устройство».
Дождитесь подсчёта памяти и используйте кнопку «Очистка», либо «Ускорение». Если таковой кнопки у вас нет, то воспользоваться данной инструкцией у вас не получится.

В статье были рассмотрены основные варианты удаления кэша приложений на Android. К этим способам можно добавить ещё несколько программ-чистильщиков, однако их интерфейс и принцип действия схож с рассмотренными CCleaner и Cache Cleaner.
Помимо этой статьи, на сайте еще 12473 инструкций.
Добавьте сайт Lumpics.ru в закладки (CTRL+D) и мы точно еще пригодимся вам.
Отблагодарите автора, поделитесь статьей в социальных сетях.
Источник
Как очистить кеш приложений на Android и ускорить свой смартфон
В отличие от iOS, Android работает с кэшем далеко не самым эффективным образом. В процессе своей жизнедеятельности операционная система от Google имеет обыкновение накапливать файлы, которые занимают полезное пространство на диске и даже снижают производительность устройств. Поэтому чрезвычайно важно своевременно избавляться от цифровых отходов, оказывающих негативное влияние на ваш опыт взаимодействия со своим аппаратом. Главное, знать, что и как делать.
Несмотря на обилие приложений, обещающих быстро и эффективно удалить весь кеш из памяти вашего смартфона, мы бы не рекомендовали прибегать к их помощи. Все дело в том, что большинство из них не только не чистят, но, наоборот, засоряют пространство на диске, а иногда даже занимаются тайным сбором данных. Поэтому самый оптимальный вариант – это чистка штатными инструментами.
Как освободить память на Android
- Чтобы удалить весь кеш с устройства, перейдите в «Настройки» — «Память», затем откройте раздел управления встроенным хранилищем;
- Найдите там вкладку «Кеш» (она может называться по-разному в зависимости от оболочки);
- Как правило, нажатие на нее инициирует удаление всех файлов, которые были сохранены приложениями в процессе их деятельности;
- Подтвердите действие нажатием на клавишу «ОК» и наслаждайтесь освободившимся пространством.
Поскольку удаление кеша не затрагивает учетные данные, историю простров в браузере, игровой прогресс и ряд другой информации, иногда на устройстве могут оставаться неудаленные файлы, которые на самом деле не представляют никакой ценности. Кроме того, некоторые приложения запрещают системным инструментам удалять свой кеш, а потому делать это приходится вручную.
Как очистить кеш приложений
Чтобы избавиться от файлов кеша, рекомендуем самостоятельно проверить каждое приложение, занимающее неестественно много места на диске, на наличие кешированных файлов. Разберем на примере Telegram, как это сделать.
Откройте приложение Telegram – «Настройки» — «Данные и память» — «Использование памяти» — «Очистить кэш».
Будьте внимательные: как правило, в мессенджерах кеш представляет собой сохраненные медиафайлы, которыми вы и ваши собеседники делились друг с другом. Их удаление приведет к необходимости их повторной загрузки и, как следствие, дополнительному расходу интернет-трафика. Поэтому желательно не удалять их, если они не занимают больше 1 ГБ.
Источник
Память на телефоне заполнена, что делать? Как почистить телефон и удалить кэшированные данные
Когда у человека плохой интернет и он загружает какой-то сайт, то сначала появляется текст, а потом уже картинки. При повторном посещении той же страницы загрузка происходит гораздо быстрее. Каждый новый сайт открывается дольше, чем ресурсы, которые вы постоянно посещаете. Все дело в кэшировании, подробнее об этом процессе мы расскажем далее.
Что такое кэш?
Кэшированные данные – это промежуточный буфер быстрого доступа, где содержится периодически запрашиваемая информация. То есть, некоторые файлы специально хранятся на телефоне, чтобы человек получил быстрый доступ к сайту.
К примеру, вы открыли любимую соцсеть. Первой новостью оказался пост с котиками, но изображение долго загружалось. После того как она открылась, вы провели там еще 30 минут и вышли. Через час решили открыть ленту и увидели эту фотографию, но теперь она загрузилась моментально.
Ускорение этого процесса произошло за счет кэширования. Первый раз картинка загружалась из интернета, что заняло много времени. Во второй загрузка произошла быстрее, поскольку в смартфоне сохранилась некоторая информация о ней.
На Android описанный буфер бывает 3 видов:
- Dalvik-Cache. Эта информация сгенерирована виртуальной машиной. Удалять ее нет смысла, поскольку в скором времени все восстановится.
- Кэш приложений. Такая информация появляется после использования определенных программ.
- Системные данные. Здесь хранятся файлы от разных приложений, которые есть на Android.
Расположение и использование
Временные файлы находятся в специальных папках на устройстве или карте памяти. Полностью удалять их нельзя, поскольку сотрутся важные для нормальной работы смартфона объекты. Располагаются временные файлы в папке data и obb. В первой они имеют вид файлов, а во второй – архивов. При установке каждое приложение создает папку с таким же названием и наполняет ее временными файлами, которые увеличивают скорость загрузки уже просмотренных страниц.
Проблемы
Кэшированная информация не представляет опасности, поскольку она содержит только те файлы, которые необходимы для загрузки сайтов и исправной работы приложений.
Недостатком временных файлов является то, что они занимают место на устройстве. Больше всего на это жалуются владельцы смартфонов, у которых ограничена память. Из-за этого периодически появляется иконка, что свободное место закончилось.
Удаление файлов
Очистка данных – это полезная функция на Android, позволяющая быстро освободить место. Естественно, злоупотреблять ей не стоит. Ежедневная очистка не позволит всегда содержать телефон «в чистоте», а иногда может привести к нарушению системных процессов. Процедуру выполняют только по необходимости. К ней прибегают, когда телефон начинает тормозить или, если приложение весит слишком много.
При регулярной очистке гаджет не испортится, но ее частое выполнение приведет к потере настроек и части сохраненной информации. Придется накапливать ее заново.
Способы очистки
На смартфонах с версией Android 8.0 Oreo и выше нет функции очистки кэша, разработчики решили удалить эту возможность. В таких устройствах система автоматически управляет данными. Когда у какого-то приложения превышена установленная квота, то стирается промежуточный буфер. Пользователи могут не беспокоиться об этом вопросе.
В остальных случаях придется выполнять очистку вручную или с помощью профильной программы.
Ручная очистка
Дать универсальную инструкцию не получится, поскольку особенности настроек зависят от версии операционной системы. Мы расскажем про общие правила, которые стоит соблюдать:
- Зайдите в настройки и найдите раздел «Хранилище». В нем предоставляется информация о том, сколько памяти занято и чем именно.
- Перейдите в раздел с приложениями, отсортируйте их по размеру.
- Зайдите внутрь самых тяжелых, найдите кнопку «Очистить кэш».
Clean Master
Если вы не хотите заходить в каждое приложение, то можно воспользоваться специальной программой, которая выполняет комплексную очистку. Алгоритм действий:
- Скачайте Clean Master в Плей Маркете.
- Откройте программу и перейдите в раздел «Мусор».
- Приложение начнет анализировать информацию и искать доступные для удаления файлы. Дождитесь завершения процесса.
- На экране появится общий размер файлов доступных для удаления. Проследите, чтобы напротив строки «Ненужный кэш» стояла галочка.
- Нажмите зеленую кнопку внизу экрана, начнется очистка.
Приложение работает бесплатно, но при этом его функционал ограничен. В платной версии есть возможности для оптимизации основных процессов, охлаждения смартфона, анализа всех приложений и того, как они влияют на устройство.
Есть и другие аналоги, которые справляются со своей задачей. Например, OneBooster, Avast Cleanup, AVG Cleaner, SD Maid. Они имеют схожий функционал и минимальные отличия. Все устанавливаются бесплатно, поэтому можно протестировать несколько приложений и понаблюдать за тем, как работает устройство, после чего сделать выбор.
У всех подобных приложений есть минус – использование системных ресурсов. Поэтому, несмотря на то, что они ускоряют некоторые процессы и выполняют комплексные действия, замедление устройства тоже происходит.
Возможные последствия
Кэш убирают не только для ускорения телефона. Помимо этого, возникают и другие проблемы:
- подвисание всех системных процессов;
- сбои в работе приложений;
- быстрая потеря заряда даже при минимальном использовании смартфона;
- невозможность отправки или принятия фото и видео.
Периодическая очистка кэша позволит предотвратить ряд проблем из-за перегрузки системного ПО. Не стоит бояться этого процесса, поскольку при соблюдении всех правил никаких важных данных вы не потеряете. Если выбор сделан в пользу приложения, то убедитесь, что галочки стоят напротив соответствующих позиций. При использовании ручного метода риск и вовсе отсутствует, но для его исполнения потребуется больше времени и сил.
Источник
Очистка кэша на Android-устройствах
Вариант 1: Кэш отдельных приложений
Для того чтобы очистить кэш, необходимо обратиться к настройкам операционной системы или внутренним параметрам приложений. Первое может быть выполнено двумя разными методами, второе же доступно не всегда, точнее, не для всех программных компонентов.
Способ 1: Параметры приложений
В ОС Андроид имеется возможность удаления временных данных для каждой программы в отдельности. Стоит отметить, что таким образом можно не только освободить место во внутренней памяти устройства, но и избавиться от некоторых проблем в работе ПО.
- Откройте «Настройки» Android и перейдите к разделу «Приложения и уведомления».
Тапните по пункту «Показать все приложения».
В списке установленного софта найдите то, чей кэш требуется очистить,
и тапните по его наименованию.
Если на мобильном устройстве установлено довольно много программ, быстро отыскать необходимую можно с помощью доступной в настройках функции поиска.
Примечание: Существует альтернативный метод перехода к разделу сведений о мобильном софте – для этого нужно зажать палец на его ярлыке на главном экране и затем выбрать пункт «О приложении» или, при отсутствии такового, нажать на кнопку «i».
Перейдите к подразделу «Хранилище и кеш».
Нажмите на кнопку «Очистить кеш».
Если есть такая необходимость, проделайте аналогичные действия с другими приложениями.
Способ 2: Параметры хранилища
Альтернативой предыдущему методу очистки кэша отдельных программ является обращение к параметрам хранилища операционной системы Android.
- Откройте «Настройки» и тапните по пункту «Хранилище».
Выберите «Внутренний общий накопитель».
Немного подождите, пока система соберет данные, после чего коснитесь пункта «Другие приложения».
В списке установленных найдите то, чьи данные требуется очистить, и нажмите на его наименование.
Совет: Если список установленного софта довольно большой, воспользуйтесь поиском.
Нажмите на кнопку «Очистить кеш».
По необходимости выполните это же действие с другими программами.
Обратите внимание! Игры и некоторые другие приложения, в первую очередь, мультимедийные (музыка, фильмы и сериалы) в параметрах хранилища представлены отдельными категориями.

Способ 3: Настройки приложений
Во многих, но не во всех приложениях есть встроенные средства очистки кэша, накапливаемого за время их работы. Чаще всего подобное встречается в браузерах, мессенджерах, а также мультимедийных программах по типу клиентов стриминговых сервисов. Рассмотрим то, как решается задача из заголовка статьи в некоторых из них.
Google Chrome
- Вызовите меню веб-обозревателя.
Откройте раздел «История».
Коснитесь надписи «Очистить историю».
Если требуется очистить только кэш мобильного браузера, находясь во вкладке «Основные настройки», снимите отметки напротив двух первых пунктов в списке, оставив активным только «Изображения и другие файлы, сохраненные в кеше».
Напротив параметра «Временной диапазон» выберите в выпадающем списке значение «Все время».
Тапните по расположенной внизу кнопке «Удалить данные».
Подтвердите свои действия путем нажатия «Удалить» во всплывающем окне.

Spotify
- Находясь на главной странице приложения, откройте его «Настройки», тапнув по распложенному в правом верхнем углу значку шестеренки.
Пролистайте их вниз до раздела «Хранилище».
Коснитесь текста под надписью «Очистка кеша»
и подтвердите свои действия во всплывающем окне.

Telegram
- Вызовите меню мессенджера, коснувшись трех горизонтальных полос слева от поисковой строки или выполнив свайп слева направо по экрану.
Откройте «Настройки».
Перейдите к разделу «Данные и память».
Выберите первый пункт в списке доступных — «Использование памяти».
Коснитесь надписи «Очистить базу данных», чтобы стереть кэш сообщений,
и подтвердите это действие во всплывающем окне.
Далее нажмите «Очистить кэш Telegram»
и затем воспользуйтесь одноименной кнопкой в появившемся окне с детальными сведениями.
В большинстве других приложений, в которых также имеется внутренняя возможность очистки кэша, задача из заголовка статьи решается аналогичным образом – необходимо отыскать в настройках раздел, ответственный за память или хранилище.
Вариант 2: Кэш системы
Если же задача очистки кэша является массовой, то есть избавиться требуется от временных данных и операционной системы, и эксплуатируемых в ее среде программ, необходимо действовать по отличному от рассмотренного выше алгоритму. В качестве решения в данном случае можно воспользоваться встроенным в системные настройки инструментарием либо одной из специализированных программ.
Способ 1: Системные средства
В актуальных версиях Android есть весьма полезный инструмент – «Менеджер хранилища», который может управлять памятью и позволяет удалять ненужные данные, в том числе кэш.
- В «Настройках» ОС откройте раздел «Хранилище».
Выберите «Внутренний общий накопитель».
Переведите в активное положение переключатель напротив пункта «Менеджер хранилища».
Подтвердите его включение касанием «ОК» во всплывающем окне.
Если появится окно с вопросом «Что использовать», выберите «Менеджер хранилища» и тапните «Только сейчас» или «Всегда», в зависимости от того, хотите ли вы использовать системное решение для управления памятью единоразово или постоянно.
Примечание: Если у вас установлено приложение Google Files, в качестве менеджера хранилища лучше выбрать его. Мы же рассмотрим алгоритм его использования в последней части статьи.
В дополнение к действиям из этой инструкции рекомендуется также самостоятельно очистить кэш приложений, особенно если конечной целью данной процедуры является освобождение места во внутренней памяти.

Способ 2: Сторонние приложения
Альтернативой системному решению, причем зачастую куда более эффективной, являются сторонние программы – чистильщики и файловые менеджеры. Ими мы и воспользуемся в качестве примера далее.
CCleaner
Популярное средство очистки Windows-ПК от мусора доступно и на мобильных устройствах с Android. Использовать его для удаления системного кэша предельно просто.
- Установите приложение, запустите его и нажмите на первом экране «Начать использование».
На экране с предложением перейти на платную Pro-версию, на свое усмотрение, согласитесь или откажитесь от этого, нажав в таком случае «Продолжить с рекламой».
Тапните по кнопке «Начать».
Предоставьте СиКлинеру доступ к фото, мультимедиа и файлам, выбрав первый пункт в списке,
и затем нажав «Разрешить» во всплывающем окне.
Так как программа сканирует систему на предмет наличия ненужных файлов, ей необходимо иметь доступ к данным об истории использования. В окне настроек, которое будет открыто автоматически, коснитесь названия CCleaner
и активируйте единственный доступный переключатель.
Далее потребуется разрешить чистильщику использовать специальные возможности. Для этого тапните по кнопке «В настройки».
Нажмите по названию приложения,
активируйте тумблер напротив параметра «Использовать CCleaner»
и коснитесь надписи «Разрешить» во всплывающем окне.
После выполнения вышеописанных действий и автоматического возврата в интерфейс программы воспользуйтесь пунктом «Сканирование на наличие ненужных файлов».
Ожидайте, пока проверка будет завершена.
Тапните по кнопке «Посмотреть результаты».
Убедитесь в наличие отметки в чекбоксе около пункта «Скрытый кэш», по желанию оставьте или уберите остальные.
В расположенном внизу блоке «Данные приложений» также можно выбрать для очистки сторонний софт.
Нажмите на кнопку «Завершить чистку».
Если вы выделяли несистемный софт, появится окно с предупреждением, в котором следует тапнуть «Продолжить».
Для того чтобы окончательно удалить ненужные файлы, воспользуйтесь кнопкой «Продолжить» на экране «Начало глубокой очистки»
и дождитесь завершения процедуры.

Google Files
Файловый менеджер от компании Google содержит в своем составе такой полезный инструмент, как «Менеджер хранилища». Это более эффективный аналог одноименного системного средства, которым мы и воспользуемся для удаления кэша.
- Установите приложение по представленной выше ссылке и запустите его. В приветственном окне тапните по кнопке «Продолжить».
Предоставьте необходимые для работы Гугл Файлов разрешения:
- доступ к фото и мультимедиа на устройстве – нажмите «Разрешить» в окне с запросом;
доступ к файлам — «Разрешить»,
затем переведите в активное положение отмеченный на изображении ниже переключатель в системных настройках, которые будут открыты автоматически.

Вернувшись к файловому менеджеру, воспользуйтесь кнопкой «Очистить» на плитке «Ненужные файлы».
Для подтверждения нажмите «Разрешить» во всплывающем окне с вопросом.
Ознакомьтесь с результатами очистки временных данных системы и вернитесь назад.
Если необходимость удаления кэша продиктована желанием освободить место в памяти мобильного устройства, разрешите Google Files находить приложения, которыми вы не пользуетесь. Для этого в его главном окне, на плитке «Экономия места на устройстве» нажмите по кнопке «Продолжить»,
и затем еще раз во всплывающем окне.
Оказавшись в системных настройках, которые будут открыты автоматически, тапните по наименованию «Google Files» в списке программ.
Предоставьте ему «Доступ к истории использования», переведя в активное положение одноименный переключатель.
Так как рассматриваемое приложение Гугл в первую очередь является файловым менеджером, его вполне можно использовать и для самостоятельного удаления ненужных данных: изображений, видео, музыки, загрузок, документов и прочего контента, а также программ. Имея все необходимые разрешения, этот софт будет время от времени напоминать вам о возможности очистки системы от мусора.
Источник