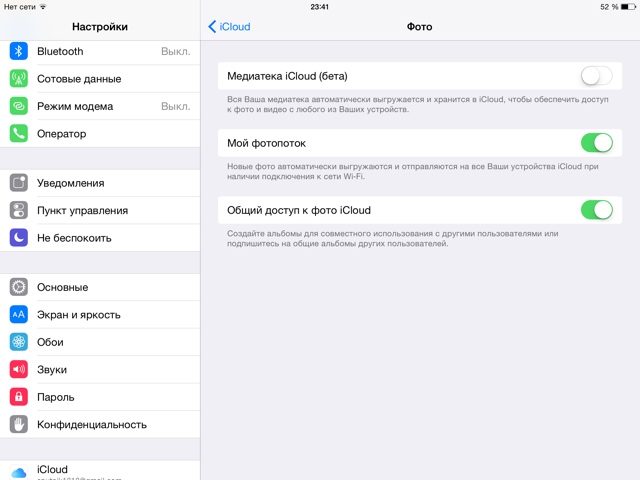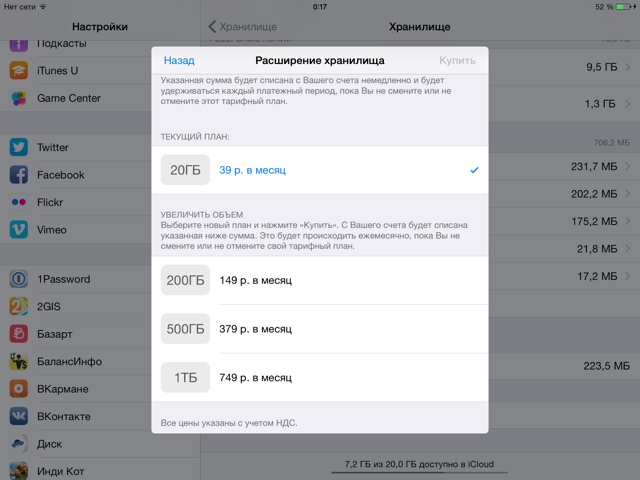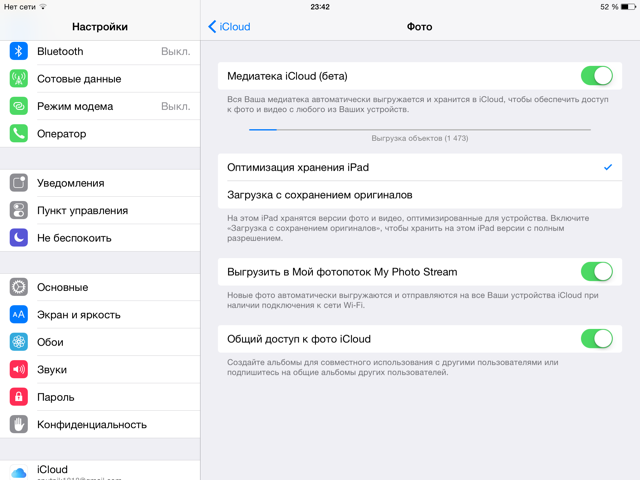- Как отключить медиатеку iCloud на iPhone: способы и решения
- Что такое iCloud и его функции
- Способы отключение iCloud на iPhone
- Отключение iCloud через настройки на iPhone
- Отключение iCloud через iTunes
- Как очистить медиатеку iTunes
- Как очистить медиатеку iTunes?
- Удалите музыку, фильмы и телешоу со своего устройства
- Удаление песен и музыкальных видеоклипов
- Удаление объектов в приложении Apple Music
- Удаление музыки в приложении «Настройки» на iPhone, iPad или iPod touch
- Дополнительная информация об удалении приобретенной музыки
- Удаление фильмов и телешоу
- Удаление объектов в приложении Apple TV
- Удаление фильмов и телешоу в приложении «Настройки» на iPhone, iPad или iPod touch
- Если удалить фильмы или телешоу не удается
- Медиатека iCloud. Что это? Как пользоваться?
- Что такое Медиатека iCloud?
- Как включить Медиатеку iCloud?
- Как отключить Медиатеку iCloud?
- Недостатки Медиатеки iCloud
Как отключить медиатеку iCloud на iPhone: способы и решения
- 9 Февраля, 2021
- Приложения
- Маргарита Костина
Покупая телефон от компании Apple, пользователь рассчитывает на то, что будет делать при помощи него фотографии, снимать видео, качать музыку и многое другое. Для этого может понадобиться немалое количество памяти в устройстве. Таким образом, с целью увеличить место на iPhone корпорацией было создано облачное хранилище iCloud, которое существенно расширит объем используемой памяти. В статье мы рассмотрим, как данную функцию телефона можно отключить, если вдруг возникла такая необходимость.
Что такое iCloud и его функции
Облачное хранилище данных iCloud позволяет пользователю не только хранить всю информацию, но также просматривать ее на других устройствах от компании Apple и делиться ею на расстоянии с людьми. В настоящее время iCloud является вещью первой необходимости у владельца iPhone, и вот некоторые из его функций:
- Хранение в облаке фотографий, видеозаписей и других данных.
- Возможность создания резервных копий.
- Синхронизация с другими устройствами от компании Apple.
- Оптимизация размеров фото и видео для хранения большего их количества.
- Если 5 гигабайт, которые предоставляются бесплатно, недостаточно, можно за деньги увеличить объем хранилища.
Появление желания отключить медиатеку iCloud как на iPhone, так и на любом другом устройстве является вполне естественным, если учитывать, что памяти не всегда достаточно. И для этого необязательно торопиться тратиться на увеличение объема хранилища.
Способы отключение iCloud на iPhone
Хранение данных в облаке является удобной функцией и имеет большое количество преимуществ, но иногда возникают проблемы, из-за которых приходится отказаться от iCloud. Одной из наиболее частых причин для этого становится проблема обеспечения безопасности — намного проще уберечь конфиденциальную информацию от злоумышленников, когда она хранится только на одном девайсе. Также одной из причин является то, что в облаке заканчивается место и оно нуждается в очистке от ненужной информации. Вот несколько способов, как можно отключить медиатеку iCloud на iPhone:
- Через настройки iPhone.
- Через iTunes.
Если изначально медиатека iCloud включена, как отключить ее, мы рассмотрим ниже более подробно.
Отключение iCloud через настройки на iPhone
Увеличение количества места в облаке, занимаемого данными, со временем может стать проблемой для пользователя. Как отключить медиатеку iCloud на iPhone в таком случае? Решением станет деактивация облака через настройки в телефоне. Сделать это можно частично, если нужно удалить только выбранные данные, или полностью, если вы покупаете телефон у кого-либо с рук или не можете подключиться к iCloud.
Рассмотрим частичное отключение iCloud:
- На iPhone переходим в «Настройки», открываем вкладку с вашим аккаунтом.
- Затем нажимаем на пункт iCloud.
- В открывшемся окне выбираем, какое из приложений необходимо очистить, и передвигаем ползунок либо жмем на «Фото» и отключаем «Медиатека iCloud».
- Теперь все фото будут выгружены из библиотеки iCloud и прочие данные будут очищены.
Полное отключение iCloud:
- Также открываем на устройстве «Настройки» — Аккаунт пользователя — iCloud.
- Затем нажимаем на пункт «Управление хранилищем».
- Открываем в списке ниже один из разделов, где необходимо отключить синхронизацию с iCloud, и нажимаем на кнопку «Отключить и удалить».
Что будет, если отключить медиатеку iCloud? В ситуации с частичным отключением iCloud, если перед деактивацией была выбрана «Оптимизация хранилища iPhone», то на телефоне сохранится уменьшенная версия фотографии, что существенно сокращает затраты памяти на хранение.
Таким образом, если облачное хранилище было заполнено полностью и нет возможности купить более расширенный пакет в 20 и более гигабайт, можно такими нехитрыми способами освободить место в короткий срок.
Отключение iCloud через iTunes
Если под рукой нет iPhone, то, для того чтобы отключить медиатеку iCloud в iTunes, необходимо будет воспользоваться вторым способом. Он подойдет для тех, у кого есть компьютер и на нем установлена программа iTunes. Здесь для отключения облака iCloud понадобится выполнить следующие шаги:
- Первым шагом надо зайти в программу iTunes (если она у вас не установлена, то стоит зайти в Microsoft Store и скачать приложение, а затем произвести установку).
- Далее авторизуемся в программе, то есть вводим свои данные от Apple ID.
- В верхней части экрана переходим в раздел «Учетная запись».
- Прокручиваем ползунок вниз и в подразделе «iTunes в облаке» нажимаем «Управление устройствами».
- В открывшемся окне выбираем нужное устройство и удаляем его из списка.
Получив подробную инструкцию, как отключить медиатеку iCloud на iPhone через настройки и iTunes, вы можете смело проводить самостоятельное отключение облачного хранилища и его очистку без вреда для устройства.
Источник
Как очистить медиатеку iTunes
К сожалению, в iTunes не предусмотрено функции, которая бы позволила разом удалить всю медиатеку iTunes, поэтому данную задачу потребуется выполнять вручную.
Как очистить медиатеку iTunes?
1. Запустите программу iTunes. В верхнем левом углу программы располагается наименование текущего открытого раздела. В нашем случае это «Фильмы». Если щелкнуть по нему, откроется дополнительное меню, в котором можно выбрать раздел, в котором будет выполняться дальнейшее удаление медиатеки.
2. Например, мы хотим удалить из медиатеки видеозаписи. Для этого в верхней области окна убеждаемся, что открыта вкладка «Мои фильмы», а затем в левой области окна открываем нужный раздел, например, в нашем случае это раздел «Домашние видео», где отображаются видеозаписи, добавленные в iTunes с компьютера.
3. Щелкаем по любой видеозаписи один раз левой кнопкой мыши, а затем выделяем все видеозаписи сочетанием клавиш Ctrl+A. Чтобы удалить видео щелкаем на клавиатуре по клавише Del или кликаем по выделенному правой кнопкой мыши и в отобразившемся контекстном меню выбираем пункт «Удалить».
4. В завершение процедуры вам потребуется подтвердить очистку удаляемого раздела.
Подобным образом выполняется удаление и других разделов медиатеки iTunes. Предположим, мы хотим удалить еще и музыку. Для этого щелкаем по текущему открытому разделу iTunes в левой верхней области окна и переходим к разделу «Музыка».
В верхней части окна открываем вкладку «Моя музыка», чтобы открыть пользовательские музыкальные файлы, а в левой области окна выбираем пункт «Песни», чтобы открыть все треки медиатеки.
Щелкаем по любому треку левой кнопкой мыши, а затем нажимаем сочетание клавиш Ctrl+A, чтобы выделить треки. Для удаления нажимаем клавишу Del или щелкаем по выделенному правой кнопкой мыши, выбирая пункт «Удалить».
В заключение вам лишь остается подтвердить удаление музыкальной коллекции из медиатеки iTunes.
Подобным образом в iTunes выполняется очистка и других разделов медиатеки. Если у вас остались вопросы, задавайте их в комментариях.
Помимо этой статьи, на сайте еще 12483 инструкций.
Добавьте сайт Lumpics.ru в закладки (CTRL+D) и мы точно еще пригодимся вам.
Отблагодарите автора, поделитесь статьей в социальных сетях.
Источник
Удалите музыку, фильмы и телешоу со своего устройства
Удалите содержимое, загруженное на устройство iPhone, iPad, iPod touch, компьютер Mac или устройство Android.
Удаление песен и музыкальных видеоклипов
- Для удаления музыки с устройства iPhone, iPad или iPod touch воспользуйтесь приложением Apple Music или «Настройки».
- Для удаления музыки с компьютера Mac или устройства Android воспользуйтесь приложением Apple Music.
Удаление объектов в приложении Apple Music
- Откройте приложение Apple Music и найдите объект, который требуется удалить. Если рядом с объектом отображается кнопка загрузки , этот объект хранится в облаке, а не на устройстве. Когда объекты хранятся в облаке, они не используют хранилище на устройстве.
- На компьютере Mac: наведите на объект указатель мыши, а затем нажмите появившуюся кнопку «Дополнительные параметры» .
На устройстве iPhone, iPad или телефоне Android: нажмите и удерживайте объект, который хотите удалить. - Нажмите «Удалить».
- В появившемся меню выберите «Удалить» или «Удалить загрузку». Или выберите «Удалить из медиатеки», чтобы удалить объект со всех устройств, которые используются с приложением Apple Music.
Удаление музыки в приложении «Настройки» на iPhone, iPad или iPod touch
- Откройте программу «Настройки».
- Нажмите «Основные», а затем выберите «Хранилище iPhone» или «Хранилище iPad».
- Прокрутите до пункта «Музыка» и нажмите его.
- Смахните влево на исполнителе, альбоме или песне. Если вы хотите удалить всю музыку, смахните влево на пункте «Все песни».
- Нажмите «Удалить».
Дополнительная информация об удалении приобретенной музыки
Если вы не хотите, чтобы на устройстве выполнялось потоковое воспроизведение удаленного объекта или чтобы этот объект отображался в облаке, скройте его.
Если вы вручную синхронизировали музыку или видеоклипы с компьютера на устройстве iPhone, iPad или iPod touch с помощью кабеля USB, отключите синхронизацию.
Удаление фильмов и телешоу
- Для удаления видео, загруженных на устройство iPhone, iPad или iPod touch, воспользуйтесь приложением Apple TV или «Настройки».
- Для удаления видео, загруженных на компьютер Mac, воспользуйтесь приложением Apple TV.
Удаление объектов в приложении Apple TV
- Откройте приложение Apple TV.
- Нажмите «Медиатека».
- Чтобы удалить объект с компьютера Mac, наведите на него указатель, нажмите кнопку «Дополнительные параметры» , а затем выберите «Удалить загрузку».
Чтобы удалить объект на устройстве iPhone, iPad или iPod touch, нажмите «Загружено», смахните влево на объекте, нажмите «Удалить», а затем выберите «Удалить загрузку».
Удаление фильмов и телешоу в приложении «Настройки» на iPhone, iPad или iPod touch
- Откройте «Настройки».
- Нажмите «Основные», а затем выберите «Хранилище iPhone» или «Хранилище iPad».
- Прокрутите экран до раздела TV, нажмите его, а затем выберите «Просмотреть загрузки Apple TV». Если на устройстве нет загруженных объектов, пункт «Просмотреть загрузки Apple TV» не отображается.
- Найдите фильм, телешоу или серию для удаления, затем смахните на нужном объекте влево и нажмите «Удалить».
Если удалить фильмы или телешоу не удается
Если рядом с объектом отображается кнопка загрузки , этот объект хранится в облаке и не занимает место в хранилище на устройстве. Если вы не хотите, чтобы объект отображался в облаке, скройте его.
Если вы вручную синхронизировали фильмы и телешоу с компьютера на устройстве iPhone, iPad или iPod touch с помощью кабеля USB, отключите синхронизацию.
Взятые напрокат фильмы автоматически удаляются по окончании срока проката.
Источник
Медиатека iCloud. Что это? Как пользоваться?
Самые внимательные пользователи iOS-девайсов наверняка давно заметили новый пункт в настройках операционной системы – Медиатека iCloud (Настройки->iCloud->Фото). Самые рисковые и продвинутые уже вовсю пользуются этим новшеством от Apple, несмотря на то, что Медиатека iCloud до сих пор находится в статусе бета! Она прекрасно работает и сейчас, но из статуса беты выйдет в финальной версии iOS 8.3.
Что такое Медиатека iCloud?
Что изменится в жизни пользователя, если он включит её на своих девайсах? Распишу всё по пунктам, чтобы в головах читателей всё легло по полочкам.
1. Медиатека iCloud позволяет хранить все ваши фото и видео в iCloud Drive. Ключевое слово здесь – “Все”! Напомню, что по умолчанию в системе работает фотопоток, который хранит лишь 1000 последних фотографий в облаке. Также важное слово “видео” – до этого видео хранилось исключительно на девайсе, на котором оно было снято.
2. У пользователя появляется возможность хранить на iPad, iPhone, iPod Touch и Mac уменьшенные копии фотографий и оптимизированные видео. За счёт этого пользователь может высвободить существенное количество места на своих устройствах. Особенно экономия будет заметна при большом количестве фото и видео. Но у этой экономии есть свой минус – о нём ниже.
3. Если вы все ваши iДевайсы переведёте на медиатеку iCloud, то получите все преимущества синхронизации с облаком (iCloud Drive). Фотографии и изменения в них будут появляться на всех ваших устройствах, то есть у вас появляется единая медиатека. Схема подобно этой: “сфоткал на iPad, отредактировал на Mac, выложил в Instagram с iPhone” наконец-то заработает как надо!
4. Из-за того, что в облаке будет храниться неограниченное количество фотографий, скорей всего бесплатных 5 гигабайт пользователю станет недостаточно. Пользователю прийдется перейти на платные тарифы. Сейчас стоимость 20 гигабайт в iCloud Drive всего 39 рублей в месяц. Это немного и большинству пользователей этого количества гигабайт хватит за глаза. Если нет, то тарифы подороже и посерьёзней к вашим услугам.
5. В программе Фото вместо двух альбомов Фотоплёнка и Мой Фотопоток появится единый альбом “Все фото”.
6. Медиатека становится доступной через сайт iCloud.com в любой точке мира.
Как включить Медиатеку iCloud?
Перед включением медиатеки нужно убедиться, что тарифный план iCloud позволяет вам без проблем переключиться на медиатеку iCloud. Тут вы должны трезво оценить место, которое займут ваши фото и видео в облаке. Если у вас 10 тысяч фотографий на iPad и в iCloud свободны 3 гигабайта (смотрим Настройки -> iCloud-> Хранилище), то понятное дело, что всё ваше добро не влезет в облако. Попробуйте или удалить часть медиаданных или увеличить тарифный план.
Особенно внимательны должны быть пользователи OS X. В Yosemite версии 10.10.3 появилась программа “Фото”. Если включить Медиатеку iCloud там, то текущего тарифного плана iCloud может не хватить. Например, моя медиатека на компьютере занимает больше 150 гигабайт. Возможно, компьютерную медиатеку имеет смысл хранить в каком-нибудь другом облаке.
Дальше включите переключатель Медиатека iCloud (Настройки->iCloud->Фото) и подключите ваш iPad (iPhone или iPod Touch) к источнику энергии. При наличии сети Wi-Fi все Фото и Видео начнут заливаться в облако. Скорость этой процедуры зависит от скорости исходящего трафика вашего интернет подключения и размера вашей медиатеки.
Во избежание проблем рекомендую подключать ваши девайсы к Медиатеке iCloud по одному. Включили на одном, подождали пока данные сольются в облако, проверили, что всё нормально и взялись за следующее устройство. Во-первых, всё равно в скорости вы не выиграете (ваш исходящий канал не резиновый). Во-вторых, статус бета-версии подразумевает возможность непредвиденных ошибок. Да и в финальной версии я бы рекомендовал перестраховаться.
Также сознательно выберите один из двух параметров:
– Оптимизация хранения iPad/iPhone/iPod. (Для экономии места на устройстве. Но при доступе к фотографии она будет подгружаться из облака. По сути на устройстве хранится лишь маленькое фото для предпросмотра.) Это не всегда удобно.

– Загрузка с сохранением оригинала (если нужны фото в оригинальном разрешении на устройстве).
Параметр “Выгрузить в Мой Фотопоток” лучше оставить включенным. Не вручную же выгружать в облако новые фотки…
Параметр “Общий доступ к фото iCloud” тоже оставляем включенным. Общие фотопотоки – это удобно. Попробуйте когда-нибудь…
Удаление фотографий (или видео) в Медиатеке iCloud происходит в два этапа.
1. Удаление фотки на одном из устройств. Она попадает в папку “Недавно удалённые”. Через 30 дней фото оттуда удалится автоматически.
2. Если не хочется ждать 30 дней, то можно удалить снимок ещё и из альбома “Недавно удалённые”. Фотография окончательно пропадёт как со всех девайсов, так и из Медиатеки iCloud.
Как отключить Медиатеку iCloud?
Достаточно выключить этот пункт в настройках всех устройств, которые подключены к вашей медиатеке. Но в течение 30 дней все фото и видео будут храниться в облаке, откуда их можно выкачать через сайт.
Недостатки Медиатеки iCloud
На данный момент плюсов у медиатеки больше, чем у старой схемы с фотопотоком. Но и небольшие минусы тоже имеются. Например:
а) пользователя фактически вынуждают перейти на платный тариф. Ну либо нужно постоянно подчищать свою медиатеку.
б) наличие единой медиатеки не всегда удобно само по себе.
Выводы делайте сами! Подключать или не подключать медиатеку iCloud – решает пользователь. Возможности я в подробном виде расписал. Если есть какие-то вопросы или впечатления – пишите комментарии! 🙂
Источник