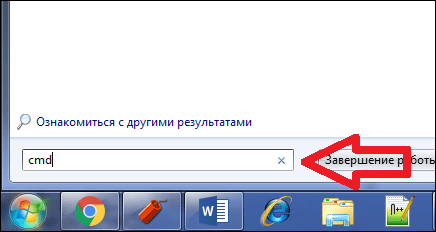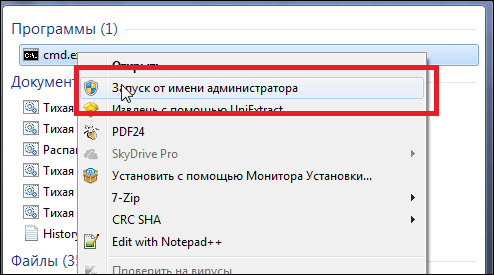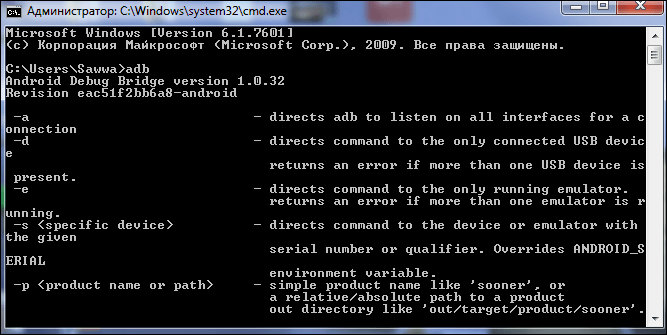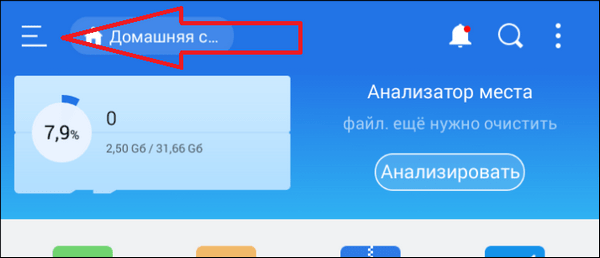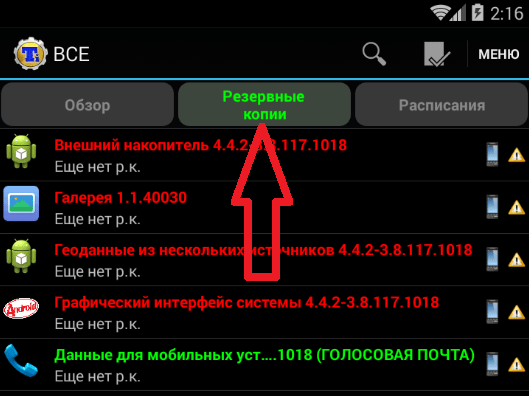- Как удалить неудаляемый файл с андроида. Как в андроиде удалять файлы. Удаление файлов через файловый менеджер
- Часть 1 Возможные причины, по которым возникает проблема «удалить файл»
- Файл, который вы пытаетесь удалить, используется
- Имя файла включает недопустимое имя, включая пробел в имени
- Часть 2 Решения для решения проблемы «не удалять файл»
- Почему мой мобильный телефон говорит полную память
- Удалите файлы, начиная с самого большого
- Приложение для просмотра больших файлов
- Удаление более крупных приложений
- Решите память, заполненную другими формами
- Что делать, если не удаляется приложение на Андроид
- Почему не все приложения удаляются обычным способом
- Методы удаления неудаляемых приложений
- Удаление средствами Android
- Удаление через безопасный режим
- Удаление через компьютер
- Удаление с правами root
- ES Проводник
- Titanium Backup
- Root Browser
- Радикальные методы борьбы с особо стойкими программами
Как удалить неудаляемый файл с андроида. Как в андроиде удалять файлы. Удаление файлов через файловый менеджер
Нередки случаи, когда при попытке удаления файлов возникает ошибка. Как можно удалить их в данном случае? Далеко не всегда необходимо в подобной ситуации. Попробуем в этом разобраться.
Инструкция по удалению тех файлов в телефоне, которые не удаляются
Если наш смартфон работает под управлением системы Symbian, нам следует найти диск Z.
Если вам нужно восстановить файл, введите Корзину, затем выберите восстановление. Он восстанавливает больше типов файлов и больше файлов. Однако эти приложения не будут восстанавливать файлы, которые были удалены до их установки. Мы сообщим вам, когда будет добавлен новый ответ.
Ответ предоставлен, безусловно, верно и работает, но, похоже, есть небольшая проблема в его исполнении. Размер этого файла может составлять несколько гигабайт, в зависимости от того, сколько у вас фотографий. Зарегистрируйтесь здесь или если вы уже являетесь участником.
Нередко случается, что его нельзя просмотреть при помощи встроенного диспетчера файлов. В данном случае мы просматриваем его через web-браузер (например, через Y-Browser).
Используя подходящий браузер, мы сможем просмотреть практически любой файл, однако мы не сможем подвергнуть его каким-либо изменениям.
Нередко абоненты интересуются и тем, как удалить файлы в мобильнике, если они не хотят удаляться, но диск не защищён от записи?
В отличие от собственных инструментов приложение файлового менеджера позволяет хранить на телефоне множество файлов. Нажмите «Меню» и нажмите «Настройки». Нажмите «Приложения» в меню «Настройки». Нажмите «Управление приложениями». Джейсон Тейш закончил Колледж Нью-Джерси со степенью на английском языке.
Очень неприятно видеть сообщение, когда «файл не может быть удален», когда вы пытаетесь избавиться от файлов, которые вам больше не нужны. В некоторых случаях есть простые обстоятельства, чтобы избежать такого рода сообщений или способов управления но есть ситуации, когда новички не могут справиться с удалением определенных файлов.
Если удалить такой файл невозможно, обращаемся к его свойствам. Для этого можно использовать файловый диспетчер (в том числе и от каких-либо сторонних производителей).
Расположение пункта по изменению атрибутов будет зависеть от версии ПО. Кроме того, необходимо деактивировать пункт под названием «Только чтение» («Read only»).
Часть 1 Возможные причины, по которым возникает проблема «удалить файл»
Однако в этой статье показаны простые факты, чтобы избежать или быть осторожными. Эти действия призваны давать указания и для новичков, и для экспертов.
Файл, который вы пытаетесь удалить, используется
Имя файла включает недопустимое имя, включая пробел в имени
Если вы боретесь с повреждением файловой системы, это предотвращает доступ к файлу.
Часть 2 Решения для решения проблемы «не удалять файл»
Если вышеуказанный пункт неактивен, а диск не подвергнут какой-либо защите, например, не позволяющей , файл может не удаляться только потому, что он занят той или иной программой. Можно попробовать открывать все приложения по очереди, пока не получится удалить файл.
Чтобы отобразить перечень задач в устройстве на базе Symbian, следует удерживать кнопку меню.
Это более простой вариант закрыть файл, который не отвечает. Переименование файлов, вызывающих проблемы, является одним из вариантов решения проблемы удаления этих файлов. Вероятно, эти действия предназначены для экспертов. Вероятно, вы использовали перед запуском диспетчера задач для просмотра производительности вашей системы. Точно так же вы можете видеть и завершите задачу, которую вы больше не хотите запускать. Рекомендуется регулярно проверять вашу систему; в любом случае, когда возникают некоторые проблемы.
Второй способ переименования файлов требует определенного уровня знаний в области информатики. Если вы определили приложения, которые воздействуют на систему, но не хотят ее удалять, вы должны, по крайней мере, проверить, можете ли вы смягчить свой ресурсный голод. Первой остановкой должна быть сама программа. Во многих приложениях предусмотрены настройки для фоновых задач, таких как синхронизация или автоматический запуск, которые необходимо при необходимости настроить.
Также можно попробовать закрыть то приложение, которое не отвечает. При этом мы используем файловый диспетчер FExplorer. Случается, что при удалении файлов также помогает перезагрузка мобильного устройства.
Удаляем защищённые от удаления файлы в телефоне
Случается, что мы не можем переименовать или удалить тот или иной файл. Чтобы решить эту проблему, нам потребуется выход в Интернет и USB-кабель для подключения мобильного устройства к ПК.
Уменьшить интервал синхронизации. Откройте параметры и уменьшите интервалы опроса сообщений, упоминаний или комментариев — это не только уменьшает потребность в памяти, но и экономит время автономной работы. Пройдите индивидуальные настройки и решите, можете ли вы обойтись без одной или функции синхронизации. То, что на самом деле предназначено для ускорения, может при определенных обстоятельствах точно противодействовать эффекту и приложениям. По этой причине целесообразно время от времени удалять эти временные файлы.
Для этого откройте системные настройки и перейдите в меню «Приложения». Теперь используйте кнопку меню, чтобы сортировать установленные приложения по размеру, а затем просматривать их по одному. Чтобы удалить кеш, просто выберите запись «Очистить кеш» в меню подробностей. Откройте вкладку «Инструменты» и выберите «История», чтобы отобразить все кеши на вашем смартфоне.
Подключаем телефон к настольному компьютеру в режиме накопителя и открываем содержимое своего сотового аппарата. Находим защищённые файлы и нажимаем кнопку удаления («Delete»). Можно также попробовать удалить их через «Свойства» в контекстном меню. Такое меню открывается нажатием правой кнопкой мыши.
Если все описанные манипуляции не помогают, можно попробовать воспользоваться специальными утилитами. Хорошим примером такого приложения станет FAR Manager.
Теперь вы можете удалить их вручную или удалить их с помощью одного слайда. Например, можно управлять приложениями, которые запускаются и запускаются в фоновом режиме при запуске системы. Стоит поэкспериментировать с настройками, так как, конечно, многозадачность также отрицательно влияет. Однако имейте в виду все чистые заблуждения, которые не каждый кеш автоматически означает мусор.
Итак, лучше проверьте, что вы хотите удалить, а что нет. Чтобы получить помощь, используйте наш форум. Полная память — общая проблема сотовых телефонов с небольшой внутренней емкостью. Обычно он заполняется фотографиями, видео и установленными приложениями, в основном.
Столкнулся на днях с интересной проблемой. Не удаляются файлы c microsd на планшете Android с Allwinner A10/A31/A20. Файлы не удалялись как с внешней карты microsd так и с встроенной памяти.
Первое, что я попытался сделать, так это поменять права на папку с файлами. Бывает из-за ошибок система Android на планшетах с процессором Allwinner монтирует внешний накопитель (карту памяти или флешку) как READ ONLY. Поэтому и не удаляются файлы с microsd
Решение для полного внутреннего хранилища — удалить или переместить эти фотографии и видео на другое устройство. Некоторые системные функции могут не работать из-за полной памяти. Для этого предлагается исключить файлы и приложения, чтобы память пуста. То есть, это означает, что в процессе данные, такие как фотографии, видео, аудио и т.д. Могут быть потеряны.
Почему мой мобильный телефон говорит полную память
Эта ошибка возникает, потому что нет места для размещения большего количества файлов или приложений. В этой особой ситуации необходимо реализовать на практике. Это лучшее и быстрое решение. Он также защищен и не удаляет личные данные. Настройки Устройство обслуживания. . Файлы, такие как фотографии или видео, являются одной из основных причин полной памяти.
Проделав все необходимое – установив root права и выставив на папку sdcard и external_sd (extcard)права на полное чтение и запись файлов (777) я был немного удивлен, тем что снова не удаляются файлы с MicroSD . А после перезагрузки карта памяти снова становится не перезаписываемой, а если попробовать заново выставить права, то выскакивает ошибка.
К счастью я наткнулся на подробную , описывающую что делать если не удаляются файлы с microsd . Как удалось выяснить из статьи – внешние накопители так монтируются, что бы обезопасить систему Android, поэтому не удаляются файлы с microsd. Так же данная проблема возникает у пользователей, которые недавно обновились до Android 4.4 KitKat, так как была отключена возможность сторонних приложений модифицировать файлы, который не относятся непосредственно к этим приложениям.
Самое главное, чтобы решить проблему полного внутреннего хранилища из-за файлов, — это знать, какие из них занимают больше памяти. Если мелкие предметы удалены, полная ошибка внутренней памяти может сохраняться, поскольку достаточное пространство не освобождается.
Удалите файлы, начиная с самого большого
- Настройки.
- Включено техническое обслуживание устройства.
- Хранение.
Там вы можете видеть, какая категория файлов занимает больше места. Нажмите на большой, чтобы удалить файлы. Под каждым файлом вы можете видеть размер.
Приложение для просмотра больших файлов
Для начала необходимо установить Root на планшет. Как это сделать можно почитать в .
После успешной установки необходимо воспользоваться любым проводником, открывающим полный доступ к системным файлам. Я использовал старый добрый ES проводник. Теперь необходимо найти и отредактировать файл platform.xml Находится он в /system/etc/permissions/
В этом файловом приложении вы должны начать с больших папок или каталогов. В этом случае вам нужно щелкнуть правой кнопкой мыши по папке и коснуться параметра «Свойства». Установленные приложения — еще одна важная причина для полной внутренней памяти. Решение состоит в том, чтобы удалить приложения. И вам нужно начать с удаления более крупных приложений. Удаление приложений с незначительным размером не решит проблему.
Удаление более крупных приложений
Приложения настроек Нажмите «Удалить». . Повторите процесс для максимально возможного числа приложений. Важно: при удалении приложения связанные данные могут быть удалены. Например, если это приложение для камеры, фотографии и видео, снятые с этим приложением, могут быть удалены. Если вы не уверены, не удаляйте приложение и не переходите к следующему.
Теперь открываем файл прямо на планшете и находим 2 интересующие нас строчки
Нам необходимо дописать всего пару строк:
К первой строчке дописываем
Решите память, заполненную другими формами
Таким образом, приложения могут продолжать использоваться в обычном режиме. К сожалению, этот параметр недоступен для всех приложений. У них нет всех устройств. В этом случае первое решение.
Источник
Что делать, если не удаляется приложение на Андроид
За время жизни мобильного гаджета на нем гостят десятки и сотни различных приложений. Однако некоторые из них пытаются стать полноправными хозяевами, активно препятствуя своему удалению. Они попадают на устройство разными путями: загружаются в составе системы Android, их устанавливает пользователь или распространяются создателями вирусов. Такие приложения бывают бесполезны и даже вредны. Но сегодня вы узнаете, как быстро и безопасно их удалять.
Почему не все приложения удаляются обычным способом
Концепция ОС Android предполагает разные права доступа к файлам и папкам. Одни можно только читать, другие – удалять и редактировать, к третьим пользовательский доступ закрыт вообще. Делается это, в частности, для того, чтобы пользователь не смог повлиять на жизненно важные элементы системы.
Программное обеспечение, которое встречается на мобильных устройствах, делится на 4 вида:
- Системные приложения. Они выполняют важные функции, и от многих из них зависит работоспособность устройства.
- Приложения, предустановленные разработчиком, или bloatware.
- Пользовательские приложения.
- Вредоносное ПО.
Причин, из-за которых программа становится неудаляемой, тоже немного:
- у пользователя недостаточно прав на ее удаление;
- она включена в список администраторов устройства;
- она имеет встроенные средства блокировки системных функций, которые отвечают за удаление;
- после удаления его скачивает другая установленная программа.
Причины могут комбинироваться между собой, ещё больше защищая злополучное приложение от удаления. Но в 90% случаев с ними можно справиться самим, не прибегая к помощи сервисных центров.
Методы удаления неудаляемых приложений
Безопасно удалять можно только вирусы, bloatware и пользовательское ПО. Попытки удалить системные приложения могут превратить аппарат в «кирпич» или нарушить работу отдельных функций Андроид.
Удаление средствами Android
Если ненужная программа включена в список администраторов устройства, то прежде чем удалить, сначала придется убрать её оттуда.
Администраторы устройства – это приложения, наделенные повышенными правами в ОС. Среди них есть как системные, так и установленные пользователем.
В отличие от программ, которые защищены настройками доступа, назначить либо «разжаловать» администратора устройства может сам юзер.
Чтобы убрать приложение из списка администраторов, сделайте следующее:
- Откройте настройки смартфона.
- Прокрутите страницу ниже и войдите в раздел «Приложения».
- Войдите в меню с помощью кнопки в виде трех точек справа.
- Откройте раздел «Особые права доступа».
- Войдите в раздел «Администраторы устройства».
- Выберите вариант из списка. Включенные программы обозначены галочкой на синем фоне напротив названия.
- Нажмите «Выключить». Если такая кнопка отсутствует, значит, функции администратора для выбранной программы уже не работают.
Если причина неудаляемости программы заключалась только в этом, ее дальнейшая деинсталляция пройдет без затруднений.
Пункт «Администраторы устройства» может находиться в другом разделе настроек телефона. Это зависит от версии Android и лаунчера. Например, в смартфонах Xiaomi его можно найти по следующему пути: «Расширенные настройки» -> «Конфиденциальность».
Вредоносное ПО может препятствовать своему удалению из списка администраторов устройства. Самый простой способ справится с этой напастью – скачать и запустить антивирусную программу, например, Kaspersky Internet Security или Malwarebytes. Подробнее о том, как бороться с мобильным вредоносным ПО, читайте в статье, как удалить вирус с телефона или планшета на базе ОС Android.
Если удаление приложения происходит без затруднений, но затем оно снова обнаруживается в списке установленных, значит, его без вашего согласия восстанавливает другая программа. Чтобы вывести «диверсанта» на чистую воду, вспомните, что вы устанавливали незадолго до того, как впервые заметили неполадку. Если претендентов несколько, попробуйте поочередно провести с ними следующие действия:
- Откройте настройки и выберите пункт «Приложения».
- Выберите претендента из перечня (2) или воспользуйтесь поиском (1).
- Один раз нажмите «Остановить» (1) и дважды «Выключить» (2).
- Удалите программу, которая восстановилась ранее.
- Если она вернулась на прежнее место, выключите следующего претендента.
Удаление через безопасный режим
Если неудаляемое приложение сильно тормозит систему или блокирует свое удаление, переведите аппарат в безопасный режим. Он запускает Android только с тем ПО, которое установлено изготовителем устройства. Всё, что добавлено пользователем, будет неактивно.
Чтобы включить безопасный режим на версиях прошивки 4.0 и старше:
- Держите кнопку выключения на корпусе несколько секунд.
- Найдите кнопку «Выключение» на экране и держите её столько же.
- Коснитесь надписи «Безопасный режим» или значка над ней.
- Дождитесь полной перезагрузки устройства.
Для Android младше версии 4.0 единого алгоритма входа в безопасный режим нет. Попробуйте варианты для Android 4.0 и более ранних версий из статьи «Включение и использование безопасного режима на Android».
Удаление через компьютер
- установите на смартфон или планшет утилиту App Inspector, чтобы определить идентификатор программы, которую нужно удалить;
- установите на компьютер набор инструментов разработчика Android Debug Bridge (ADB), с помощью которого и будет произведено удаление.
Порядок деинсталляции неудаляемых или зараженных приложений с помощью ADB:
- Запустите App Inspector на Android-устройстве.
- Выберите интересующую программу в списке.
- Запомните значение графы «Package name».
- Подключите мобильное устройство к компьютеру USB-кабелем.
- Откройте меню «Пуск» на компьютере.
- Введите в поле «Найти программы и файлы» фразу «cmd», чтобы запустить командную строку.
- Найдите пункт «cmd.exe» в списке и кликните на нем правой кнопкой мыши.
- Кликните на «Запустить от имени администратора».
- Введите «adb» в открывшемся окне и нажмите Enter, чтобы проверить работоспособность Android Debug Bridge. Если система выдаст варианты возможных команд с описанием, то всё работает правильно.
- Введите «adb devices» и нажмите Enter, чтобы показать список подключенных к компьютеру устройств.
- Введите «adb shell» и нажмите Enter, чтобы получить доступ к управлению мобильным устройством с компьютера.
- Введите команду «pmuninstall—k—user0 », где вместо значения в фигурных скобках укажите текст из поля «Package name» шага 3.
Удаление с правами root
Для удаления приложений, получивших статус системных, прав обычного пользователя недостаточно. Чтобы убрать ограничения на любые действия, необходимы права суперпользователя – root.
Существует 3 вида root-прав:
- На изменение оболочки – shell. Они ограничены по полномочиям.
- Временные – temporary. Они функционируют до перезагрузки устройства.
- Полные права – full.
Для нашей задачи подходят 2 последних вида.
Чтобы удалить неудаляемые приложения с root-правами, воспользуйтесь любой из трёх программ, указанных ниже.
ES Проводник
ES Проводник – бесплатная программа для просмотра, удаления и перемещения файлов. Она отсутствует в Play Market, но её можно скачать со сторонних сайтов. Для возможности установки приложений не только из Google Play в разделе «Безопасность» системной утилиты «Настройки» разрешите использовать «Неизвестные источники».
Чтобы убрать с его помощью ненужные программные продукты:
- Откройте ES Проводник.
- Войдите в боковое меню нажатием кнопки-гамбургера в виде трех горизонтальных линий слева.
- В появившемся списке найдите пункт «Root-проводник» и переведите переключатель в правое положение.
- Закройте боковое меню и выберите пункт «APPs».
- Раскройте список стрелочкой в верхнем левом углу окна.
- Выберите «Все приложения» из выпадающего списка.
- Найдите удаляемую программу в списке и нажмите на нее.
- Нажмите «Деинсталляция» в нижней части появившегося окна и затем подтвердите действие с помощь кнопки «ОК».
Titanium Backup
Titanium Backup устраняет неудаляемые приложение совершенно бесплатно. Главное отличие Titanium от предыдущего варианта в том, что он анализирует состояние системы и предлагает удалить именно те программы, которые засоряют устройство.
- Установите Titanium Backup с Play Market и откройте его.
- При запросе прав выберите «Разрешить».
- Нажмите «Установить».
- Разрешите в «Google Play Защите» установку приложения.
- Нажмите «Готово» после окончания процесса.
- При появлении информационного сообщения «Внимание, бинарный файл…» нажмите «ОК».
- Откройте вкладку «Резервные копии». В появившемся списке полезные приложения обозначены зеленым цветом, остальные — красным.
- Выберите нужное приложение и нажмите на его название.
- Коснитесь кнопки «Удалить».
- Подтвердите удаление нажатием «ДА».
Root Browser
Root Browser — файловый менеджер для работы с правами суперпользователя. Чтобы удалить неудаляемые приложения:
- Установите Root Browser с Play Маркет и откройте его.
- Нажмите «Разрешить» при запросе прав.
- Пройдите по маршруту «System» – «app».
- Найдите нужное приложение и удерживайте на нем палец в течение 2 секунд.
- Нажмите на значок с изображением мусорного ведра в верхней части окна.
- Нажмите «Delete», чтобы подтвердить удаление.
Радикальные методы борьбы с особо стойкими программами
Существует вредоносное ПО, способное проникать в прошивку смартфона или планшета и внедряться в системные файлы. Деинсталляция его с правами root зачастую приводит к нарушению функциональности или полной неработоспособности устройства.
Также бывает, что удаление затруднено из-за невозможности определить файл-источник, например, рекламного ролика, который запускается сам по себе.
Методы, описанные выше, в таких ситуациях неэффективны или опасны. Поэтому остаются лишь самые радикальные способы:
- Сделать сброс системы к заводским установкам. Это вернет аппарат в состояние как после покупки – удалит все пользовательские данные и приложения. Подробнее о том, как сбросить смартфон на заводские настройки на примере моделей Samsung читайте в статье 3 способа сбросить смартфон или планшет Samsung до заводских настроек. Однако если на устройстве установлена кастомная прошивка или вы получили root-права, он может быть бесполезен.
- Обновите прошивку через настройки смартфона или планшета. Для этого найдите пункт «Обновление ПО» и проверьте наличие новой версии.
- Переустановите прошивку, предварительно скачав ее с сайта производителя устройства или доверенных ресурсов (например, 4PDA). Операция обычно проводится с помощью программы-прошивальщика, установленного на ПК. Какой из прошивальщиков рекомендован для работы с вашим аппаратом, читайте в руководстве пользователя или на сайтах поддержки. Например, для Samsung есть программа Kies, где в разделе «firmware» присутствует такая функция.
Неудаляемые приложения превращаются в проблему, если создают угрозу для системы или из-за них на устройстве остается мало места. Но теперь вы точно справитесь даже с самым стойким из них.
Источник