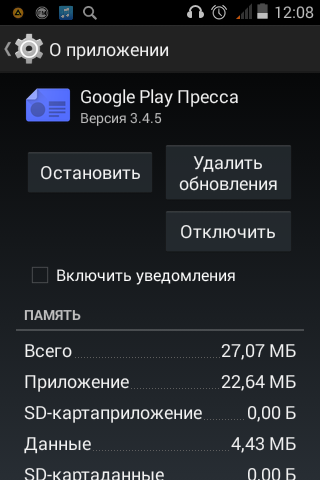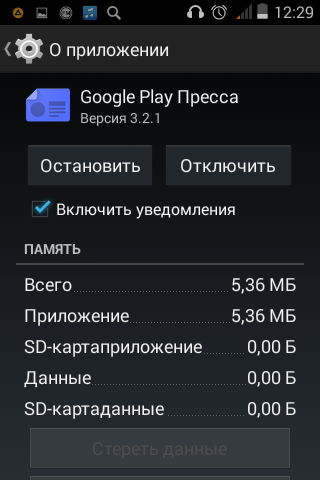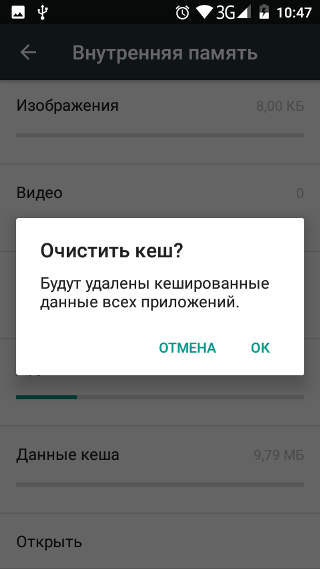- Удаление старых обновлений андроид
- Правильное удаление обновлений приложения на Android
- Удаление обновлений приложения на Android
- Способ 1: Установка старой версии
- Способ 2: Стандартные средства
- Заключение
- Как удалить обновление ПО на Андроиде
- Когда стоит удалять обновление ПО
- Как удалить скачанное обновление андроид
- Как удалить старые обновления на андроиде
- Как запретить программе обновляться в дальнейшем
Удаление старых обновлений андроид
Сколько памяти ни будет на телефоне — её всегда не хватает. Даже если ставить карты памяти на 16-32 Гб все равно они забиваются. А тем более, если карты нет, а место требуется — к примеру, не хватает для новых фотографий? Самые распространенные способы решения данной проблемы — поудалять все ненужное или использовать специальную программу для очистки. Но есть еще один, незаслуженно забытый, или, точнее, не так часто используемый: это удаление обновлений.
На вашем смартфоне на с ОС Android уже предустановлена куча приложений, занимающих немало места в памяти; часто их нельзя так просто удалить — требуется рут доступ. Но, кроме этого, они еще и имеют свойство обновляться — и с каждым таким обновлением занимать все больше памяти! Что делать? Удалить обновления. Рассмотрим конкретный пример.
Вот на моем смартфоне есть такое приложение как Google Play Пресса. Найти, сколько оно занимает места, можно зайдя в «Настройки» -> «Приложения». Я им ни разу не пользовался и в обзримом будущем пользоваться не собираюсь. Однако, как вы можете видеть на скриншоте:
приложение занимает 27,07 Мб памяти. Нажимаем «Удалить обновления», ждем несколько секунд и видим уже несколько иную картину
Как видите, стало свободно на более 20Мб места. Кроме Google Play Пресса, можно покопаться в телефоне и обнаружить немало похожих установленных программ (Синтезатор речи Google, к примеру — да масса их), которые вам никогда не понадобятся. Таким образом вы можете освободить память на андроид просто удалив обновления у этих ненужных приложений.
Другой способ разгрузить память на андроиде (иногда довольно существенно) — очистить кэш. Для этого можно даже не устанавливать специальные программы, а воспользоваться встроенными возможностями вашего смартфона. Перейдите в «Настройки» — «Хранилище» — «Внутренняя память» и щелкните на «Данные кэша». Покажется всплывающее окно с предупреждением об удалении:
Вот так еще можно освободить память на Android. А как вы делаете это? Делитесь в комментариях — с удовольствием послушаем!

Автор этого материала — я — Пахолков Юрий. Я оказываю услуги по написанию программ на языках Java, C++, C# (а также консультирую по ним) и созданию сайтов. Работаю с сайтами на CMS OpenCart, WordPress, ModX и самописными. Кроме этого, работаю напрямую с JavaScript, PHP, CSS, HTML — то есть могу доработать ваш сайт или помочь с веб-программированием. Пишите сюда.

Источник
Правильное удаление обновлений приложения на Android
Довольно важной особенностью приложений на платформе Android является по умолчанию включенная функция автообновления, позволяющая автоматически скачиваться и устанавливаться актуальным версиям ПО. Однако далеко не все новые выпуски программ работают должным образом, из-за чего требуется произвести откат. В ходе настоящей инструкции мы расскажем о методах удаления свежих обновлений на примере различных приложений.
Удаление обновлений приложения на Android
Изначально на Андроид-устройствах отсутствуют инструменты для удаления недавно скачанных обновлений установленных приложений вне зависимости от версии операционной системы и производителя смартфона. При этом для выполнения поставленной задачи все же можно прибегнуть к нескольким методам, актуальность которых напрямую зависит от интересующей вас программы.
Способ 1: Установка старой версии
Произвести удаление недавно скачанных обновлений стороннего ПО можно путем полной деинсталляции программы с последующей установкой ранее выпущенных версий. Для загрузки в таком случае придется воспользоваться APK-файлом, загруженным с одного из доверенных ресурсов в интернете, наиболее рекомендованным из которых является русскоязычный форум 4PDA.
Шаг 1: Подготовка устройства
- Откройте «Настройки», найдите «Личные данные» и нажмите по разделу «Безопасность». Здесь необходимо установить галочку «Неизвестные источники» в блоке «Администрирование устройства».
Дальше вернитесь в «Настройки» и в разделе «Устройство» перейдите на страницу «Приложения». Найдите нужную вам программу в представленном списке.
Предварительно запомнив значение из поля «Версия», чтобы в будущем установить именно предыдущее обновление, нажмите кнопку «Удалить».
Дождитесь завершения процедуры и переходите к следующему шагу. В качестве дополнения вы можете предварительно скопировать папку с данными о работе приложения из памяти смартфона, чтобы после переустановки сохранить информацию.
Шаг 2: Поиск и загрузка APK-файла
- Завершив подготовку, перейдите на один из доверенных ресурсов и воспользуйтесь внутренней системой поиска. В качестве ключевого слова необходимо использовать название ранее удаленной программы с упоминанием операционной системы Android.
После перехода на страницу с результатами поиска выберите один из вариантов для перехода к списку версий нужного приложения. Это действие может сильно отличаться в зависимости от выбранного сайта.
Теперь достаточно найти блок «Прошлые версии» и выбрать вариант APK-файла, предшествующий версии ранее удаленного приложения. Учтите, иногда для скачивания требуется авторизация, как, например, на 4PDA.
В качестве завершения подтвердите загрузку файла в память устройства, тапнув по ссылке с названием и версией приложения, и на этом процедуру можно завершить.
Шаг 3: Установка приложения
- Воспользовавшись любым удобным файловым менеджером, перейдите в папку с загрузками на телефоне. По умолчанию файлы сохраняются в каталоге «Download».
Нажав по загруженному APK-файлу, подтвердите процесс установки. Данный этап полностью идентичен для любых сторонних программ.
По завершении установки можно будет сразу же открыть ПО или перейти в «Настройки» и посмотреть версию в свойствах. Если вы делали резервные копии кэша, его необходимо поместить в папку приложения перед запуском.
Главной проблемой этого способа, как можно заметить, является поиск старых версий, которые далеко не всегда доступны на доверенных сайтах. Из-за этого возникает риск загрузки небезопасной копии программы со сторонних ресурсов. При этом же в случае с наиболее популярным ПО подобные трудности не возникают.
Способ 2: Стандартные средства
В то время как сторонние приложения, вручную установленные из Google Play Маркета или с помощью APK-файла, невозможно откатить до прошлой версии без удаления существующей, некоторые стандартные решения предоставляют такую возможность. Распространяется это исключительно на фирменное ПО, предустановленное на устройстве на момент приобретения и первого запуска аппарата.
- Перейдите в стандартное приложение «Настройки», найдите раздел «Устройство» и тапните по строке «Приложения».
Дождавшись загрузки списка, нажмите по кнопке с тремя точками в правом верхнем углу и выберите пункт «Показать системные процессы». На более старых версиях Android достаточно будет перейти на страницу «Все».
Находясь в разделе с полным списком установленного ПО, выберите одно из стандартных приложений, обновления которого хотите удалить. В качестве примера мы рассмотрим «Сервисы Google Play».
Оказавшись на главной странице приложения, воспользуйтесь кнопкой меню в крайнем верхнем углу экрана и нажмите по строке «Удалить обновления».
Это действие необходимо будет подтвердить, после чего начнется процедура восстановления изначальной версии программы. В результате будут удалены все обновления, загруженные с момента первого запуска смартфона.
В некоторых случаях при удалении может возникнуть ошибка, связанная с использованием приложения. Например, в нашем случае нужно было деактивировать один из сервисов в разделе «Администраторы устройства».
Такой способ может оказаться полезным, если вы используете смартфон с большим количеством предустановленного ПО, автоматически обновленного, например, до новых более требовательных версий. К тому же именно такой подход позволяет восстановить работу сервисов Google после неудачного обновления.
Заключение
Разобравшись со всеми актуальными способами удаления обновлений ПО на Android, важно упомянуть настройки обновления, распространяющиеся на все установленные приложения, включая стандартные сервисы и операционную систему. С их помощью желательно отключить автоматическое скачивание и установку, в будущем получая и по необходимости вручную обновляя каждое ПО.
Помимо этой статьи, на сайте еще 12470 инструкций.
Добавьте сайт Lumpics.ru в закладки (CTRL+D) и мы точно еще пригодимся вам.
Отблагодарите автора, поделитесь статьей в социальных сетях.
Источник
Как удалить обновление ПО на Андроиде
Сервис Google Play, работающий на устройствах с операционной системой android удобен и полезен для пользователей. Он позволяет скачивать и устанавливать приложения на смартфон в один клик, и своевременно загружать для них обновления, выполняя процедуру автоматически и в фоновом режиме, не отвлекая владельца телефона. Но из-за ошибок или недосмотров разработчиков сторонних программ свежие обновления могут не радовать пользователей. В таких ситуациях важно знать, как удалить обновление приложения на андроиде.
Когда стоит удалять обновление ПО
Программное обеспечение разрабатывается обычными людьми — это значит, что человеческий фактор присутствует и здесь. Ошибки проскакивают повсюду даже у внимательных и ответственных разработчиков. Очередное обновление приложения может содержать баги и недочеты:
- Программа начинает глючить.
- Новые или старые функции работают некорректно.
- Приложение много жрет ресурсов оперативной памяти и избыточно нагружает процессор, приводя к сильному нагреву устройства.
- Программный код провоцирует вылеты или перезагрузку смартфона.
В таких ситуациях необходимо дать разработчикам время на исправление всех ошибок. На это время, чтобы приложением было удобно пользоваться, стоит вернуть предыдущую версию. Для этого придется научиться тому, как удалять обновление на андроиде.
Как удалить скачанное обновление андроид
Для недавно установленных программ, встроенных в систему Андроид, средств для удаления обновлений не существует. Производитель (к примеру, самсунг), версия операционной системы, оболочка — роли не играют. Но откатиться и стереть свежее обновление можно и другим способом:
- Находим *.apk файл нужного приложения с более низкой версией. Придется воспользоваться сторонними источниками. Лучше выбирать надежные, к примеру — форум 4PDA. Это поможет избежать скачивания проблемных файлов или вирусного программного обеспечения.
- Удаляем все данные приложения, его кэш.
- Деинсталлируем программу.
- Запускаем установку скачанного *.apk.
- Если приложение самостоятельно предлагает или пытается обновиться — пресекаем этот процесс.
После того, как выйдет очередное обновление, исправляющее прежние огрехи, придется в очередной раз переустановить его. Стереть старую версию, и загрузить из play market свежую, рабочую и автоматически обновляющуюся.
Как удалить старые обновления на андроиде
Старые обновления у приложений, которые изначально установлены на смартфоне получится удалить стандартными средствами операционной системы. Рассмотрим, как это сделать:
- Заходим в настройки.
- Открываем раздел приложений.
- Находим нужное и нажимаем на него.
- Теперь нажимаем кнопку «Удалить обновления». В некоторых прошивках она будет называться «Восстановить».
- Откроется окошко с предупреждением. Подтверждаем действие, нажимая «ОК».
Все обновления будут стерты, приложение откатится до того состояния, в котором оно было при первом
Как запретить программе обновляться в дальнейшем
Помимо того, как удалить обновление ПО на андроиде, стоит уметь отключать возможность обновляться. Это позволит изначально избежать ошибок от новых версий, особенно если текущая полностью устраивает пользователя. Алгоритм действий таков:
- Открываем Play Market на телефоне.
- Находим нужную программу. Сделать это можно через строку поиска (введя в ней название), или открыв в главном меню пункт «Мои приложения и игры».
- На странице с приложением открываем меню, нажимая на символ из трех точек в правом верхнем углу экрана.
- На пункте «Автообновление» снимаем галочку.
Источник