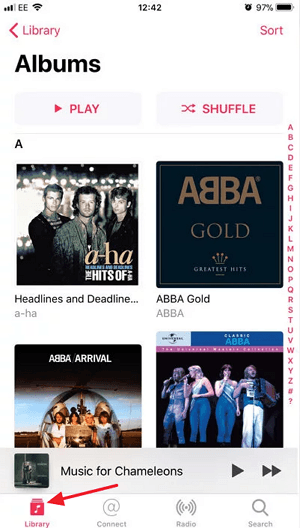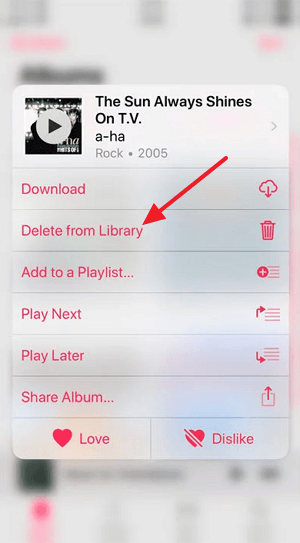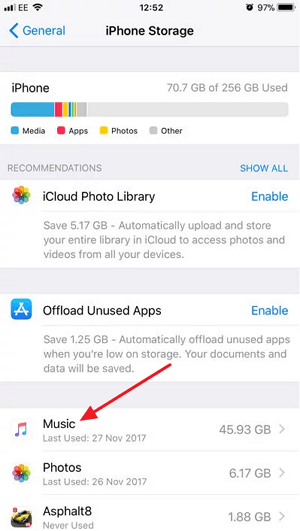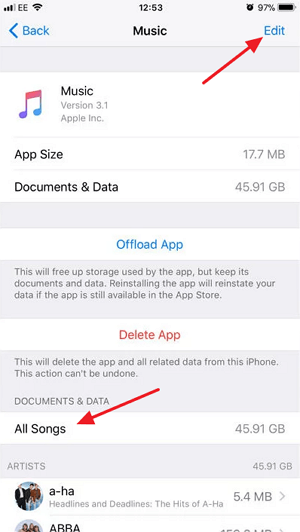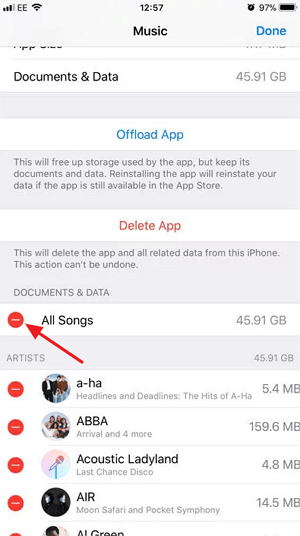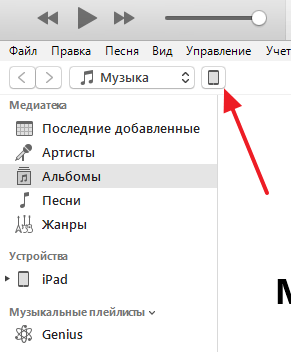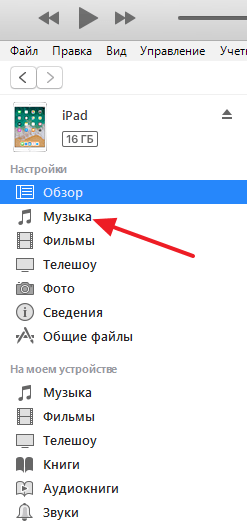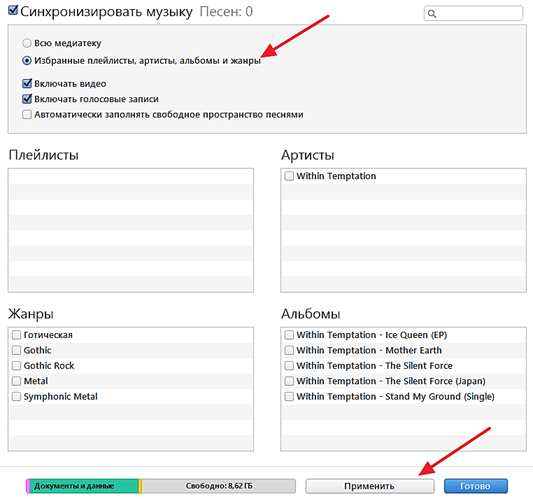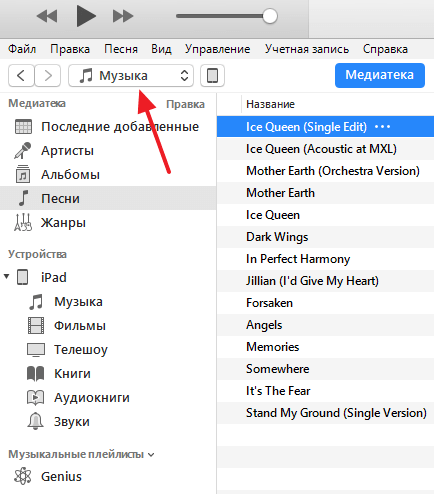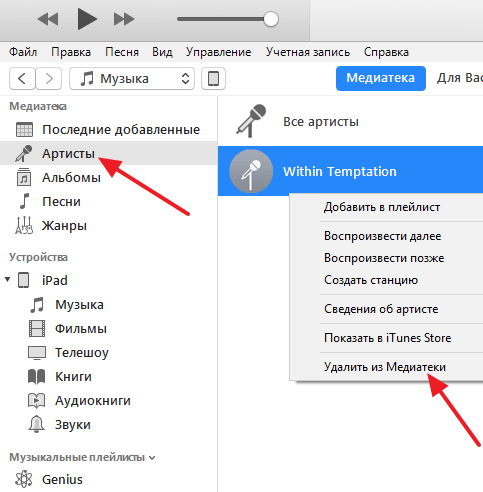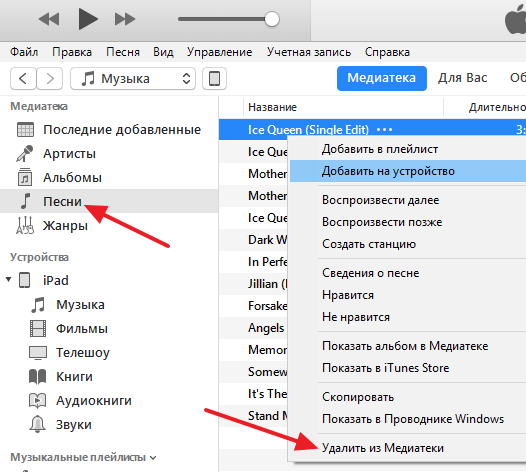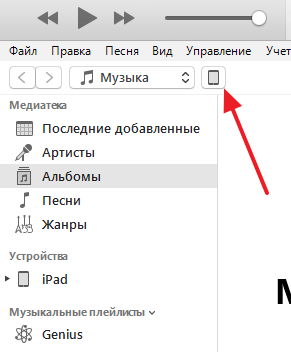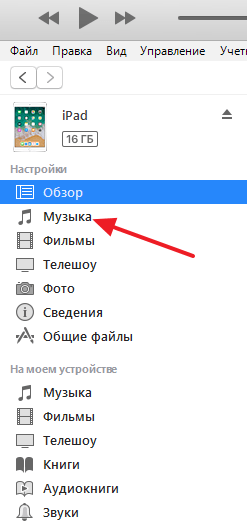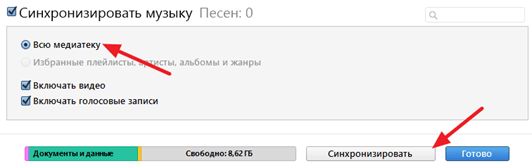- Удалите музыку, фильмы и телешоу со своего устройства
- Удаление песен и музыкальных видеоклипов
- Удаление объектов в приложении Apple Music
- Удаление музыки в приложении «Настройки» на iPhone, iPad или iPod touch
- Дополнительная информация об удалении приобретенной музыки
- Удаление фильмов и телешоу
- Удаление объектов в приложении Apple TV
- Удаление фильмов и телешоу в приложении «Настройки» на iPhone, iPad или iPod touch
- Если удалить фильмы или телешоу не удается
- Как очистить медиатеку iTunes
- Как очистить медиатеку iTunes?
- Включение функции «Синхронизация Медиатеки» с помощью Apple Music
- Вот что вам нужно
- Включение синхронизации медиатеки
- На iPhone, iPad или iPod touch
- На компьютере Mac
- Для компьютеров с iTunes для Windows
- На других устройствах
- Если вы не подписаны на Apple Music
- Нужна помощь?
- Дополнительная информация
- Как удалить музыку с iPhone через iTunes
- Как удалить музыку с iPhone без использования iTunes
- Как удалить музыку с iPhone c помощью iTunes
Удалите музыку, фильмы и телешоу со своего устройства
Удалите содержимое, загруженное на устройство iPhone, iPad, iPod touch, компьютер Mac или устройство Android.
Удаление песен и музыкальных видеоклипов
- Для удаления музыки с устройства iPhone, iPad или iPod touch воспользуйтесь приложением Apple Music или «Настройки».
- Для удаления музыки с компьютера Mac или устройства Android воспользуйтесь приложением Apple Music.
Удаление объектов в приложении Apple Music
- Откройте приложение Apple Music и найдите объект, который требуется удалить. Если рядом с объектом отображается кнопка загрузки , этот объект хранится в облаке, а не на устройстве. Когда объекты хранятся в облаке, они не используют хранилище на устройстве.
- На компьютере Mac: наведите на объект указатель мыши, а затем нажмите появившуюся кнопку «Дополнительные параметры» .
На устройстве iPhone, iPad или телефоне Android: нажмите и удерживайте объект, который хотите удалить. - Нажмите «Удалить».
- В появившемся меню выберите «Удалить» или «Удалить загрузку». Или выберите «Удалить из медиатеки», чтобы удалить объект со всех устройств, которые используются с приложением Apple Music.
Удаление музыки в приложении «Настройки» на iPhone, iPad или iPod touch
- Откройте программу «Настройки».
- Нажмите «Основные», а затем выберите «Хранилище iPhone» или «Хранилище iPad».
- Прокрутите до пункта «Музыка» и нажмите его.
- Смахните влево на исполнителе, альбоме или песне. Если вы хотите удалить всю музыку, смахните влево на пункте «Все песни».
- Нажмите «Удалить».
Дополнительная информация об удалении приобретенной музыки
Если вы не хотите, чтобы на устройстве выполнялось потоковое воспроизведение удаленного объекта или чтобы этот объект отображался в облаке, скройте его.
Если вы вручную синхронизировали музыку или видеоклипы с компьютера на устройстве iPhone, iPad или iPod touch с помощью кабеля USB, отключите синхронизацию.
Удаление фильмов и телешоу
- Для удаления видео, загруженных на устройство iPhone, iPad или iPod touch, воспользуйтесь приложением Apple TV или «Настройки».
- Для удаления видео, загруженных на компьютер Mac, воспользуйтесь приложением Apple TV.
Удаление объектов в приложении Apple TV
- Откройте приложение Apple TV.
- Нажмите «Медиатека».
- Чтобы удалить объект с компьютера Mac, наведите на него указатель, нажмите кнопку «Дополнительные параметры» , а затем выберите «Удалить загрузку».
Чтобы удалить объект на устройстве iPhone, iPad или iPod touch, нажмите «Загружено», смахните влево на объекте, нажмите «Удалить», а затем выберите «Удалить загрузку».
Удаление фильмов и телешоу в приложении «Настройки» на iPhone, iPad или iPod touch
- Откройте «Настройки».
- Нажмите «Основные», а затем выберите «Хранилище iPhone» или «Хранилище iPad».
- Прокрутите экран до раздела TV, нажмите его, а затем выберите «Просмотреть загрузки Apple TV». Если на устройстве нет загруженных объектов, пункт «Просмотреть загрузки Apple TV» не отображается.
- Найдите фильм, телешоу или серию для удаления, затем смахните на нужном объекте влево и нажмите «Удалить».
Если удалить фильмы или телешоу не удается
Если рядом с объектом отображается кнопка загрузки , этот объект хранится в облаке и не занимает место в хранилище на устройстве. Если вы не хотите, чтобы объект отображался в облаке, скройте его.
Если вы вручную синхронизировали фильмы и телешоу с компьютера на устройстве iPhone, iPad или iPod touch с помощью кабеля USB, отключите синхронизацию.
Взятые напрокат фильмы автоматически удаляются по окончании срока проката.
Источник
Как очистить медиатеку iTunes
К сожалению, в iTunes не предусмотрено функции, которая бы позволила разом удалить всю медиатеку iTunes, поэтому данную задачу потребуется выполнять вручную.
Как очистить медиатеку iTunes?
1. Запустите программу iTunes. В верхнем левом углу программы располагается наименование текущего открытого раздела. В нашем случае это «Фильмы». Если щелкнуть по нему, откроется дополнительное меню, в котором можно выбрать раздел, в котором будет выполняться дальнейшее удаление медиатеки.
2. Например, мы хотим удалить из медиатеки видеозаписи. Для этого в верхней области окна убеждаемся, что открыта вкладка «Мои фильмы», а затем в левой области окна открываем нужный раздел, например, в нашем случае это раздел «Домашние видео», где отображаются видеозаписи, добавленные в iTunes с компьютера.
3. Щелкаем по любой видеозаписи один раз левой кнопкой мыши, а затем выделяем все видеозаписи сочетанием клавиш Ctrl+A. Чтобы удалить видео щелкаем на клавиатуре по клавише Del или кликаем по выделенному правой кнопкой мыши и в отобразившемся контекстном меню выбираем пункт «Удалить».
4. В завершение процедуры вам потребуется подтвердить очистку удаляемого раздела.
Подобным образом выполняется удаление и других разделов медиатеки iTunes. Предположим, мы хотим удалить еще и музыку. Для этого щелкаем по текущему открытому разделу iTunes в левой верхней области окна и переходим к разделу «Музыка».
В верхней части окна открываем вкладку «Моя музыка», чтобы открыть пользовательские музыкальные файлы, а в левой области окна выбираем пункт «Песни», чтобы открыть все треки медиатеки.
Щелкаем по любому треку левой кнопкой мыши, а затем нажимаем сочетание клавиш Ctrl+A, чтобы выделить треки. Для удаления нажимаем клавишу Del или щелкаем по выделенному правой кнопкой мыши, выбирая пункт «Удалить».
В заключение вам лишь остается подтвердить удаление музыкальной коллекции из медиатеки iTunes.
Подобным образом в iTunes выполняется очистка и других разделов медиатеки. Если у вас остались вопросы, задавайте их в комментариях.
Помимо этой статьи, на сайте еще 12487 инструкций.
Добавьте сайт Lumpics.ru в закладки (CTRL+D) и мы точно еще пригодимся вам.
Отблагодарите автора, поделитесь статьей в социальных сетях.
Источник
Включение функции «Синхронизация Медиатеки» с помощью Apple Music
Если у вас оформлена подписка на Apple Music, можно включить функцию «Синхронизация Медиатеки», чтобы иметь доступ к своей медиатеке и музыке, загруженной из Apple Music, на всех своих устройствах.
Вот что вам нужно
- Обновите iPhone и iPod touch до последней версии iOS, iPad до последней версии iPadOS и Mac до последней версии macOS. Если у вас компьютер с Windows, убедитесь, что установлена последняя версия iTunes для Windows.
- Подпишитесь на Apple Music или iTunes Match.
- Выполните вход на всех устройствах с помощью идентификатора Apple ID, который используется в Apple Music или iTunes Match.
- Подключите устройства к Интернету через Wi-Fi или сотовую сеть. На компьютере Mac или компьютере с Windows можно подключиться к Интернету с помощью кабеля Ethernet.
Apple Music доступна не во всех странах и регионах. Узнайте, что доступно в вашей стране или регионе.
Включение синхронизации медиатеки
В последней версии iOS, iPadOS и macOS синхронизация медиатеки включена по умолчанию. Если вы отключили синхронизацию медиатеки, ее можно включить обратно. Выполните действия, относящиеся к вашему устройству.
На iPhone, iPad или iPod touch
- Перейдите в меню «Настройки» > «Музыка».
- Включите параметр «Синхронизация Медиатеки». Если вы не подписаны на Apple Music или iTunes Match, параметр «Синхронизация Медиатеки» не отобразится.
Если функция «Синхронизация Медиатеки» обновляется или отключена, вы увидите сообщение в верхней части вкладки «Медиатека» в приложении Apple Music.
На компьютере Mac
- Откройте приложение Apple Music.
- Вверху экрана выберите меню «Музыка» > «Настройки».
- Перейдите на вкладку «Основные» и включите параметр «Синхронизация Медиатеки». Если вы не подписаны на Apple Music или iTunes Match, параметр «Синхронизация Медиатеки» не отобразится.
- Нажмите кнопку «ОК».
Если у вас большая медиатека, может потребоваться время, чтобы загрузить и синхронизировать ее со всеми вашими устройствами.
Для компьютеров с iTunes для Windows
В iTunes для Windows медиатека iCloud по умолчанию не включена. Чтобы включить медиатеку iCloud:
- Откройте приложение iTunes.
- Вверху экрана выберите меню «Изменить» > «Настройки».
- Перейдите на вкладку «Основные» и выберите пункт «Медиатека iCloud», чтобы включить медиатеку. Если вы не подписаны на Apple Music или iTunes Match, функция «Медиатека iCloud» отображаться не будет.
- Нажмите кнопку «ОК».
Если у вас большая медиатека, может потребоваться время, чтобы загрузить и синхронизировать ее со всеми вашими устройствами.
На других устройствах
При оформлении подписки на Apple Music вы также получите доступ к своей медиатеке на других устройствах с поддержкой приложения «Музыка» и на веб-сайте music.apple.com/ru (включать для этого функцию «Синхронизация Медиатеки» не нужно).
Если вы не подписаны на Apple Music
- Если вам нужно синхронизировать текущую медиатеку со всеми своими устройствами, но не музыку из каталога Apple Music, можете оформить подписку на iTunes Match на своем компьютере. С помощью iTunes Match можно получить доступ к своей медиатеке на любом устройстве Apple или компьютере с Windows через iTunes для Windows.
- Если вы купили музыку в iTunes Store, можно повторно скачать прошлые покупки на устройство Apple или компьютер с Windows, на котором установлено iTunes.
- Вы можете также вручную синхронизировать музыку на компьютере с iPhone, iPad и iPod touch.
Нужна помощь?
- Если вы выйдете из своей учетной записи Apple ID либо отмените подписку на Apple Music или iTunes Match, вы потеряете доступ к медиатеке и не сможете синхронизировать ее со всеми своими устройствами. Оригинальные файлы композиций останутся на устройстве, с которого они были выгружены.
- Apple Music не предполагает создания резервных копий. Обязательно создайте резервные копии данных, хранящихся на iPhone, iPad, iPod touch, компьютере Mac или компьютере с Windows, чтобы сохранить свою музыку и другие данные в случае замены, утери или повреждения устройства.
- Медиатека может содержать до 100 000 композиций. Композиции, купленные в iTunes Store, не учитываются.
- Узнайте, что делать, если композиция неактивна, играет не та музыка или у вас нет доступа к медиатеке.
Дополнительная информация
- Узнайте, как зарегистрироваться в Apple Music.
- Узнайте, что означает значок рядом с композицией, когда включена синхронизация медиатеки.
- Если включена синхронизация медиатеки, композиция, которую вы удаляете с одного устройства, автоматически удаляется со всех.
- В этой статье описано, что делать, если композиции в медиатеке неактивны.
Информация о продуктах, произведенных не компанией Apple, или о независимых веб-сайтах, неподконтрольных и не тестируемых компанией Apple, не носит рекомендательного или одобрительного характера. Компания Apple не несет никакой ответственности за выбор, функциональность и использование веб-сайтов или продукции сторонних производителей. Компания Apple также не несет ответственности за точность или достоверность данных, размещенных на веб-сайтах сторонних производителей. Обратитесь к поставщику за дополнительной информацией.
Источник
Как удалить музыку с iPhone через iTunes
Воспроизведение музыки – одна из основных задач для любого смартфона. И iPhone справляется с этой задачей отлично. Единственная сложность, с которой могут столкнуться пользователи, это перенос музыки с компьютера на iPhone и ее последующее удаление.
Процесс переноса музыки мы уже рассматривали, поэтому в данной статье речь пойдет об удалении. Здесь узнаете сразу несколько способов, как можно удалить музыку с iPhone через iTunes, а также без него. Статья будет актуальной для всех современных моделей iPhone, включая iPhone 4, 4s, 5, 5s, 6, 6s, 7, 8 и iPhone X.
Как удалить музыку с iPhone без использования iTunes
Для начала расскажем о том, как удалять музыку с Айфона без использования программы Айтюнс. Данный метод намного проще и не требует подключать устройство к компьютеру.
Во-первых, вы можете удалять музыку с iPhone, прямо из стандартного приложения «Музыка». Для этого откройте приложение «Музыка» и перейдите в раздел «Медиатека» (на скриншоте отмечено стрелкой). После этого выберите подраздел «Альбомы» или «Песни».
Для того чтобы удалить музыку нужно нажать на любой альбом или песню и удерживать палец до тех пор, пока не появится меню со списком возможных действий. Дальше просто выбираете пункт «Удалить из медиатеки» и подтверждаете удаление. Таким образом можно удалять с Айфона как отдельные песни, так и целые альбомы. Но, если песня хранится в учетной записи iCloud и не сохранена в памяти Айфона, то такой способ удаления не сработает.
Во-вторых, вы можете стереть все файлы, которые относятся к приложению «Музыка» и таким образом удалить сразу всю музыку с вашего iPhone. Для этого нужно открыть приложение «Настройки» и перейти в раздел «Основные – Хранилище iPhone» (в старых версиях iOS данный раздел называется «Основные – Статистика»).
В разделе «Хранилище iPhone» вы увидите список приложений, установленных на вашем смартфоне. Здесь нужно найти приложение «Музыка» и выбрать его.
На странице, которая относится к приложению «Музыка», нужно нажать на кнопку «Редактировать» и выбрать опцию «Все песни».
После этого рядом с опцией «Все песни» появится кнопка для удаления музыки.
Нажав на эту кнопку, вы сможете удалять всю музыку с вашего Айфона, при этом вам не понадобится компьютер и программа Айтюнс.
Как удалить музыку с iPhone c помощью iTunes
Теперь рассмотрим более сложные способы удаления музыки с iPhone, а именно удаление с помощью программы iTunes. Для начала покажем, как можно удалить музыку с Айфона, но при этом оставить ее в медиатеке Айтюнс. Данный способ очень удобен, если в будущем вы планируете загрузить музыку обратно на телефон.
Для этого нужно подключить iPhone к компьютеру, запустить программу iTunes и нажать на иконку iPhone, которая должна появиться в левом верхнем углу окна.
В результате вы попадете в раздел настроек вашего iPhone. Здесь нужно выбрать подраздел «Музыка», ссылка на который будет в левом боковом меню.
Здесь нужно выбрать вариант «Избранные плейлисты, артисты, альбомы и жанры». Используя эту опцию, вы сможете выбирать, какая музыка должна быть синхронизирована с Айфоном, а какая нет. Дальше нужно установить отметки напротив музыки, которую вы хотите оставить в памяти iPhone и нажать на кнопку «Синхронизировать». В результате Айтюнс синхронизует файлы на Айфоне и не отмеченная музыка будет удалена. Для того чтобы вернуть удаленную музыку назад на Айфон нужно просто выбрать опцию «Всю медиатеку» и нажать на кнопку «Применить».
Также вы можете удалить музыку с iPhone вместе со всей медиатекой, которая хранится в программе iTunes. Для этого подключите iPhone к компьютеру и запустите программу iTunes. После этого откройте выпадающий список в левом верхнем углу окна и выберите «Музыка».
После этого нужно удалить музыку из медиатеки. Это можно сделать в одном из разделов, ссылки на которые находятся в левом боковом меню. Например, если вы хотите удалить музыку какого-то одного исполнителя, то это удобно делать в разделе «Артисты». Переходите в данный раздел, кликаете правой кнопкой мышки по исполнителю и выбираете вариант «Удалить из медиатеки».
Если нужно удалить какие-то отдельные композиции, то это удобно делать в разделе «Песни». Открываете данный раздел, выделяете музыку для удаления, кликаете правой кнопкой мышки и выбираете «Удалить из медиатеки».
После удаления музыки из медиатеки нужно выполнить синхронизацию медиатеки и памяти iPhone. Делается это точно также, как было описано выше. Сначала нажимаем на иконку iPhone в левом верхнем углу.
А потом переходим в раздел «Музыка».
Здесь нужно включить синхронизацию всей медиатеки и нажать на кнопку «Синхронизировать».
В результате iTunes выполнит синхронизацию медиатеки на компьютере и в памяти iPhone. Это приведет к тому, что вся музыка, которая была удалена из медиатеки на компьютере будет удалена и на iPhone.
В заключении рекомендуем посмотреть нашу статью о том, как удалить iTunes с компьютера.
Источник