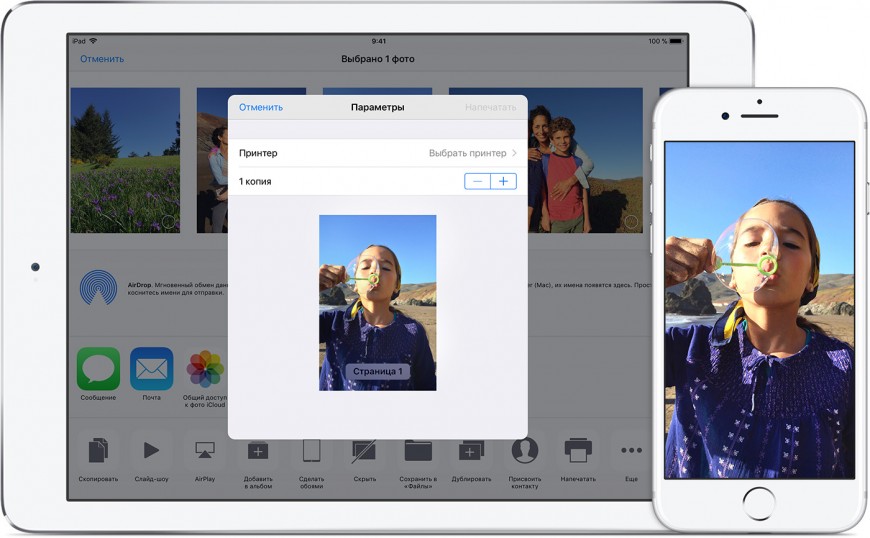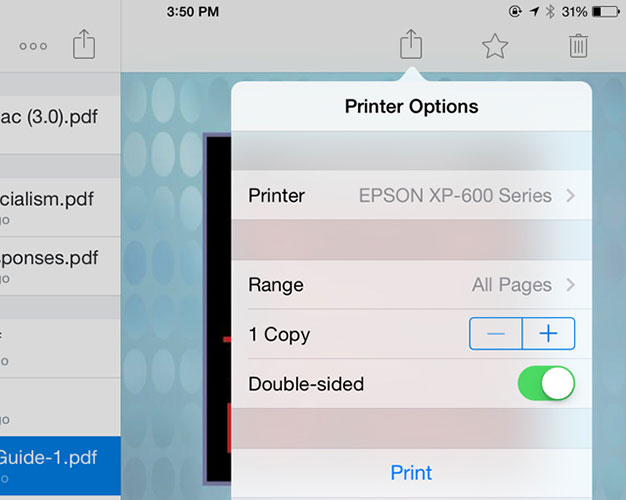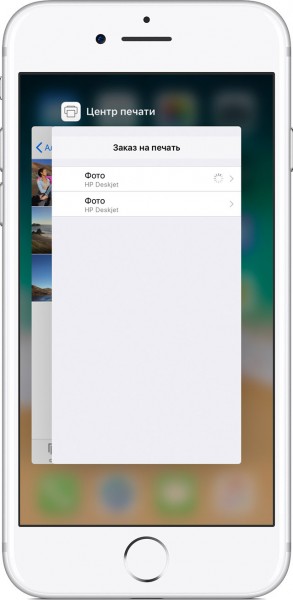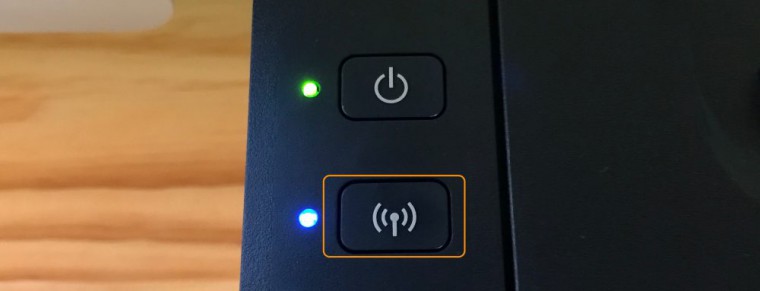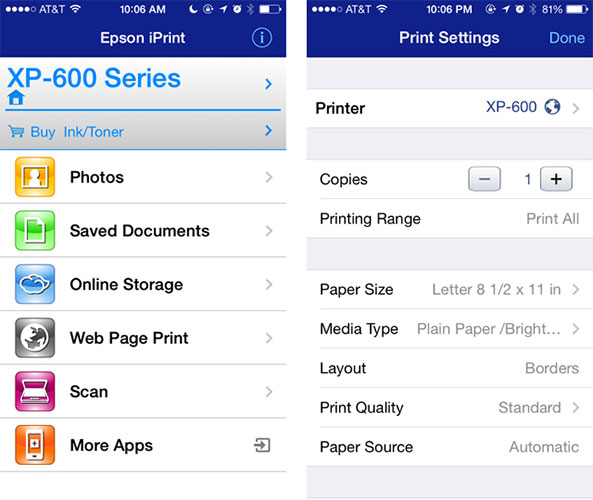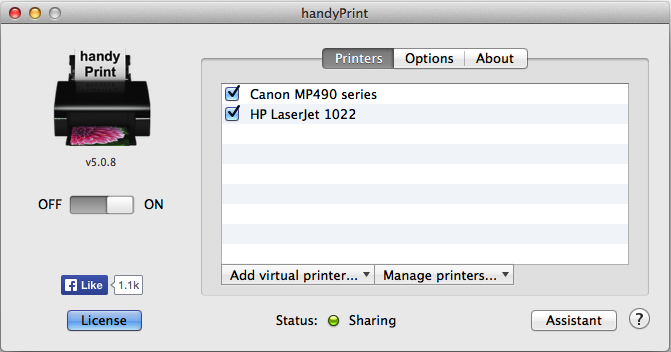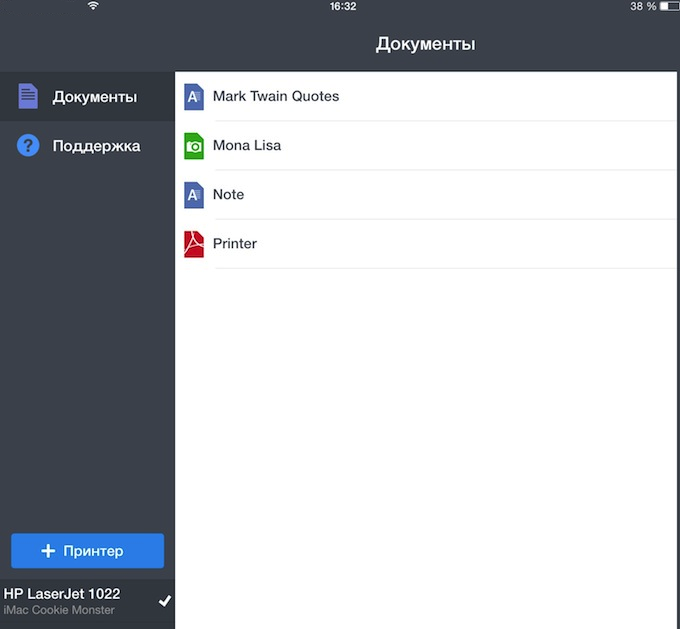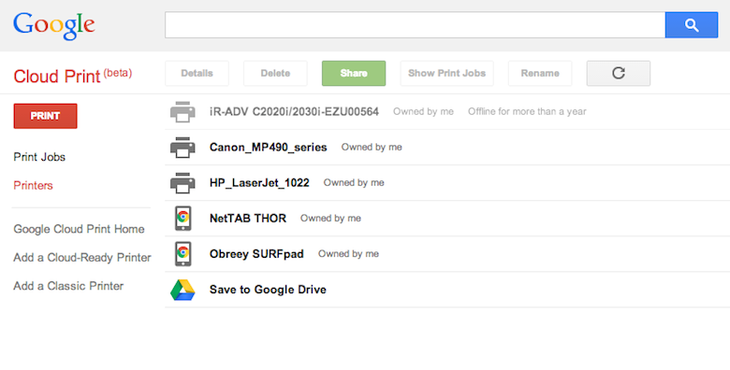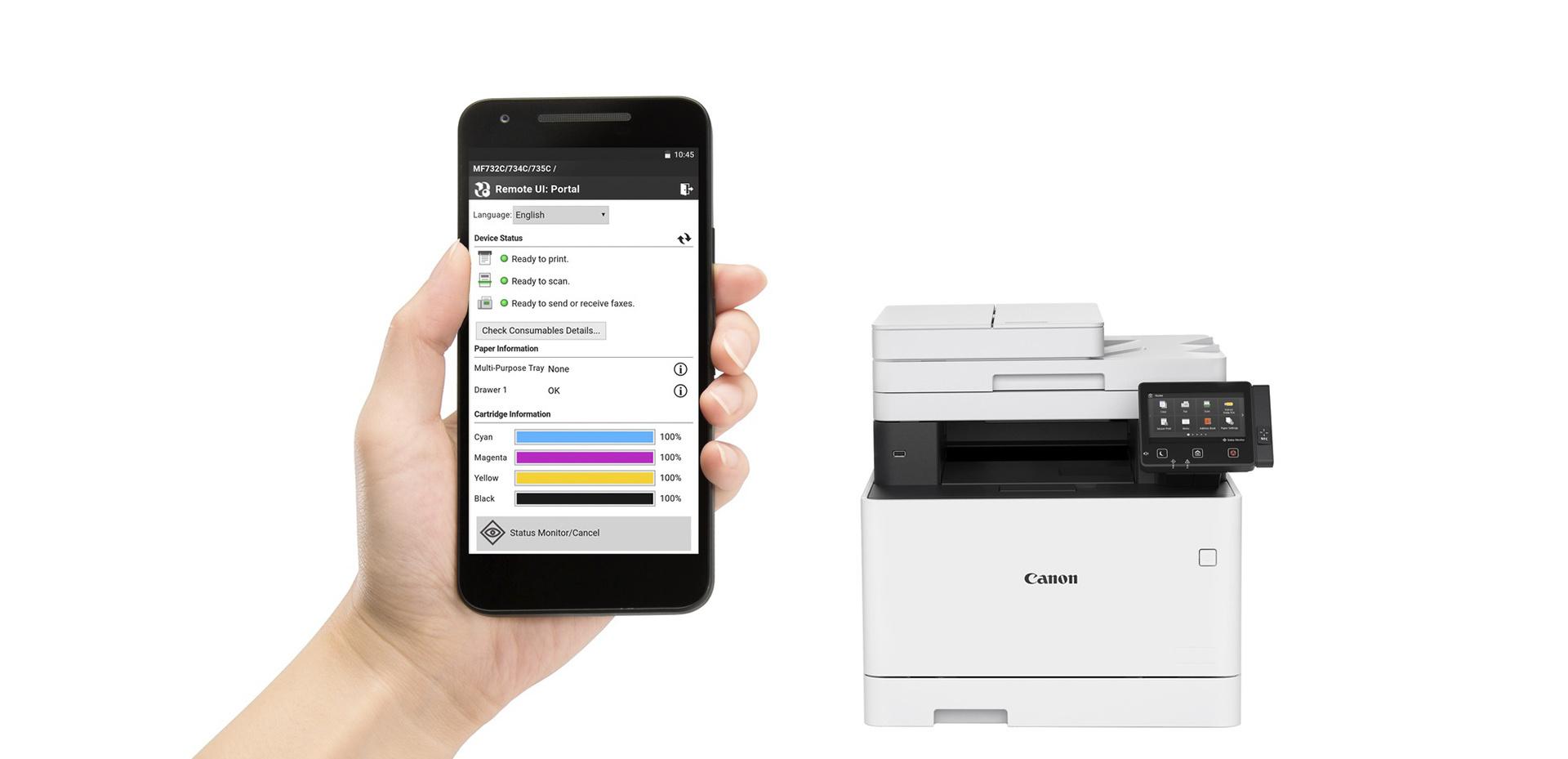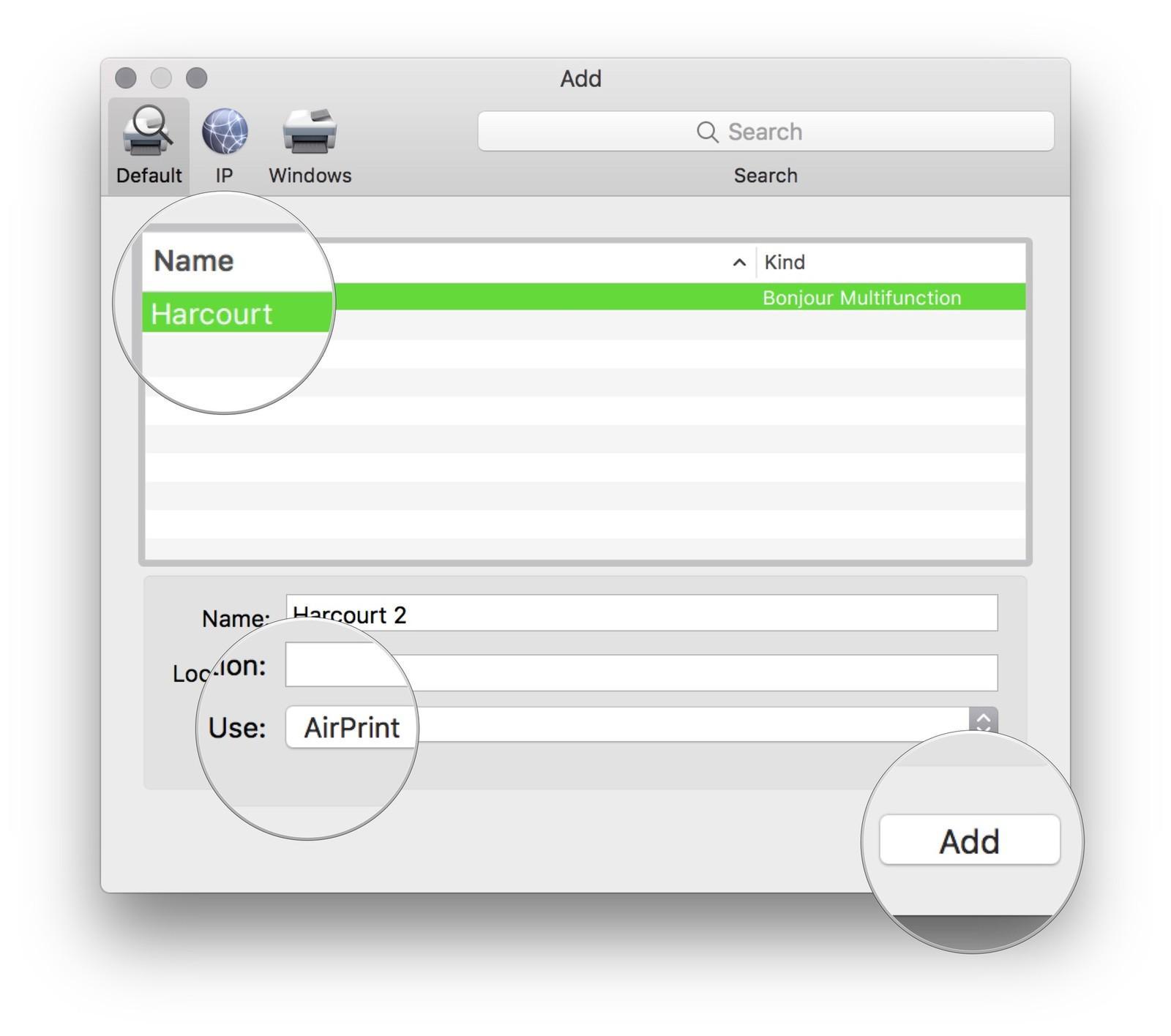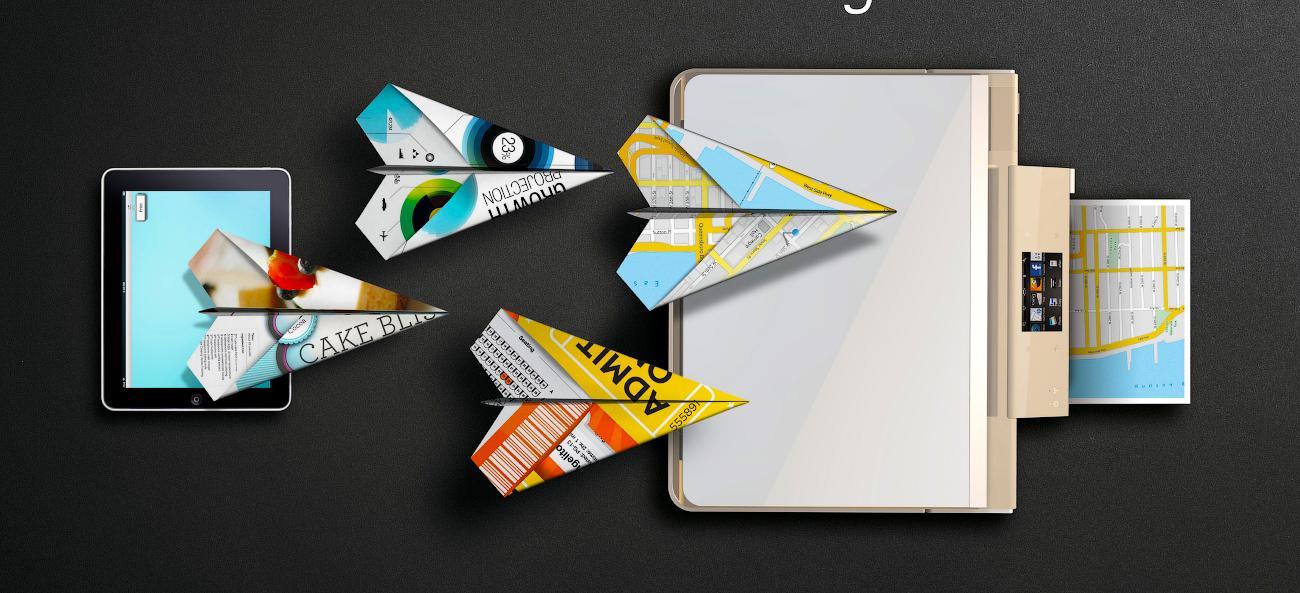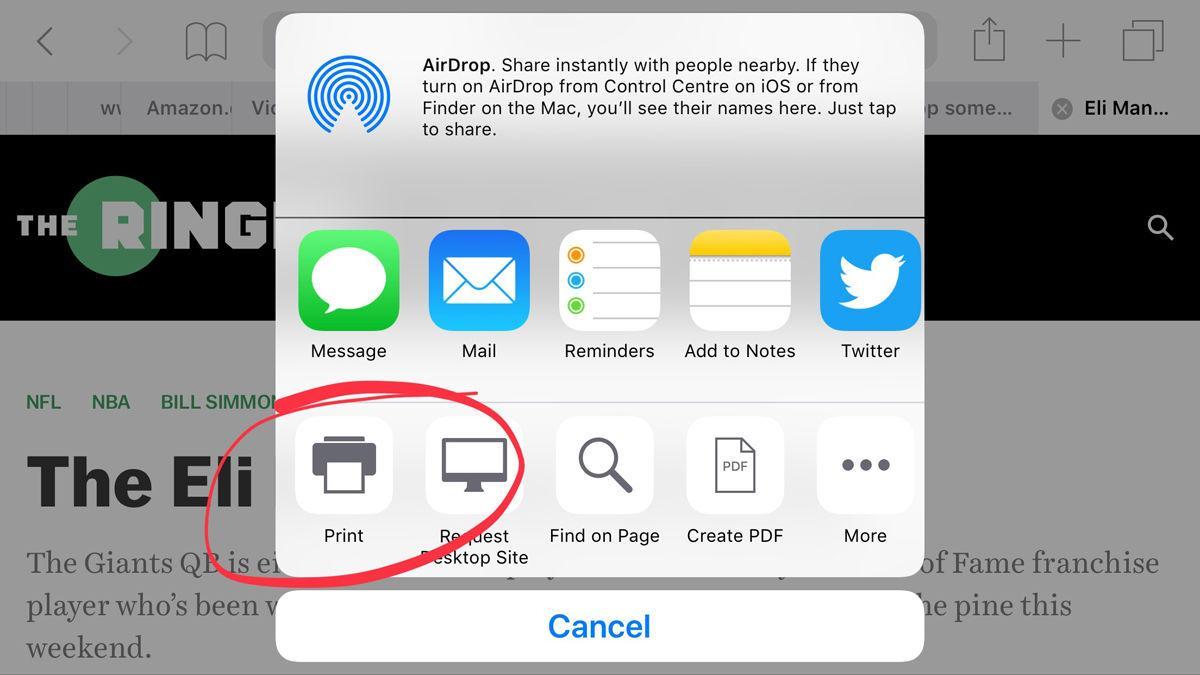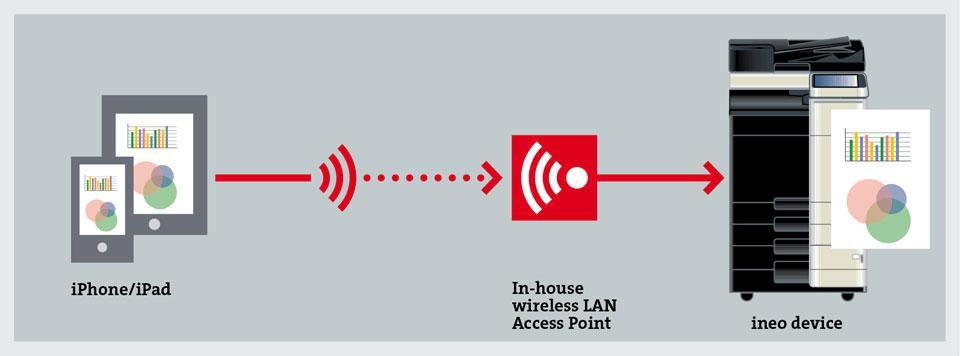- Печать с iPhone, iPad или iPod touch при помощи AirPrint
- Подготовка
- Печать с помощью AirPrint
- Просмотр или отмена заданий печати
- Просмотр задания печати
- Отмена задания печати
- Отправка документов и фотографий с iPhone на принтер
- Печать через AirPrint
- Wi-Fi и приложения от производителей
- Другие способы печати
- Как распечатать с айфона на принтер — описание функции AirPrint
- Описание функции AirPrint на iPhone
- Печать с помощью AirPrint
- AirPrint как настроить на iPhone или iPad
- Как с айфона или айпада распечатать документ на принтере через USB
- Как подключить принтер к айфону через Wi-Fi
Печать с iPhone, iPad или iPod touch при помощи AirPrint
Узнайте, как распечатать документ с iPhone, iPad или iPod touch на принтере с поддержкой AirPrint.
Подготовка
- Убедитесь, что принтер поддерживает AirPrint. За подробными сведениями обращайтесь к производителю принтера.
- Убедитесь, что iPhone, iPad или iPod touch и принтер подключены к одной и той же сети Wi-Fi и находятся в радиусе действия друг для друга.
Печать с помощью AirPrint
- Откройте приложение, из которого будет выполняться печать.
- Чтобы найти функцию печати, нажмите значок общего доступа в программе ( или ) или значок .
- Прокрутите экран вниз и нажмите или «Напечатать». Если найти функцию печати не удалось, изучите руководство пользователя приложения или раздел справки. Технологию AirPrint поддерживают не все приложения.
- Нажмите «Выбрать принтер» и выберите принтер с поддержкой AirPrint.
- Выберите количество копий и настройте другие параметры (например, укажите номера нужных страниц).
- Нажмите «Напечатать» в правом верхнем углу.
Просмотр или отмена заданий печати
С помощью переключателя программ можно просматривать задания печати или отменять их прямо во время печати.
Просмотр задания печати
Чтобы просмотреть задание печати, откройте переключатель программ и нажмите «Центр печати».
Отмена задания печати
Чтобы отменить задание печати, откройте переключатель программ, нажмите «Центр печати», а затем — «Отмена печати».
Для работы AirPrint требуется подключение к сети Wi-Fi или проводной сети. При подключении устройства с поддержкой AirPrint к порту USB базовой станции Apple AirPort или устройства AirPort Time Capsule либо к компьютеру через Bluetooth применение технологии AirPrint невозможно.
Информация о продуктах, произведенных не компанией Apple, или о независимых веб-сайтах, неподконтрольных и не тестируемых компанией Apple, не носит рекомендательного или одобрительного характера. Компания Apple не несет никакой ответственности за выбор, функциональность и использование веб-сайтов или продукции сторонних производителей. Компания Apple также не несет ответственности за точность или достоверность данных, размещенных на веб-сайтах сторонних производителей. Обратитесь к поставщику за дополнительной информацией.
Источник
Отправка документов и фотографий с iPhone на принтер
Как распечатать с Айфона на принтер без переноса файла на компьютер? Используем прямую печать: есть цифровой документ или фотография на телефоне, мы же перенесем его на бумажный носитель.
Печать через AirPrint
Если у вас есть принтер с поддержкой технологии AirPrint, то вопрос, как можно распечатать файл с Айфона на принтер решится за несколько секунд. Прежде чем пытаться распечатать файл, проверьте два момента:
- Принтер поддерживает технологию AirPrint. Эта информация должна быть в технической документации. В крайнем случае, можно посмотреть поддерживаемые модели на сайте Apple.
- Устройство iOS и принтер подключены к одной сети Wi-Fi.
Если оба условия выполняются, можно приступать к распечатке документа. Обратите внимание: не все программы умеют работать с AirPrint. Так что даже если принтер поддерживает технологию, ограничение может быть на стороне приложения для iOS.
- Откройте программу, из которой будет выполняться печать файла.
- Найдите функцию печати среди общих опций (обычно вызываются кнопкой с тремя точками). Опция отправки на принтер может также быть в составе функции «Поделиться».
- Выберите принтер с поддержкой AirPrint.
- Укажите количество копий и укажите другие параметры печати.
- Нажмите «Напечатать».
Используя переключатель программ, можно просматривать очередь печати и отменять задания — эти функции доступны в Центре печати.
Wi-Fi и приложения от производителей
Мы разобрались, как распечатать документ с Айфона на принтер тем способом, который предлагает Apple. Если необходимые условия соблюдаются, но печать не выполняется, попробуйте выполнить следующие действия:
- Перезапустите роутер и принтер.
- Перенесите принтер ближе к роутеру.
- Установите самые последние версии прошивок и производителей на все устройства.
Но как распечатать цифровой документ с Айфона на принтере, если у оборудования нет поддержки AirPrint? Если принтер умеет создавать сеть Wi-Fi, то проблем не будет.
- Нажмите на устройстве для печати кнопку включения Wi-Fi.
- Откройте настройки iOS и зайдите в раздел «Wi-Fi».
- Выберите сеть с названием принтера.
У большинства крупных производителей есть собственные приложения для печати фотографий и документов из среды iOS. Например, если вы ищете, как распечатать файл с Айфона на принтере HP, установите на телефон программу HP ePrint Enterprise. Она умеет печатать на принтерах HP, подключенных к беспроводной сети, а также работает с облачными сервисами: Dropbox, Box и Facebook Photos.
Специальное приложение есть и для принтеров Epson. С названием программы разработчики не стали экспериментировать – Epson iPrint самостоятельно обнаруживает совместимые устройства для печати и устанавливает с ними соединение при условии работы в одной беспроводной сети.
Epson iPrint умеет печатать фотографии из галереи, документы из хранилищ Box, Evernote, OneDrive, Dropbox, а также любые файлы, которые добавляются в приложение через функцию «Открыть в …». У программы есть также встроенный браузер с возможность зарегистрироваться в онлайн-службе и отправлять документы на печать по электронной почте на другие принтеры Epson.
Другие способы печати
Если у принтера нет программы от производителя, можно использовать универсальные решения. Для решения вопрос, как распечатать фото или документ с Айфона на принтере, попробуйте три приложения:
- handyPrint.
- Printer Pro.
- Google Gloud Print.
HandyPrint предлагает функциональность, аналогичную возможностям AirPrint. Программа распространяется условно-бесплатно: после 14 дней использования необходимо пожертвовать разработчикам не менее 5 долларов, чтобы продолжить печатать файлы.
Программа устанавливается на компьютер с OS X. После инсталляции все подключенные к нему компьютеры будут видны на устройствах с iOS. В этом кроется главный недостаток приложения: отправить документ или фотографию на печать можно только в том случае, когда компьютер включен.
Если компьютера под управлением OS X нет, установите приложение для печати Printer Pro прямо на iPhone. Прежде чем покупать полную версию, обязательно воспользуйтесь бесплатным демо-режимом, который позволяет распечатать четыре документа и откалибровать область печати.
Программа работает немного иначе, нежели handyPrint. Все документы, которые вы хотите отправить на печать, необходимо открывать через Printer Pro. Если вы хотите распечатать странице из Safari, замените в адресе http на phttp — страничка откроется в Printer Pro.
Если нужно совсем универсальное и бесплатное решение, обратитесь к Google Cloud Print. С его помощью можно сделать доступными для печати любые принтеры, которые подключены к компьютерам с доступом в интернет и зарегистрированы в системе Cloud Print.
Чтобы отправить документ на устройство для печати, необходимо зайти в аккаунт Google на iOS через Google Docs, Chrome или другой браузер.
Источник
Как распечатать с айфона на принтер — описание функции AirPrint
Ни для кого не секрет, что техника Apple выпускает многофункциональные устройства. Так, не имея цифрового носителя или компьютера под рукой, необходимое фото или документ можно распечатать с яблочного устройства. Такие возможности представляют как встроенные функции, так и сторонние приложения. Способов, как распечатать с айфона на принтер, несколько, что позволяет выбрать для себя наиболее подходящий.
Описание функции AirPrint на iPhone
Если оргтехника была куплена пару лет назад, а айфон и айпад имеют последнее обновление операционной системы, то печатать документы получиться путем прямого подключения. Для этого понадобится Air Print – технология прямой печати.
Как печатать документы с iPhone
Если ранее распечатывать документ с мобильного девайса было сложно. Его отправляли электронной почтой с телефона и скачивали на компьютер. То теперь пользователям техники Apple проводить столь долгие и неудобные манипуляции не требуется. С приложением AirPrint осуществляется беспроводная печать с телефона.
К сведению! Если принтер поддерживает Air Print, на его корпусе будет присутствовать соответствующая наклейка или в характеристиках содержаться упоминание этой возможности.
Технология отличается своей простотой. Чтобы напечатать файл, понадобится находиться телефону с принтером в одной сети Wi-Fi. При этом установка дополнительных драйверов или программ не требуется. Если принтер подходит для iPhone 6 s, 7 plus, 8 и других моделей, функция печати будет активироваться автоматически. Если же синхронизации не произошло, потребуется произвести ручную настройку телефона и принтера.
Технология прямой печати
На официальном сайте Apple для печати с их девайсов рекомендованы несколько моделей Epson, Canon, HP (включая серию Laserjet) и brother. Их стоимость начинается от 99долларов и более.
Печать с помощью AirPrint
Перед тем, как с айфона или айпада распечатать документ на принтере, необходимо произвести их настройку. Процедура предполагает ряд этапов. Сначала нужно включить Wi-Fi и подключиться к необходимой сети.
Совет! Если параметры сети не известны, можно пройти в раздел поиска пароля для беспроводной сети.
Проверить подключение принтера к той же сети. Если устройство имеет сенсорный экран, следует нажать на значок вай-фая или открыть в меню «Сетевые параметры». Для принтеров без экрана понадобится одновременно произвести нажатие на «Беспроводная сеть» и «Информация».
Печать фото с iPhone или iPad
Подключенные устройства готовы к печати, а для остальных необходим следующий этап. Чтобы принтер мог подключаться к сети, проводится его настройка. Для устройств с экранами выбирается: Настройка – Сеть – Мастер настроек. Далее следует инструкция по подключению.
Если устройство не имеет экрана, рекомендуется одновременно нажать «Отмена» и «Беспроводная связь» и удерживать, пока не начнет мигать лампочка сети. Если планируется подключать printer Tango, нажимается и удерживается кнопка беспроводной сети, до активизации индикатора.
AirPrint как настроить на iPhone или iPad
Функция AirPrint как настроить на iPhone, так и на айпад, подразумевает следующую технологию:
- Проверить совместимость принтера с данной функцией. Сделать этой можно через настройки самой оргтехники, а также на сайте support.apple.com. На нем представлен перечень совместимых моделей.
- Удостовериться, что принтер имеет подключение к Wi-Fi. Используя инструкцию к нему, подключить устройство к сети.
- Запустить на телефоне или планшете приложение, поддерживающее печать. Такой функцией обладают все текстовые и фото-редакторы. Среди них: Safari, Keynote, iBooks, Фото и многие другие.
- Открыть файл, который необходимо распечатать (фото, текстовый файл, PDF и прочие).
- Находим и нажимаем кнопку «Поделиться». Далее открывается меню, внизу которого есть опция «Напечатать». Отсутствие кнопки «Печать» обозначает, что приложение эту функцию не поддерживает.
- Нажать на опцию «Выбрать принтер», после чего появится список устройств в сети, которые ее поддерживают.
Настроить параметры печати. После того, как был выбран принтер для айфона, будет предложено несколько опций: определить диапазон печати, задать количество копий и т. д. - Нажать кнопку «Напечатать» или «Print». Файл будет запущен на печать.
Как распечатать документ с телефона
Как с айфона или айпада распечатать документ на принтере через USB
Если под рукой есть шнур USB, его можно подсоединить к айфону и ПК. Спустя несколько секунд, когда операционная система компьютера распознает устройство, будут автоматически выполнены все настройки. В папке «Мой компьютер» появится новый диск, представленный файловой системой телефона. Далее следует лишь выбрать необходимый документ или фото и отправить на печать.
Важно! Когда телефон подключается через провод, важно чтобы на компьютере был загружен и установлен iTunes.
Как подключить принтер к айфону через Wi-Fi
Перед тем как настраивать принтер на печать через айфон, необходимо произвести подключение этих устройств к сети. В первую очередь проверяется включение Wi-Fi, подключение к телефону и печатающему устройству.
После чего совершается ряд манипуляций:
- На айфоне проводится запуск приложения Epson iPrint.
- В нем, из предложенных вариантов, выбирается необходимый принтер. Подготовка к печати выполнена.
- Далее выбираются необходимые фото или текстовые файлы.
- Настраиваются параметры печати, позволяющие распечатать с айфона с двух сторон, книжной или альбомной ориентации, несколько копий и прочее.
Подключение устройств по сети
Теперь мобильные устройства и планшеты производства Apple облегчают не только жизнь, но и рабочие моменты. Если ранее необходимо было сидеть у своего ПК и посылать документы на печать, то теперь современные технологии позволяют быть свободным от стационарного рабочего места.
Настроить свой айфон или айпад для печати на принтере может каждый, зная и соблюдая несложные рекомендации. А с официальным приложением Epson iPrint сделать это становится все проще. Мгновенная печать вдали от принтера становится не мифом, а реальностью.
Источник