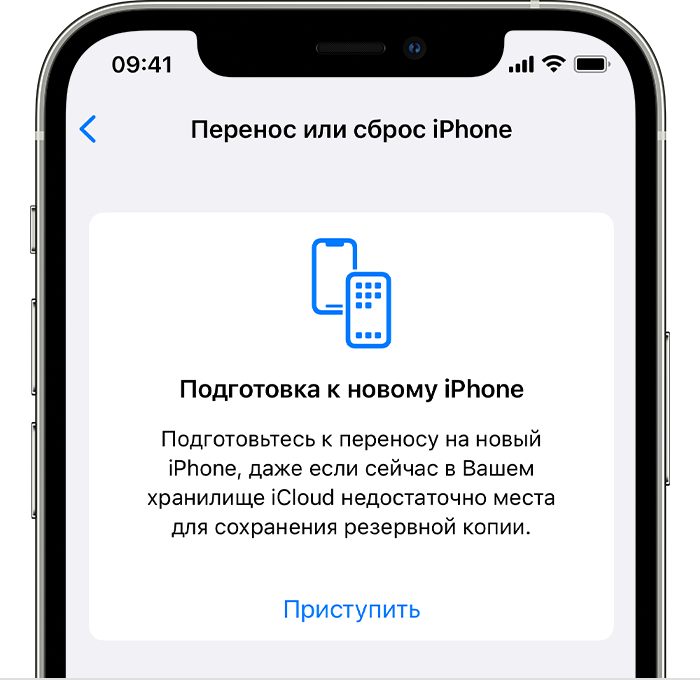- Получите временное место в хранилище iCloud при покупке нового устройства iPhone или iPad
- Узнайте, как можно получить временное место в хранилище iCloud
- Как создать временную резервную копию текущего устройства iPhone или iPad
- В течение какого времени можно восстановить устройство из временной резервной копии
- Как восстановить новое устройство iPhone или iPad из временной резервной копии
- Что происходит со временным местом в хранилище iCloud после восстановления из резервной копии
- Доступ к файлам iCloud Drive с iPhone и других устройств
- Использование iCloud Drive на iPhone, iPad или iPod touch, компьютере Mac или компьютере с Windows
- Автоматическое сохранение файлов Pages, Numbers и Keynote в iCloud Drive
- Добавление файлов с рабочего стола и из папки «Документы» в iCloud Drive
- Управление файлами iCloud Drive в автономном режиме
- Инструкции по получению доступа к файлам в автономном режиме
- Загрузка файлов в iCloud Drive для сохранения изменений, внесенных в автономном режиме
- Время загрузки измененных файлов в iCloud
- Поиск отсутствующих файлов
- Если не удается обновить файлы в iCloud Drive
- Действия при появлении сообщения «Конфликт»
- ТОП лучших облачных хранилищ для iOS
- 1. Google Диск
- 2. Яндекс Диск
- 3. Dropbox
- 4. Mega
- 5. Облако Mail.Ru
- 6. OneDrive
- 7. iCloud
- Подведем итоги.
Получите временное место в хранилище iCloud при покупке нового устройства iPhone или iPad
При покупке нового устройства iPhone или iPad вы можете получить временное место в хранилище iCloud для переноса данных с текущего устройства на новое. Узнайте, доступно ли вам это предложение, а также выясните, как создать временную резервную копию и в течение какого времени она будет храниться.
Узнайте, как можно получить временное место в хранилище iCloud
- Если вы купили новое устройство iPhone или iPad и у вас недостаточно места в хранилище iCloud для создания резервной копии текущего устройства, вы имеете право на временное место в хранилище iCloud.
- Обновите текущее устройство iPhone или iPad до iOS 15 или iPadOS 15.
- Вам должен быть известен идентификатор Apple ID и пароль для доступа в iCloud. Узнайте, что делать, если вы не помните свой идентификатор Apple ID.
Как создать временную резервную копию текущего устройства iPhone или iPad
- Выберите «Настройки» > «Основные».
- Прокрутите вниз и нажмите «Перенос или сброс [устройства]».
- В разделе «Подготовка к новому [устройству]» нажмите «Начать».
- Если вы видите сообщение «Резервная копия в iCloud выключена», нажмите «Включить копирование для переноса».
- Если у вас недостаточно места в хранилище iCloud, вы увидите сообщение о том, что вам полагается бесплатное дополнительное место в хранилище iCloud. Нажмите «Продолжить».
Если такого сообщения нет, значит, у вас достаточно места в хранилище iCloud для создания резервной копии iPhone или iPad. - Дождитесь окончания резервного копирования.
В течение какого времени можно восстановить устройство из временной резервной копии
Вы можете восстановить новое устройство iPhone или iPad из временной резервной копии в течение 21 дня. После этого срок предоставления временного места в хранилище iCloud истечет и резервная копия будет безвозвратно удалена.
Не стирайте контент и настройки на текущем устройстве iPhone или iPad, пока не выполните восстановление из временной резервной копии на новом устройстве.
Если новое устройство iPhone или iPad не будет доставлено в течение 21 дня, срок хранения временной резервной копии будет продлен еще на 21 день, после чего она будет удалена. На текущем устройстве iPhone или iPad откройте раздел «Настройки» и нажмите «Продлить хранение резервной копии».
Чтобы запросить дополнительное время для восстановления из временной резервной копии до ее удаления, обратитесь в службу поддержки Apple.
Как восстановить новое устройство iPhone или iPad из временной резервной копии
- Включите новое устройство iPhone или iPad и следуйте подсказкам на экране, чтобы начать настройку.
- Когда дойдете до экрана «Приложения и данные», нажмите «Восстановить из копии iCloud».
- Войдите в iCloud с помощью Apple ID и пароля.
- Выберите последнюю резервную копию iCloud.
- Дождитесь окончания процесса восстановления.
Что происходит со временным местом в хранилище iCloud после восстановления из резервной копии
После восстановления на новом устройстве iPhone или iPad временная резервная копия хранится в течение 7 дней, а затем удаляется.
Чтобы и дальше использовать iCloud для резервного копирования устройства, вы можете перейти на iCloud+.
Источник
Доступ к файлам iCloud Drive с iPhone и других устройств
Используйте iCloud Drive, чтобы управлять версиями файлов, просматривать, изменять и обновлять их на всех своих устройствах.
Использование iCloud Drive на iPhone, iPad или iPod touch, компьютере Mac или компьютере с Windows
Чтобы хранить актуальные версии файлов на своих устройствах, настройте iCloud Drive.
Настроив iCloud Drive на iPhone, iPad либо iPod touch с iOS 11 или более поздней версии, вы сможете просматривать файлы в программе «Файлы». Кроме того, программа «Файлы» облегчает общий доступ к документам, совместную работу над проектами в режиме реального времени в программах Pages, Numbers и Keynote, а также управление всем, что хранится в iCloud Drive.
Если на вашем устройстве нет программы «Файлы», выполните обновление до iOS 11 или более поздней версии. В iOS 9 или iOS 10 можно использовать программу iCloud Drive.
Автоматическое сохранение файлов Pages, Numbers и Keynote в iCloud Drive
Настройки на устройстве iPhone, iPad или iPod touch можно изменить таким образом, чтобы документы автоматически сохранялись в iCloud Drive, на устройстве или сторонней в облачной службе.
- Перейдите в меню «Настройки».
- Выберите обновление настроек для программы Pages, Numbers или Keynote.
- Нажмите «Хранилище документов».
- Выберите, где требуется автоматически сохранять документы.
Если выбрать iCloud Drive, изменения в файлах Pages, Numbers и Keynote на компьютере Mac автоматически сохранятся в iCloud Drive.
Добавление файлов с рабочего стола и из папки «Документы» в iCloud Drive
Чтобы иметь доступ к файлам, хранящимся на компьютере Mac, с других устройств, можно добавить папки «Рабочий стол» и «Документы» в iCloud Drive.
Управление файлами iCloud Drive в автономном режиме
Если вы работаете в автономном режиме и хотите получить доступ к документам в iCloud Drive, чтобы редактировать и сохранять их, сначала выполните следующие действия.
Инструкции по получению доступа к файлам в автономном режиме
Чтобы иметь доступ к файлам в автономном режиме, откройте программу «Файлы» на iPhone, iPad или iPod touch и выполните следующие действия.
Если вносить изменения в локально хранящиеся файлы в автономном режиме, эти изменения не отобразятся в iCloud Drive. После подключения к Интернету выгрузите обновленные версии ваших файлов в iCloud Drive.
Загрузка файлов в iCloud Drive для сохранения изменений, внесенных в автономном режиме
Выгрузить файлы в iCloud Drive с компьютера Mac или компьютера с Windows можно одним из следующих способов.
- Перетащите файлы с рабочего стола или папки вашего компьютера в окно iCloud Drive. Можно также перетащить файлы на значок папки в окне iCloud Drive. Если перетащить файл на значок папки, значок выделяется. Это подтверждение того, что файл будет перемещен в папку.
- На панели инструментов iCloud Drive нажмите кнопку выгрузки в iCloud Drive ( ). Выберите файлы, которые нужно выгрузить, и нажмите «Выбрать».
Если в iCloud недостаточно места для выгрузки данных, приобретите дополнительное место в iCloud или управляйте своим хранилищем iCloud, чтобы освободить там место.
Время загрузки измененных файлов в iCloud
Время загрузки изменений в iCloud зависит от используемой программы. В программах Pages, Numbers и Keynote файлы обычно выгружаются в iCloud со всеми изменениями. В других программах файлы будут загружены в iCloud только после того, как вы сохраните их в папке iCloud Drive. Чтобы просмотреть сохраненные файлы на компьютере Mac, откройте Finder > iCloud Drive. На устройстве iPhone, iPad или iPod touch откройте программу «Файлы». На компьютере PC с программой «iCloud для Windows» выберите «Проводник» > iCloud Drive.
Если последние изменения не отображаются либо отображается значок «Выполняются изменения» или значок iCloud в области уведомлений (на панели задач), попробуйте сохранить новый документ в папку iCloud Drive. Затем проверьте, появились ли изменения в папке iCloud Drive.
Поиск отсутствующих файлов
После включения iCloud Drive все документы, уже хранящиеся в iCloud, автоматически перемещаются в iCloud Drive. Файлы можно просматривать на веб-сайте iCloud.com, в программе «Файлы» в iOS 11 или более поздней версии, в программах Pages, Numbers и Keynote или в программе iCloud Drive в iOS 10 и iOS 9.
Если ваши файлы не отображаются в какой-либо из этих папок, настройте iCloud Drive на всех своих устройствах.
Если нужно получить доступ к файлу, удаленному в течение последних 30 дней, его можно восстановить из папки «Недавно удаленные» в программе «Файлы» или на веб-сайте iCloud.com.
Если не удается обновить файлы в iCloud Drive
Сначала выполните следующие проверки.
- Убедитесь, что в хранилище iCloud достаточно места. Если вам требуется больше места в iCloud, можно купить дополнительный объем хранилища iCloud или освободить место за счет удаления содержимого.
- Войдите в iCloud на всех своих устройствах и включите iCloud Drive.
- Убедитесь в наличии активного подключения к Интернету на компьютере Mac и на устройстве iPhone, iPad или iPod touch.
- Установите последние версии программ Pages, Numbers и Keynote. Узнайте, какие версии программ Pages, Numbers и Keynote могут использоваться со службой iCloud Drive.
- Создайте документ и сохраните его, чтобы проверить, загрузится ли он в iCloud. Если да, проверьте, не началась ли загрузка других документов.
Если после выполнения этих действий файлы по-прежнему не отправляются в iCloud, сохраните обновленные файлы в другой папке на компьютере Mac или PC, не выходя из iCloud. Затем обратитесь в службу поддержки Apple за дополнительной помощью.
Действия при появлении сообщения «Конфликт»
Если при открытии файла появляется сообщение «Конфликт», выберите версию документа, которую нужно сохранить, а затем выберите «Оставить», чтобы обновить файл в iCloud. Это сообщение означает, что с момента последнего входа в iCloud файл был изменен на другом устройстве или на веб-сайте iCloud.com.
Информация о продуктах, произведенных не компанией Apple, или о независимых веб-сайтах, неподконтрольных и не тестируемых компанией Apple, не носит рекомендательного или одобрительного характера. Компания Apple не несет никакой ответственности за выбор, функциональность и использование веб-сайтов или продукции сторонних производителей. Компания Apple также не несет ответственности за точность или достоверность данных, размещенных на веб-сайтах сторонних производителей. Обратитесь к поставщику за дополнительной информацией.
Источник
ТОП лучших облачных хранилищ для iOS
время чтения: 5 минут
Облачные хранилища все больше и больше входят в нашу жизнь, они помогают нам хранить, переносить, делиться данными не прибегая к старым, проводным методам.
Аналитики прогнозируют, что мир скоро откажется от ресурсоемких и громоздких серверов, перейдя на «облачное хранение». Вашему вниманию представляются хранилища, из которых зачастую бывает тяжело выбрать нужное. Все эти хранилища кроссплатформенные и могут быть использованы как под iOS(для iPhone, iPad, Mac), так и для устройств под управлением Android. Также у все их есть веб версии и версии для компьютера, что существенно облегчает процесс синхронизации, переноса, и хранения файлов.
Давайте посмотрим на некоторые из них, на те, которые на наш взгляд дают самый дешевый в обслуживании и достаточный в объемах сервис, а так же удобны в использовании, и, что важно, совместимых с «яблочными» устройствами. Цены будем указывать в рублях, без дополнительных опций.
1. Google Диск
Цена: бесплатно — 15 гигабайт, 100 гигабайт за 139 рублей в месяц.
Русский язык: да.
Базовое хранилище для устройств на платформе Андроид, поэтому пользуется большим спросом у оных. Но поскольку сервис предоставляет «нехилое» количество бесплатного места, то заинтересует и «яблочников».
Главный минус — неудобная браузерная версия приложения, хотя приложение для «винды» и «мака» гораздо проще и интуитивно понятнее.
2. Яндекс Диск
Цена: 10 гигабайт бесплатно, + 10 гигабайт за 30 рублей.
Русский язык: да.
Быстрый и стабильный сервис, постоянно расширяется функционал. Синхронизируется на хорошей скорости. Другие приложения могут пользоваться возможностями «Яндекс.Диска».
Удобен не только с рабочего стола или мобильного телефона — его возможности будут по достоинству оценены и в браузере. Расширяется пространство на диске ещё и за счёт партнёрских функций, таких как 100 гигабайт свободного места при подключении к «Ростелеком» (доступно на некоторых тарифах).
3. Dropbox
Цена: 2 гигабайта бесплатно, 1 терабайт за 462 рубля (8,25$ по курсу в 56 рублей), бизнес-аккаунт за 700 рублей (12,5$).
Русский язык: да.
Один из «мастодонотов» облачного хранения, но поначалу предоставляет только 2 гигабайта места в облаке. Реферальная система позволяет увеличить бесплатное место до 16 гигабайт: привяжите к учётной записи ваши аккаунты в соцсетях и поделитесь ссылкой на ресурс с другими пользователями.
4. Mega
Цена: 50 гигабайт бесплатно, 200 гигабайт за 345 рублей (5 евро по курсу в 69 рублей)
Русский язык: да.
Куча бесплатного трафика и удобный интерфейс. Лёгкое перетаскивание файлов. Удобная загрузка файлов с приложения и простая синхронизация с дескстопа.
Исходный код этого хранилища лежит в открытом доступе, это даёт компании применить новую технологию — шифрование данных на вашем устройстве перед попаданием на сервер. Это защищает от взлома.
5. Облако Mail.Ru
Цена: 8 гигабайт бесплатно, 64 гигабайта за 69 рублей в месяц.
Русский язык: да.
Похож на «Яндекс.Диск» как интерфейсом, так и возможностями. Проигрывает количеством реферальных программ. Но обыгрывает конкурента в объёме бесплатного места.
6. OneDrive
Цена: 5 гигабайт бесплатно, 50 гигабайт за 140 рублей в месяц, 1 терабайт за 269 или 339 рублей (при подписке на Office 365).
Русский язык: да.
Ранее известен как SkyDrive. Встроен в Windows 10. При наличии на компьютере Windows 10 Вы уже являетесь его пользователем.
Приложение «Фотографии» может использовать «»OneDrive» для синхронизации фотографий между девайсами.
Пользователи macOS недовольны этим сервисом, учитывайте это при покупке.
7. iCloud
Цена: 5 гигабайт бесплатно, 50 гигабайт за 59 рублей в месяц.
Русский язык: да.
5 гигабайт места — это мало, но максимально удобно для резервного копирования снимков с iPhone. Встроен в Finder на macOS – приложение будет на всех Macbook и устройств под управлением iOS. Доступно создание документов. К тому же, iCloud сразу встроен в iOS, поэтому начать пользоваться им максимально просто.
Подведем итоги.
Из вышеприведенных вариантов можно выбрать бесплатное хранилище с самым большим запасом. Тогда Ваш выбор падет на Mega.
Учитывая интерфейс, советовал взглянуть и на Яндекс диск.
Если же смотреть по максимальным возможностям, но уже с оплатой, то Dropbox — неплохой вариант.
Источник