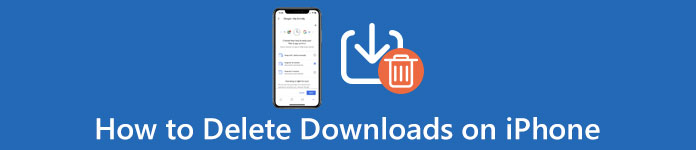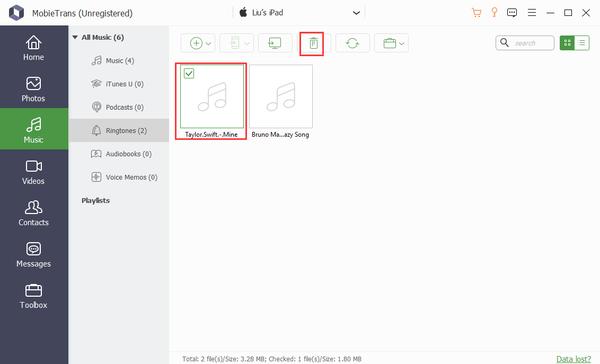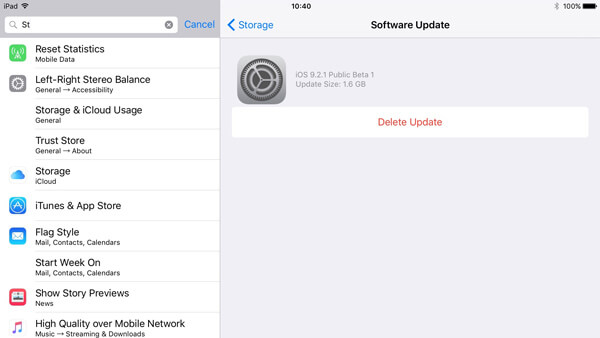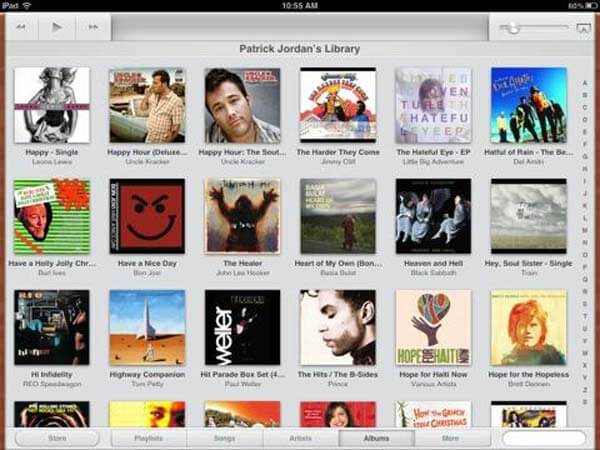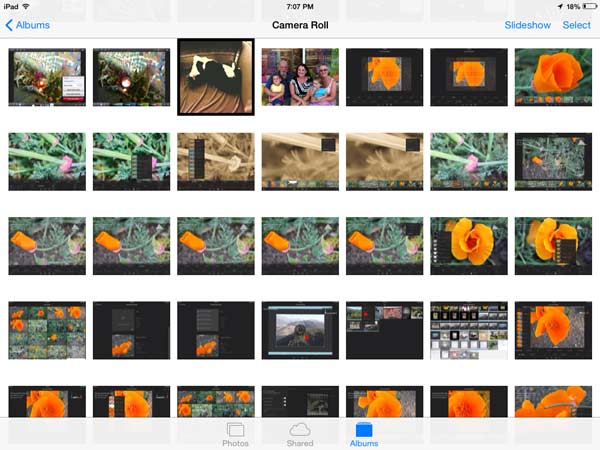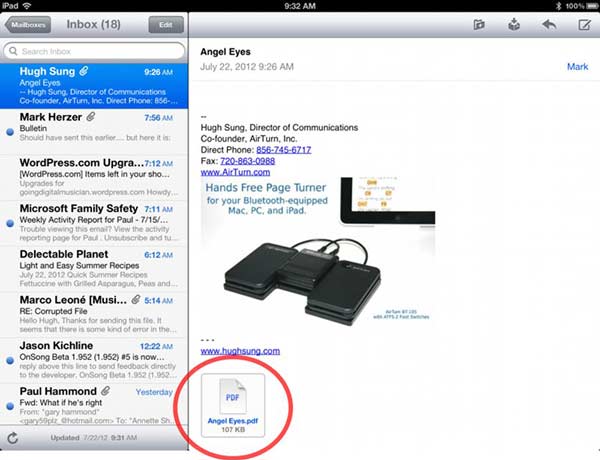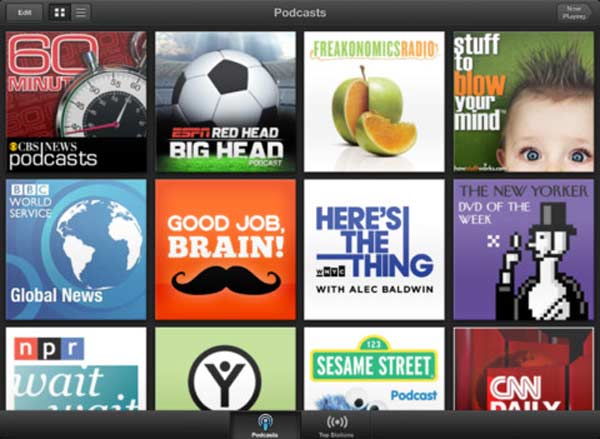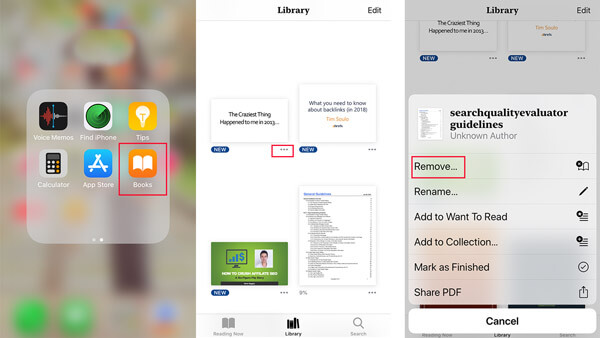- SHAREit — Connect & Transfer 4+
- SHAREit Technologies Co. Ltd
- Разработано для iPad
- Снимки экрана
- Описание
- Как удалить загрузки, чтобы освободить место на iPhone 12/11 / XS / XR / X / 8/7/6/5
- Часть 1. Как автоматически удалять загрузки на iPhone
- Часть 2. Как удалить загрузки на iPhone вручную с помощью настроек
- Удалить обновление на iPad / iPhone
- Удалить загруженную музыку на iPad / iPhone
- Удалить загруженные картинки и видео на iPad / iPhone
- Удалить сохраненные вложения сообщений на iPad / iPhone
- Удалить загруженные подкасты на iPad / iPhone
- Удалить PDF документы на iPad / iPhone
- Часть 3 : Часто задаваемые вопросы об удалении загрузок на iPhone
SHAREit — Connect & Transfer 4+
SHAREit Technologies Co. Ltd
Разработано для iPad
-
- Производительность: № 14 в этой категории
-
- 3,7 • Оценок: 12,5 тыс.
-
- Бесплатно
- Включает встроенные покупки
Снимки экрана
Описание
Самый быстрый способ поделиться своими фотографиями и музыкой с людьми по всему миру, использующими самые разные устройства, без оплаты сетевого трафика и подключения по Wi-Fi. Благодаря Lenovo SHAREit устраняется необходимость в кабельных соединениях – вы можете оперативно передавать данные с одного устройства на другое друзьям или личную информацию в пути.
Отправляйте на другие устройства всё что угодно: фотографии, видео, аудиофайлы, документы и контакты.
Устройства с установленным программным обеспечением SHAREit могут автоматически находить друг друга, если находятся в зоне «видимости».
Передавайте самые крупные по размеру файлы и видео за считанные секунды, до 40 раз быстрее, чем с помощью Bluetooth.
Отправляйте файлы без Bluetooth, телефонной сети или сети Wi-Fi – вам не придётся платить за передачу данных по сети. Устройства подключаются друг к другу напрямую по беспроводному соединению.
MEMBERSHIP TRIAL AND SUBSCRIPTION TERMS
Start your SHAREit membership with a free 3-day trial. Once the trial is over, you’ll be charged an annual subscription fee. Your Private Albums membership will automatically renew unless auto-renew is turned off at least 24 hours before the end of the current period. You can go to your Settings > iTunes Account & App Store > Apple ID > Subscriptions to manage your membership and turn auto-renew off. Your iTunes Account will be charged when the purchase is confirmed.
Источник
Как удалить загрузки, чтобы освободить место на iPhone 12/11 / XS / XR / X / 8/7/6/5
Размещено от Дороти Коллинз Январь 13, 2021 18: 40
Многие пользователи предпочитают использовать iPad / iPhone для решения повседневных задач и работы, поскольку он имеет больший экран и более высокую производительность. Со временем на iPad / iPhone собралось множество загруженных картинок, песен, видео, PDF, приложений, обновлений и многого другого. Вам нужно научиться быстро удалять загрузки на iPad / iPhone, чтобы освободить место и улучшить работу.
Тем не менее, iOS является относительно тесной экосистемой, которая не позволяет вам получать доступ к папкам и удалять загрузки.
Учитывая, что все больше и больше людей спрашивают как удалить загрузки на iPad / iPhone, мы собираемся поделиться необходимыми знаниями, чтобы очистить ваш iPhone 12/11 / XS / XR / X / 8/7/6/5, iPad Pro / Air / mini или более ранних поколений.
- Часть 1. Как автоматически удалять загрузки на iPhone
- Часть 2. Как удалить загрузки на iPhone вручную с помощью настроек
- Удалить обновление на iPad / iPhone
- Удалить скачанную музыку на iPad / iPhone
- Удалить загруженные картинки и видео на iPad / iPhone
- Удалить сохраненные вложения сообщений на iPad / iPhone
- Удалить загруженные подкасты на iPad / iPhone
- Удалить PDF документы на iPad / iPhone
- Часть 3. Часто задаваемые вопросы об удалении загрузок на iPhone
Часть 1. Как автоматически удалять загрузки на iPhone
Для удобного удаления всех загрузок на вашем iPhone или iPad Apeaksoft MobieTrans окажет вам услугу.
Удалить различные файлы и документы с iPhone / iPad на компьютере.
Удалите фотографии, музыку, видео, документы и т. Д. На iPhone / iPad.
Удалить дубликаты контактов на iPhone.
Работа для iPhone 12/11 / XS / XR / X / 8/7/6/5, iPad Air, mini, Pro и т. Д.
Шаг 1. Подключите iPhone / iPad к компьютеру
Бесплатно скачайте, установите и запустите это программное обеспечение на вашем компьютере.
Подключите ваш iPhone / iPad к компьютеру с помощью USB-кабеля. Не забудьте ввести пароль для разблокировки и нажать «Доверять» на своем устройстве iOS, если вы впервые подключаете свой iPhone к этому компьютеру.
Шаг 2. Просмотр и выбор файлов на iPhone / iPad
После того, как ваше программное обеспечение обнаружит ваше устройство, вы увидите все типы данных, отображаемые на левой боковой панели.
Выберите один тип данных, и вы увидите подробности в правом окне. Здесь вы можете просматривать фотографии, музыку, видео, контакты и сообщения в деталях.
Шаг 3. Удалить фотографии / песни / фильмы / контакты
Выберите один тип данных, отметьте элементы, которые вы хотите удалить, и щелкните изображение «Удалить» в верхнем меню, чтобы удалить загрузки.
Здесь вы можете удалять загруженные фотографии, фотоальбомы, музыку, плейлисты песен, подкасты, рингтоны, голосовые заметки, фильмы, контакты и т. Д. На iPhone и iPad.
Часть 2. Как удалить загрузки на iPhone вручную с помощью настроек
Отправной точкой при удалении загрузок на iPad / iPhone является управление хранилищем и проверка того, какой контент занимает память iPad / iPhone. Откройте приложение «Настройки» и выберите «Общие»> «Хранилище и хранилище iCloud», выберите «Управление хранилищем» и проверьте, какие типы данных занимают больше места.
Удалить обновление на iPad / iPhone
Обновление программного обеспечения обычно превышает 1GB, поэтому это первая загрузка, которую необходимо удалить на iPad / iPhone, когда вы хотите освободить место.
Шаг 1 . Откройте приложение «Настройки» iPad / iPhone; нажмите свое имя и перейдите в «Общие»> «Хранилище и использование iCloud»> «Управление хранилищем».
Шаг 2 . Выберите загрузку обновления программного обеспечения, если она есть в списке, нажмите «Удалить обновление», а затем нажмите «Удалить обновление» в предупреждающем сообщении, чтобы подтвердить его.
Удалить загруженную музыку на iPad / iPhone
Шаг 1 . Чтобы удалить загруженную музыку на iPad / iPhone, откройте приложение Apple Music и перейдите на вкладку «Библиотека».
Шаг 2 . Нажмите «Загруженная музыка в библиотеке», чтобы отобразить все загруженные песни на вашем iPad / iPhone. Найдите песню или список воспроизведения, которые вы хотите удалить, удерживайте элемент или используйте 3D Touch, чтобы открыть строку меню.
Шаг 3 . Нажмите «Удалить»> «Удалить из библиотеки», чтобы удалить загрузки с iPad / iPhone.
Вы можете проверить этот пост, чтобы найти решения, если ваш iPhone говорит, что недостаточно памяти.
Удалить загруженные картинки и видео на iPad / iPhone
Шаг 1 . Откройте приложение «Фото» на главном экране и выберите «Моменты» в нижней части экрана, чтобы отобразить все фото и видео по моментам.
Шаг 2 , Нажмите «Выбрать» в верхней части экрана и коснитесь всех загруженных изображений и видео, которые вы хотите удалить.
Шаг 3 , Нажмите значок «Корзина» в левом верхнем углу и выберите «Удалить элементы [число]», чтобы подтвердить удаление загрузок с iPad / iPhone.
Шаг 4 . Затем перейдите в альбом «Недавно удаленные» и снова удалите элементы, чтобы удалить их полностью. Здесь вы также можете узнать, как восстановить недавно удаленные фотографии.
Примечание. Если вы хотите удалить фильмы, загруженные из iTunes, вы должны сделать это в приложении «Видео» или «ТВ».
Удалить сохраненные вложения сообщений на iPad / iPhone
Шаг 1 . Откройте приложение «Сообщения» на своем iPad / iPhone, перейдите к любому разговору и коснитесь значка «меню» в правом верхнем углу.
Шаг 2 , На экране загруженных вложений прокрутите вниз и удерживайте одно из вложений, пока не появится строка меню.
Шаг 3 . Выберите вариант «Еще» и установите флажок напротив каждого нежелательного вложения. После выбора нажмите значок «Корзина» внизу и нажмите «Удалить вложения» в диалоговом окне подтверждения. Если вы по ошибке удалили некоторые важные сообщения, вы можете проверить это сообщение на восстановить удаленные сообщения легко.
Удалить загруженные подкасты на iPad / iPhone
Шаг 1 . Запустите приложение «Подкасты» для iOS с главного экрана и перейдите на вкладку «Мои подкасты» снизу.
Шаг 2 . Нажмите меню «Изменить» в верхней части экрана, нажмите значок «минус» перед каждым подкастом, который вы хотите удалить со своего iPad / iPhone, а затем нажмите «Удалить», чтобы подтвердить удаление загрузок с iPad / iPhone. .
Примечание. IOS сохраняет загруженный контент в соответствующие приложения, такие как Видео, iBook и Apple Music. Когда вам нужно удалить загрузки на iPad / iPhone, вам нужно получить доступ к каждому приложению и удалить их из приложения по одному.
Удалить PDF документы на iPad / iPhone
Для удаления загруженных файлов PDF на вашем iPhone или iPad, шаги очень просты.
Шаг 1 . Перейдите в «Книги», и вы увидите все книги в категориях «Читаю сейчас» и «Библиотека».
Шаг 2 . Найдите файлы PDF, которые вы хотите удалить, и коснитесь трех точек под документом PDF, чтобы выбрать «Удалить» или «Удалить».
Для загруженного файла PDF опция «Удалить».
Для сохраненных книг со страницы просмотра есть опция «Удалить».
Часть 3 : Часто задаваемые вопросы об удалении загрузок на iPhone
Где загрузки на моем iPhone?
Вы можете получить доступ к загрузкам на iPhone с помощью приложения «Файлы». Просто откройте приложение «Файлы», а затем нажмите место, где вы хотите просмотреть. Или вы можете использовать панель поиска в верхней части экрана, чтобы найти загрузки вашего iPhone.
Как удалить загрузки в Safari на iPhone?
Чтобы удалить загрузки в Safari, вам нужно найти элемент, который вы хотите удалить, а затем провести пальцем влево, а затем нажать красную кнопку «Удалить».
Могу ли я восстановить удаленные загрузки на iPhone?
Возможно, вам придется использовать восстановление данных iPhone такой инструмент, как iPhone Data Recovery, чтобы вернуть удаленные загрузки.
В этом руководстве мы обсудили, как удалить загрузки на iPhone 12/11 / XS / XR / X / 8/7/6/5, iPad Pro / Air / mini или более ранних поколениях. Конечно, вы можете использовать обычные способы удаления данных с iPad / iPhone в каждом приложении и освободить место. Если вы считаете, что обычный способ — пустая трата времени, Apeaksoft MobieTrans может помочь вам упростить процедуру. Это позволяет вам удалять загрузки на iPad / iPhone одновременно и навсегда.
Источник