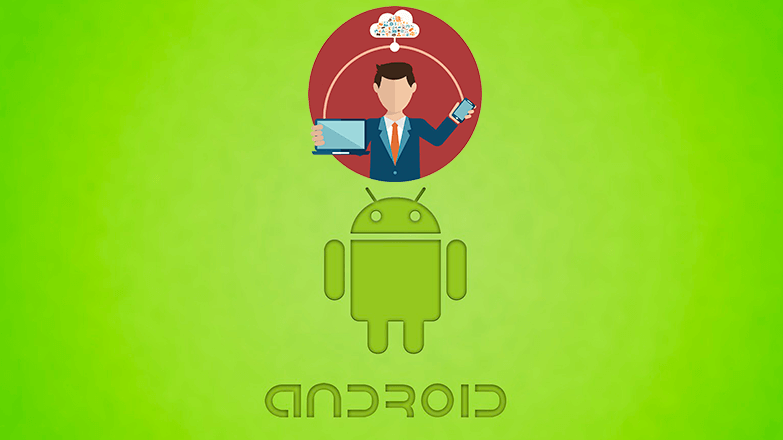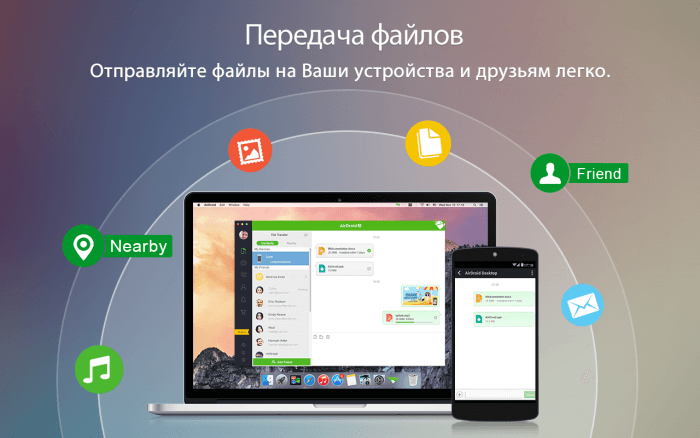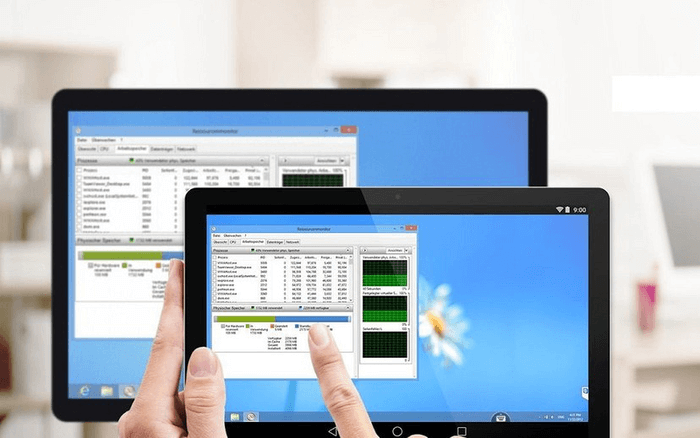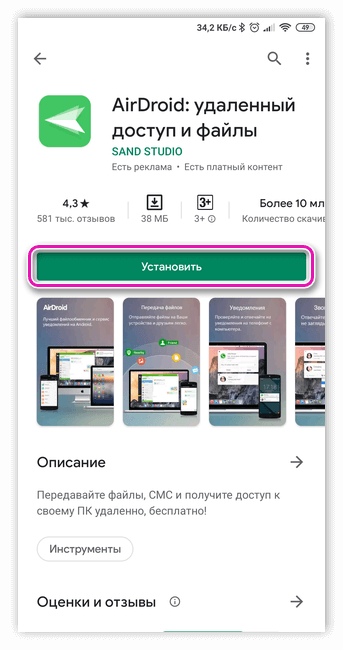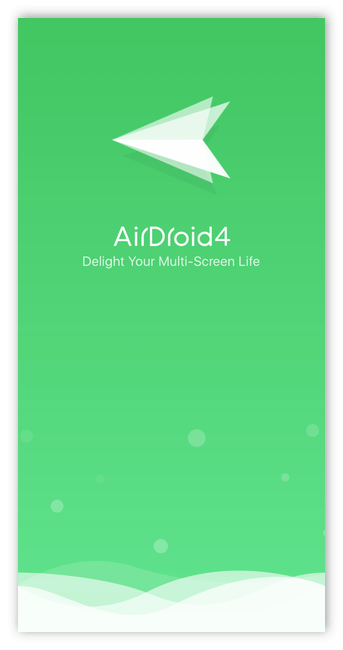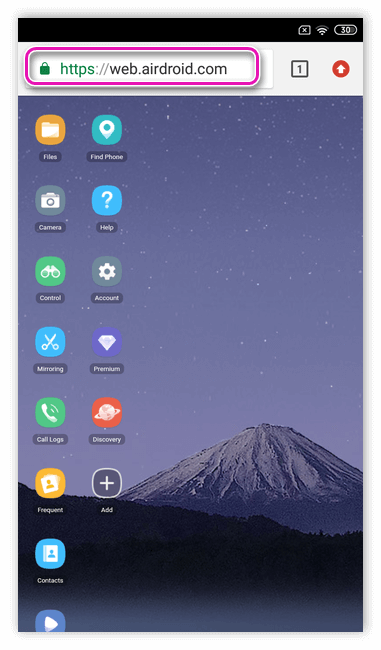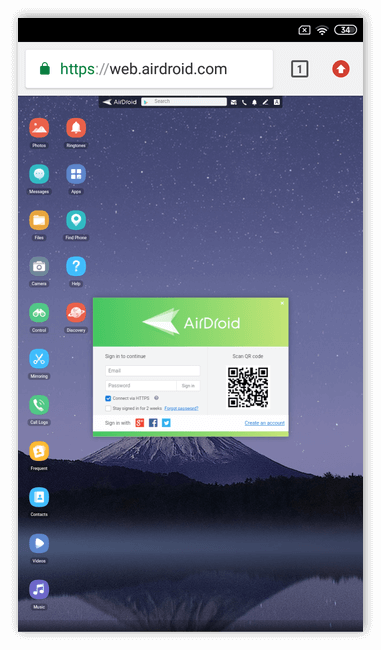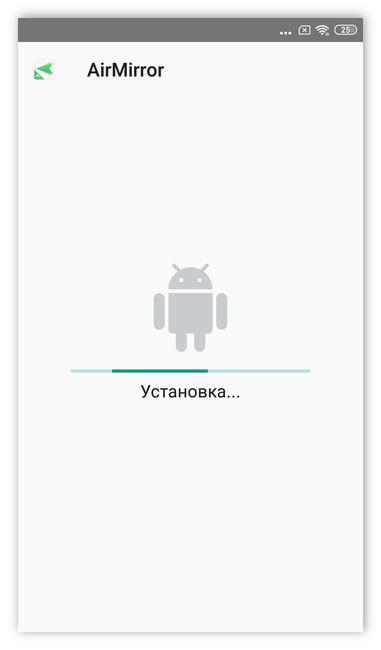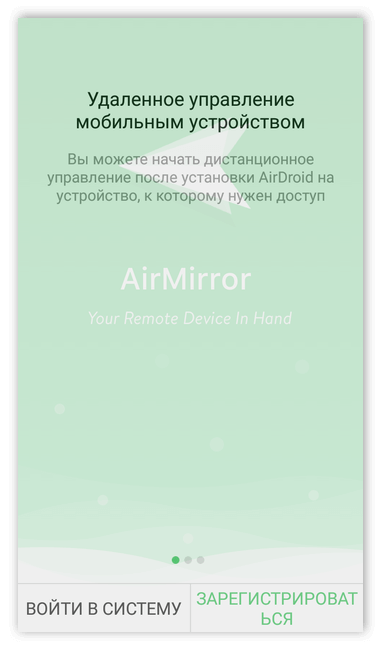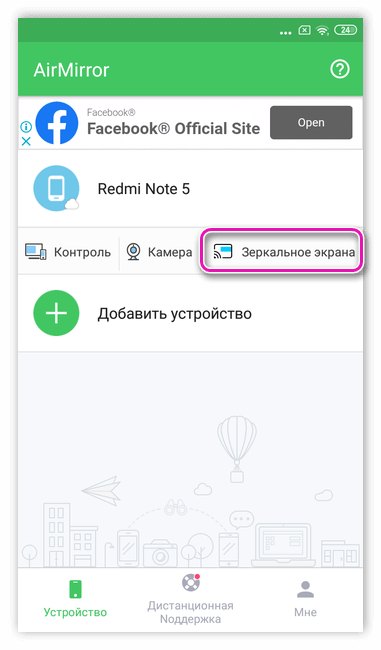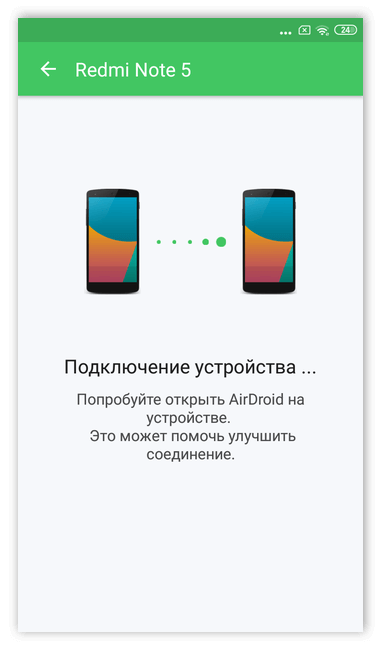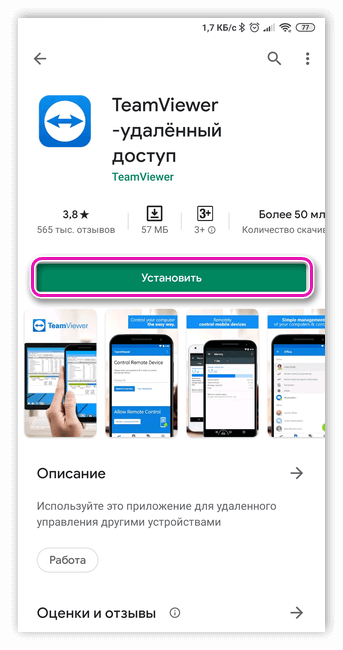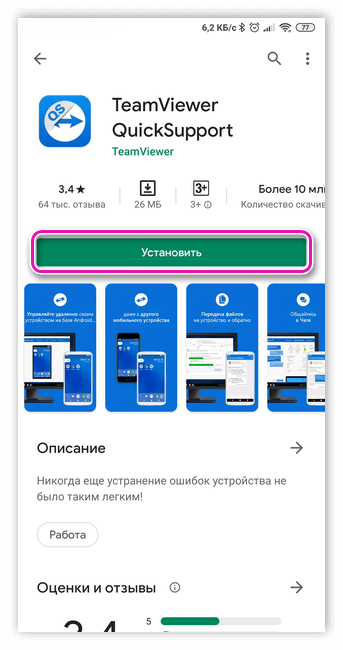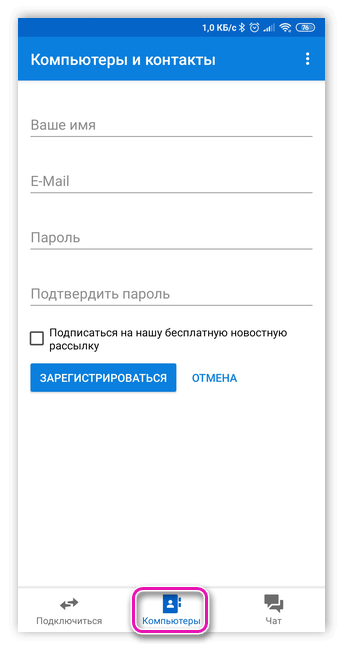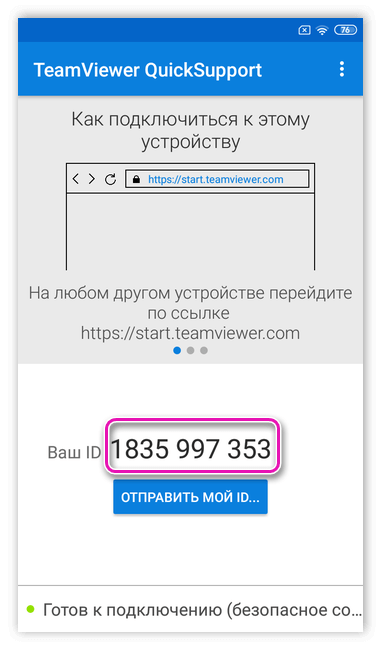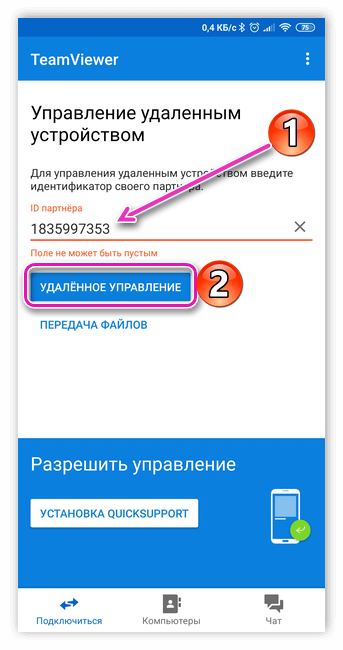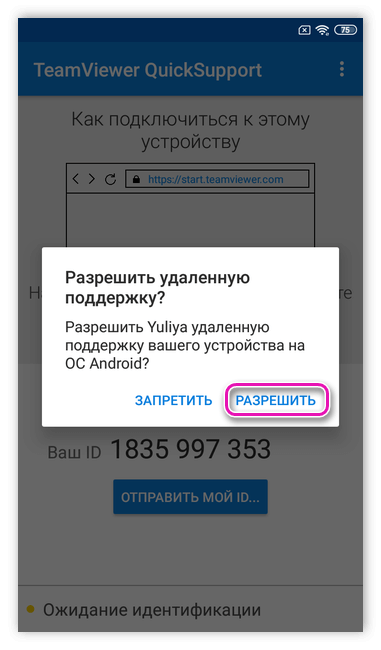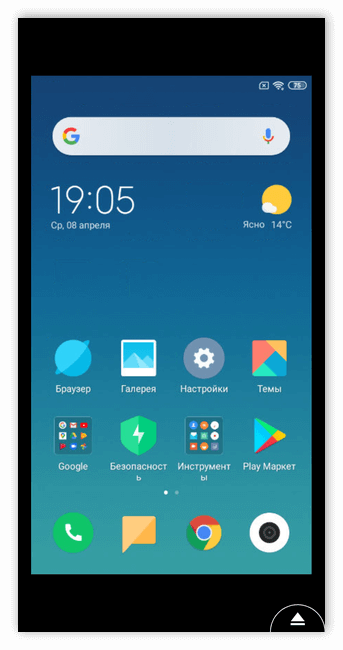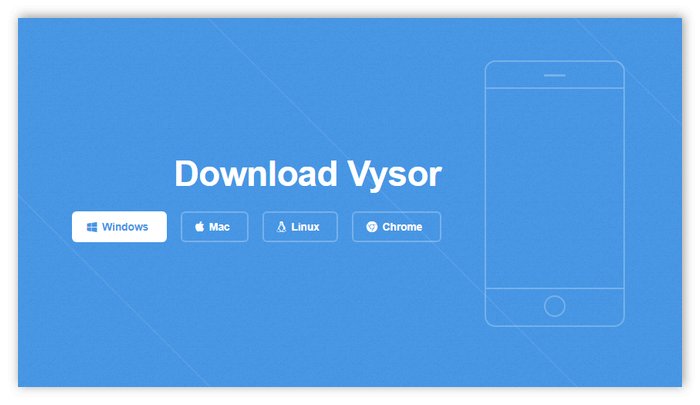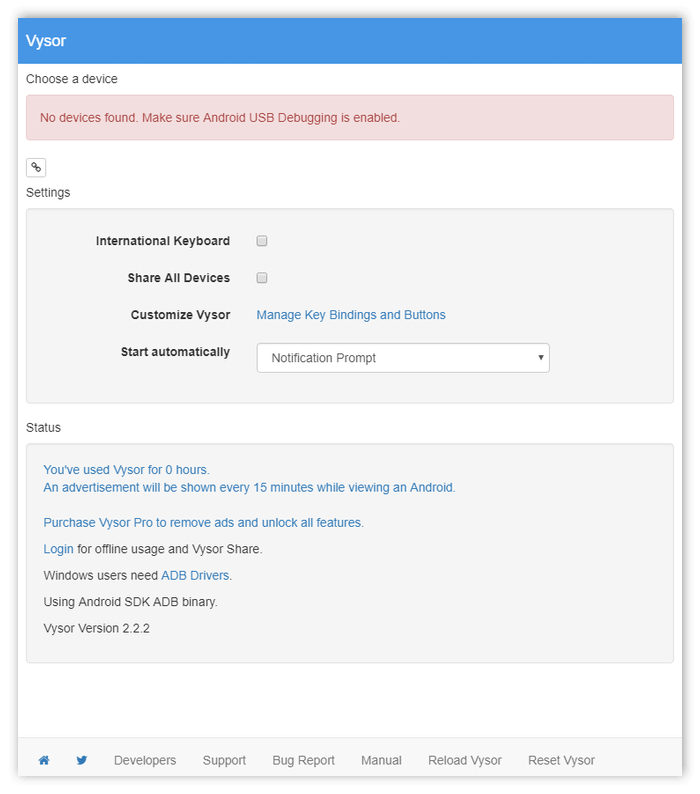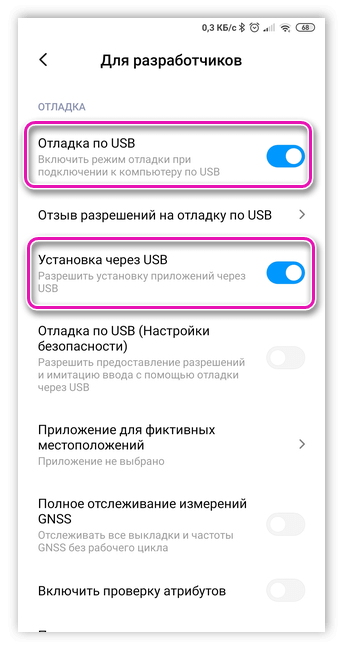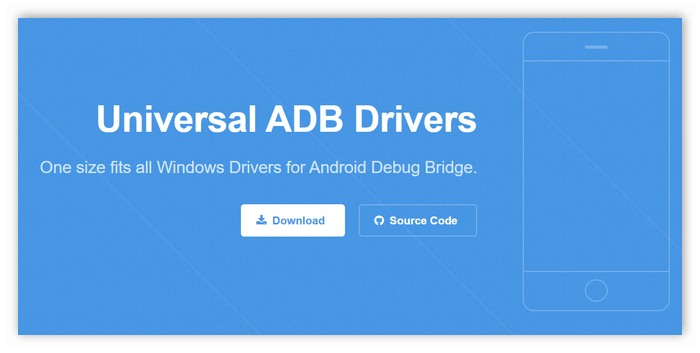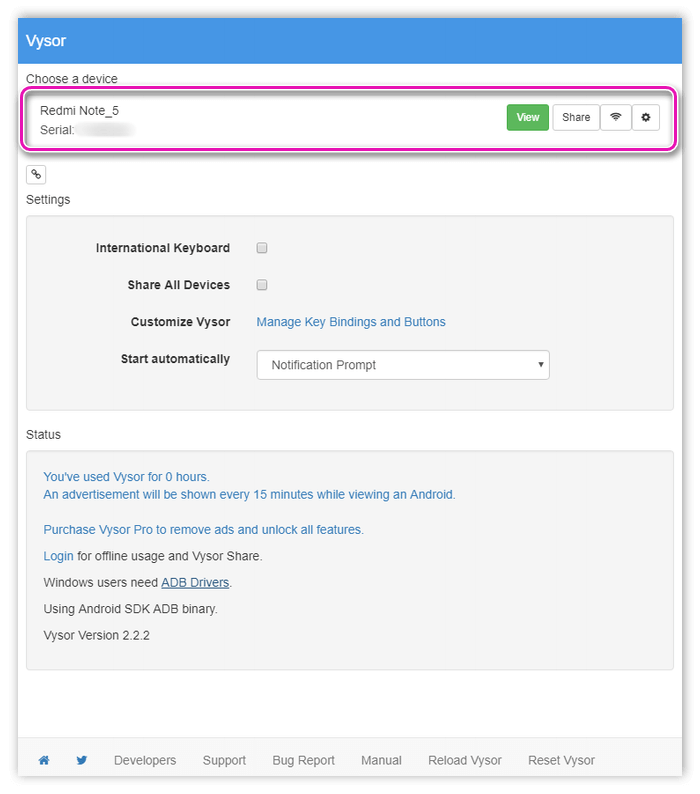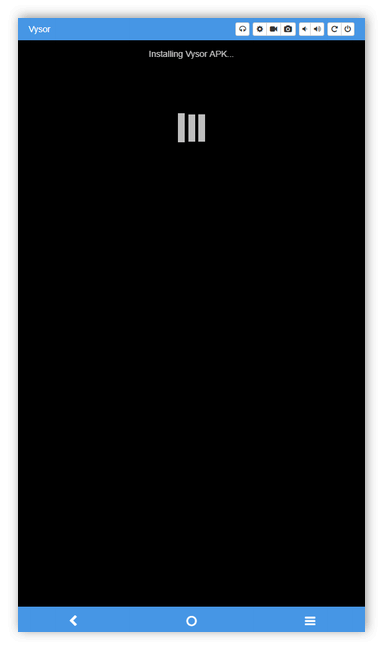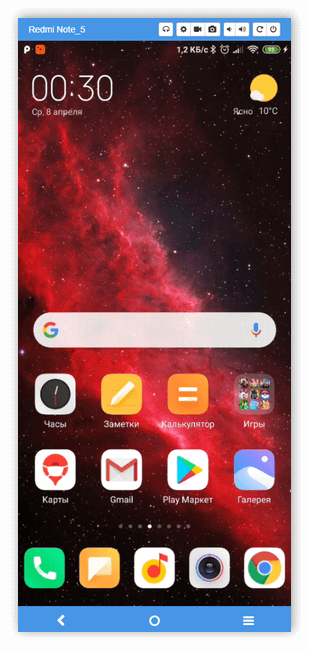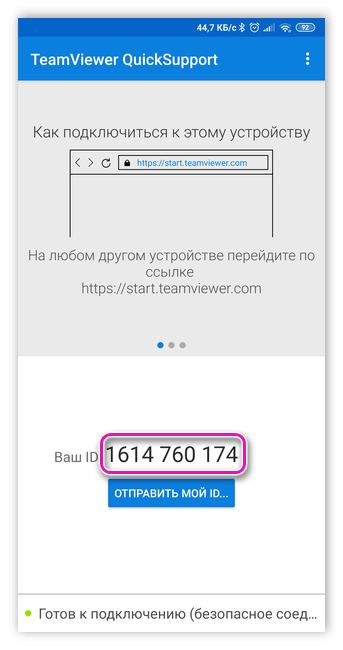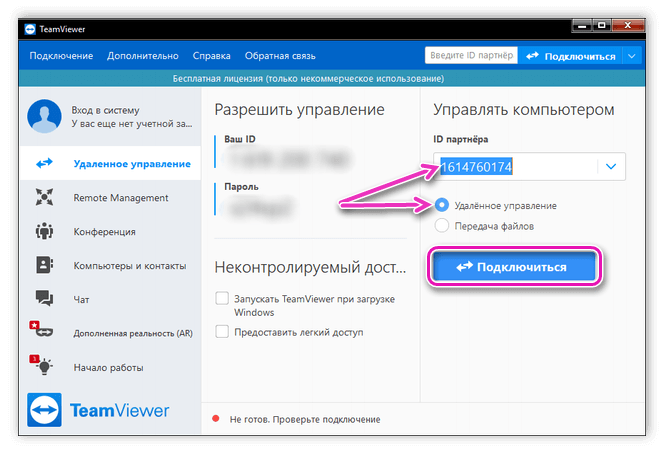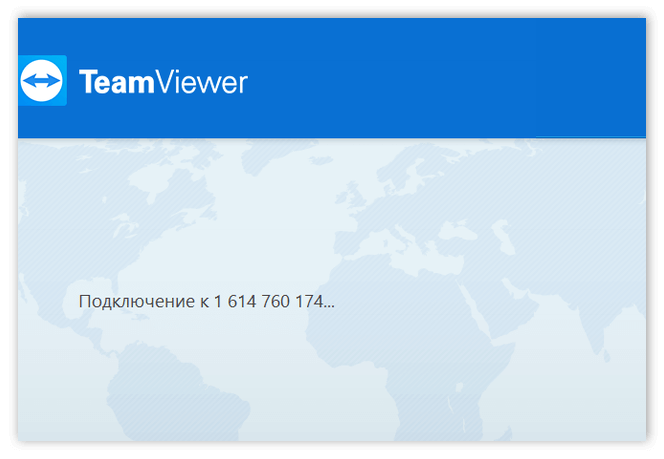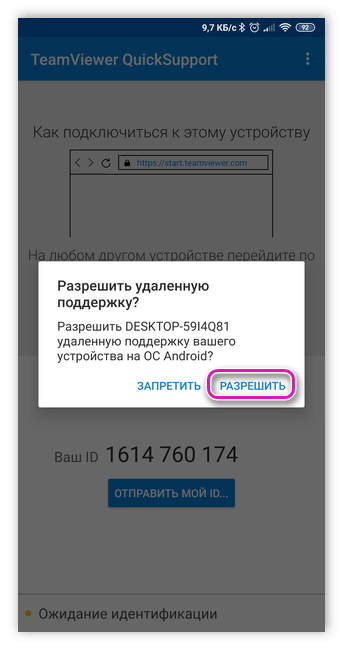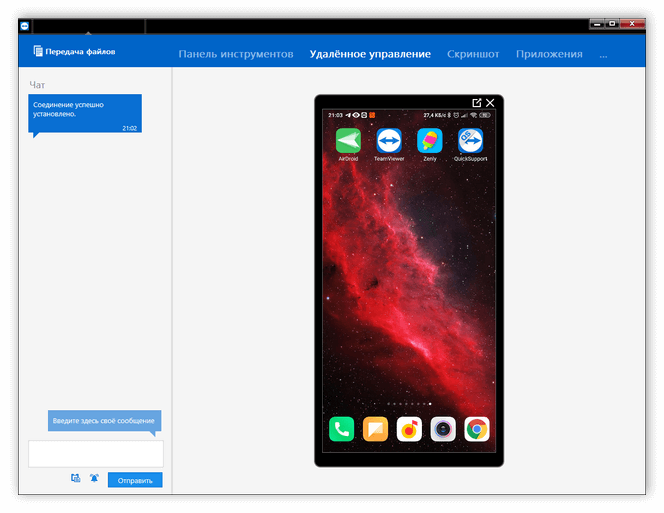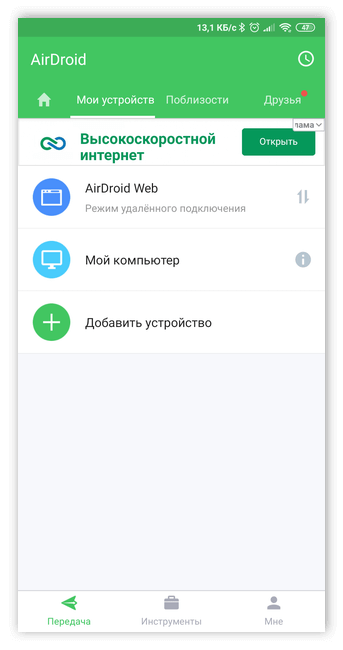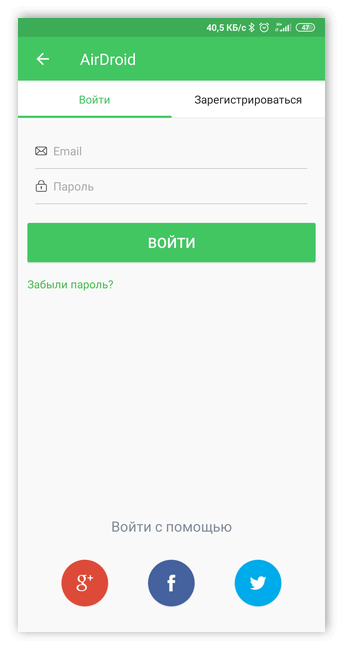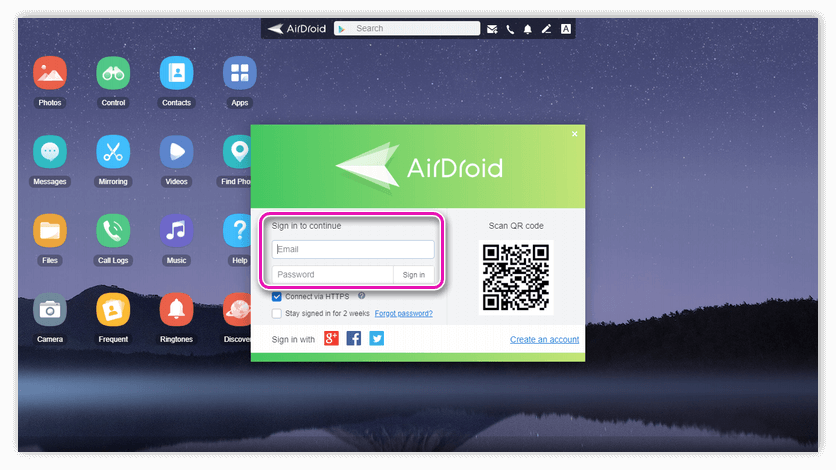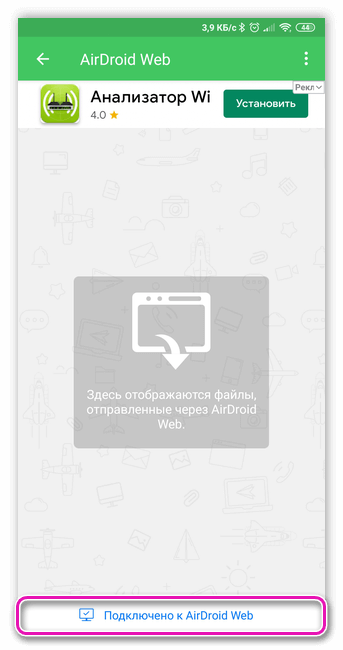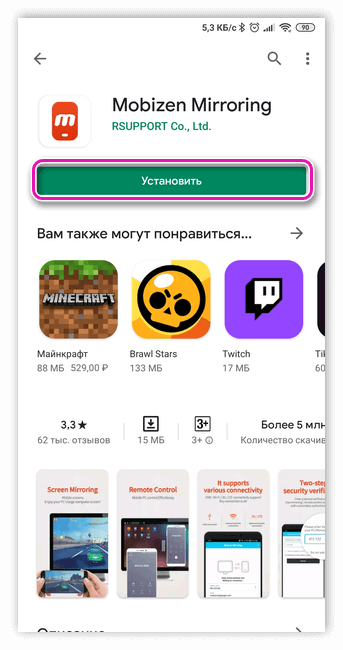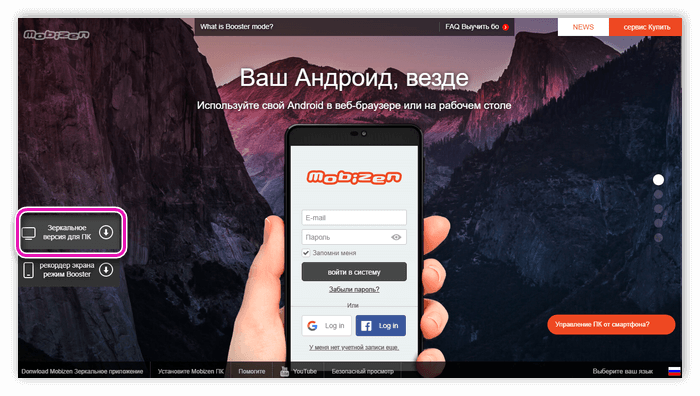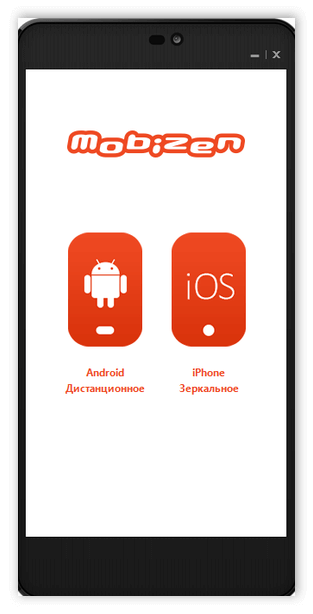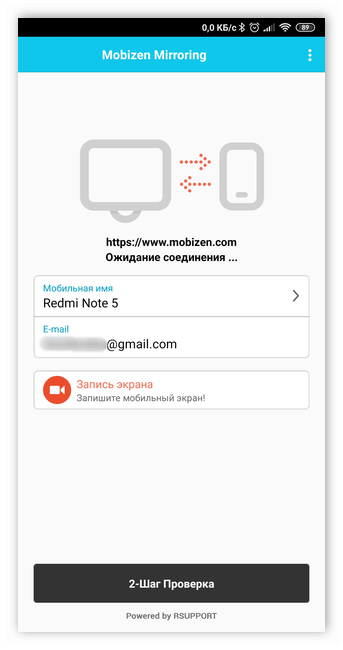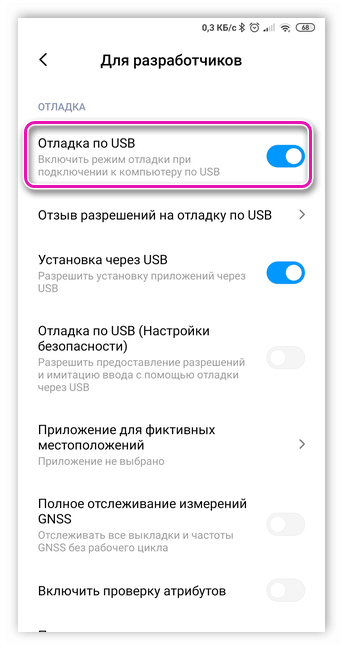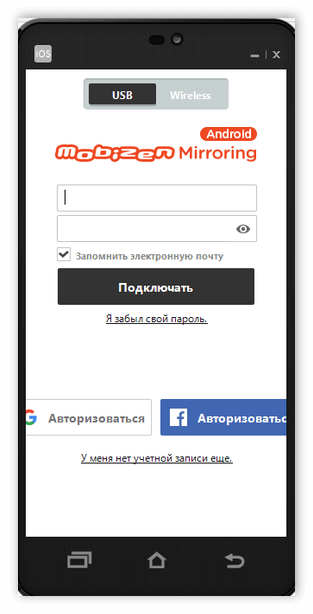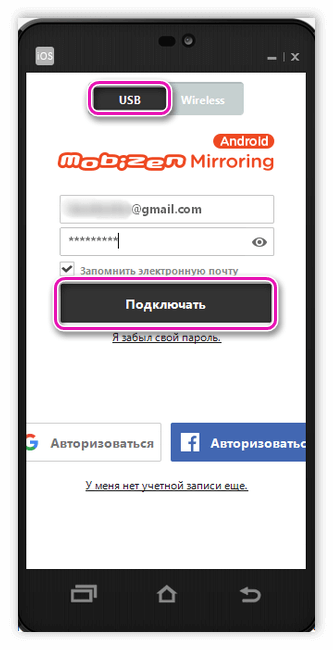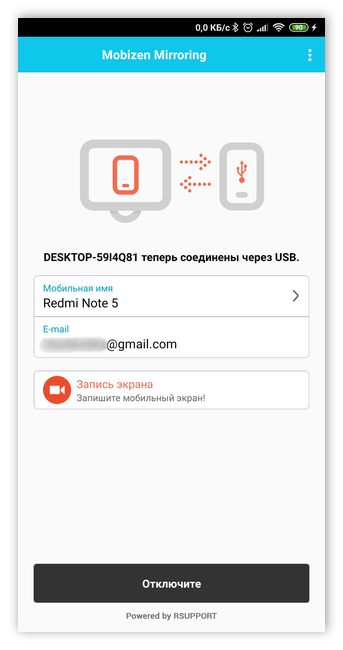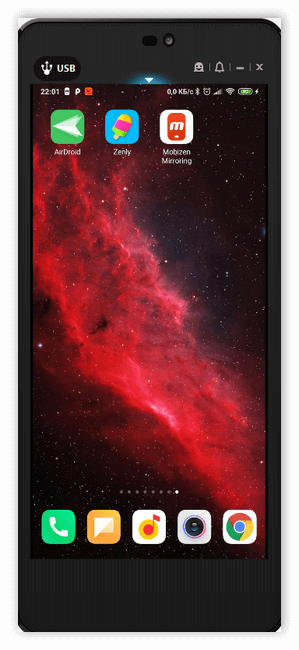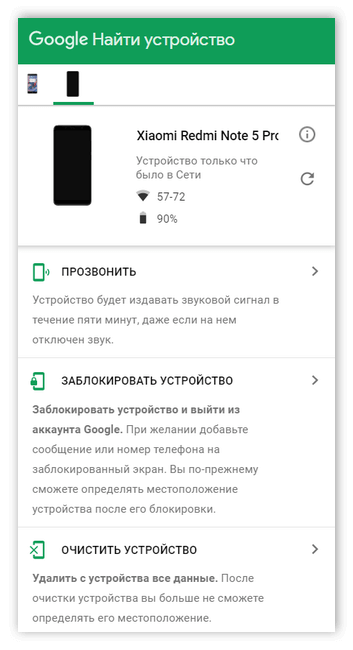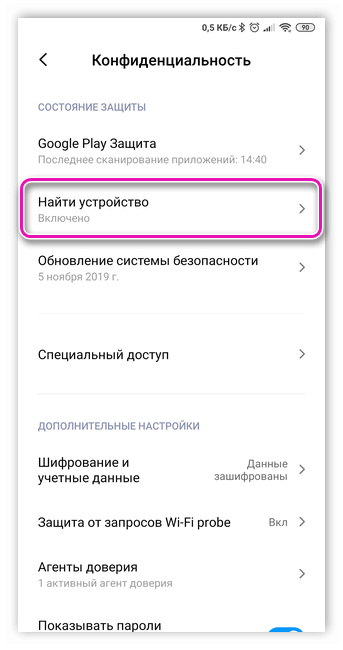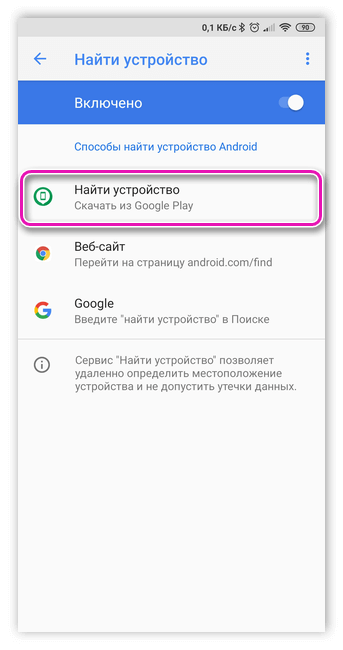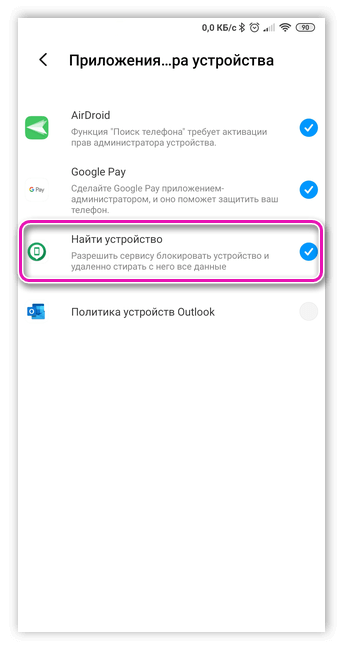- Что можно предпринять при утере Android-устройства, если оно подключено к аккаунту Google
- Удалённое управление Android-устройством
- Выход из аккаунта Google и смена паролей
- Звонок на устройство
- Поиск на карте местности
- Блокировка устройства
- Удаление личных данных
- Удаленный доступ к устройству Андроид
- Что такое удаленное управление Android
- Какие программы нужны для удаленного управления
- Как удаленно подключиться к телефону Android с другого телефона
- AirDroid
- TeamViewer
- Как получить удаленное управление Андроидом с компьютера
- Vysor
- TeamViewer
- AirDrod
- Mobizen Mirroring
- Android Device Manager
Что можно предпринять при утере Android-устройства, если оно подключено к аккаунту Google
Что делать при утере смартфона или планшета? Ну из очевидных вещей – это отправиться на его поиски по местам, где он предположительно мог быть утерян или украден, позвонить мобильному оператору для блокировки SIM -карты, обратиться с заявлением в правоохранительные органы. Но первым делом, наряду с сообщением мобильному оператору о краже телефона, необходимо предпринять действия на упреждение доступа сторонних лиц к нашим данным на самом гаджете.
На Android -устройствах с подключённым аккаунтом Google это делается с помощью сервисной функции удалённого управления. Какие конкретно действия можно предпринять в рамках использования такой возможности?
Удалённое управление Android-устройством
Функция удалённого управления устройствами на базе Android – это комплекс мер по их защите при утере, краже, любом ином несанкционированном изъятии или даже санкционированном, например, при выемке сотрудниками правоохранительных органов. Комплекс мер включает возможность поиска устройства, прозвона на него, блокировки доступа и удалении отдельных личных данных. И такое удалённое управление можно осуществлять с любого иного устройства — ПК, ноутбука, других смартфона или планшета – в Android-приложении Google или в веб-интерфейсе в браузере, авторизовавшись в своём аккаунте Google.
Возможности удалённого управления обеспечиваются технологиями устройства и, соответственно, могут быть применены лишь при следующих условиях:
— Android-устройство должно быть включено, не сброшено к заводским настройкам, не перепрошито;
— Android-устройство должно быть подключено к нашему аккаунту Google;
— На Android-устройстве должно быть подключение к Интернету. Все предпринятые меры по удалённой защите устройства будут применены к нему мгновенно, если только он подключён к Интернету. Если нет, меры по удалённой защите вступят в силу при первом же подключении устройства к сети;
— На Android-устройстве должны быть включены доступ к местоположению и сама функция удалённого управления.
Доступ к местоположению и удалённое управление в Android изначально должны быть активны по умолчанию. Если эти функции нами намеренно не отключались ранее, всё должно работать. На упреждение ситуации с утерей Android-устройства всё же не лишним будет проверить, активен ли в настройках доступ к местоположению. И также желательно проверить, не отключено ли удалённое управление Android. В актуальных версиях операционной системы это функция «Найти устройство» в настройках безопасности аккаунта Google. Проверяем, чтобы она была активной.
В старых версиях Android удалённое управление может также значиться как функция «Найти устройство» или как «Удалённое управление Android», но находиться в общих настройках безопасности.
Для использования возможностей удалённого управления утерянным гаджетом нам нужен компьютер или иное мобильное устройство. Идём в аккаунт Google: универсальный для всех типов устройств способ работы с ним – его открытие в веб-интерфейсе в окне браузера по адресу:
Внутри аккаунта отправляемся в раздел «Безопасность». Здесь нам нужна опция «Управление устройствами» в блоке «Ваши устройства».
Увидим все наши устройства – и десктопные, и мобильные, в которых мы выполняли авторизацию с помощью аккаунта Google. Среди них выбираем утерянное Android-устройство и жмём «Подробнее».
И далее сможем приступить непосредственно к применению мер по защите гаджета. Что это за меры, и в какой последовательности их лучше применять?
Выход из аккаунта Google и смена паролей
Итак, утерян Android-смартфон или планшет, что делать в первую очередь? Если он украден или найден сторонним лицом, мы не знаем, какие действия это лицо уже по факту осуществило в отношении нашего устройства. Поэтому в числе первичных мер реагирования на ситуацию нужно упредить сторонний доступ ко всем важным веб-профилям, в частности, к платёжным, в которых мы авторизованы в браузере и отдельных приложениях утерянного гаджета.
Для начала отправляемся на сайты платёжных систем, интернет-банкинга и прочих веб-сервисов, связанных с движением наших денежных средств. И меняем там пароли. Далее необходимо удалённо сбросить привязку утерянного устройства к аккаунту Google. Это сделает невозможным доступ на устройстве к приложениям и данным, синхронизируемым с аккаунтом Google. Сброс привязки не помешает нам использовать иные защитные меры. В среде применения защитных мер к утерянному устройству жмём кнопку «Выйти» и подтверждаем выход.
Затем необходимо сменить пароль к самому аккаунту Google. Для этого идём в раздел «Личные данные». В блоке «Профиль» кликаем «Пароль». И меняем пароль на новый.
Ну и далее уже можем уделить внимание веб-профилям второстепенной значимости и сменить пароль к ним. Если на утерянном устройстве нами использовался браузер Chrome, сменить пароли к своим профайлам на разных сайтах можем организовано по чек-листу в аккаунте Google. В разделе «Безопасность» ищем блок «Вход на другие сайты через аккаунт Google» и кликаем «Диспетчер паролей».
В открывшемся перечне авторизованных профилей смотрим, где ещё можно изменить пароль. И, собственно, идём на сайт профиля и меняем пароль.
После того, как мы выполним выход из аккаунта Google, наше утерянное устройство будет по-прежнему отображаться в разделе «Безопасность» при нажатии опции «Управление устройствами». Но только теперь в отдельном блоке устройств, на которых выполнен выход. Ищем наш гаджет в этом блоке, кликаем «Подробнее».
Запускаем функцию «Найти устройство».
Подтверждаем доступ путём ввода пароля от аккаунта Google.
И далее можем предпринять следующие меры защиты.
Звонок на устройство
После того, как упреждён возможный несанкционированный доступ к нашим веб-профилям, необходимо с другого мобильного устройства позвонить на свой утерянный смартфон. Если он найден добросовестным человеком, можно договориться о возврате за вознаграждение.
В числе защитных мер в рамках функции удалённого управления Android, кстати, есть возможность прозвона с аккаунта Google на любой тип устройства, эту функцию можно использовать для поиска планшета.
Но, естественно, только лишь для выявления, не затерялся ли тот просто где-то поблизости. При таком прозвоне планшет будет издавать системный писк на полной громкости.
Поиск на карте местности
Если Android-устройство включено, и на нём активно определение местоположения, можем отследить, где оно сейчас находится на карте местности. Жмём кнопку «Найти».
И на странице открывшейся функции «Найти устройство» смотрим маркер на карте нашей местности. Местоположение указывается приблизительное: можем отследить здание, однако конкретный подъезд и квартиру дома мы не узнаем.
Но если такое местоположение знакомо – здесь живёт кто-то из близкого окружения, кто мог похитить устройство, либо же это посещённое нами какое-то заведение, где устройство потенциально могло быть утеряно, далее можем действовать по ситуации. Наведаться с пламенным приветом к знакомому человеку или обратиться к администрации заведения насчёт пропажи. Даже если гаджет будет отключён, аккаунт Google зафиксирует его последнее местоположение. И эту информацию можно будет приложить к заявлению в правоохранительные органы.
Блокировка устройства
Утерянный смартфон или планшет необходимо заблокировать. Удалённая блокировка устанавливает на Android-устройство пин-код и делает недоступными всего его функции, кроме экстренных вызовов и связи с владельцем на смартфонах. На странице функции «Найти устройство» на панели слева жмём «Заблокировать устройство».
Вводим пароль, это и есть тот пин-код, с помощью которого наше Android-устройство будет заблокировано. Обязательно запоминаем этот пароль, он не подлежит смене, и он нам понадобится для разблокировки устройства, если мы его найдём. Жмём «Далее».
Далее вводим сообщение, его увидит укравший или нашедший устройство. Текст может быть любым. И указываем номер телефона, по которому тот, кто украл или нашёл наш гаджет, может с нами связаться. По итогу нажимаем «Заблокировать устройство».
Человек, укравший или нашедший смартфон, на экране блокировки будет видеть наше сообщение. И с помощью зелёной кнопки звонка сможет связаться с нами по указанному номеру телефона. Дальше экрана блокировки без ввода нашего пин-кода он не зайдёт.
Удаление личных данных
Вспомогательная мера защиты в добавок к блокировке Android-устройства – удаление наших личных данных. Это удалённый сброс смартфона или планшета к заводским настройкам. Удаляются все наши приложения, настройки и данные, которые хранятся в системных папках. Причём удаляются без возможности восстановления. Не удаляется только то, что хранится в пользовательских папках, на отдельной SD -карте и на SIM -карте. Прежде чем применять эту возможность, следует взвесить все «за» и «против», ведь после такого удаления данных мы не сможем в дальнейшем использовать возможности удалённого управления Android.
Если принято решение сбрасывать устройство к заводским настройкам, на странице функции «Найти устройство» выбираем «Очистить устройство».
Затем ещё раз жмём «Очистить устройство».
Вводим пароль от аккаунта Google для подтверждения доступа. И жмём «Очистить».
На этом всё. Далее нам будет предложено просмотреть, какие действия, зафиксированные аккаунтом Google, выполнялись на нашем устройстве. И таким образом мы получим хоть какое-то представление о том, что с нашим гаджетом делал похитивший или нашедший его.
К фиксации этих действий мы можем обращаться периодически, зайдя в этот подраздел аккаунта напрямую: в разделе «Безопасность» в блоке «Обнаружены проблемы безопасности» жмём ссылку «Защитить аккаунт».
Такие вот возможности удалённого управления Android-устройством, если оно подключено к аккаунту Google. Безусловно, эти возможности – не панацея, имеют массу условностей для применения и окажутся бесполезными, если на утерянном гаджете севшая батарея, он выключен, либо даже уже и перепрошит. Так что лучше, конечно же, устройство не терять. А на случай его пропажи установить приложение, которое бы в числе мер защиты предусматривало возможность удалённого стирания пользовательских данных. Этого удалённое управление от компании Google, увы, пока что не умеет делать.
Источник
Удаленный доступ к устройству Андроид
Владельцы Android-устройств не могут похвастаться наличием встроенного софта для удалённого доступа. Но потребность в нём ощущает каждый пользователь хотя бы раз в жизни. Есть несколько сторонних приложений, способных подключиться удалённо к телефону на любой версии ОС.
Что такое удаленное управление Android
Удаленный доступ Андроид обеспечивает управление устройством и его функциями на расстоянии, используя беспроводное или кабельное соединение. Например, человек может пользоваться функциями смартфона, когда тот находятся на подзарядке, используя другое устройство.
Удалённый доступ позволяет определить местонахождения телефона в случае его утери, а также стереть или заблокировать данные.
Какие программы нужны для удаленного управления
Существует много программ, которые позволяют удалённо подключаться к смартфону.
Самыми популярными считаются:
- Vysor. Одна из самых функциональных программ, и ею можно пользоваться на бесплатной основе. Главным преимуществом является высокая скорость при копировании файлов с одного устройства на другое. На компьютере выводится отображение экрана телефона. Можно менять настройки управляемого аппарата и запускать на нём приложения.
- AirDroid. Экран второго телефона отображается без задержек, а подчиняемому устройству можно отдавать не только сенсорные команды. В настройках утилиты есть функция International Keyboard, при её активации отправлять команды можно клавишами. Но в бесплатной лицензии недоступен полноэкранный режим отображения. Также в ней нельзя менять разрешение и битрейт видеотрансляции. Беспроводной удалённый доступ смогут использовать только обладатели платной версии.
- TeamViewer. Позволяет передавать данные любого формата, но требует доступ к интернету. Пользователи могут выполнять любые действия со вторым смартфоном с минимальной задержкой. На управляющий телефон или ПК можно транслировать изображение с камеры управляемого устройства, и воспроизводить музыку и видео из памяти телефона.
- Mobizen Mirroring. Отличается самыми большими ограничениями в бесплатной версии, но по функционалу находится в топе. В бесплатной версии можно подключаться к другому устройству только при помощи кабеля или локальной сети. Получить удалённый доступ к расположенному далеко ПК можно только после покупки лицензии.
Как удаленно подключиться к телефону Android с другого телефона
В целом алгоритм действий похож для разных программ, но есть некоторые отличия.
AirDroid
- На управляющий телефон нужно установить приложение из Play Market.
- На управляемом устройстве нужно перейти на сайт web.airdrod.com и зарегистрироваться, если ещё нет аккаунта.
- Дополнительно установить AirMirrow (приложение должно постоянно оставаться запущенным).
- Установить соединение, нажав соответствующую кнопку, и подтвердить действие на другом смартфоне.
TeamViewer
- На управляющее устройство нужно установить программу TeamViewer, а на управляемое — TeamViewer QuickSupport.
- На управляющем смартфоне нужно зайти в программу и зарегистрироваться.
- На управляемом смартфоне необходимо получить специальный код (ID).
- Идентификатор (ID) ввести на управляющем телефоне, на управляемом — дать согласие на предоставление доступа.
На некоторых смартфонах при использовании TeamViewer выскакивает ошибка, что невозможно отобразить экран. Но после этого система предложит загрузить дополнение, которое это исправляет.
Как получить удаленное управление Андроидом с компьютера
Vysor
Это не полноценное приложение, а утилита, поэтому важно, чтобы на смартфоне был установлен браузер Chrome. Удалённый доступ включается таким образом:
- На управляющий компьютер нужно установить дополнение Vysor.
- На управляемом смартфоне включить режим «Отладка по USB» и «Установка через USB».
- Соединить телефон и ПК при помощи кабеля. Кликнуть на зеленую кнопку View рядом с названием устройства.
- На смартфоне будет установлено приложение Vysor.
- На ПК отобразится окно с рабочим столом мобильного устройства.
TeamViewer
Удаленное управление Android с компьютера проще осуществлять при помощи программы TeamViewer. Изначально она разрабатывалась для удалённого доступа между компьютерами, но вскоре была создана мобильная версия. Для начала потребуется установить приложение на ПК, а затем Teamviewer QuickSupport на мобильное устройство.
Делается это так:
- Сначала нужно установить программу из Play Market и запустить на смартфоне. После первого запуска телефону будет присвоен ID, состоящий из 10 цифр.
- Далее установить TeamViewer на компьютере и открыть приложение. Поставить галочку напротив пункта «Удалённое управление», в соответствующее поле ввести ID смартфона, затем нажать кнопку «Подключение к партнёру».
- В окне смартфона выскочит окно с уведомлением, где нужно разрешить подключение. После чего в окне программы на ПК будет отображаться содержимое экрана мобильного устройства.
Пользователь может управлять рабочими столами Андроид, удалять или устанавливать приложения до тех пор, пока оба устройства подключены в сети.
AirDrod
AirDrod тоже подходит для осуществления удалённого доступа между смартфоном и ПК. В отличие от TeamViewer здесь не потребуется установка ПО на компьютер. Приложение показывает местоположение смартфона, и позволяет управлять файлами, контактами и т. д.
Чтобы воспользоваться удалённым доступом, нужно:
- Установить AirDrod, на смартфон, после чего создать на сервисе аккаунт.
- С компьютера перейти на сайт web.airdroid.com, где нужно войти в аккаунт, созданный на мобильном устройстве.
Mobizen Mirroring
- Необходимо установить приложение Mobizen Mirroring на телефон и программу Mobizen на ПК.
- Пройти регистрацию и авторизоваться на управляемом телефоне.
- Подключить смартфон к компьютеру через USB-кабель (подключение по Wi-Fi доступно только в платной версии программы) и включить «Отладка по USB».
- В программе на компьютере ввести данные учетной записи и выбрать тип подключения USB.
- После подключения появится функция удалённого управления.
Android Device Manager
Android Device Manager — это сервис Google, с помощью которого можно определять местоположение телефона, а также блокировать и удалять информацию и файлы, если телефон утерян. Для этого потребуется перейти на сайт и войти в Гугл аккаунт.
Телефон будут отображаться на карте, но только если в нём подключен диспетчер устройств (у некоторых производителей меню называется «Удалённый доступ»).
Включить его можно через «Настройки» — «Безопасность» — «Администраторы».
Удалённое управление позволяет пользователю подключаться к устройствам из любой точки, где есть сеть. С большей долей вероятности оно позволяет найти утерянное устройство или хотя бы заблокировать доступ к телефону и удалить личные файлы.
Источник