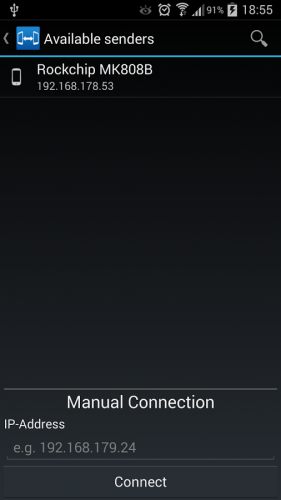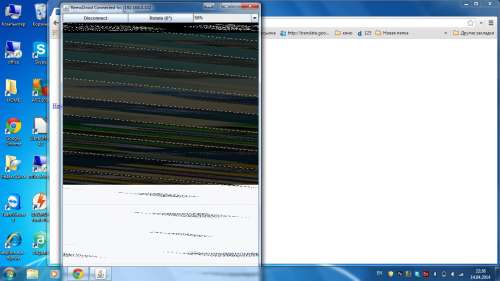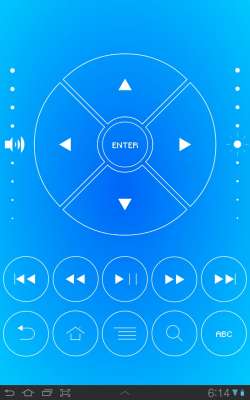Удаленное управление андроид с андроида 4пда
Краткое описание:
Удалённое управление android
Описание:
Сервис » Mobile Control » предназначен для обеспечения безопасности мобильного устройства на платформе Android, где бы он не находился. Всё, что потребуется для полного контроля устройства — доступ к сети Интернет.
Сервис » Mobile Control » предназначен для обеспечения безопасности мобильного устройства на платформе Android.
Плюсы программы:
* Приложение не является носителем вредоносных кодов, и поэтому работает при наличии любых антивирусных программ;
* Приложение не нуждается в ROOT-правах;
* Приложение работает в скрытом режиме, не доставляя неудобств для пользователя мобильного устройства;
* Чтение сообщений;
* GPS;
* Контакты;
* История звонков/браузера;
* Запись аудио;
* Просмотр изображений/приложений.
Тарифы:
- Тестовый (3 дня) — 100 руб.
- Стандартный (1 месяц) — 300 руб.
- Базовый (3 месяца) — 800 руб.
- Премиум (6 месяцев) -1500 руб.
- VIP (12 месяцев) — 2800 руб.
Требуется Android: 2.3.3 или более поздняя
Русский интерфейс: Да
Скачать: версия: 4.2
Сообщение отредактировал vadeus — 20.04.17, 23:36
Источник
Удаленное управление андроид с андроида 4пда
Краткое описание:
ADB Shell на мобильном.
Remote ADB Shell — это простое терминальное приложение, которое позволяет подключаться к службе оболочки ADB другого устройства Android по сети. Оно работает точно так же, как команда adb shell на компьютере. Поскольку это приложение использует собственную реализацию протокола ADB на Java, ему не требуется root-доступ ни на устройстве, ни в каких-либо сторонних приложениях на целевом устройстве. Устройства просто передают друг другу тот же протокол, что и компьютер, на котором запущен клиент ADB из Android SDK.
Описание с Google play:
Это приложение может быть полезно для удаленной отладки устройств Android (запуск таких инструментов, как top, logcat или dumpsys). Оно поддерживает несколько одновременных подключений к различным устройствам и поддерживает эти соединения, даже когда приложение находится в фоновом режиме. Это приложение не требует root на любом устройстве, но root может оказаться полезным для настройки целевых устройств. Если целевые устройства не внедрены, вы должны использовать компьютер с драйверами Android SDK и Google USB для их настройки.
Это приложение представляет собой оболочку вокруг оболочки, которая отображается через ADB. Он поддерживает 15 командную историю, которая доступна при длительном нажатии поля команды. Длительное нажатие на дисплей терминала даст возможность отправить Ctrl + C, переключить автопрокрутку или выйти из сеанса терминала.
Приложение работает точно так же, как команда «adb shell» работает на компьютере. Поскольку это приложение использует встроенную реализацию протокола ADB в Java, он не требует root на любом устройстве или каких-либо сторонних приложениях на целевом устройстве. Устройства просто обрабатывают один и тот же протокол друг с другом, что и на компьютере, на котором запущен клиент ADB из Android SDK.
ВАЖНО: Устройства под управлением Android 4.2.2 и более поздних версий используют ключи RSA для аутентификации соединения ADB. В моем тестировании устройства, работающие с 4.2.2, должны быть подключены к компьютеру при первом подключении к ним (с каждого устройства с установленным приложением). Это позволяет им отображать диалог приема открытого ключа, который вы должны принять (и проверить «Всегда разрешать с этого компьютера»). У устройств под управлением Android 4.3 и 4.4, похоже, нет проблем с отображением диалога без подключения к компьютеру, поэтому похоже, что это обходной путь, характерный для Android 4.2.2.
Чтобы настроить запасную цель без привязки, подключите целевое устройство к компьютеру, на котором установлен Android SDK, и запустите «adb tcpip 5555» из папки инструментов платформы Android SDK. Это запустит ADB на порту 5555 на целевом устройстве. Затем устройство может быть отключено от сети и будет оставаться настроенным до перезагрузки.
Для устройств, которые внедрены (хотя это и не требуется), вы можете установить один из нескольких приложений «ADB WiFi», чтобы сервер ADB мог прослушивать сеть. Устройства с пользовательским ПЗУ могут иметь возможность включить ADB по сети в панели «Параметры разработчика» «Настройки». Используя любой из этих методов будет правильно настроить ADB для доступа к сети с этим приложением. Дополнительный шаг для 4.2.2 все еще необходим для первоначального соединения.
Чтобы подключиться к удаленному устройству Android, введите IP-адрес устройства и номер порта (5555 из приведенного выше примера) в удаленной консоли ADB. Нажмите «Подключиться» и он попытается подключиться к устройству и запустить терминал.
Требуется Android: 4.2.2 и выше
Русский интерфейс: Нет
Функции:
История команд (доступна долгим нажатием на командное поле)
Отправить Ctrl + C (доступно долгим нажатием в окне терминала)
Автопрокрутка (с переключением, доступным при долгом нажатии в окне терминала)
Инструкция по управлению на примере ТВ приставки:
1. Подключите ТВ приставку к локальной сети по Wi-Fi.
2. В характеристиках сети на приставке посмотрите и запишите IP-адрес, который был присвоен приставке.
3. Зайдите в настройках в раздел «Об устройстве» и кликайте на строке с номером сборки (последняя строка) до тех пор, пока не появится сообщение, что вы стали «разработчиком».
4. Зайдите в появившейся в настройках раздел «Для разработчиков» и активируйте пункт «Отладка по USB». Обращаю внимание, что приставка должна быть подключена к сети по Wi-Fi, потому что при такой настройке порт USB будет неработоспособен.
5. Установите на смартфон приложение Remote ADB Shell
6. Запустите это приложение. Смартфон должен находиться в одной локальной сети с приставкой.
7. В приложении введите IP-адрес приставки, который вы записали на 2-м шаге, и нажмите «CONNECT».
8. На приставке (на экране ТВ) появится запрос на Отладку по USB. Необходимо поставить галочку «Всегда разрешать отладку с этого компьютера» и нажать ОК.
9. В приложении на смартфоне вы должны увидеть надпись «oneday:/ $» (для Mi Box 3 это будет «once:/ $») — это значит, что вы подключились к приставке и можете вводить команды. Список всех возможных команд и множество примеров можно найти поиском в интернете.
10. По окончании работы с ADB не забудьте отключить на приставке «Отладку по USB», чтобы вернуть в работу USB-порт.
Только что со смартфона при помощи команды ниже отключил рекомендации в меню всех приложений (ну, знаете, редбулл там и прочее, внизу)
Команда для загрузки в Recovery. Помогает, если не получается зайти в Recovery с помощью пульта
Команда для «заморозки» родного лончера при установке стороннего
Команда для «разморозки» родного лончера
Команда для установки приложения. Предварительно необходимо скачать приложение в папку Downloads на смартфоне
Команда для установки виджетов АТВ лаунчера
Источник
Удаленное управление андроид с андроида 4пда
Google Find My Device
версия: 2.4.045
Последнее обновление программы в шапке: 04.10.2021
Краткое описание:
Удаленный поиск, блокировка и управление устройствами на Android
Описание:
Приложение Find My Device поможет определить местоположение потерянного устройства Android и удаленно заблокировать его.
Преимущества
- Смотрите на карте, где находятся ваши часы, телефон или планшет. Если узнать текущее положение устройства невозможно, вы увидите последнее известное место.
- Используйте схемы зданий, чтобы быстро найти устройство в аэропорту, торговом центре или другом большом помещении.
- Прокладывайте маршрут до устройства. Для этого коснитесь области, в которой обнаружено устройство, а затем нажмите на значок Google Карт.
- Включите звуковой сигнал на устройстве: приложение установит максимальную громкость звука на телефоне, даже если он находится в беззвучном режиме.
- Удаляйте все данные с устройства и блокируйте его. Вы можете указать сообщение и контактный номер, которые будут видны на заблокированном экране.
- Получайте информацию о сети и уровне заряда батареи.
- Просматривайте сведения об аппаратном обеспечении.
Необходимые разрешения
- Для показа местоположения устройства на карте необходим доступ к геоданным.
- Для определения электронного адреса, связанного с аккаунтом Google, требуется доступ к контактам.
Приложение Find My Device включено в Google Play Защиту.
Требуется Android: 4.1 и выше
Русский интерфейс: Да
Android 2.3+:
Версия 1.4.4: Удаленное управление Android (Пост enpa #39519908)
Версия 1.3.8: Удаленное управление Android (Пост #33400190)
Версия 1.2.12: https://4pda.to/forum/d…E5+Android+v1.2.12.apk
Версия 1.0.2: 
Сообщение отредактировал iMiKED — 04.10.21, 18:50
Источник
Удаленное управление андроид с андроида 4пда
Для функционирования программы необходимы права root пользователя.
Краткое описание:
Управление android устройством с другого устройства android, PC или Mac. Поддержка нескольких устройств.
Требуется Android: 3.0+
Русский интерфейс: Нет
Сообщение отредактировал iMiKED — 04.02.21, 06:46
при подключении на экране клиента надпись Loading. на черном фоне.
на сервере — написано что есть один current connection
тело — ZTE Nubia z5 mini, MokeeOS 4.4.2
Сообщение отредактировал der_PUPPI — 14.04.14, 13:01
посмотрел на своем китайчике — работает, но почему-то только через вафлю, при попытке запустить стрим в 3г сетях пишет, что вайфай выключен и стрим не стартует
будем надеяться исправят
в целом неплохо, удаленное управление работает нормально
апд.
на сгт 8.9 лте тоже не работает без вайфая
Сообщение отредактировал matubarukus — 14.04.14, 23:19
такая же проблема если с плашета к телефону подключаюсь
а если к планшету подключаюсь то вообще вылетает
Сообщение отредактировал vlad2794 — 14.04.14, 23:30
Если кто знает альтернативную прогу, прошу поделиться 🙂
Очень порадовала возможность управлять андроид девайсом с андроида.
Планирую использовать планшет ONDA V972 с разбитым сенсором как мультимедийную систему.
На планшет поставлю XBMC, подключаю через HDMI к телевизору, по вафле расшарю папку с компа (6 Тб фильмов) и управление с телефона 🙂
Но на данный момент столкнулся с проблемой 🙁 запускал RemoDroid v0.6 на нескольких девайсах.
Итого: Nexus 7 2013 (4.4.2 root) — запустилось на отлично.
Samsung GT-I9192 Galaxy S4 Mini Duos (4.2.2 root) — Открылась, а вот после нажатия на «Stream» выдает ошибку «can not initialize framebuffer». Если подключаться к Nexus 7 то открывает черный экран и только надпись «Loading. » но команды передает.
ONDA V972 (4.2.2 root) — Тоже самое, что и на GT-I9192.
Подключение с компа — по нужному адресу, вообще ничего не открыло 🙁
В общем то вот такие дела 🙂
Буду ждать и надеяться на исправления данных багов 🙂
Источник
Удаленное управление андроид с андроида 4пда
Краткое описание:
Для беспроводного управления одним Android-аппаратом с другого аппарата под управлением той же операционной системы Android по каналу Bluetooth, Wi-Fi.
Описание:
Для чего может понадобиться утилита Tablet Remote в реальной жизни? Предположим такой сценарий – у вас есть современный Android-планшет, подключенный к телевизионной HD-панели через порт HDMI для просмотра фильмов. Если вы не хотите протягивать 10-метровый кабель от дивана до телевизора и не хотите вставать каждый раз, когда нужно выполнить какие-либо действия на планшете, стоит задуматься о дистанционном управлении планшетом с другого Android-устройства. Именно в такой ситуации и пригодится утилита Tablet Remote, которую, само собой, нужно установить на оба (или более) ваших Android-аппаратов.
Одно из главных преимуществ утилиты Tablet Remote заключается в том, что для ее работы не нужен Интернет, кабельные соединения и прочее – только Bluetooth-модуль, присутствующий в большинстве подобных устройств. Для успешного соединения управляемых и управляющих устройств нужно их предварительно «спарить» (стандартная процедура для Bluetooth-соединений). Для спаривания нужно запустить утилиту Tablet Remote на том и другом устройстве и выбрать соответствующие аппараты в списке обнаруженных беспроводных устройств.
Когда вы завершите «спаривание» устройств, их беспроводное соединение по умолчанию активируется всего на 2 минуты (120 секунд), что можно быстро изменить в настройках Tablet Remote. Интервал открытости для поиска можно установить неограниченным. Последняя операция перед началом продуктивного использования решения – это запуск процедуры настройки на управляющем устройстве. При настройке дистанционного управления настоятельно рекомендуется включить опции Enable Tablet Remote In The Settings («Активировать Tablet Remote в параметрах») и Change The Input method For Tablet Remote («Изменить метод ввода для Tablet Remote»).
Наконец, мы получили пару из управляющего и управляемого аппаратов. Чтобы превратить управляющий аппарат (пусть это будет более легкий и компактный смартфон) в дорогой, но незаменимый пульт дистанционного управления, нужно просто нажать кнопку «Remote» в приложении Tablet Remote. После этого на экране «контроллера» появится множество кнопок для управления вторым аппаратом (пусть это будет более громоздкий и мощный планшет, соединенный с ТВ-панелью). В частности, пользователю доступны кнопки управления воспроизведением (старт/стоп, вперед, назад и др.), настройка громкости и яркости, переключение между рабочими экранами. Кроме того, для прямого управления удаленным устройством доступны кнопки Back (Вернуться), Home (На главный экран), Menu (Меню), Search (Поиск) и текстовый ввод с экранной клавиатуры. Переключиться в полноэкранный режим можно, выключив строку состояния в настройках утилиты.
Утилита Tablet Remote успешно испытана на связке – HTC Desire HD и Samsung Galaxy Tab 10.1N
Источник