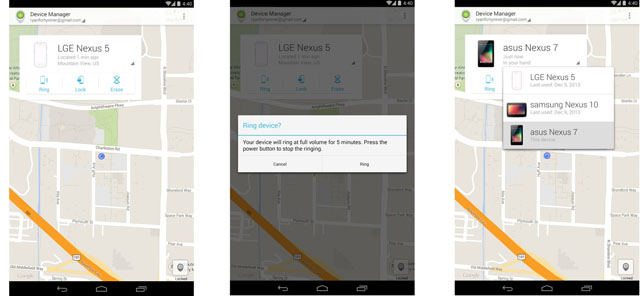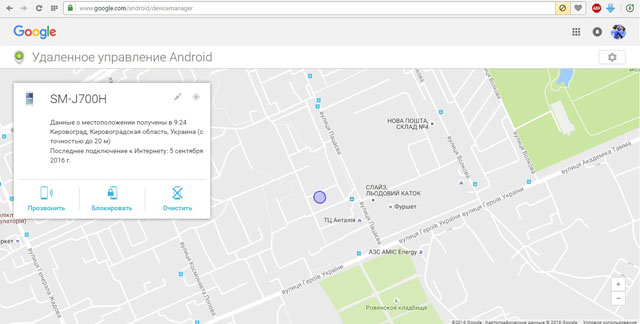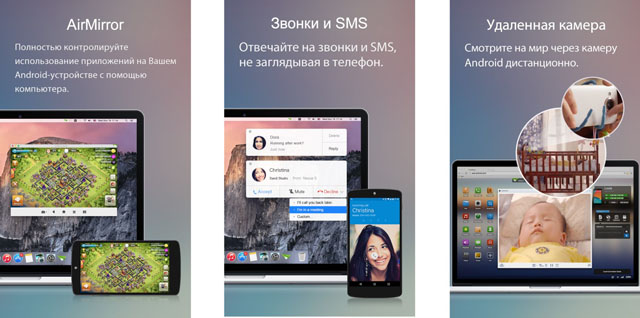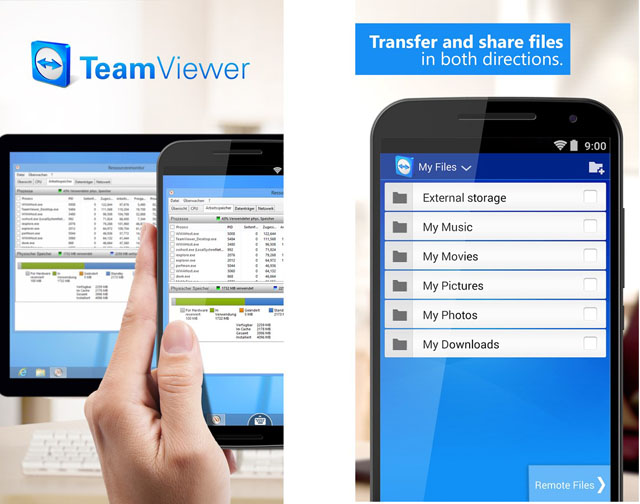- Гугл аккаунт: удаленное управление телефоном Андроид
- Удалённое управление телефонами на «Android»
- Удалённое управление телефонами на «Android» при помощи Google аккаунта
- Удалённое управление телефонами на «Android» при помощи приложения «AirDroid»
- Удалённое управление компьютером с телефона при помощи программы «TeamViewer»
- Видео: Удалённое управление Андроид с компьютера
- Как использовать «Удаленный рабочий стол Chrome» для удаленного доступа к устройствам
- Содержание
- Как использовать «Удаленный рабочий стол Chrome» для доступа к собственному компьютеру
- Шаг 1. Подготовьте компьютер для подключения
- Шаг 2. Подключение к компьютеру с другого компьютера или мобильного устройства
- Как использовать «Удаленный рабочий стол Chrome» для доступа к чужому компьютеру
- Шаг 1. Подготовьте компьютер для подключения
- Шаг 2. Подключение к компьютеру с другого компьютера или мобильного устройства
Гугл аккаунт: удаленное управление телефоном Андроид
Удаленное управление телефоном, смартфоном Андроид | Android через Гугл | Google аккаунт.
Возможность удалённо управлять устройствами под управлением «Android» в наши дни уже не является несбыточной мечтой. Не так уж и давно мы не верили, что каждый человек сможет держать в руках компактный красивый телефон, обладающий камерой, диктофоном, выходом в Интернет и всеми прочими достоинствами. Но сегодня это всё является обыденной реальностью.
Гугл аккаунт удаленное управление телефоном Андроид
Удалённое управление телефонами на «Android» — точно такая же обыденность, стоит только познакомиться с технологией её осуществления. В этом обзоре мы расскажем о двух способах управления телефоном с компьютера на расстоянии, а также узнаем, как управлять компьютером с телефона.
Удалённое управление телефонами на «Android»
Управление телефоном на расстоянии даёт возможность определять его местонахождение, удалять всю информацию личного характера (если телефон оказался в руках злоумышленника), блокировать его и тому подобное. Можно также просто управлять телефоном с компьютера прямо с рабочего стола (как показано на рисунке ниже).
Мы разберём самые эффективные методы удалённого управления смартфонами и представим ещё наиболее приемлемые в этом случае приложения. Эффективность таких приложений определяется:
- Простой работой с приложением (чтобы любой пользователь мог в нём легко разобраться).
- Доступностью приложения (чтобы приложение было бесплатным и широко доступным для скачивания с Интернета).
- Надёжностью приложения (приложение должно работать стабильно, хорошо выполнять все свои функции, не требовать каких-либо дополнительных ресурсов).
Удалённое управление телефонами на «Android» при помощи Google аккаунта
Наиболее простым и, наверное, популярным способом удалённого управления телефонами на «Android» для обычных пользователей является использование Google аккаунта.
При помощи Google аккаунта можно управлять своим телефоном как с компьютера, так и с гаджета. Никаких проблем и сложностей при этом не возникает. К тому же, при работе на компьютере пользователь может не скачивать и не устанавливать никаких приложений, что значительно упрощает дело. По этому пути мы и пойдём.
Итак, чтобы управлять с компьютера телефоном через Google аккаунт, проделайте следующие простые шаги:
- Зайдите в систему Google по этой ссылке и авторизуйтесь в своём Google аккаунте (в который вы обычно заходите через телефон).
- Если ваше устройство под управлением «Android» уже подключено к данному Google аккаунту, тогда после входа в него на компьютере вы увидите на мониторе окно, как представлено на скриншоте ниже. Здесь будет указана модель вашего телефона, отмечено его географическое расположение (на интерактивной карте), а также станут доступны функции блокировки, очистки и прозвона в виде кнопок.
Гугл аккаунт удаленное управление телефоном Андроид
Удалённое управление телефонами на «Android» при помощи приложения «AirDroid»
Приложение «AirDroid», при помощи которого можно получить доступ к управлению телефонами с компьютера, очень популярно среди пользователей. Это объясняется её бесплатностью и большими возможностями. Причём, работать в программе можно как с компьютера, так и с гаджетов.
Гугл аккаунт удаленное управление телефоном Андроид
Для удалённого управления нужно всего лишь через компьютер подключить программу к телефону под управлением «Android». Программа умеет следующее:
- Отправлять и получать сообщения, просматривать их. Это касается не только простых коротких сообщений, но и целых чатов со множеством пользователей.
- Передавать с компьютера на телефон любые файлы. Для этого достаточно просто войти с компьютера и телефона в Интернет, и не важно, какое расстояние между ними. Чем выше скорость Интернета, тем быстрее будут передаваться файлы.
- Просматривать и редактировать на компьютере телефонную книжку
- Воспроизводить музыку и видео
- Фотографировать и отсылать на компьютер все действия, произведённые на телефоне
- Выводить на экран компьютера съёмки с телефона и многое другое
- Программа «AirDroid» действительно понравится всем пользователям, желающим управлять телефонами на «Android» с компьютера. Единственным недостатком здесь является то, что программа требует небольшого предварительного изучения. Хотя, работать с программой просто и удобно.
Скачать «AirDroid» можно по этой ссылке.
Удалённое управление компьютером с телефона при помощи программы «TeamViewer»
Гугл аккаунт удаленное управление телефоном Андроид
Итак, мы наглядно узнали, при помощи каких инструментов можно управлять телефоном с компьютера, теперь же попытаемся сделать обратное – управлять компьютером с телефона.
Программа «TeamViewer» в своей категории известна на столько же, на сколько ICQ («аська») – в своей. С её помощью мы и получим доступ к компьютеру с телефона под управлением «Android». Устанавливать её нужно и на компьютере, и в телефоне, а затем входить в неё с обоих устройств.
Использовать программу достаточно просто, это можно понять при первой же работе с ней. Особых инструкций указывать нет необходимости. Программа, в принципе, бесплатна и обладает следующими возможностями:
- Полное удалённое управление персональным компьютером с телефона, как если бы пользователь сидел за ПК, только без клавиатуры и мышки.
- Управление с телефона как компьютером, так и сервером
- Поддержка клавиатуры
- Работа со множеством мониторов за один сеанс
- Просмотр онлайн видео и прослушивание аудио (в зависимости от быстроты Интернета), а также многое другое.
Скачать «TeamViewer» для «Android» можно здесь, для компьютера – здесь.
Видео: Удалённое управление Андроид с компьютера
Источник
Как использовать «Удаленный рабочий стол Chrome» для удаленного доступа к устройствам
Много лет назад для доступа к удаленному компьютеру требовалось сложное и дорогостоящее программное обеспечение, а также высокий уровень технический знаний.
В наши дни все изменилось. Бесплатный сервис «Удаленный рабочий стол Chrome» (Chrome Remote Desktop) максимально упрощает доступ к удаленной системе Windows, Mac, Linux или ChromeOS практически с любого ПК или мобильного устройства. Вы можете получить доступ ко всем файлам компьютера и пользоваться интерфейсом, как будто вы сидите прямо перед компьютером.
«Удаленный рабочий стол Chrome» может использоваться для входа в ваш персональный или рабочий компьютер, а также для просмотра чужой системы, например компьютера коллеги или родственника, с целью оказания поддержки.
Настроить и запустить сервис очень просто. Фактически, все что вам нужно сделать, это решить, какой сценарий подключения вы хотите использовать, а затем выполнить несколько простых шагов для успешного подключения.
Примечание: сервис «Удаленный рабочий стол Chrome» может не работать с корпоративными аккаунтами Google, управляемыми организацией. В этом случае все зависит от политик IT-подразделения.
Содержание
Как использовать «Удаленный рабочий стол Chrome» для доступа к собственному компьютеру
Шаг 1. Подготовьте компьютер для подключения
Если вы хотите получить доступ к собственному компьютеру с другого компьютера или мобильного устройства, то откройте Chrome на хост-компьютере (или загрузите и установите Chrome для Windows, macOS или Linux, если он еще не установлен). В самом Chrome перейдите на страницу сервиса «Удаленный рабочий стол Chrome» и нажмите на круглую голубую иконку загрузки в секции «Настройте удаленный доступ».
Примечание: если вы видите голубую кнопку «Включить» вместо иконки загрузки, то подключение частично настроено. Вы можете пропустить следующий параграф и приступить к выполнению дальнейших инструкций.
Вам будет предложено установить расширение Chrome Remote Desktop. На странице расширения нажмите кнопку «Установить» и подтвердите, что вы хотите продолжить. Когда вы вернетесь на вкладку сервиса, то вам будет предложено присвоить имя компьютеру.
Вы можете указать любое имя, которое позволит отличить компьютер от других устройств.
Когда вы указали имя компьютера, нажмите кнопку «Далее». На следующем экране вам нужно будет создать PIN-код, состоящий минимум из 6 символов. Он нужен будет для безопасной аутентификации. Для доступа к удаленному компьютеру вы должны будете войти в свой аккаунт Google и ввести PIN-код. Google сообщает, что все сеансы «Удаленного рабочего стола Chrome» зашифрованы для дополнительной защиты.
На этом настройка завершена. Операционная система может выдать предупреждение с запросом разрешить доступ к приложению для инициирования удаленного подключения. В некоторых версиях macOS нужно будет дополнительно предоставить разрешения для «Удаленного рабочего стола Chrome» в системных настройках. После выполнения этих действий, на вкладке «Удаленного рабочего стола Chrome» появится информация о том, что компьютер подключен к сети и ждет соединений.
Компьютер будет доступен в любое время, когда он включен, а Chrome запущен. Так как Chrome обычно запускается при загрузке системы и работает в фоновом режиме, то компьютер будет доступен практически в любое время, когда он работает. Если вы хотите, чтобы подключения оставались возможными в течение длительного периода времени, то вам рекомендуется посетить настройки управления электропитанием, чтобы убедиться, что система не перейдет в режим гибернации или спящий режим (даже если дисплей отключится).
Если вы когда-нибудь захотите отключить удаленные подключения, просто перейдите на страницу remotedesktop.google.com/access или нажмите на значок расширения Chrome Remote Desktop справа от адресной строки браузера. Затем нажмите на иконку корзины рядом с именем компьютера, чтобы удалить его из приложения. Кроме того, вы можете полностью удалить приложение, щелкнув правой кнопкой мыши по значку расширения и выбрав опцию «Удалить из Chrome».
Шаг 2. Подключение к компьютеру с другого компьютера или мобильного устройства
Когда ваш хост-компьютер полностью настроен для соединений, вам остается только перейти на сайт сервиса remotedesktop.google.com/access в браузере Chrome с другого компьютера. Вам нужно будет войти в Chrome с той же учетной записью, которая использовалась в хост-системе, и вам уже не нужно будет устанавливать какие-либо дополнительные приложения и расширения. Вы просто увидите имя компьютера, а кликнув на нему, установится подключение.
После того, как вы введет PIN-код, откроется окружение рабочего стола, и вы сможете свободно перемещаться по удаленному компьютеру, запускать любые программы и использовать ПК, как будто вы находитесь перед ним. Панель сбоку экрана предоставляет параметры для настройки дисплея и отправки сложных команд, например сочетания Ctrl-Alt-Del. Также работает синхронизация буфера обмена между текущим компьютером и хост-компьютером: вы можете без проблем копировать и вставлять текст между устройствами.
Вы получаете полноценный доступ к компьютеру во вкладке браузера. Боковая панель предлагает дополнительные команды и опции и ее можно скрыть.
Чтобы получить доступ к удаленному компьютеру с мобильного устройства, вам нужно скачать приложение Chrome Remote Desktop для iOS или Android. Если ваш телефон зарегистрирован в той же учетной записи Google, которая использовалась на компьютере, то приложение автоматически покажет компьютер и позволит подключиться к нему одним нажатием и последующим вводом PIN-кода.
После этого вы сможете управлять курсором мыши с помощью ваших пальцев. Вы можете прокручивать экран и масштабировать его жестами. В приложении для Android, если вы проведете пальцем вниз от верхней части экрана, то откроется панель управления, которая позволяет активировать режим трекпада. В режиме трекпада одно нажатие вызывает клик левой кнопкой мыши, два нажатия — клик правой кнопкой мыши. Вы можете переключиться в режим клавиатуры, чтобы открыть экранную клавиатуру устройства и ввести текст. В iOS нажмите кнопку меню в правом нижнем углу экрана, чтобы получить доступ к тем же опциями.
Навигация по компьютеру на мобильном устройстве происходит с помощью ваших пальцев и простых жестов.
Конечно, это не самый удобный способ для управления удаленным компьютером, и он не подходит для длительной интенсивной работы, но может быть полезен для быстрых задач, например перезапуск системы или получение необходимого файла.
Как использовать «Удаленный рабочий стол Chrome» для доступа к чужому компьютеру
Шаг 1. Подготовьте компьютер для подключения
Если вы хотите получить доступ к компьютеру другого человека, то процесс настройки «Удаленного рабочего стола Chrome» немного отличается. Так как вы не имеете физического доступа к хост-компьютеру, то вам нужно будет сообщить владельцу компьютера инструкции по настройке подключения.
На компьютере, к которому вы хотите получить доступ, нужно перейти в раздел «Удаленная поддержка» приложения «Удаленный рабочий стол Chrome» .
Затем нужно нажать на кнопку загрузки в секции «Получение поддержки», затем нажать «Установить», чтобы подтвердить установку расширения Chrome Remote Desktop. (Если вы не видите иконку загрузки, то расширение уже установлено, вы можете продолжить дальнейшую настройку).
Настройка удаленного сеанса немного отличается, но результат будет аналогичный.
Вернитесь на исходную вкладку и нажмите кнопку «Сгенерировать код», чтобы предоставить доступ другому человеку. После этого сервис сгенерирует одноразовый код доступа, который будет действителен в течение 5 минут.
Поделитесь данным кодом с человеком, которому вы хотите предоставить доступ к своему компьютеру. Для этого можно воспользоваться SMS, электронной почтой или мессенджером. Останется только дождаться подключения.
Шаг 2. Подключение к компьютеру с другого компьютера или мобильного устройства
После того, как вы получили код доступа, перейдите на remotedesktop.google.com/support и в секции «Предоставление поддержки» введите код, а затем нажмите кнопку «Подключить».
Человек, имеющий физический доступ к хост-системе, должен будет вручную подтвердить подключение (пользователям macOS нужно будет дополнительно предоставить разрешения для «Удаленного рабочего стола Chrome» в системных настройках). Затем вы сможете подключиться к компьютеру и полноценно управлять им.
Если вы хотите подключиться с мобильного устройства, то вам нужно открыть новую вкладку Chrome на мобильном устройстве (Google Chrome для Android и Google Chrome для iOS), установить галочку «Версия для ПК» в меню браузера и затем перейти на remotedesktop.google.com/support. Дело в том, что мобильное приложение Chrome Remote Desktop работает только с вашим собственным аккаунтом, поэтому для данного сценария оно не подходит.
Человек, имеющий физический доступ к хост-системе, должен будет вручную подтвердить подключение (пользователям macOS нужно будет дополнительно предоставить разрешения для «Удаленного рабочего стола Chrome» в системных настройках). Затем вы сможете подключиться к компьютеру и полноценно управлять им.
В Интернет-магазине Chrome размещена оригинальная версия приложения «Удаленный рабочий стол Chrome», которая официально больше не поддерживается. Если вы ранее устанавливали это приложение, то его следует удалить и использовать веб-сервис.
Источник