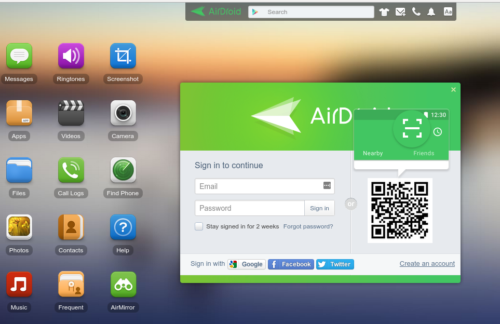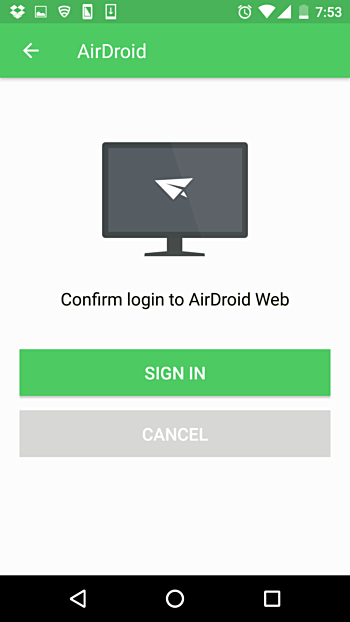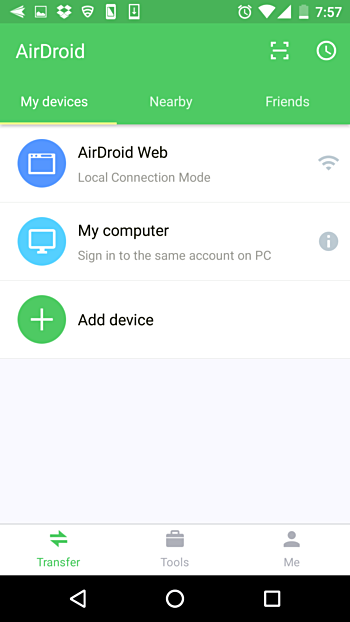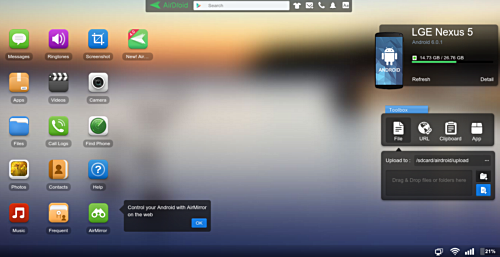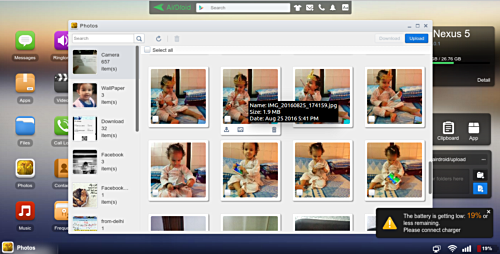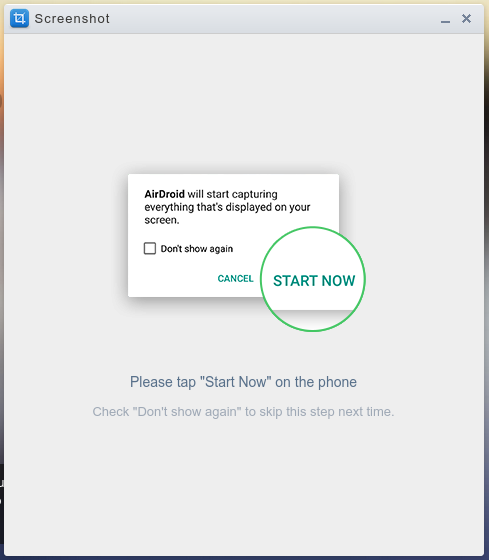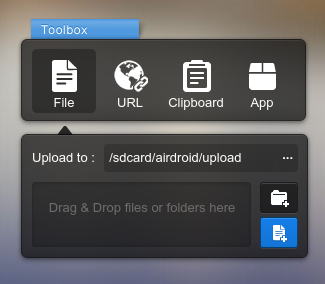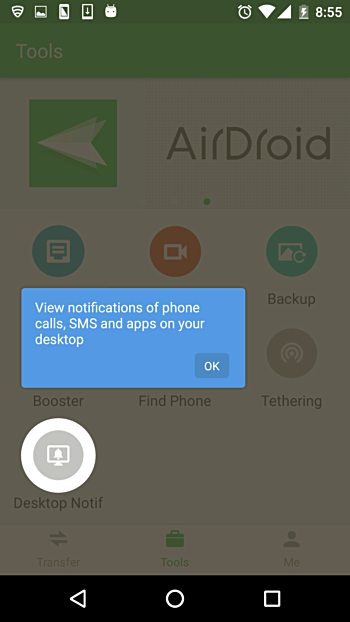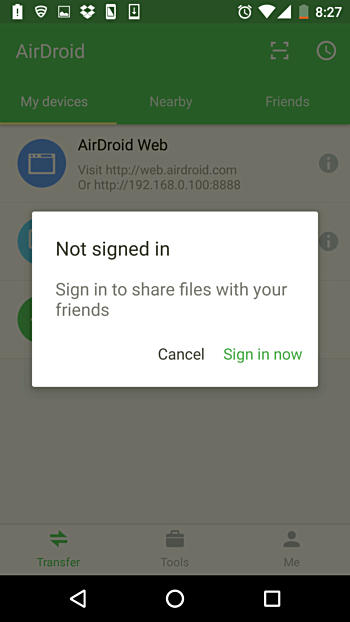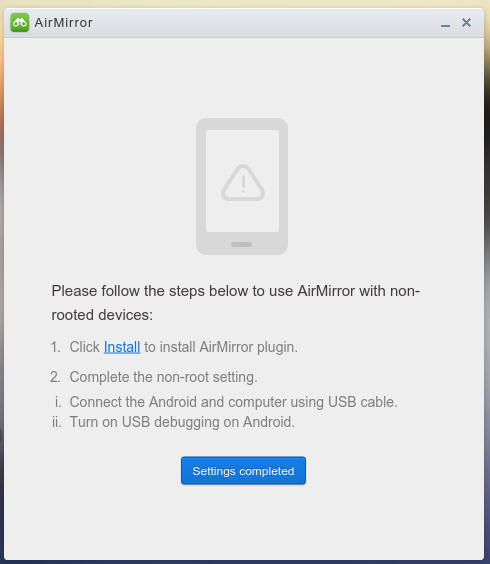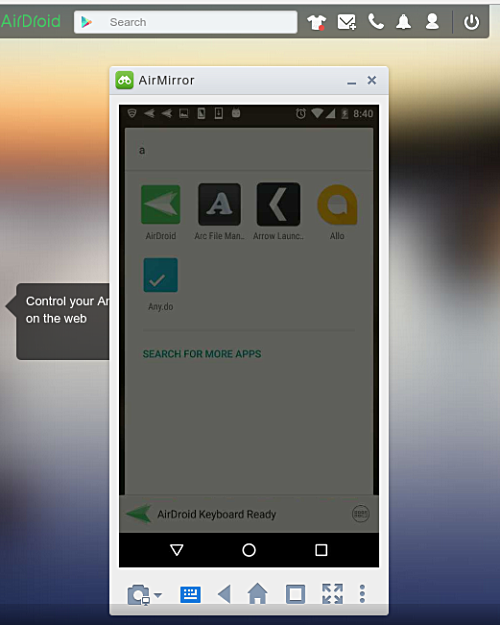- Управление телефоном на Android из Linux по беспроводному соединению с помощью AirDroid
- AirDroid
- Как использовать AirDroid в Linux
- Возможности AirDroid
- Заключение
- 6 лучших приложений для Android для удаленного управления ПК с Linux
- Зачем использовать удаленное приложение?
- 1. AndroMouse: удаленная мышь для Linux
- 2. Remote Ripple: совместное использование удаленного рабочего стола с VNC
- 3. Unified Remote: удаленный просмотр файлов и запуск приложений в Linux
- 4. VLC Remote: Управление VLC Media Player с Android
- 5. JuiceSSH: удаленный доступ к файлам Linux
- 6. Играйте в Linux игры удаленно на Android
- Дистанционное управление любой операцией Linux с Android
Управление телефоном на Android из Linux по беспроводному соединению с помощью AirDroid
Оригинал: How to wirelessly manage, control, and access your Android phone from Linux using Airdroid
Автор: Himanshu Arora
Дата публикации: 21 января 2016 г.
Перевод: А.Панин
Дата перевода: 28 марта 2017 г.
Нет сомнений в том, что на сегодняшний день компьютеры и смартфоны стали двумя наиболее используемыми электронными гаджетами. Доказательством данному утверждению может служить тот факт, что люди, работающие с компьютерами, в процессе работы часто используют свои телефоны. Хотя в этом нет никакой проблемы, периодическое переключение внимания с экрана телефона на экран компьютера и наоборот приводит к потерям времени, а также отвлечению внимания пользователя, что негативно влияет на его работу.
А возможно ли осуществлять доступ к вашему телефону непосредственно с вашего компьютера? Да, существует несколько приложений, позволяющих не только осуществлять такой доступ, но и управлять вашим телефоном с вашего компьютера. Если вы искали подобное решение, вы можете остановиться на данной статье, ведь в ней будет обсуждаться популярное приложение под названием AirDroid , а именно, его функции, позволяющие осуществлять доступ и управлять вашим телефоном на Android с вашего компьютера, работающего под управлением Linux.
Но перед тем, как перейти к обсуждению приложения, следует упомянуть о том, что все примеры, команды и инструкции, приведенные в данной статье, были протестированы в Ubuntu 14.04 LTS, причем использовалась версия AirDroid 4.0.0.1.
AirDroid
AirDroid является многофункциональным приложением, позволяющим, к примеру, отправлять SMS, просматривать уведомления от приложений и управлять вашим телефоном с компьютера. Проект был запущен в ноябре 2011 года и с того времени приложение, опубликованное в магазине Google Play, было загружено более 20 миллионов раз.
Как использовать AirDroid в Linux
К сожалению, на данный момент проект AirDroid не выпустил клиент для настольных систем Linux, но вы можете без каких-либо проблем использовать веб-клиент AirDroid в Linux. Мы вернемся к данному вопросу немного позднее, а пока вам придется установить приложение AirDroid на свой телефон, ведь, как несложно догадаться, его наличие на телефоне является необходимым.
Данное приложение доступно в магазине Play Store — вы можете загрузить и установить его на свой телефон, перейдя по данной ссылке . После установки приложения следует убедиться в том, что ваши компьютер и телефон подключены к одной сети.
Теперь следует перейти с помощью установленного на компьютере веб-браузера по ссылке: http://web.airdroid.com/ .
Веб-страница должна выглядеть аналогичным образом:
Далее нужно запустить приложение AirDroid на телефоне и нажать на кнопку сканирования QR-кодов (квадратную с горизонтальной линией посередине) в верхнем правом углу. В результате активируется камера телефона, с помощью которой вам придется сделать снимок QR-кода, размещенного на веб-странице, которая была открыта ранее с помощью веб-браузера на компьютере.
После успешного завершения сканирования вам будет предложено начать работу.
Просто нажмите на кнопку SIGN IN и вы увидите элемент AirDroid Web с комментарием Local Connection Mode в меню на экране вашего устройства.
А на экране вашего компьютера будет выведена информация, связанная с вашим устройством (в моем случае это LG Nexus 5).
Возможности AirDroid
После окончания настройки AirDroid вы можете понажимать на иконки в веб-браузере (такие, как Photos , Music , Contacts и другие) для получения доступа к данным, хранящимся на вашем телефоне. Например, мне удалось получить доступ к изображениям на моем устройстве после нажатия на иконку Photos .
Вы можете даже создавать снимки экрана вашего телефона с помощью веб-клиента.
Панель инструментов ( Toolbox ), расположенная в правом нижнем углу веб-интерфейса является еще одним полезным инструментом, позволяющим пользователям загружать директории или файлы с компьютера непосредственно на телефон, быстро открывать гиперссылки с помощью стандартного веб-браузера телефона, копировать текст в буфер обмена телефона и выполнять другие аналогичные действия.
Другой полезной функцией AirDroid является возможность просмотра уведомлений о входящих звонках, полученных SMS, а также сообщений от приложений с помощью веб-интерфейса AirDroid, открытого на вашем компьютере.
Вам придется лишь активировать функцию Desktop Notif из раздела Tools приложения на вашем телефоне, после чего вы будете видеть различные уведомления с телефона на вашем компьютере. К примеру, это принятое мною уведомление о входящем звонке.
Дополнительно AirDroid позволяет вам найти свой телефон с помощью веб-клиента при условии наличия учетной записи AirDroid.
Также следует упомянуть о такой важной возможности веб-клиента AirDroid, как AirMirror . Это описание данной возможности из блога разработчиков проекта: «По аналогии с функцией AirMirror нашего приложения для настольных компьютеров, функция AirMirror веб-клиента позволяет осуществлять удаленное управление вашим Android-устройством. Благодаря ей вы можете использовать ваш любимый мессенджер или продолжать играть в мобильную игру на экране большего разрешения прямо в веб-интерфейсе!».
Звучит неплохо, не так ли? Давайте попробуем воспользоваться ею.
В первую очередь вам нужно будет создать учетную запись на официальном веб-сайте проекта AirDroid. После этого достаточно снова запустить веб-интерфейс AirDroid и зарегистрировать ваше устройство, выбрав запись, соответствующую вашему компьютеру ( My Computer ) в меню устройств приложения ( My devices ).
После успешного окончания процесса регистрации устройства следует вернуться к веб-интерфейсу AirDroid и нажать на иконку с названием AirMirror . В результате появится уведомление от веб-браузера с информацией о необходимости загрузки плагина с соответствующим именем (в моем случае пришлось установить плагин для Google Chrome, так как я использую именно этот веб-браузер).
Тем, кого интересует предназначение данного плагина, будет интересна информация о том, что он используется для реализации функции AirMirror в веб-интерфейсе AirDroid при работе с Android-устройствами без прав root.
Установите плагин, выполните все описанные на странице действия (включая активацию режима отладки по USB на телефоне и соединения его с компьютером с помощью USB-кабеля) и вы увидите, что функция была активирована и содержимое экрана вашего телефона отображается в веб-интерфейсе AirDroid.
Данная функция хороша тем, что вы можете не только перемещаться по меню телефона с помощью мыши вашего компьютера, но и даже выполнять определенные действия (такие, как открытие/закрытие приложений) с помощью ее кнопок. Не стоит лишний раз упоминать о том, что вы также можете использовать клавиатуру вашего компьютера для ввода текста в поля интерфейса мобильных приложений.
Заключение
Большинство из вас наверняка согласится с тем, что AirDroid является крайне полезным инструментом для управления Android-устройством с персонального компьютера. Данное приложение выделяется из ряда аналогичных приложений благодаря своему профессионально оформленному интерфейсу и множеству функций. Кроме того, оно полностью бесплатно.
Предупреждение: к сожалению, имя рассмотренного в статье приложения появилось в новостных лентах из-за недавно вскрывшихся проблем с безопасностью. Да, мы положительно оценили его в данной статье, но мы также считаем своей обязанностью проинформировать читателей обо всех известных нам аспектах рассматриваемого программного обеспечения. Ознакомьтесь с содержанием статьи, чтобы понять природу проблем данного приложения и принять решение, стоит ли загружать, устанавливать и использовать его.
Источник
6 лучших приложений для Android для удаленного управления ПК с Linux
Linux и Android должны хорошо работать вместе; в конце концов, они в значительной степени кузены. Вы, наверное, слышали о приложениях, которые позволяют удаленно управлять устройством Android с рабочего стола. Есть также приложения, которые позволяют управлять ПК с Windows с Android.
Пользователи Linux не должны чувствовать себя обделенными. Управлять Linux с Android так же просто, и мы покажем вам, как это сделать.
Зачем использовать удаленное приложение?
Поскольку ваша цель — управлять компьютером с мобильного устройства, в большинстве случаев необходимо установить на компьютер дополнительное программное обеспечение. Большая часть программного обеспечения для удаленного управления (иногда называемого «программным обеспечением для удаленного рабочего стола») работает по принципу клиент / сервер.
Для упрощения это означает, что вы должны настроить одно устройство в качестве сервера (в нашем случае, компьютер). Затем вы устанавливаете клиентские приложения на любые устройства, к которым хотите подключиться (Android). Эти клиентские устройства предлагают различные степени контроля над устройством, обозначенным как сервер.
Но зачем использовать приложения удаленного управления? Некоторые из применений включают в себя:
- Выполнять резервное копирование
- Контролируйте свои загрузки
- Скопируйте важный файл для проверки или редактирования
- Подтвердите безопасность вашего устройства Linux
- Приостановить фильм в вашем медиацентре Linux
- Удаленное администрирование
- Удаленная техническая поддержка
Что вы можете ожидать от приложений удаленного управления? Это зависит от области применения приложения:
- Некоторые ведут себя как удаленная мышь
- Другие обеспечивают ввод текста через клавиатуру Android
- Удаленные приложения доступны для определенных настольных приложений
- Приложения для совместного использования (зеркального отображения) рабочего стола обеспечивают удаленный доступ ко всему рабочему столу
Давайте посмотрим на лучшие удаленные приложения Linux для Android, охватывающие все возможные области применения.
1. AndroMouse: удаленная мышь для Linux
Если ваша мышь сломается или сенсорная панель вашего ноутбука выйдет из строя (или пропитается кофе), замена указательного устройства имеет первостепенное значение. AndroMouse позволяет удаленно управлять системами Linux, Windows и macOS через Wi-Fi или Bluetooth.
Приложение соединяется с серверное приложение что вам нужно сначала установить на свой компьютер. Затем вы можете использовать AndroMouse в качестве мыши с жестами касания, перетаскивания и зажима или в качестве клавиатуры. Поддерживаются функциональные клавиши, и приложение также обеспечивает удаленное выключение, просмотр файлов и голосовые команды. Режим презентации может удаленно переключать слайды на публичных презентациях.
Чтобы избавиться от рекламы, вы можете приобрести Pro версию. Обратите внимание, что по какой-то причине бесплатные и платные приложения имеют разные названия в Play Store, но будьте уверены, они одинаковые. Альтернативы для AndroMouse включают Blink Linux Remote Control и DroidMote,
2. Remote Ripple: совместное использование удаленного рабочего стола с VNC
Просмотр удаленного рабочего стола Linux на телефоне или планшете Android — это огромный прирост производительности. Лучший способ добиться этого — использовать технологию VNC (Virtual Network Computing). Это обеспечивает удаленный доступ через сети и использует протокол RFB (Remote Framebuffer) для совместного использования экрана и предоставления параметров удаленного доступа.
TightVNC является одним из самых популярных приложений для удаленного рабочего стола, а Remote Ripple является его официальным клиентским приложением для Android. Процедура проста: установите сервер в Linux и запустите приложение на Android, чтобы установить соединение. Просто используйте эту команду:
sudo apt установить тугое соединение с сервером -y
Оттуда используйте Remote Ripple для просмотра только рабочего стола или открывайте и редактируйте файлы на нем в режиме полного контроля. Есть инструмент мыши, который поможет вам переместить курсор на рабочий стол. Если вы хотите создать более безопасное соединение, вам потребуется версия Pro.
Remote Ripple — не единственная программа просмотра VNC. bVNC Secure VNC Viewer поддерживает TightVNC, UltraVNC, TigerVNC и RealVNC. Если вы предпочитаете просто удаленное управление Linux, посмотрите, как работает Chrome Remote Desktop. Вы также можете получить удаленный доступ к рабочему столу Windows с Android.
3. Unified Remote: удаленный просмотр файлов и запуск приложений в Linux
Unified Remote призван стать конечным решением для дистанционного управления Android-Linux. Он поддерживает соединения Wi-Fi и Bluetooth и работает как мышь, клавиатура или геймпад. Тебе понадобиться серверное приложение на рабочем столе, но помимо копирования адреса сервера клиенту, это требует небольшой настройки.
Unified Remote поставляется с несколькими предустановленными настройками. Они предназначены для популярных мультимедийных приложений, таких как VLC, а также для всего остального, что требует дистанционного управления. Однако самая сильная особенность — это возможность создавать полностью настраиваемые наборы функций для запуска и управления любым приложением, которое вы хотите.
Если это не работает для вас, доступны другие варианты с настраиваемыми удаленными настройками. Проверять, выписываться Домашний пульт дистанционного управления и Remote iT,
4. VLC Remote: Управление VLC Media Player с Android
Если VLC — ваш любимый медиаплеер для Linux, это приложение обязательно. С VLC Remote вы можете переключаться в полноэкранный режим, просматривать обложки, управлять субтитрами, регулировать соотношение сторон и изменять вывод звука. Использовать диски? Вы даже можете управлять воспроизведением DVD и Blu-ray.
Если вы также хотите удаленно просматривать файлы в своей системе Linux, вы можете сделать это с платной версией VLC Remote.
В магазине Play Store есть множество альтернативных пультов для мультимедийных проигрывателей для Linux. Clementine Remote предназначен для музыкального плеера Clementine; так же, MPDroid удаленно управляет музыкальным сервером Linux MPD.
Между тем, если вы используете Kodi в качестве медиа-центра, Кора Приложение для Android обеспечивает полное дистанционное управление.
5. JuiceSSH: удаленный доступ к файлам Linux
Если общий доступ к рабочему столу излишний, но вы все еще хотите удаленно управлять файлами в Linux, рассмотрите SSH. Протокол SSH (Secure Shell) обеспечивает удаленный доступ к Linux даже со старых устройств Android. Это зашифрованное соединение, которое позволяет вам управлять и устранять неполадки компьютера или сервера Linux.
JuiceSSH — это SSH-клиент для Android, который поддерживает цветовые схемы терминала, настраиваемый размер шрифта, плагины и жесты. Вы можете защитить паролем соединение с компьютером с Linux и создать собственные профили («идентификационные данные») для каждого соединения. Обязательно сначала включите удаленные подключения SSH к ПК с Linux.
Также возможно сохранять протоколы сеансов и поддерживать несколько активных соединений SSH. Дополнительные параметры переадресации портов, безопасности и синхронизации доступны через встроенные покупки. JuiceSSH идеально подходит для удаленного администрирования устройств Linux, особенно Raspberry Pi и других систем Linux для любителей.
Другие клиенты SSH для Android включают ConnectBot и Termius,
Скачать: JuiceSSH (Бесплатная, премиум версия доступна)
6. Играйте в Linux игры удаленно на Android
Ваше дистанционное управление с Android не ограничивается только производительностью и воспроизведением мультимедиа в Linux. Вы даже можете играть в компьютерные игры удаленно с помощью Steam Link.
Это встроенная функция игрового клиента Steam, которую Valve предлагает сделать игры для ПК более доступными. Более того, это означает, что целый ряд лучших компьютерных игр работает на Linux.
С приложением Steam Link, установленным на Android, вы можете удаленно играть в любую игру, установленную на вашем ПК. Просто установите флажок Включить удаленное воспроизведение на вкладке «Удаленное воспроизведение» в настройках Steam, чтобы разрешить доступ. См. Наше руководство по игре в Steam на Android для получения дополнительной информации.
Дистанционное управление любой операцией Linux с Android
Есть еще много приложений, которые помогут вам управлять Linux с помощью устройства Android, но эти должны помочь вам начать работу.
Ищите приложение для Android для управления мультимедиа и устройствами для умного дома? Мы показали, как использовать приложение Peel Smart Remote для управления развлечениями. А если вы хотите управлять другими настольными платформами из Android, узнайте, как удаленно управлять вашим компьютером с телефона.
Источник