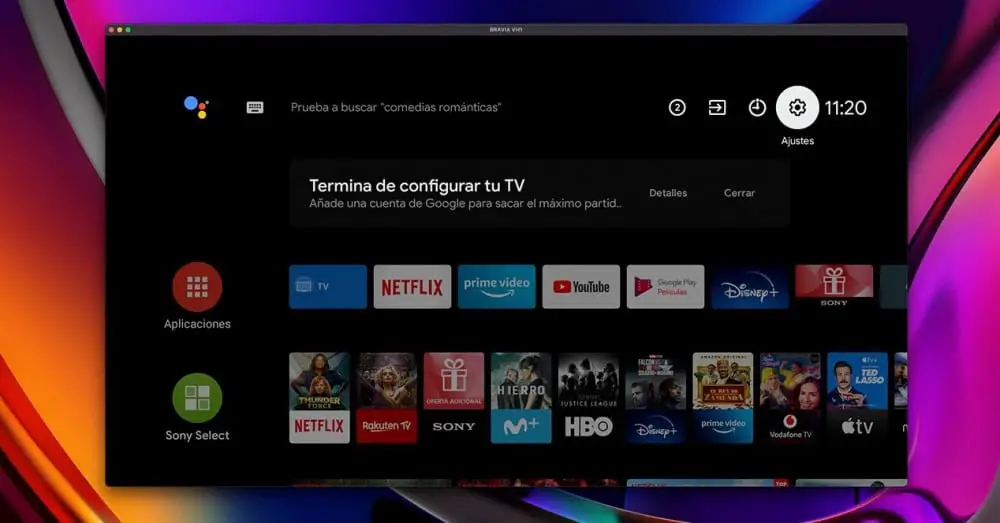- Удаленное управление android tv box с компьютера
- Удаленное управление android-устройством с компьютера?
- Удаленное управление android tv box с компьютера
- Удаленное управление при помощи Android TV-приставкой и персональным компьютером
- Как управлять Android TV с Windows и Mac
- Как управлять своим Android TV с Windows и Mac
- 1 — Активировать режим отладки ADB
- 2 — Установите Scrcpy на свой компьютер
- 3 — Установите соединение с телевизором
- 4 — Откройте Scrcpy
Удаленное управление android tv box с компьютера
Краткое описание:
Поможет управлять вашим Android TV Box.
Описание:
Это приложение поможет вам контролировать и управлять вашим Android TV Box, используя Wi-Fi соединение.
Особенности:
— Управление мышью
— Воздушная мышь (премиум)
— Dpad Навигация
— Контроль громкости
— Клавиатура
— Экран вкл / выкл
— Передача файла
* НУЖНО установить это приложение на свой Android TV Box и настроить его для получения вашего контроля, см. Видео-руководство в приложении.
Требуется Android: 4.1 и выше
Русский интерфейс: Да
Версия: 8.3 Pro (cergor)
Версия: 8.2 Обновление от Google Play Маркет (от 24.03.2021) (Vildanoff)
Версия: 7.7.5 [Premium] (Valikovrepikov)
Версия: 7.7.5 Обновление от Google Play Маркет (от 05.03.2021) (Vildanoff)
Версия: 7.6 Обновление от Google Play Маркет (от 01.03.2021) (Vildanoff)
Версия: 5.2 Обновление от 25 декабря 2020 (Cимба)
Версия: 5.0 из GP (gar_alex)
Версия: 4.9 
Сообщение отредактировал iMiKED — 30.10.21, 14:27
Тип: Новая версия
Версия: 5.0
Краткое описание: из GP
— Remove icon show up when scroll
— Add quick start music control for music lover
— Fix dpad on Amazon Prime Video
Тип: Модификация
Версия: 5.0
Краткое описание: Лёгкий PREMIUM-мод
- Получен PREMIUM
- Удалена реклама
- Удалена аналитика
Сообщение отредактировал ORGANAYZER — 25.12.20, 12:43

Проверьте, пожалуйста:
Сообщение отредактировал Alex.Strannik — 25.12.20, 16:41
Тип: Модификация
Версия: 5.2
Краткое описание: Лёгкий PREMIUM-мод
- Получен PREMIUM
- Удалена реклама
- Удалена аналитика
- Оптимизированы ресурсы

Привет! Спасибо за ваш мод и приложение.
В версии 5.2 всё равно не работает тап (клик, нажатие кнопок) на самом интерфейсе android TV (есть скрины с версиями, самые последние). И во многих прогах.
Перестаёт в интерфейсе Android TV Home выбирать самый левый столбик со списком и значаками приложений :-((
Кнопка центральная с обычного пульта стали вызывать контекстное меню, вместо нажатия (и запуска), как будто я её удерживаю, а не просто нажимаю.
И последнее, если установить именно это же самое приложение на android TV — то оно не хочет становиться сервером, приходится его удалять и ставить из Play Store обычное.
Я так понимаю, это всё проблемы известные (бабл в своих обзорах тоже про часть этих глюков говорил). Их трудно фиксить?
Что скажете по пунктам? 🙏🏼
Как это пофиксить теперь про удерживание кнопки и неработоспособность джойстика в пультах (нормальную)?
Даже после удаления приложений баг остаётся жить в телевизоре ��
[Upd.]
Удалось пофиксить только оптимизатором (кнопка в правом верхнем углу интерфейса, возле часов и кнопки настроек).
Сообщение отредактировал poooch — 08.01.21, 18:06
Источник
Удаленное управление android-устройством с компьютера?
Имеется медиа-плеер, живет на андроиде.
Никак не могу найти толковое приложение, чтобы получить удаленный доступ со своего компа на андроид.
Есть Remote Desktop / AirDroid и т.д., ставил, смотрел. Но там скорее просто доступ к различным функциям.
Меня же интересует что-то типа тимвивера наоборот. На мониторе компа видеть рабочий стол андроида и им управлять полноценно.
Не могу найти. Есть ли такие приложения?
P.S. Зачем мне оно? Для плеера у меня нет ни мышки, ни клавиатуры (пока раздумываю о необходимости), а рулить пультом с 10-ю клавишами неудобно, а часто нереально -(
- Вопрос задан более трёх лет назад
- 137611 просмотров
На мониторе компа видеть рабочий стол андроида и им управлять полноценно.
— помогите выбрать автомобиль.
— зачем? есть же велосипеды прекрасные!
Источник
Удаленное управление android tv box с компьютера
Программы и игры для Андроид
Удаленное управление при помощи Android TV-приставкой и персональным компьютером

Есть ли другая возможность настроить дистанционное управление в TV-приставке? Для этого потребуется планшет или смартфон, также работающий под управлением ОС Android. На каждое из устройств необходимо установить приложение RKRemoteControl и подключить к одной Wi-Fi сети. В приложении сразу же появится возможность синхронизировать работу устройств. Приложение RKRemoteControl позволяет управлять приставкой в двух режимах: прямой (при этом на смартфоне или планшете отображается все, что и на экране телевизора), режим плеера.
Стоит заметить, что приложение RKRemoteControl позволяет дистанционно управлять не только TV-приставкой, но и некоторыми бортовыми компьютерами, программная оболочка которых разработана как раз на Android. Такие устройства, к примеру, устанавливаются в автомобилях BMW последнего поколения или же в современных горных велосипедах. Кстати, довольно широкий ассортимент последних можно посмотреть по адресу http://ek.ua/list/161/felt/ .
Можно ли при помощи смартфона с Android дистанционно управлять персональным компьютером, который работает под управлением MicrosoftWindows? Буквально недавно в магазине приложений PlayMarket появился апплет MouseKit, который дистанционно позволяет эмулировать работу мышки и виртуальной клавиатуры. Разобраться с настройками этой программы не составит проблем. Разработчики не выдумывали колесо, а лишь добавили те функции, которые являются самыми часто используемыми большинством пользователей ПК. MouseKit – очень удобная программа для проведения презентаций. Апплет также имеет встроенные функции по работе с PowerPoint. Как и с RKRemoteControl, для синхронизации оборудования необходимо их подключить к одной беспроводной сети.
Источник
Как управлять Android TV с Windows и Mac
Возможно, вам не раз приходилось устанавливать приложение на свой Smart TV с Android ТВ, или вам просто нужно взглянуть в магазин приложений, чтобы узнать, какую игру установить, но по какой-то причине вы не можете войти в комнату, в которой находитесь, или вы просто потеряли контроль. Не волнуйтесь, с помощью этого метода вы можете управлять своим Android TV с любого компьютера и удаленно наблюдать за происходящим.
Как управлять своим Android TV с Windows и Mac
При управлении устройством Android TV с компьютера мы будем следовать той же процедуре, которая обычно выполняется, когда мы хотим сделать то же самое, но с мобильным телефоном Android. Ключевым моментом является использование разрешений разработчика для удаленного доступа к устройству через режим отладки ADB. Эта опция остается скрытой, поэтому первое, что нам нужно сделать, это активировать ее. В зависимости от соединения, которое у вас есть в вашей локальной сети, вы даже можете удаленно видеть, что происходит на вашем телевизоре с любого входа сигнала, таким образом имея возможность удаленно видеть, когда кто-то играет с PS5, например, через порт HDMI 1.
1 — Активировать режим отладки ADB
Для этого войдем в «Настройки»> «Настройки устройства»> «Информация» и перейдем к последнему варианту: «Компиляция».
В этом варианте мы нажмем кнопку выбора на нашем пульте дистанционного управления 8 раз, чтобы активировать секретное меню параметров разработчика. После этого появится сообщение о том, что параметры разработчика были активированы.
Вернитесь в предыдущее меню, нажав кнопку «Назад» и найдите параметр «Параметры разработчика». Войдите в опцию и найдите функцию «Отладка ADB». Активируйте это.
2 — Установите Scrcpy на свой компьютер
На этом этапе мы будем использовать приложение зеркалирования экрана Scrcpy, которое позволяет удаленно управлять любым устройством Android с компьютера. Это доступно для Windows, Маки Linux, поэтому у вас не должно возникнуть проблем с его установкой. Однако в каждом случае требуются разные шаги.
- Из Windows : Загрузите приложение по ссылке для скачивания и разархивируйте .zip на рабочий стол или в нужную папку.
- С Mac : Версия Scrcpy для Mac не имеет инструментов ADB, поэтому вам придется установить их заранее. Для этого мы собираемся установить менеджер пакетов Homebrew, и для этого мы откроем окно терминала и запустим следующую команду:
После установки Homebrew пора скачать инструменты ADB. Выполните в терминале следующую команду:
Заварить установить Android-платформу-инструменты
И, наконец, установите Scrcpy с помощью следующей команды:
3 — Установите соединение с телевизором
Со всем установленным настала очередь подключаться к нашему телевизору через ADB. Для этого нам нужен IP-адрес устройства, поэтому мы войдем в Настройки> Cеть и Интернет> и щелкните по сети, к которой мы подключены (она должна быть такой же Wi-Fi или проводная сеть, к которой подключен ваш компьютер).
Запишите появившийся IP-адрес и используйте его в следующих шагах:
- Из Windows : Откройте окно командной строки из папки, распакованной из Scrcpy. Для этого откройте папку и в строке пути введите CMD и нажмите ввод. Это откроет командное окно командной строки прямо в пути к папке Scrcpy.
Там вам нужно будет написать команду для подключения к телевизору, используя записанный ранее IP. Команда будет следующей:
adb connect [IP-адрес вашего телевизора] >> пример: adb подключить 192.168.1.54
- С Mac : При запущенном Терминале введите следующую команду:
adb connect [IP-адрес вашего телевизора] >> пример: adb подключить 192.168.1.54
После выполнения команды подключения ваш телевизор отобразит сообщение с запросом о входящем подключении. Вы должны принять это сообщение, так как мы дадим разрешение нашему компьютеру установить соединение со Smart TV.
4 — Откройте Scrcpy
После установления соединения вам нужно будет только запустить Scrcpy для удаленного управления телевизором.
- Из Windows : напишите scrcpy из уже открытого командного окна.
- С Mac : напишите scrcpy из уже открытого окна Терминала.
Новое окно откроется и покажет удаленное изображение вашего Android TV, с возможностью перемещаться по меню с указанием даты адреса клавиатуры или напрямую с помощью мыши, чтобы делать жесты и возвращаться в предыдущее меню, нажимая вторичную кнопку.
Источник