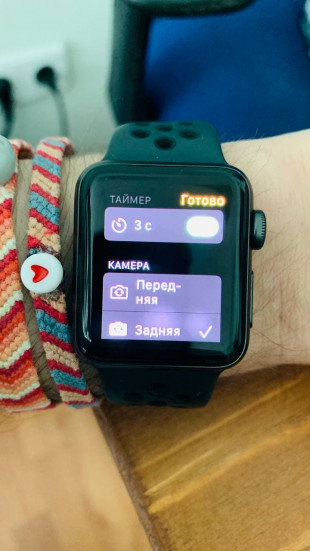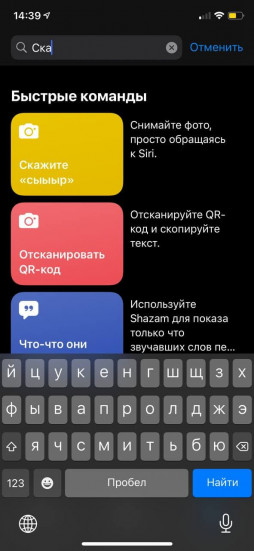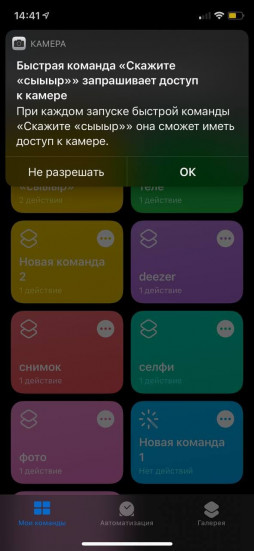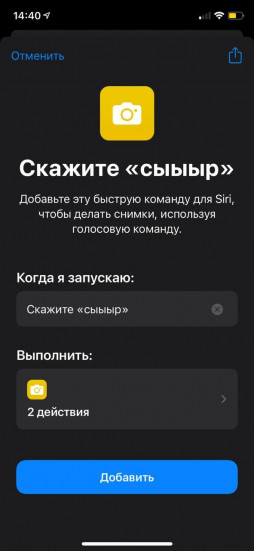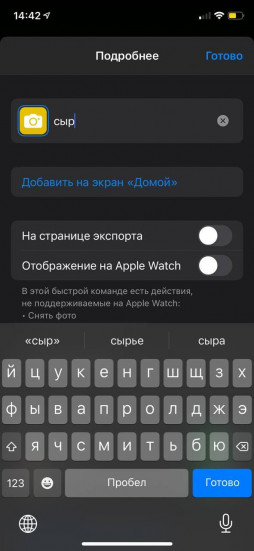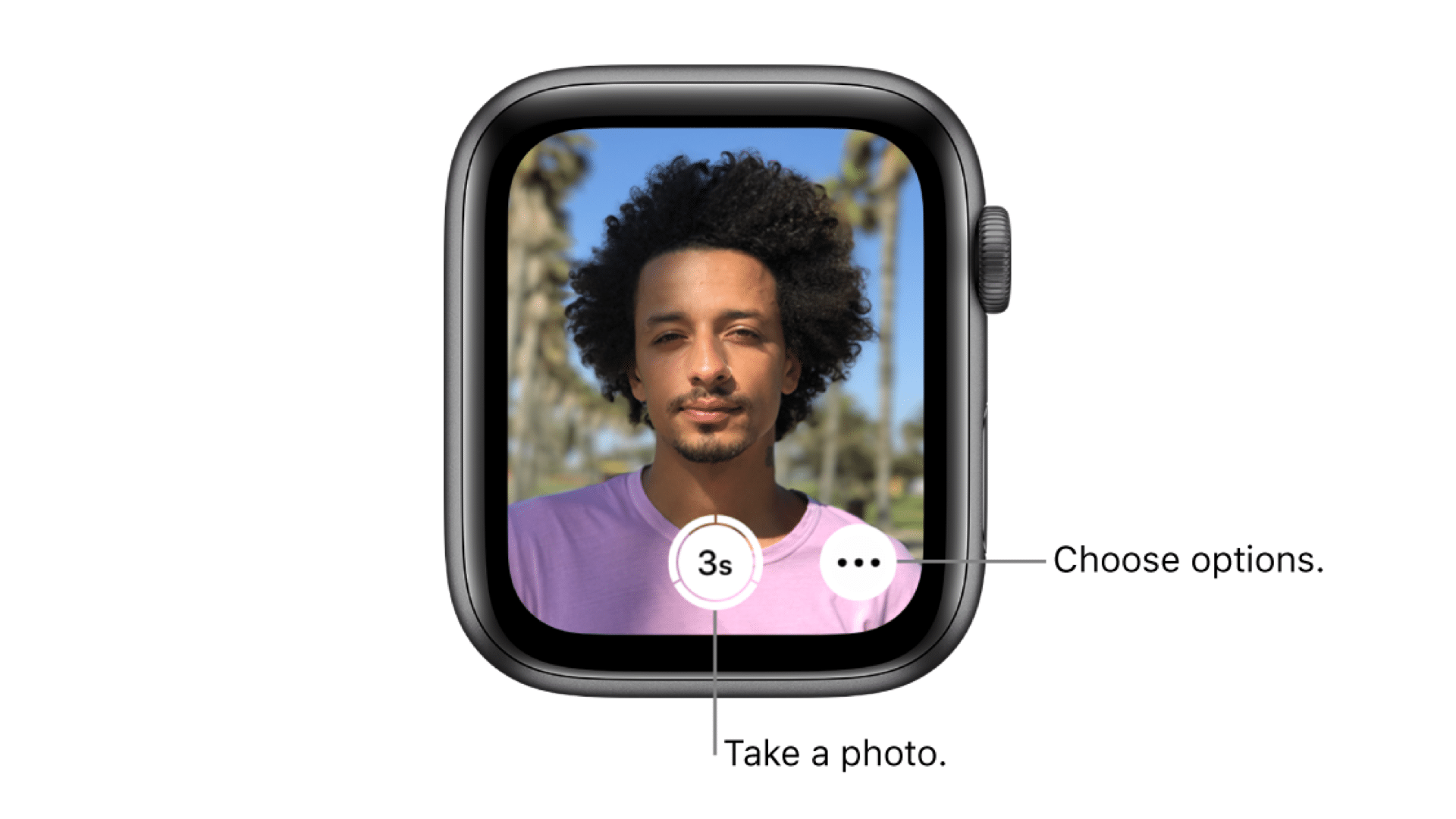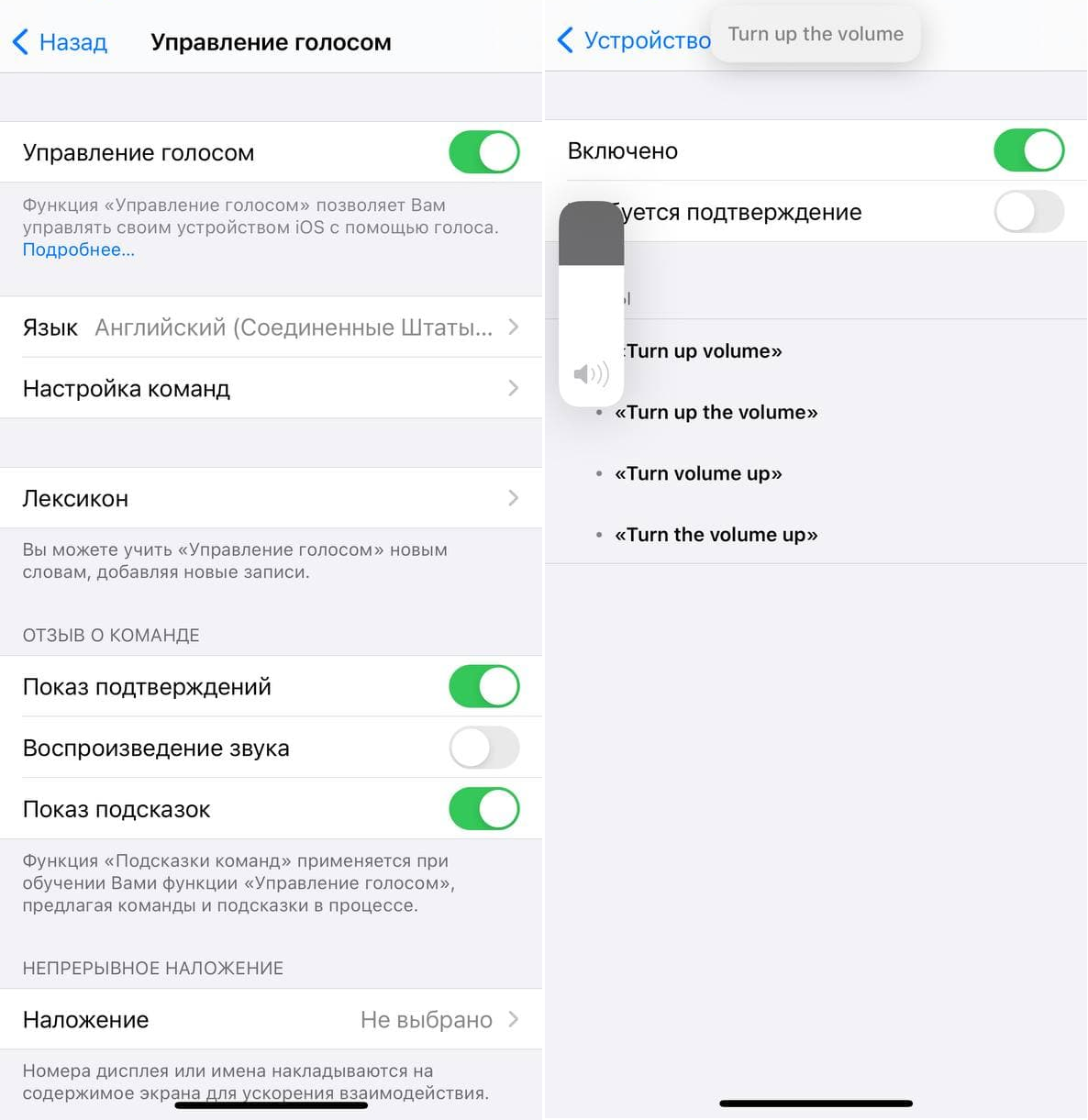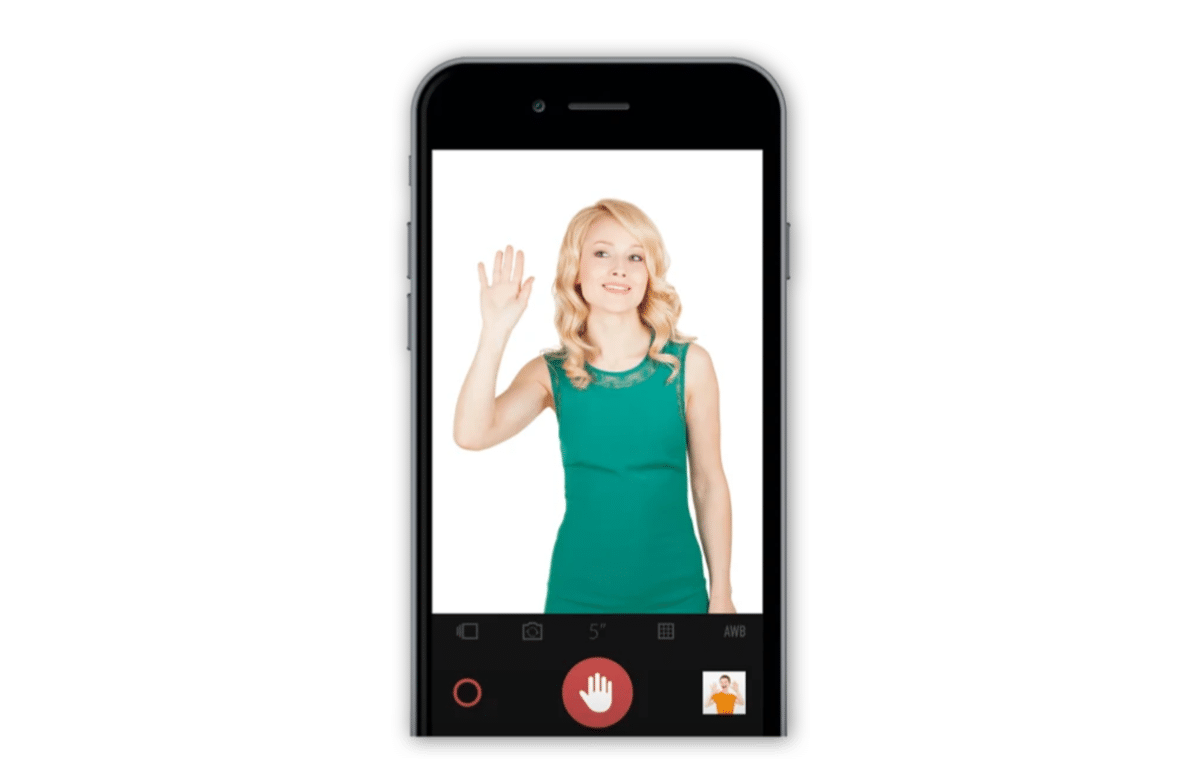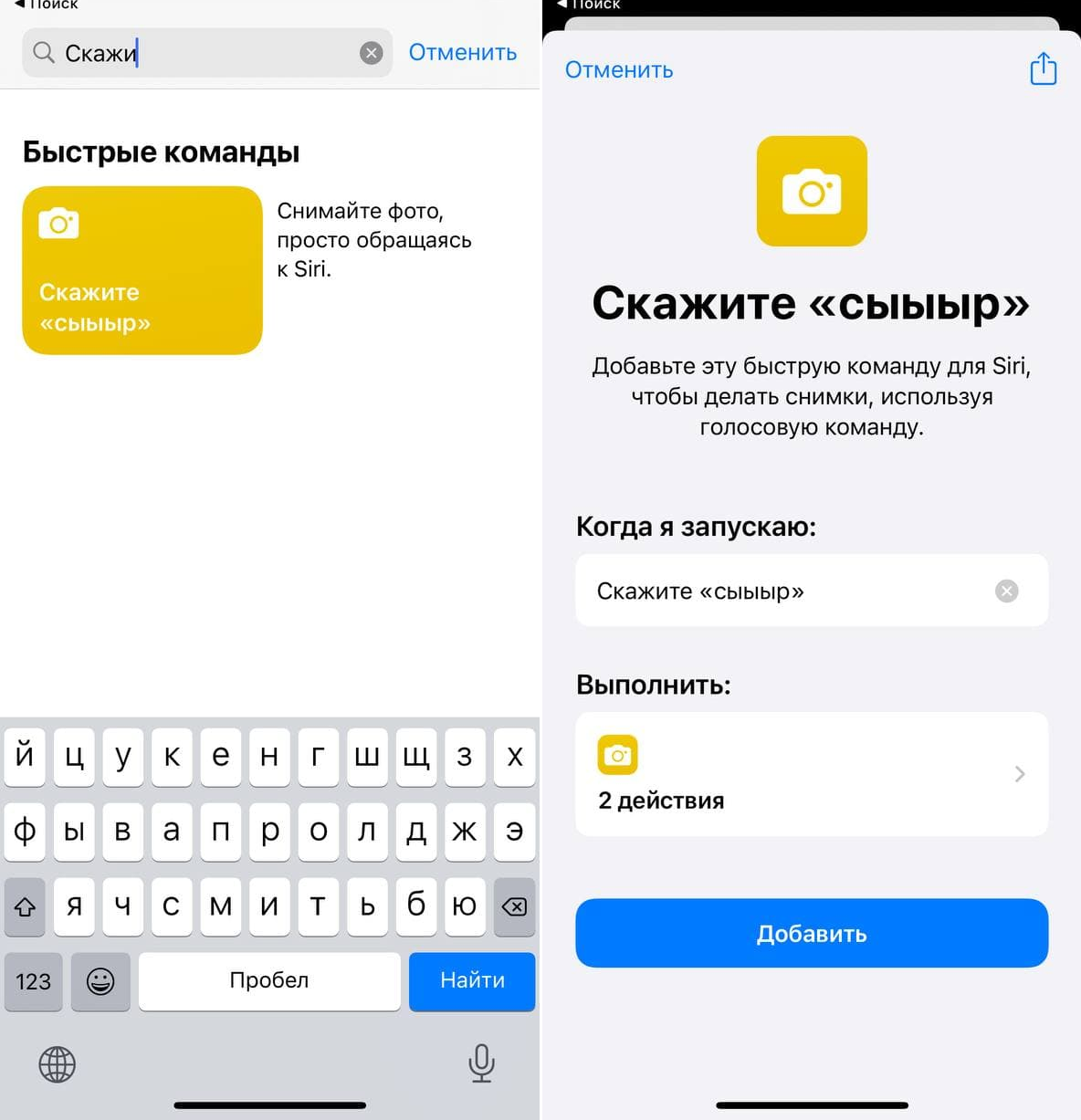- Используйте функцию «Виртуальный контроллер» на вашем устройстве для управления другим устройством Apple
- Управление другим устройством с помощью iPhone, iPad или iPod touch
- Использование компьютера Mac для управления другим устройством
- Прекращение управления другим устройством
- Прекращение управления компьютером Mac
- Прекращение управления iPhone, iPad или iPod touch
- Отключение функции «Виртуальный контроллер»
- Отключение функции «Виртуальный контроллер» на iPhone, iPad или iPod touch
- Отключение функции «Виртуальный контроллер» на компьютере Mac
- Как управлять камерой iPhone удалено?
- С помощью Apple Watch Series
- С помощью Siri
- С помощью Voice Control
- Как управлять камерой iPhone без рук. Три способа сделать фото удаленно
- 1. Через Apple Watch
- 2. При помощи Siri
- 3. При помощи Voice Control
- WiFi Camera позволяет управлять камерой iPhone с другого iOS-устройства
- Как удалённо управлять камерой iPhone
- Как сделать фото на iPhone через Apple Watch
- Как управлять камерой iPhone голосом
- Как сделать фото на iPhone одним жестом
- Как сделать фото на iPhone с помощью Siri
- Используйте Bluetooth-кнопку для фото на iPhone
Используйте функцию «Виртуальный контроллер» на вашем устройстве для управления другим устройством Apple
С помощью функции «Использовать другие устройства» в «Виртуальном контроллере» можно удаленно управлять другими устройствами Apple, подключенными к той же сети Wi-Fi, не изменяя настройки коммутатора. Это позволяет вам управлять компьютером Mac или устройством Apple TV с помощью тех же настроек, которые вы используете для управления iPhone.
Управление другим устройством с помощью iPhone, iPad или iPod touch
- Подключите устройства к общей сети Wi-Fi.
- Выполните вход в iCloud на обоих устройствах, используя один и тот же идентификатор Apple ID.
- Если вы хотите управлять компьютером Mac, выберите меню Apple () > «Системные настройки» на вашем компьютере.
- Выберите «Универсальный доступ». На боковой панели выберите «Виртуальный контроллер».
- Установите флажок «Разрешить переключение платформ для управления компьютером».
- Если вы еще этого не сделали, включите «Виртуальный контроллер» на своем iPhone, iPad или iPod touch.
- Используйте переключатель, чтобы перемещаться по меню функции «Виртуальный контроллер». Выберите «Устройство».
- Выберите «Использовать другое устройство».
- Выберите устройство, которым вы хотите управлять, затем выберите «Подключить». Теперь вы можете использовать переключатель, подключенный к iPhone, iPad или iPod touch, для управления другим устройством.
Использование компьютера Mac для управления другим устройством
- Подключите устройства к общей сети Wi-Fi.
- Выполните вход в iCloud на обоих устройствах, используя один и тот же идентификатор Apple ID.
- Если вы еще этого не сделали, включите «Виртуальный контроллер» на компьютере Mac.
- Используйте переключатель, чтобы перемещаться по главной панели функции «Виртуальный контроллер». Выберите «Устройства».
- Выберите устройство, которым вы хотите управлять, затем выберите «Подключить». Теперь вы можете использовать переключатель, подключенный к компьютеру Mac, для управления другим устройством.
Прекращение управления другим устройством
Чтобы прекратить управление другим устройством, нажмите и удерживайте переключатель в течение десяти секунд. Переключатель снова будет управлять исходным устройством.
Можно также выполнить следующие действия.
Прекращение управления компьютером Mac
- Используйте переключатель, чтобы перемещаться по главной панели функции «Виртуальный контроллер». Выберите «Устройства».
- Выберите «Отключить». Переключатель снова будет управлять исходным устройством.
Прекращение управления iPhone, iPad или iPod touch
- Используйте переключатель, чтобы перемещаться по меню функции «Виртуальный контроллер». Выберите «Устройство».
- Выберите «Остановить использование устройства». Переключатель снова будет управлять исходным устройством.
Отключение функции «Виртуальный контроллер»
Если вы хотите полностью отключить функцию «Виртуальный контроллер», выполните следующие действия на устройстве.
Отключение функции «Виртуальный контроллер» на iPhone, iPad или iPod touch
Используйте переключатель, чтобы перейти в «Настройки» > «Универсальный доступ» > «Виртуальный контроллер» и выключите этот параметр.
На некоторых моделях можно в любой момент трижды нажать кнопку «Домой» или боковую кнопку, чтобы отключить функцию «Виртуальный контроллер».
Отключение функции «Виртуальный контроллер» на компьютере Mac
Используйте переключатель, чтобы перейти в «Системные настройки» > «Универсальный доступ» > «Виртуальный контроллер» и снимите флажок «Включить Виртуальный контроллер».
Источник
Как управлять камерой iPhone удалено?
Ситуации, когда требуется сделать фото со стороны, согласитесь, бывают. Например, тогда, когда вы хотите сфотографироваться с другом, подругой, женой, девушкой, котом, собакой и так далее. Способы есть. Целых три.
С помощью Apple Watch Series
Первый и самый удобный способ подойдет тем, у кого есть смарт-часы Apple Watch Series. И, конечно, убедиться, что умные часы находятся в радиусе действия айфона.
На Apple Watch Series просто нажимаем на значок камеры. После на Открыть камеру . Можно установить таймер (по умолчанию там 3 секунды).
Покопавшись в настройках также вы можете выбрать, какую камеру использовать (переднюю или заднюю), со вспышкой или без и так далее.
Очень удобно. В роли видеоискателя выступит сам дисплей умных часов.
С помощью Siri
Еще не приобрели смарт-часы от Apple? Тогда на помощь придет Siri. Сделайте следующее:
1) Зайдите в Команды. Затем в Галерею. В поиске наберите Скажите «сыыыр». Добавьте команду на айфон.
2) Вернитесь в Мои команды, нажмите на Скажите «сыыыр» и выдайте доступ команде к Камере и Фото.
3) Назовите команду. Коротко. Например «Сыр».
Теперь достаточно сказать «Привет, Сири. Сыр» и смартфон сделает фото.
Режимы камеры меняем в настройке команды.
С помощью Voice Control
Есть стандартная фишка iOS. Заходим в Настройки, идем в Универсальный доступ, открываем Управление голосом. Включаем. Теперь при фразе Turn up the volume будет нажат кнопка увеличения громкости, которая в приложении камера как раз и делает фото.
Источник
Как управлять камерой iPhone без рук. Три способа сделать фото удаленно
Многие пользователи часто используют iPhone в качестве фото- или видеокамеры. Иногда просто необходимо нажать на кнопку спуска затвора удаленно.
Есть сразу несколько способов сделать это и получить отличный кадр, находясь при этом вдали от iPhone.
📌 Спасибо re:Store за полезную информацию. 👌
1. Через Apple Watch
Самый очевидный способ – осуществить спуск затвора при помощи подключенных к смартфону Apple Watch. Главное, чтобы iPhone находился в радиусе действия Bluetooth.
Для этого достаточно запустить приложение Пульт “Камеры”, а дальше удаленно управлять параметрами съемки. При помощи Digital Crow сможете настроить зумирование, а тапом по экрану часов – экспозицию.
Виртуальные кнопки позволяют сделать снимок или активировать таймер съемки. Разумеется, экран часов отлично подойдет на роль видоискателя.
2. При помощи Siri
Если умных часов Apple под рукой нет, поможет голосовой ассистент. К сожалению, изначально Сири умеет только запускать камеру, придется научить ассистент делать фото.
Для этого пригодится приложение Быстрые команды из App Store.
► Запустите приложение Быстрые команды и перейдите на вкладку Галерея.
► В поиске найдите команду Скажите “сыыыр” и добавьте ее на устройство.
► Найдите команду в разделе Мои команды и выдайте разрешение на доступ к Камере и приложению Фото.
► Введите любое более подходящее имя команды, например, “сделай фото”.
Теперь достаточно сказать: “Привет, Сири. Сделай фото” и смартфон сфотографирует вас. В настройках команды можно менять камеру устройства и режим съемки.
3. При помощи Voice Control
Если заморачиваться со скриптом не хотите или по каким-то причинам не любите приложение Быстрые команды, можете воспользоваться стандартной фишкой iOS.
Перейдите в Настройки – Универсальный доступ – Управление голосом и включите фишку. К сожалению, опция работает на английском. После её активации в статусной строке увидите синий индикатор микрофона.
Теперь нужно запустить приложение Камера, а когда будете готовы к съемке – произнести фразу: “Turn up the volume”. Произойдет виртуальное нажатие кнопки громкости, а она в приложении Камера отвечает за спуск затвора.
Вот так вы сможете фотографировать на свой смартфон удаленно.
Источник
WiFi Camera позволяет управлять камерой iPhone с другого iOS-устройства
Если вы регулярно просматриваете App Store, то в курсе, что в магазине Apple представлены бесконечные тысячи приложений для фотографирования. Они позволяют делать и обрабатывать снимки , накладывать фильтры и выполнять многие другие незамысловатые действия. Однако относительно недавно в App Store появилось действительно оригинальное приложение, благодаря которому можно дистанционно управлять камерой iPhone с помощью другого iPhone или iPad.
Наверняка вы оказывались в ситуации, когда на вечеринке кто-нибудь скажет: «А давайте сделаем фото на память». Тут компания встает перед дилеммой — ведь кто-то должен нажать на кнопку «Спуск» на камере или телефоне. Соответственно на снимке главного героя видно не будет. Конечно, для этого существует функция отложенной съемки, однако в этом случае также есть ряд неудобств. Во-первых нужно успеть дойти до места фотографирования и встать так, чтобы не выпасть из кадра. Кроме того, если кто-нибудь испортит снимок, то процесс придется повторить.
Для работы WiFi Camera требуется наличие двух iOS-устройств, которые соединяются друг с другом посредством беспроводной сети Wi-Fi или Bluetooth. Достаточно установить программу, запустить приложение и соединить гаджеты. Теперь можно удаленно делать снимки и видеть результат на дисплее своего телефона или планшета. Таким образом, iPhone будет выполнять функцию камеры, а, например, iPad – пульта дистанционного управления. При этом на экране последнего можно видеть изображение с камеры смартфона. Сделанные фото сохраняются в памяти обоих устройств.
Разработчик утверждает, что приложение может быть полезно во многих ситуациях. Например, при фотографировании друзей и создании группового фото или когда трудно установить положение аппарата под слишком низким или высоким углом. Также iPhone можно использовать в качестве скрытой камеры или для удаленного мониторинга.
Приложение абсолютно бесплатное и работает на всех моделях iPhone, iPod touch и iPad, совместимых с операционной системой iOS 5 и выше. Скачать WiFi Camera вы можете по ссылке далее.
Скачать WiFi Camera для iPhone, iPod touch и iPad [iTunes]
Источник
Как удалённо управлять камерой iPhone
У iPhone всегда одни из лучших камер среди всех смартфонов. Многим их смартфоны даже заменили профессиональные камеры. Иногда бывает такое, что нужно сделать фото на расстоянии от iPhone. Ниже мы расскажем, как удалённо управлять камерой iPhone.
Как сделать фото на iPhone через Apple Watch
Вы можете управлять камерой iPhone через свои Apple Watch. Убедитесь, что на устройствах стоят последние доступные версии системы, и переходите к инструкции.
Шаг 1: Поместите свой iPhone на подставку, чтобы сделать фото.
Шаг 2: Запустите приложение Камера на iPhone и Apple Watch.
Шаг 3: Изображение с камеры iPhone будет передаваться на Apple Watch. Просто сделайте снимок, нажав на кнопку съёмки на Apple Watch.
Вы даже можете изменить настройки камеры через Apple Watch. Для этого нажмите кнопку с тремя точками. Можно управлять таймером, настройками HDR, переключаться между основной и фронтальной камерами, включать и отключать Live Photos и др.
Как управлять камерой iPhone голосом
Если у вас нет Apple Watch, не переживайте, камерой Айфона можно управлять даже своим голосом. Делать фото на iPhone можно кнопками громкости. Этот же трюк работает и с управлением голосом. Если попробовать изменить громкость, пока открыта Камера, будет сделано фото.
К сожалению, функция не поддерживает команды на русском, только на английском и испанском.
Шаг 1: Зайдите в приложение Настройки на iPhone.
Шаг 2: Выберите Универсальный доступ и Управление голосом.
Шаг 3: Включите опцию.
Шаг 4: Теперь откройте Камеру на iPhone и скажите: «Turn up the volume». Будет сделано фото.
Не забывайте, что пока включено управление голосом, постоянно работает микрофон. Не забудьте отключить функцию.
Как сделать фото на iPhone одним жестом
В App Store есть много приложений, которые позволяют делать фото жестами рук. Такие приложения очень удобны, когда вы делаете селфи большой компанией.
Kaca – одно из лучших таких приложений в App Store. С его помощью вы можете делать фото, даже не прикасаясь к iPhone, а также кастомизировать жесты. Можно махнуть перед камерой, чтобы сделать фото. В приложении даже есть встроенный редактор.
Как сделать фото на iPhone с помощью Siri
Если просто сказать Siri «Сделай фото», откроется Камера, но само фото сделано не будет. Вместо этого:
Шаг 1: Откройте приложение Команды на iPhone.
Шаг 2: Выберите вкладку Галерея и найдите команду «Скажи сыыыр».
Шаг 3: Нажмите Добавить команду и OK. После этого фразу активации можно заменить на свою.
Шаг 4: Теперь вы можете сказать: «Привет, Siri, скажи сыыыр», и будет сделано фото.
Используйте Bluetooth-кнопку для фото на iPhone
Вы также можете купить специальную кнопку для съёмки. Они подключаются к смартфону по Bluetooth и позволяют легко делать фото на расстоянии от iPhone. Доступно много разных вариантов.
Источник