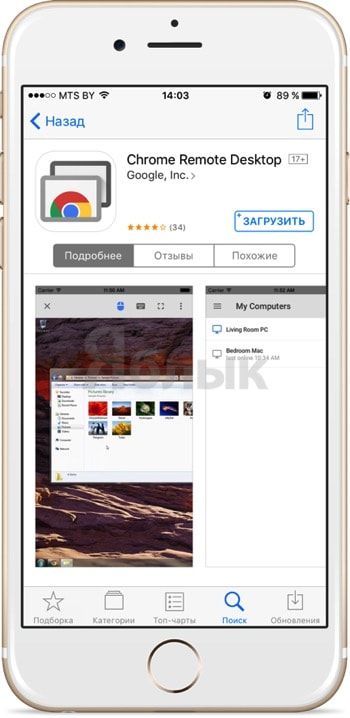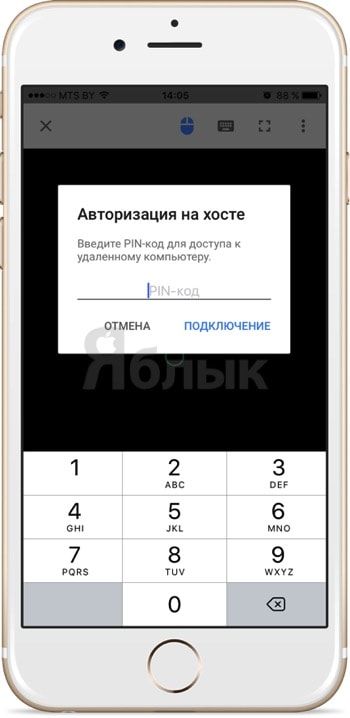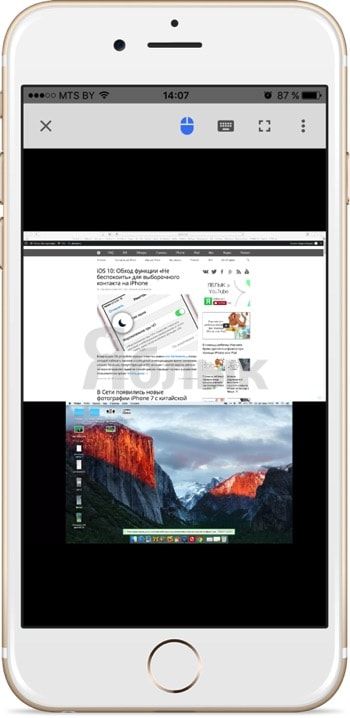- Используйте функцию «Виртуальный контроллер» на вашем устройстве для управления другим устройством Apple
- Управление другим устройством с помощью iPhone, iPad или iPod touch
- Использование компьютера Mac для управления другим устройством
- Прекращение управления другим устройством
- Прекращение управления компьютером Mac
- Прекращение управления iPhone, iPad или iPod touch
- Отключение функции «Виртуальный контроллер»
- Отключение функции «Виртуальный контроллер» на iPhone, iPad или iPod touch
- Отключение функции «Виртуальный контроллер» на компьютере Mac
- Как дистанционно (удаленно) управлять компьютером с iPhone или iPad
- Как настроить Chrome для удаленного управления компьютером с iPhone?
- Настройка компьютера (на примере Mac)
- Настройка смартфона (на примере iPhone)
- Шесть приложений на iPhone и iPad для удаленного доступа к компьютеру
- Приложение Screens VNC
- Приложение TeamViewer: Remote Control
- iTeleport Remote Desktop
- Приложение Microsoft Remote Desktop
- Утилита Parallels Access
- Splashtop 2 Remote Desktop
Используйте функцию «Виртуальный контроллер» на вашем устройстве для управления другим устройством Apple
С помощью функции «Использовать другие устройства» в «Виртуальном контроллере» можно удаленно управлять другими устройствами Apple, подключенными к той же сети Wi-Fi, не изменяя настройки коммутатора. Это позволяет вам управлять компьютером Mac или устройством Apple TV с помощью тех же настроек, которые вы используете для управления iPhone.
Управление другим устройством с помощью iPhone, iPad или iPod touch
- Подключите устройства к общей сети Wi-Fi.
- Выполните вход в iCloud на обоих устройствах, используя один и тот же идентификатор Apple ID.
- Если вы хотите управлять компьютером Mac, выберите меню Apple () > «Системные настройки» на вашем компьютере.
- Выберите «Универсальный доступ». На боковой панели выберите «Виртуальный контроллер».
- Установите флажок «Разрешить переключение платформ для управления компьютером».
- Если вы еще этого не сделали, включите «Виртуальный контроллер» на своем iPhone, iPad или iPod touch.
- Используйте переключатель, чтобы перемещаться по меню функции «Виртуальный контроллер». Выберите «Устройство».
- Выберите «Использовать другое устройство».
- Выберите устройство, которым вы хотите управлять, затем выберите «Подключить». Теперь вы можете использовать переключатель, подключенный к iPhone, iPad или iPod touch, для управления другим устройством.
Использование компьютера Mac для управления другим устройством
- Подключите устройства к общей сети Wi-Fi.
- Выполните вход в iCloud на обоих устройствах, используя один и тот же идентификатор Apple ID.
- Если вы еще этого не сделали, включите «Виртуальный контроллер» на компьютере Mac.
- Используйте переключатель, чтобы перемещаться по главной панели функции «Виртуальный контроллер». Выберите «Устройства».
- Выберите устройство, которым вы хотите управлять, затем выберите «Подключить». Теперь вы можете использовать переключатель, подключенный к компьютеру Mac, для управления другим устройством.
Прекращение управления другим устройством
Чтобы прекратить управление другим устройством, нажмите и удерживайте переключатель в течение десяти секунд. Переключатель снова будет управлять исходным устройством.
Можно также выполнить следующие действия.
Прекращение управления компьютером Mac
- Используйте переключатель, чтобы перемещаться по главной панели функции «Виртуальный контроллер». Выберите «Устройства».
- Выберите «Отключить». Переключатель снова будет управлять исходным устройством.
Прекращение управления iPhone, iPad или iPod touch
- Используйте переключатель, чтобы перемещаться по меню функции «Виртуальный контроллер». Выберите «Устройство».
- Выберите «Остановить использование устройства». Переключатель снова будет управлять исходным устройством.
Отключение функции «Виртуальный контроллер»
Если вы хотите полностью отключить функцию «Виртуальный контроллер», выполните следующие действия на устройстве.
Отключение функции «Виртуальный контроллер» на iPhone, iPad или iPod touch
Используйте переключатель, чтобы перейти в «Настройки» > «Универсальный доступ» > «Виртуальный контроллер» и выключите этот параметр.
На некоторых моделях можно в любой момент трижды нажать кнопку «Домой» или боковую кнопку, чтобы отключить функцию «Виртуальный контроллер».
Отключение функции «Виртуальный контроллер» на компьютере Mac
Используйте переключатель, чтобы перейти в «Системные настройки» > «Универсальный доступ» > «Виртуальный контроллер» и снимите флажок «Включить Виртуальный контроллер».
Источник
Как дистанционно (удаленно) управлять компьютером с iPhone или iPad
Браузер Google Chrome пользуется большой популярностью благодаря огромному количеству плагинов, значительно расширяющих его возможности. И в этом плане Safari от Apple безнадёжно проигрывает, как бы грустно это не звучало для почитателей техники Apple (о том, что же лучше — Chrome или Safari читайте тут). В данном материале мы расскажем как при помощи специального плагина управлять компьютером с iPhone при помощи Chrome.
Манипулировать десктопом на базе Windows или macOS с браузера Chrome на iPhone достаточно просто. Здесь также можно перемещать курсор, делая простые свайпы по дисплею, открывать и просматривать файлы и даже печатать текст. Конечно, использование специализированного софта для удалённого управления настольной системой предоставит куда больший уровень комфорта, но тут уже придётся платить, а наш способ не требует вложения средств.
Большое количество информации о приложениях вроде Parallels Access, TeamViewer, Screens Connect и прочих мы писали тут. Немаловажно и то, что этот способ носит кроссплатформенный характер, потому как Chrome доступен для Windows, macOS, Linux, iOS, Android и прочих платформ.
Как настроить Chrome для удаленного управления компьютером с iPhone?
Настройка компьютера (на примере Mac)
1. Запустите браузер Chrome на компьютере.
2. Откройте главное меню Chrome → Дополнительные инструменты → Расширения.
3. Прокрутите список вниз и кликните по надписи «Ещё расширения» для того, чтобы перейти в интернет-магазин Chrome.
4. В поиске, расположенном в левом боковом меню, введите запрос «Удалённый рабочий стол Chrome», а справа от виджета нажмите кнопку «+ Установить».
5. Подтвердите действие нажатием кнопки «Установить приложение».
6. После установки откроется вкладка «Сервисы», через которую запустите приложение «Удалённый рабочий стол Chrome».
7. Войдите в свою учётную запись Chrome, если ещё не сделали этого.
8. Разрешите приложению получить доступ к персональным данным вашего аккаунта.
9. В разделе «Мои компьютеры» кликните по кнопке «Начало работы».
10. Далее нажмите кнопку «Разрешить удалённые подключения», а затем «Принять условия и установить».
11. После того, как скачается программа хоста удалённого рабочего стола, установите её (понадобится учётная запись администратора Mac).
12. Для защиты компьютера от несанционированных подключений создайте PIN-код (не менее 6 цифр).
13. В появившемся сообщении нажмите на замок, введите пароль администратора, а затем созданный в предыдущем пункте PIN-код.
Соединение с компьютером не удастся установить в том случае, если он будет выключен или находиться в спящем режиме (проблема решается в системных настройках).
Настройка смартфона (на примере iPhone)
1. Откройте App Store и скачайте приложение Chrome Remote Desktop (есть версия и для Android).
2. Авторизуйтесь в своей учётной записи Google.
3. Выберите из списка активный компьютер.
4. Получите доступ к хосту, для чего введите PIN-код.
На дисплее мобильного устройства отобразится рабочий стол компьютера. Самое интересное заключается в том, что если активны два монитора, то доступ предоставляется к обоим, и это очень удобно.
Источник
Шесть приложений на iPhone и iPad для удаленного доступа к компьютеру
Интеграция в единую систему между собой нескольких компьютеров, в том числе и мобильных таких, как смартфоны и планшеты в настоящее время становится актуальной тенденцией в цифровом мире, облачные технологии и различные беспроводные каналы связи позволяют упростить доступ к нужней информации и ресурсам из разных мест. Удаленный доступ к компьютеру можно осуществить множеством способов, одним из таких являются специальные приложения для мобильных устройств.
Мы представляем 6 приложений для iPhone и iPad, позволяющих удаленно подключиться к компьютерам на Windows, Mac OS и Linux.
Приложение Screens VNC
Приложение Screens VNC для iPhone и iPad имеет качественный интуитивно понятный интерфейс, разобраться в нем не составит труда. Чтобы создать удаленное соединение с компьютером потребуется установить VNC-сервер, для машины работающей на Mac OS – включить «Общий экран» («Системные настройки», далее «Общий доступ»).
Приложение Screens VNC не имеет привязки к управлению удаленным компьютером курсором, т.е. все манипуляции: клики, перемещение окон, прокрутка и другие действия можно выполнять с помощью сенсорного дисплея iPhone или iPad. Также утилита имеет возможность синхронизации через iCloud. Еще особенностью Screens VNC является поддержка горячих клавиш и возможность назначить задание, которое будет выполнено после завершения сеанса.
Цена: 649 рублей
Средняя оценка: 4.0
Приложение TeamViewer: Remote Control
Бесплатное приложение для удаленного доступа TeamViewer для iPhone и iPad позволяет подключаться к компьютерам, работающим на Windows, Mac и Linux, также без привязки к управлению через курсор. Утилита поддерживает интуитивное управление с помощью жестов, включая «multitouch» из Windows 8, кроме того, имеется полная поддержка функций стандартной клавиатуры, в том числе и служебных сочетаний, например, «Ctrl+Alt+Del». Из ключевых особенностей TeamViewer: Remote Control стоит отметить передачу фалов в обоих направлениях, поддержку нескольких мониторов, возможность стримминга аудио и видео в реальном времени, а также функцию удалённого включения компьютера.
Средняя оценка: 4.5
iTeleport Remote Desktop
Утилита iTeleport Remote Desktop считается одной из самых продвинутых в сегменте программ удаленного доступа к компьютеру, работает она на основе протокола VNC, поэтому потребуется настройка VNC-сервера. Приложение в первых версиях было разработано исключительно под iPhone, и имела название Jaadu VNC, с самого начала завоевало положительные отзывы пользователей.
iTeleport Remote Desktop для iPhone и iPad способно работать с большим количеством различных VNC-серверов, однако, как часто это бывает у солидных программ – существует фирменный iTeleport Connect, который можно установить на платформы Windows и Mac OS. Утилиту выделяет очень плавное отображение рабочего стола удаленного компьютера и грамотное масштабирование, кроме того, взаимодействие будет автоматически оптимизировано зависимости от используемого канала связи (Wi-Fi, LTE или 3G).
Из обширного функционала iTeleport Remote Desktop стоит отметить и поддержку всех специальных кнопок для каждого вида платформы, а также элементов управления буфером обмена данными, медиаплеером и имитацию работы с мышью.
Цена: 799 рублей
Средняя оценка: 3.5
Приложение Microsoft Remote Desktop
Приложение Microsoft Remote Desktop разработано для iPhone и iPad, но также его можно установить и на компьютер под управлением Mac OS, связав два компьютера между собой. Утилита работает на протоколе Remote Desktop Protocol (RDP), возможности которого схожи с десктопными клиентами для Windows. Пользователи iPhone или iPad смогут удаленно получить доступ к различным приложениям и данным.
Microsoft Remote Desktop для iPhone и iPad не единственный мобильный RDP-клиент, однако, он является фирменным, что зачастую гарантирует более стабильную работу и широкий функционал, например, приложение имеет отличную интеграцию с нативной клавиатурой iPhone и iPad и поддерживает сенсорный ввод.
Средняя оценка: 4.5
Утилита Parallels Access
Parallels Access — одно из самых распространенных и широко разрекламированных приложений для удаленного доступа к компьютеру. Позволяет работать при помощи жестов с любыми программами Windows и Mac OS. Для работы Parallels Access требуется стабильное подключение к сети Интернет.
Установленные программы на удаленном компьютере Windows или Mac OS на iPad и iPhone отображаются в виде иконок на специальном экране запуска, а взаимодействие с ними происходит так, если бы эти приложения были установлены на планшете или смартфоне. Все жесты управления iOS поддерживаются приложением Parallels Access.
Цена: бесплатно, подписка 649 рублей/год
Средняя оценка: 4.0
Splashtop 2 Remote Desktop
Весьма качественная утилита по приемлемой цене, Splashtop 2 Remote Desktop для iPhone и iPad отличается от предыдущих приложений в управлении рабочим столом удаленного компьютера.
Splashtop 2 Remote Desktop поддерживает компьютеры на Windows, Mac OS и Linux, отличается гибкостью в работе, предоставляет доступ к файлам и играм, есть возможность переключения между двумя мониторами, стриминг видео и аудио, выбор между способами манипулирования курсором.
Цена: 169 рублей
Средняя оценка: 4.0
Новости по теме:


Источник