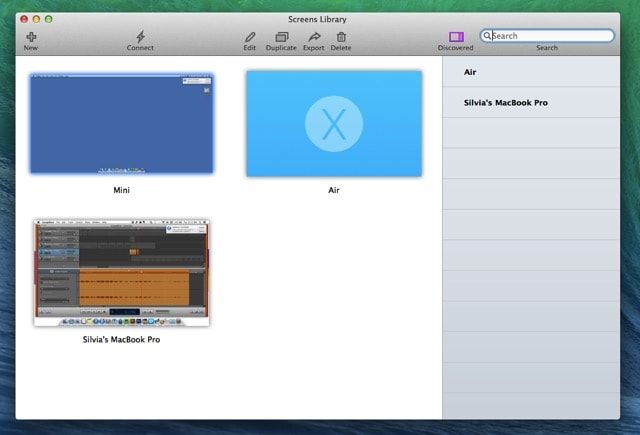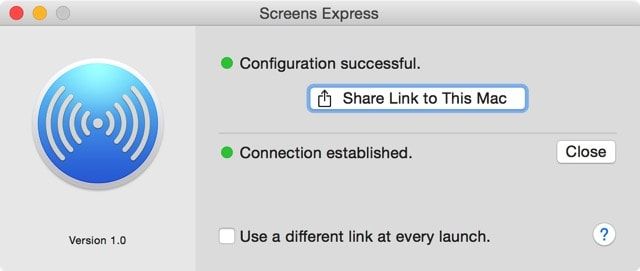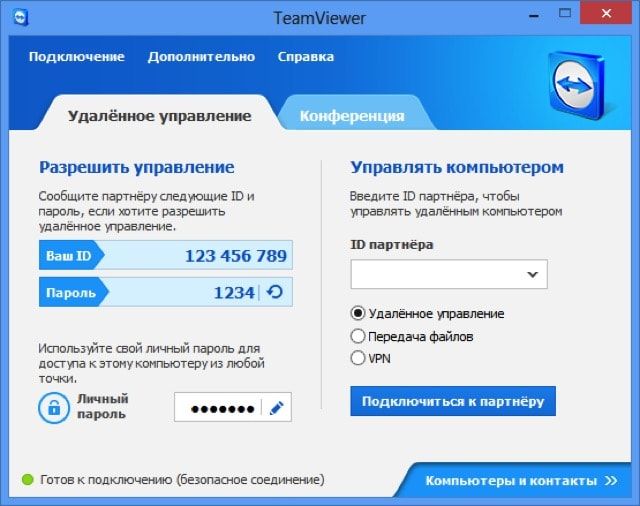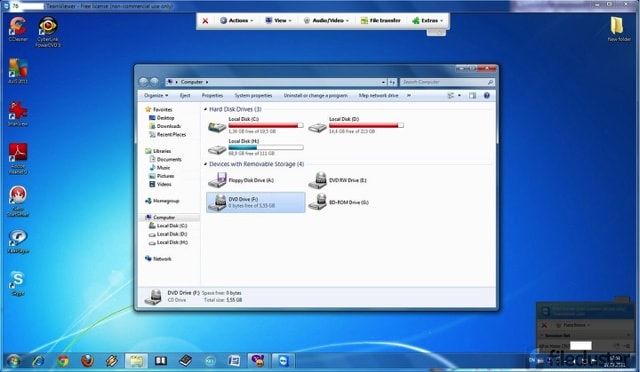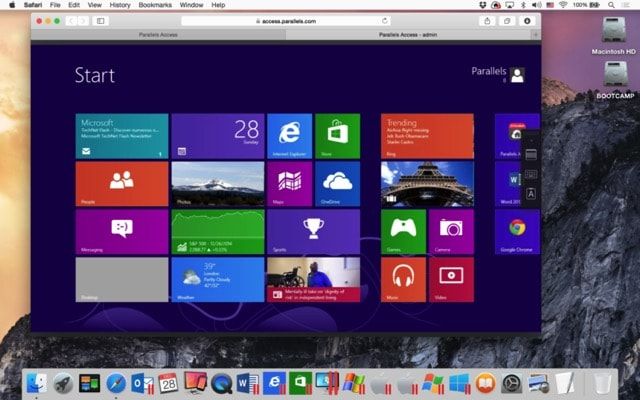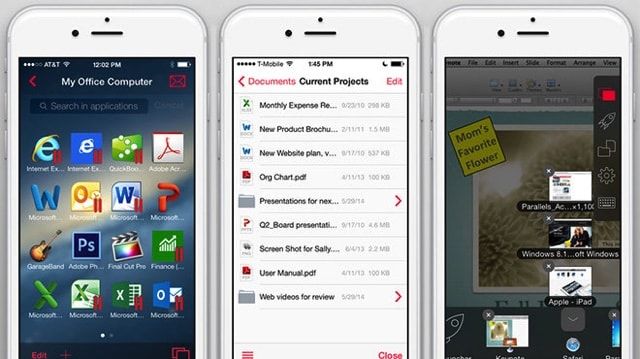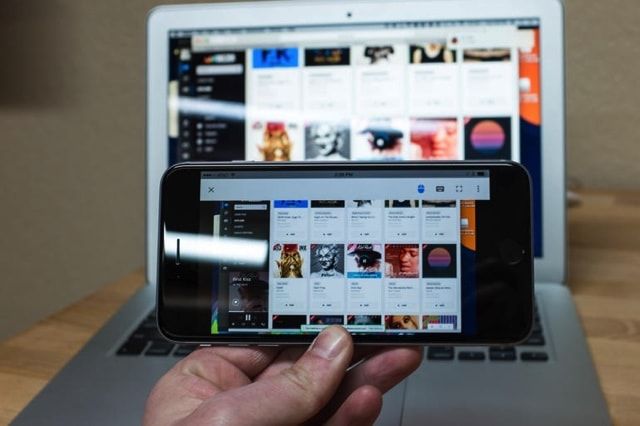- Используйте функцию «Виртуальный контроллер» на вашем устройстве для управления другим устройством Apple
- Управление другим устройством с помощью iPhone, iPad или iPod touch
- Использование компьютера Mac для управления другим устройством
- Прекращение управления другим устройством
- Прекращение управления компьютером Mac
- Прекращение управления iPhone, iPad или iPod touch
- Отключение функции «Виртуальный контроллер»
- Отключение функции «Виртуальный контроллер» на iPhone, iPad или iPod touch
- Отключение функции «Виртуальный контроллер» на компьютере Mac
- Удалённый доступ к Mac OS X с iPhone, iPad или другого компьютера — лучшие приложения
- Screens VNS — $19,99
- Screens Connect — бесплатно
- TeamViewer — бесплатно
- Parallels Access — подписка за $19,99 в год
- Google Chrome Remote Desktop — бесплатно
- Подготовьте устройства Apple к удаленной работе
- Подготовьте устройства для работы из дома или удаленно
- Начало работы с MDM
- Развертывание устройств
- Распространение контента
- Настройте параметры в соответствии с потребностями вашей организации
- Настройка параметров
- Настройка политик безопасности
- Оставайтесь на связи, работайте совместно и продуктивно
- Приложения для видеосвязи и обмена сообщениями
- Приложения для повышения производительности
- Приложения для управления проектами и задачами
- Найдите больше бизнес-приложений в App Store
- Для получения поддержки обращайтесь в Apple
- Дополнительная помощь
Используйте функцию «Виртуальный контроллер» на вашем устройстве для управления другим устройством Apple
С помощью функции «Использовать другие устройства» в «Виртуальном контроллере» можно удаленно управлять другими устройствами Apple, подключенными к той же сети Wi-Fi, не изменяя настройки коммутатора. Это позволяет вам управлять компьютером Mac или устройством Apple TV с помощью тех же настроек, которые вы используете для управления iPhone.
Управление другим устройством с помощью iPhone, iPad или iPod touch
- Подключите устройства к общей сети Wi-Fi.
- Выполните вход в iCloud на обоих устройствах, используя один и тот же идентификатор Apple ID.
- Если вы хотите управлять компьютером Mac, выберите меню Apple () > «Системные настройки» на вашем компьютере.
- Выберите «Универсальный доступ». На боковой панели выберите «Виртуальный контроллер».
- Установите флажок «Разрешить переключение платформ для управления компьютером».
- Если вы еще этого не сделали, включите «Виртуальный контроллер» на своем iPhone, iPad или iPod touch.
- Используйте переключатель, чтобы перемещаться по меню функции «Виртуальный контроллер». Выберите «Устройство».
- Выберите «Использовать другое устройство».
- Выберите устройство, которым вы хотите управлять, затем выберите «Подключить». Теперь вы можете использовать переключатель, подключенный к iPhone, iPad или iPod touch, для управления другим устройством.
Использование компьютера Mac для управления другим устройством
- Подключите устройства к общей сети Wi-Fi.
- Выполните вход в iCloud на обоих устройствах, используя один и тот же идентификатор Apple ID.
- Если вы еще этого не сделали, включите «Виртуальный контроллер» на компьютере Mac.
- Используйте переключатель, чтобы перемещаться по главной панели функции «Виртуальный контроллер». Выберите «Устройства».
- Выберите устройство, которым вы хотите управлять, затем выберите «Подключить». Теперь вы можете использовать переключатель, подключенный к компьютеру Mac, для управления другим устройством.
Прекращение управления другим устройством
Чтобы прекратить управление другим устройством, нажмите и удерживайте переключатель в течение десяти секунд. Переключатель снова будет управлять исходным устройством.
Можно также выполнить следующие действия.
Прекращение управления компьютером Mac
- Используйте переключатель, чтобы перемещаться по главной панели функции «Виртуальный контроллер». Выберите «Устройства».
- Выберите «Отключить». Переключатель снова будет управлять исходным устройством.
Прекращение управления iPhone, iPad или iPod touch
- Используйте переключатель, чтобы перемещаться по меню функции «Виртуальный контроллер». Выберите «Устройство».
- Выберите «Остановить использование устройства». Переключатель снова будет управлять исходным устройством.
Отключение функции «Виртуальный контроллер»
Если вы хотите полностью отключить функцию «Виртуальный контроллер», выполните следующие действия на устройстве.
Отключение функции «Виртуальный контроллер» на iPhone, iPad или iPod touch
Используйте переключатель, чтобы перейти в «Настройки» > «Универсальный доступ» > «Виртуальный контроллер» и выключите этот параметр.
На некоторых моделях можно в любой момент трижды нажать кнопку «Домой» или боковую кнопку, чтобы отключить функцию «Виртуальный контроллер».
Отключение функции «Виртуальный контроллер» на компьютере Mac
Используйте переключатель, чтобы перейти в «Системные настройки» > «Универсальный доступ» > «Виртуальный контроллер» и снимите флажок «Включить Виртуальный контроллер».
Источник
Удалённый доступ к Mac OS X с iPhone, iPad или другого компьютера — лучшие приложения
Удалённый доступ к компьютеру со смартфона, планшета или другого компьютера может быть необходим по совершенно разным причинам: кому-то необходимо просматривать какую-либо документацию, кто-то помогает своим родственникам решать трудности, а кто-то и вовсе играет в первый Fallout удалённо с iPhone и так далее. В этом материале мы собрали подборку из лучших и проверенных годами программ для удалённого доступа к Mac/PC с iPhone, iPad или другого компьютера.
Screens VNS — $19,99
Красивый, удобный и достаточно мощный клиент для удалённого доступа к Mac (OS X) или PC (Windows или Linux) с любого iOS устройства от разработчиков из компании Edovia.
Даже на относительно небольшом дисплее iPhone вы сможете виртуозно управлять Mac или PC удалённо, главное, чтобы интернет-соединение не подвело. Тут вам и защищённое соединение, и поддержка жестов, и активные углы с дополнительными меню, и горячие клавиши. Имеется возможность работы с несколькими дисплеями, подключёнными к компьютеру.
Немаловажным моментом стал активный буфер обмена: скопировав текст, ссылку или изображение, с лёгкостью можно отобразить этот контент на iPhone или iPad.
Screens Connect — бесплатно
Альтернативное бесплатное приложение от того же разработчика Edovia. Позволяет осуществлять удалённое управление компьютером на базе OS X при помощи собственного Mac. Идеально подойдёт для удалённого решения проблем на гостевом компьютере.
Инструкцию по настройке можно найти по ссылке ниже.
TeamViewer — бесплатно
Мощный инструмент для удалённого управления, поддерживающий все популярные настольные и мобильные операционные системы — Windows, OS X, Linux, iOS и Android. Программа бесплатна для некоммерческого использования, а вот для специалистов технической поддержки или компании придётся приобретать лицензию стоимостью от 26 800 рублей.
Программа с лёгкостью осуществит удалённый доступ в связке компьютер-компьютер или мобильное устройство-компьютер, без каких-либо заморочек с настройками.
Имеется поддержка удалённого включения компьютера, поддержка нескольких мониторов, жестов, функций клавиатуры, передача звуков и надёжное шифрование по стандарту AES (256 бит).
TeamViewer можно считать идеальным решением для бесплатного удалённого доступа.
Parallels Access — подписка за $19,99 в год
Качественная реализация работы с удалённым доступом между любыми устройствами. В сервис интегрирован весь функционал, о котором можно только мечтать.
Перечислим лишь эксклюзивный функционал:
- увеличительное стекло Lock’n’Go для удобного выделения текста;
- открытие приложений с рабочего стола при помощи App Launcher;
- игровой режим! (запуск игр на PC/Mac с последующей комфортной игрой на мобильных iOS- и Android-устройствах + инструменты для создания удобных элементов управления в играх);
- хранение, управление и трансфер файлов, расположенных не только локально, но и в облаке;
- поддержка Apple Watch и стилусов Samsung S Pen;
и многое другое…
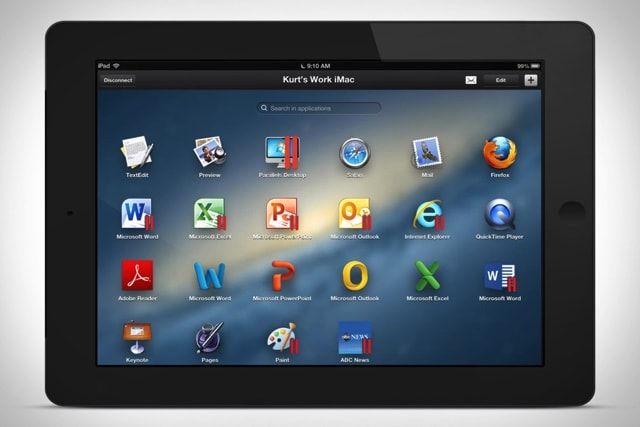
Имеется бесплатный пробный период.
Google Chrome Remote Desktop — бесплатно
Ещё одно бесплатное решение для удалённого доступа к компьютеру как с другого компьютера, так и с мобильного устройства на базе iOS или Android. Доступ осуществляется через бесплатное расширение для браузера Google Chrome и поэтому данный способ подходит для всех настольных платформ (Windows, OS X, Linux, Chrome OS).
Соединение создаётся при помощи одноразового кода аутентификации, действующего в течение одной сессии. Способ проверен и достаточно хорош, но ждать какого-либо дополнительного функционала и удобства в управлении с мобильного устройства не стоит.
Источник
Подготовьте устройства Apple к удаленной работе
ИТ-руководители могут настроить устройства, чтобы члены команды работали удаленно или из дома.
Подготовьте устройства для работы из дома или удаленно
Первый шаг — определить, какие устройства сотрудники могут взять домой. Затем с помощью системы управления мобильными устройствами (MDM) можно быстро настроить содержимое, параметры и ограничения на устройствах iPad, iPhone и компьютерах Mac для поддержки удаленной работы сотрудников. Узнайте больше из материалов Обзор развертывания системы для iOS и iPadOS и Обзор развертывания системы для Mac.
Ниже приведены рекомендации, которые помогут вам подготовить устройства к удаленной работе.
Для корпоративных устройств
Настройте параметры так, чтобы сотрудники могли работать удаленно, взяв устройства домой.
Для персональных устройств
Предоставьте инструкции для регистрации пользователей — применяется новый метод регистрации, предназначенный для использования собственных устройств (BYOD). Это позволяет сотрудникам регистрировать свои устройства в MDM, чтобы иметь доступ к дополнительным приложениям и ресурсам для домашнего использования. Узнайте больше о регистрации пользователей.
Начало работы с MDM
- Обновите все свои компьютеры Mac и устройства iPad до последней доступной версии macOS и iPadOS. Это обеспечит совместимость с приложениями и настройками MDM.
- Используйте Apple Business Manager с вашим решением MDM для настройки параметров устройства, а также для покупки и распространения контента. Apple Business Manager — это веб-портал, через который ИТ-администраторы могут развертывать устройства iPhone, iPad, iPod touch, Apple TV и компьютеры Mac из одной точки. Узнайте о начале работы с Apple Business Manager.
- Если у вас нет решения MDM, такие компании, как Jamf, VMware и MobileIron, предлагают расширенные пробные периоды для своих решений, призванных помочь с быстрым развертыванием системы для удаленной работы.
Развертывание устройств
- Используйте Автоматическую регистрацию устройств для всех корпоративных устройств, чтобы ИТ-специалисты могли регистрировать устройства в MDM удаленно.
- Применяйте Регистрацию пользователей для личных устройств, которая позволяет защищать корпоративную информацию и сохранять конфиденциальность сотрудников.
- Создавайте управляемые идентификаторы Apple ID в Apple Business Manager, чтобы применять Регистрацию пользователей для личных устройств и предоставлять доступ к ключевым службам Apple. Узнайте больше из обзора управляемых идентификаторов Apple ID.
- Подключите Apple Business Manager к Microsoft Azure Active Directory, чтобы включить федеративную проверку подлинности: сотрудники автоматически выполняют вход с помощью своего управляемого идентификатора Apple ID с использованием существующих корпоративных учетных данных.
Распространение контента
- Разверните основные приложения, которые нужны сотрудникам для работы из дома. Приложения можно распространять удаленно, используя Apple Business Manager и вашу систему MDM. Узнайте, как выбирать и покупать контент в Apple Business Manager.
- Используйте функцию самообслуживания системы MDM (если она доступна), чтобы предоставить сотрудникам каталог дополнительных приложений. Обратитесь к документации MDM, чтобы узнать, поддерживается ли эта функция и как ее реализовать.
Настройте параметры в соответствии с потребностями вашей организации
С помощью MDM настройте устройства сотрудников, обеспечьте доступ к ресурсам и выполнение политик допустимого использования при работе из дома.
Настройка параметров
- Убедитесь, что сетевые ограничения разрешают подключения из домашней или общедоступной сети Wi-Fi. Узнайте, как установить ограничения сети в MDM.
- Настройте VPN для подключения к ключевым корпоративным службам. Узнайте больше о настройках VPN.
- Настройте почту, календарь и контакты для своей организации. Устройства Apple работают с почтовыми службами, такими как Microsoft Exchange и G Suite. Узнайте больше о настройке Exchange ActiveSync и учетных записей Google.
Настройка политик безопасности
- Защитите свои устройства с помощью встроенных инструментов безопасности и MDM. Используйте шифрование FileVault на компьютерах Mac и применяйте политику паролей для обеспечения защиты данных на устройствах iPhone и iPad. Узнайте больше о настройках VPN.
- Используйте решение для обеспечения безопасности конечных устройств, такое как Cisco Security Connector, которое обеспечивает защиту и сетевую телеметрию благодаря расширенным пробным периодам для хранения данных в облаке.
- С помощью MDM настраивайте любые необходимые ограничения, такие как использование камер, служб iCloud и приложений. Узнайте больше об ограничениях iOS и iPadOS.
Оставайтесь на связи, работайте совместно и продуктивно
Откройте для себя приложения Apple и сторонние решения, которые хорошо работают в удаленных средах.
Приложения для видеосвязи и обмена сообщениями
- Инструменты для конференц-связи, такие как Cisco Webex и Zoom Cloud Meetings, позволяют сотрудникам проводить виртуальные встречи и делиться экраном с коллегами, клиентами и партнерами.
- Групповые вызовы FaceTime позволяют сотрудникам выполнять аудио- и видеозвонки с участием до 32 человек.
- Сотрудники могут создавать группы и отправлять обновления в режиме реального времени с помощью приложения «Сообщения» на iPhone, iPad и Mac, а также использовать такие инструменты, как Slack и Microsoft Teams, чтобы оставаться на связи и делиться информацией.
Приложения для повышения производительности
- Приложения Pages, Numbers и Keynote поставляются с устройствами Apple и позволяют сотрудникам совместно работать в режиме реального времени с использованием iCloud или Box. Вы можете ограничить сотрудничество только членами вашей организации. Узнайте, как реализовать совместную работу в приложениях Pages, Numbers и Keynote.
- Приложения Microsoft Office 365 доступны в App Store и интегрируются с iOS, iPadOS и macOS.
- Google G Suite работает в Safari на macOS и iPadOS, а также предлагает собственные приложения для iPadOS, такие как Google Диск и Google Документы.
- Приложения для электронных форм и документов, такие как DocuSign, ProntoForms — Mobile Forms и iAuditor помогут собирать, объединять и обмениваться подписями и данными.
- Поставщики облачных хранилищ, такие как Box, Dropbox и Microsoft OneDrive, помогут сотрудникам делиться документами и совместно в них работать. Эти службы могут интегрироваться с Finder на компьютерах Mac и приложением «Файлы» на iPhone и iPad.
Приложения для управления проектами и задачами
- Инструменты управления проектами, такие как Teamwork Projects, Basecamp, Trello и OmniPlan, помогут планировать, визуализировать, контролировать проектные задачи и действия и делиться ими.
- Такие приложения, как Напоминания, Things и Todoist, помогут сотрудникам сосредоточиться на поставленной задаче.
Найдите больше бизнес-приложений в App Store
В App Store можно найти тысячи приложений, разработанных специально для бизнеса. Мы составили подборку приложений, которые помогут вам оставаться на связи с коллегами. Распространяйте их с помощью Apple Business Manager, чтобы у ваших сотрудников было больше возможностей работать из дома.
Для получения поддержки обращайтесь в Apple
Пока сотрудники работают из дома, они могут связаться с AppleCare, если им понадобится техническая поддержка. Помощь по устранению неполадок доступна для аппаратного и программного обеспечения Apple, включая iOS и macOS, а также для приложений Apple, таких как Pages, Numbers и Keynote. Для начала, чтобы просмотреть доступные варианты поддержки, сотрудникам следует посетить страницу поддержки Apple и выбрать нужный продукт.
Дополнительная помощь
Ресурсы для ИТ
- На ИТ-странице «Apple для работы» представлены дополнительные ресурсы и информация об управлении, развертывании и защите устройств Apple.
- Посмотреть дополнительные ресурсы и руководства по настройке можно на странице поддержки Apple Business.
Документация для ИТ
Другие ресурсы
- Конфиденциальность и безопасность встраиваются в устройства, программное обеспечение и услуги Apple. Мы разрабатываем наши продукты так, чтобы ограничить сбор и использование данных и по возможности применять обработку на устройстве, а также обеспечить прозрачность и контроль над обменом информацией. Узнайте больше о том, как технологии и функции для обеспечения безопасности реализованы на платформах Apple.
- Устройства Apple поставляются со встроенными функциями универсального доступа, такими как VoiceOver для сотрудников с нарушениями зрения, голосовое управление для сотрудников с нарушениями моторики или скрытые титры для сотрудников с нарушениями слуха. Узнайте больше об универсальном доступе на устройствах Apple.
- Узнайте, как выполнить очистку устройств Apple.
Некоторые ресурсы, упомянутые в этом документе, могут быть недоступны за пределами США.
Информация о продуктах, произведенных не компанией Apple, или о независимых веб-сайтах, неподконтрольных и не тестируемых компанией Apple, не носит рекомендательного или одобрительного характера. Компания Apple не несет никакой ответственности за выбор, функциональность и использование веб-сайтов или продукции сторонних производителей. Компания Apple также не несет ответственности за точность или достоверность данных, размещенных на веб-сайтах сторонних производителей. Обратитесь к поставщику за дополнительной информацией.
Источник