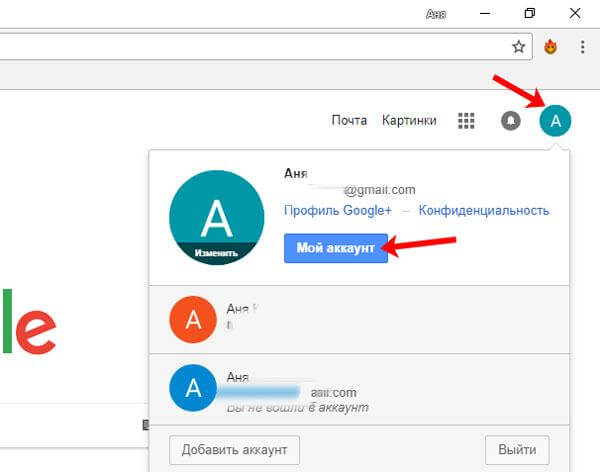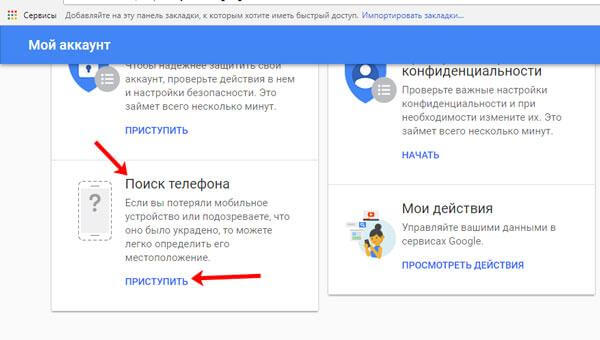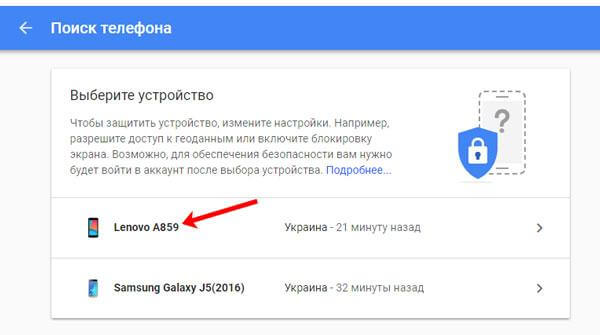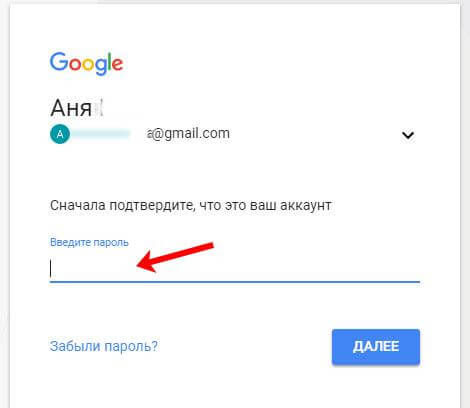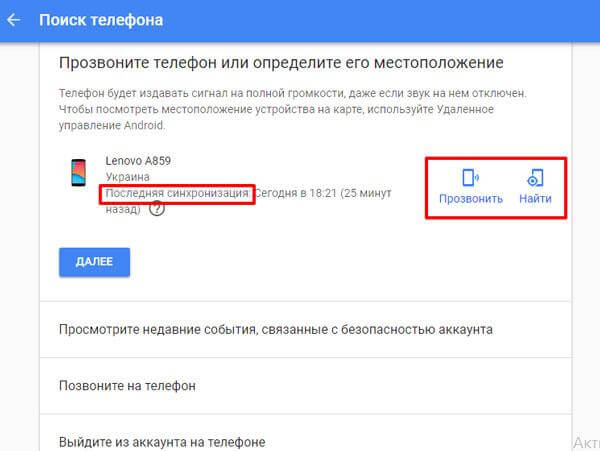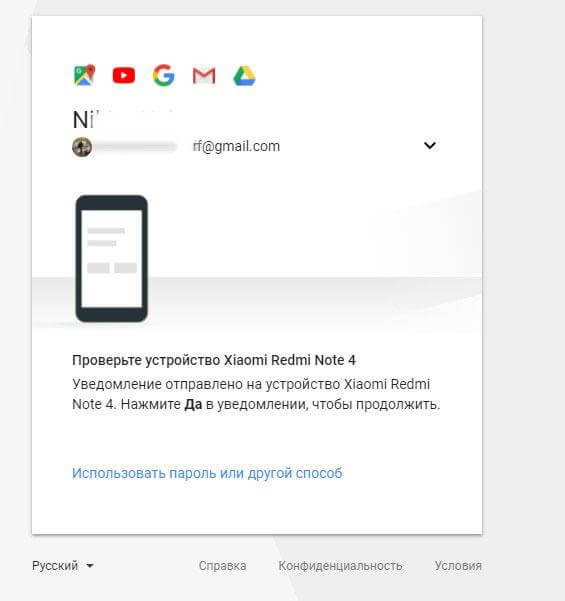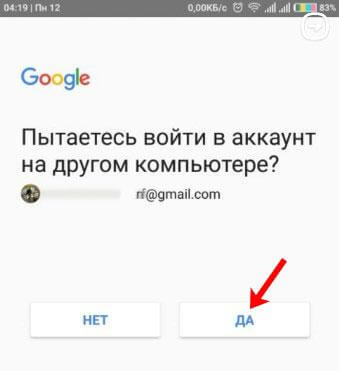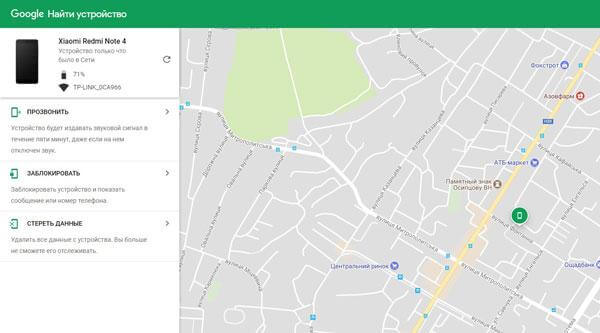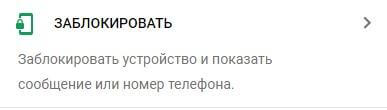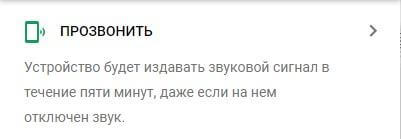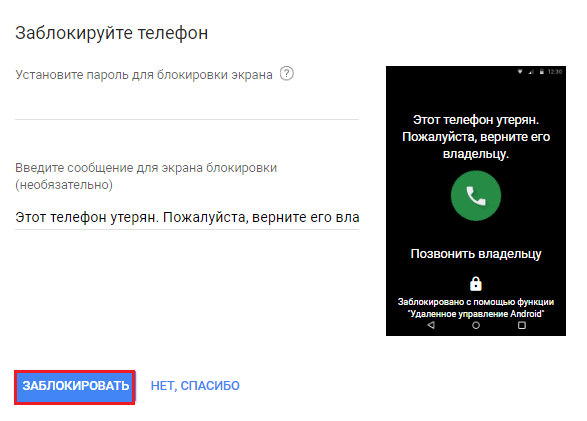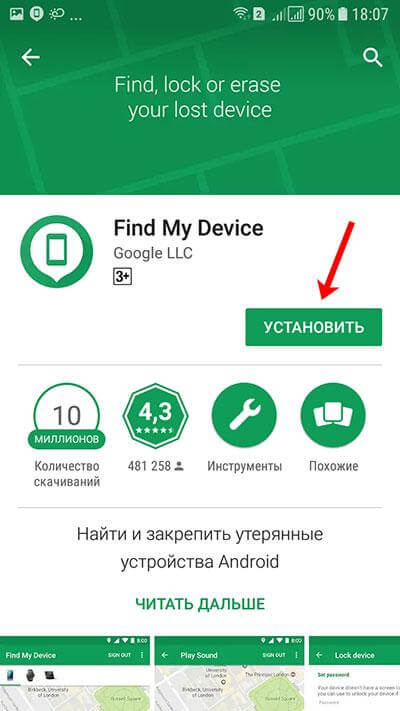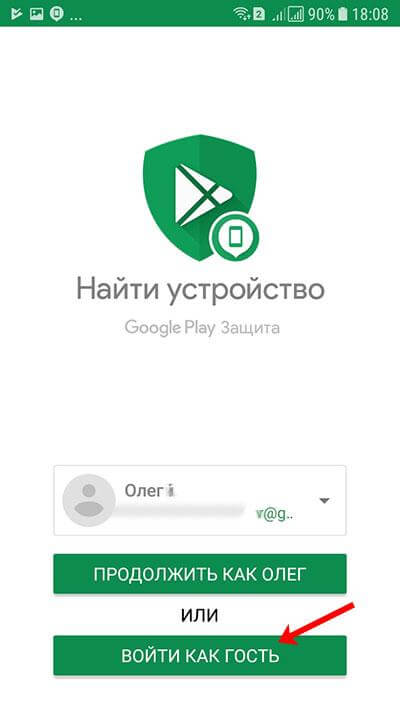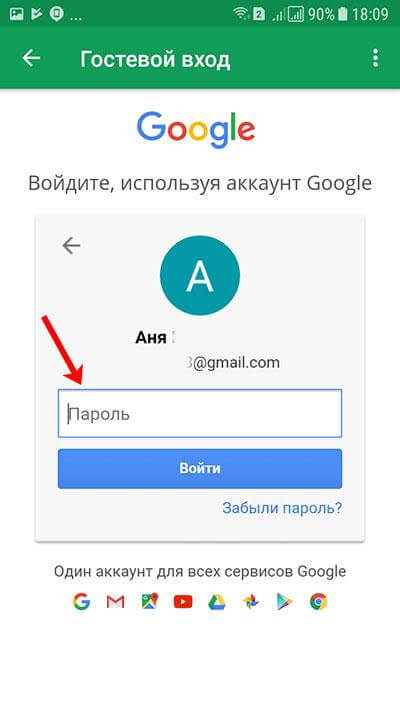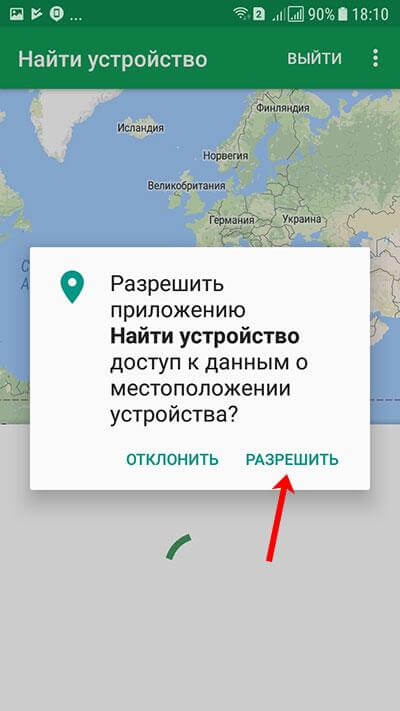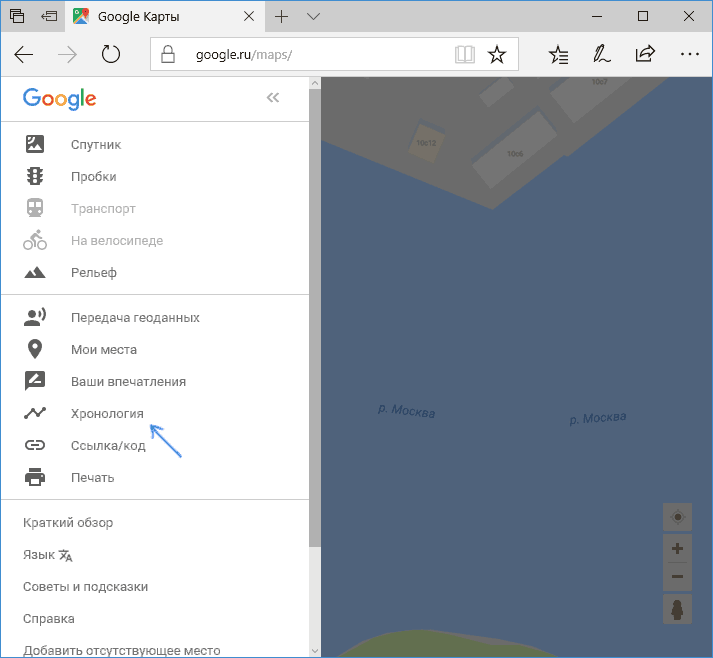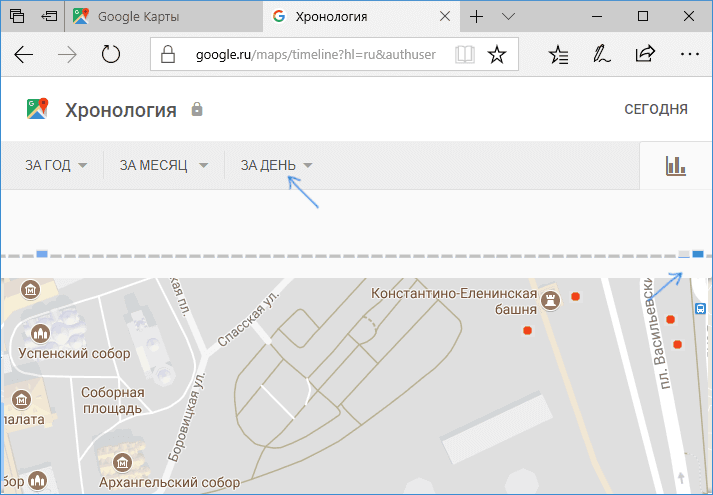- Как найти телефон через Google аккаунт?
- Оглавление
- Условия для эффективного поиска Андроид аппарата
- Методы отслеживания устройств на системе Андроид
- Как заблокировать Андроид устройство и удалить данные
- Инструкция по поиску при помощи другого мобильного телефона
- Поиск Android устройства со сброшенными настройками и измененной учетной записью
- Другие доступные методы поиска
- Главная проблема поиска
- Вывод
- Удаленный доступ к телефону Андроид: как настроить?
- Что такое удаленное управление Android
- Для чего это нужно
- Какие программы нужны для удаленного управления
- Team Viewer
- Бесплатное приложение AirDroid
- Как работать
- Настройка удаленного доступа Android
- Подключение к телефону с телефона
- AirMirror (AirDroid)
- RemoDroid
- AirMore
- Vysor
- Mobizen Mirroring
- AirDrod
- Android Device Manager
- Приложение AirDroid
- ISL Light для управления Android-устройствами
- Как отключить или удалить доступ на Андроиде
- Вывод
Как найти телефон через Google аккаунт?
Разумным решением при утрате аппарата будет найти телефон через гугл аккаунт. Потерять можно как свое устройство, так и чужое. Если вы не в состоянии найти аппарат на системе Android, помните, что существует специализированный способ, разрешающий удаленно по сети узнать местоположение девайса. Также возможно стимулировать его дистанционно, звонить даже с иной sim-картой, отправить нашедшему смс, заблокировать устройство или удалить из него информацию. Основным разработчиком подобного сервиса является компания Google.
Оглавление
Условия для эффективного поиска Андроид аппарата
Для удаленного отслеживания утраченного девайса требуется еще один аппарат, с которого будет происходить розыск. Для этого подойдет другой смартфон, компьютер, ноутбук либо планшет. Вот главные условия, необходимые для поиска:
- свободный Android девайс с доступом;
- присутствие интернета, желательно довольно мощного;
- авторизация на обоих гаджетах должна быть в одной учетной записи гугл;
- потерянный телефон обязан быть включен и подключен к сети интернет;
- на украденном устройстве функция «определить геолокацию» должна быть активирована.
Методы отслеживания устройств на системе Андроид
С различной техники поиск выполняется по-разному. С ноутбука либо компьютера нужно открыть браузер и зайти в учетную запись Google, на который осуществлялся вход с потерянного Android телефона. Затем следует зайти в «мой аккаунт» (рисунок 1).
Рисунок 1 — Переход в раздел «Мой аккаунт» для поиска потерянного телефона через Google
Перейдя вниз страницы, приступаем к поиску путем нажатия соответствующих кнопок (рисунок 2).
Рисунок 2 — Нажмите на поиск телефона и приступить для поиска гаджета через Google
Затем сделайте выбор телефона, который нужно найти (рисунок 3).
Рисунок 3- Выберите из предложенного списка смартфон, который был утерян
Для подтверждения аккаунта потребуется ввести пароль и нажать кнопку «далее» (рисунок 4).
Рисунок 4 — Введите пароль от учетной записи Google и нажмите «Далее»
В поиске возможно применить следующие действия: прозвонить Андроид телефон либо увидеть его геолокацию (рисунок 5). В пункте «последняя синхронизация» виден его последний доступ в интернет. После нажатия кнопки «позвонить», где бы Андроид устройство ни находилось, на нем громко заиграет установленный рингтон, даже если включен беззвучный режим. Данный метод наиболее подходит для домашнего поиска телефона. В остальных случаях вы только привлечете к нему внимание.
Рисунок 5 — Нажмите «прозвонить» или «найти устройство» в зависимости от текущей ситуации
Как заблокировать Андроид устройство и удалить данные
Существует способ поиска потерянного Android девайса при помощи Google Maps – пункт «найти». Взяв на вооружение описанную ниже инструкцию, вы оперативно можете найти свой мобильный гаджет:
- Введите в адресную строку браузера: https://www.google.com/android/find. Появится окно входа в учетную запись (рисунок 6)
Рисунок 6 — Окно авторизации под своей учетной записи в Google для поиска гаджета
- Войдите в свою учетную запись при помощи любого устройства (рисунок 7).
Рисунок 7 — Подтвердите вход в учетную запись Google с другого устройства
- Вы попадете на страницу управления (рисунок 8).
Рисунок 8 — Страница отслеживания смартфона через Google аккаунт
- Выберите, какое действие совершить: заблокировать (рисунок 9), принудительно позвонить (рисунок 10) или удалить персональные данные (рисунок 11).
Рисунок 9 — Блокирование устройства
Рисунок 10 — Прозвон смартфона
Рисунок 11 — Удаление данных
Любая из выбранных ситуаций предполагает конкретные действия. Громкий рингтон может спугнуть злоумышленника, укравшего гаджет с системой андроид. Также спокойно лежащий не земле аппарат обратит на себя внимание других людей, что затруднит поиск.
Пункт «заблокировать» – разумное решение, особенно если на телефоне хранятся данные личного характера либо конфиденциальная информация. Но, если добропорядочный гражданин, найдя ваш аппарат, решит позвонить по номерам из контактов, он не найдет никаких данных для связи. Доступным решением будет установить на андроид-аппарат пароль и написать сообщение, отображающееся на дисплее (рисунок 12).
Рисунок 12 — Способ блокировки потерянного смартфона и отображение сообщения на экране
Действия с полным уничтожением сведений следует рассматривать как дополнительный либо крайний вариант поиска, ведь его невозможно «откатить» назад. Произойдет ликвидация информации из внутренней памяти телефона. Сведения на съемном носителе не пострадают. Выполнив данные действия, вы утратите возможность удаленного управления андроидом.
Инструкция по поиску при помощи другого мобильного телефона
Для осуществления данного приема следует войти в PlayMarket, найти и установить приложение FindMyDevice (рисунок 13).
Рисунок 13 — Стороннее приложение для поиска устройства на Android ОС — Find My Device
На странице вы увидите аккаунт, применяемый для сервисов Google. Для успешного входа в учетную запись следует нажать кнопку «войти как гость» (рисунок 14).
Рисунок 14 — Авторизация в приложении Find My Device
Затем ввести электронную почту. После этого введите пароль и войдите в аккаунт (рисунок 15).
Рисунок 15 — Ввод электронной почты и пароля для авторизации и поиска Android девайса
После всех манипуляций следует разрешить приложению получать информацию о геолокации (рисунок 16).
Рисунок 15 — Предоставьте разрешение на доступ к местоположению устройства для приложения
Дальнейшие удаленные действия идентичны описанной выше инструкции поиска по Google Maps.
Поиск Android устройства со сброшенными настройками и измененной учетной записью
Если при безрезультатной попытке удаленного определения геолокации вы потерпели неудачу, присутствует надежда, что после потери сеть интернет еще была включена и определялась навигация. Проверить это возможно, просмотрев историю геолокации на google maps. Для этого необходимо:
- Войти с ноутбука, компьютера на страницу https://maps.google.com при помощи аккаунта Google.
- Открыть меню и выберите пункт «хронология» (рисунок 16).
Рисунок 16 — Хронология местоположений Android устройства на Google картах
- Перейдя на следующую страницу, вы должны сделать выбор даты, по которой вы хотите узнать состояние геолокации. При условии, что расположение телефона определялось, вы увидите точки на карте. Если на данную дату история отсутствует, посмотрите на строчку с серыми и синими столбцами. Они указывают на дни и места, где отмечалось нахождение аппарата. Кликните по ближайшему синему столбику (рисунок 17) и посмотрите его геолокацию за этот день.
Рисунок 18 — Выбор даты и времени для просмотра последнего местоположения смартфона
Другие доступные методы поиска
При условии, что владелец потерянного Android-аппарата не сможет осуществить поиск при помощи учетной записи Google, предпринять можно следующее:
Обратится за помощью в правоохранительные органы. Но в данном случае у вас должна сохраниться коробка от техники с номером imei. Там вы составите заявление и ответите на все поставленные вопросы. В полиции составят запрос на отслеживание пропавшего аппарата, после получения ордера девайс будет под наблюдением. Найти телефон не получится, если:
- гаджет на платформе андроид выключен;
- преступники перепрошили девайс;
- Android-устройство вне сети интернет.
Применить различные платные сервисы в сети Интернет по поиску аппаратов. Данные манипуляции предпринимать не рекомендуется ввиду недостоверности ресурсов. Сервисы, предоставляющие подобные услуги, как правило, мошенники, стремящиеся нажиться на чужом горе.
Главная проблема поиска
Многие пользователи жалуются на плохую синхронизацию мобильных аппаратов на системе Android с другой техникой. Это может помешать наладить дистанционную навигацию с гаджетом. Утерянный девайс невозможно отключить и снова включить, и это может стать проблемой при обнаружении расположения смартфона. Очень часто это происходит из-за системных требований техники. Заблаговременно проверяйте ваши планшеты и ноутбуки на совместимость методом подключения друг к другу, чтобы не возникали неразрешимые задачи в дальнейшем.
Вывод
Избегайте обращение на непроверенные ресурсы, чтобы не потерять еще больше. Дистанционно самостоятельно отыскать и вернуть аппарат возможно исключительно при помощи Google аккаунта. Не теряйте и не сообщайте третьим лицам пароль от учетной записи. Если вы не смогли отследить смартфон, спешите скорее обратиться в полицию, чтобы розыск происходил по горячим следам и подготовьте свой аппарат заранее для отслеживания его местоположения через сервис Google.
Источник
Удаленный доступ к телефону Андроид: как настроить?
Что такое удаленное управление Android
Удаленный доступ Андроид обеспечивает управление устройством и его функциями на расстоянии, используя беспроводное или кабельное соединение. Например, человек может пользоваться функциями смартфона, когда тот находятся на подзарядке, используя другое устройство.
Удалённый доступ позволяет определить местонахождения телефона в случае его утери, а также стереть или заблокировать данные.
Для чего это нужно
Рассмотрим основные случаи, когда пригодится удаленный доступ:
- Защита от кражи. Через интернет заблокируйте устройство, сделайте скрытый снимок, удалите конфиденциальную информацию;
- Обмен данными. Не удобно получать информацию со смартфона при помощи кабеля. Работайте удаленно. Превратите устройство в файловый архив, доступ к которому происходит посредством FTP-соединения;
- Помощь другу. Подключитесь к смартфону, покажите, что другой человек неправильно делает;
- Управление смартфоном через ПК.
Какие программы нужны для удаленного управления
Существует много программ, которые позволяют удалённо подключаться к смартфону.
Самыми популярными считаются:
- Vysor. Одна из самых функциональных программ, и ею можно пользоваться на бесплатной основе. Главным преимуществом является высокая скорость при копировании файлов с одного устройства на другое. На компьютере выводится отображение экрана телефона. Можно менять настройки управляемого аппарата и запускать на нём приложения.
- AirDroid. Экран второго телефона отображается без задержек, а подчиняемому устройству можно отдавать не только сенсорные команды. В настройках утилиты есть функция International Keyboard, при её активации отправлять команды можно клавишами. Но в бесплатной лицензии недоступен полноэкранный режим отображения. Также в ней нельзя менять разрешение и битрейт видеотрансляции. Беспроводной удалённый доступ смогут использовать только обладатели платной версии.
- TeamViewer. Позволяет передавать данные любого формата, но требует доступ к интернету. Пользователи могут выполнять любые действия со вторым смартфоном с минимальной задержкой. На управляющий телефон или ПК можно транслировать изображение с камеры управляемого устройства, и воспроизводить музыку и видео из памяти телефона.
- Mobizen Mirroring. Отличается самыми большими ограничениями в бесплатной версии, но по функционалу находится в топе. В бесплатной версии можно подключаться к другому устройству только при помощи кабеля или локальной сети. Получить удалённый доступ к расположенному далеко ПК можно только после покупки лицензии.
Team Viewer
Предоставляет полный доступ к телефону. Скачайте программу Team Viewer для ПК. На смартфоне установите TeamViewer QuickSupport.
Нажимаем установить, соглашаемся с загрузкой дополнительных расширений.
После установки нажимаем «Открыть».
Произойдет запуск приложения.
Появится окно с ID номером устройства. Запомните его. Используется для синхронизации с приложением на компьютере.
Теперь скачиваем программу на ПК. Она расположена по адресу: https://www.teamviewer.com/ru/. Установка простая, не вызовет сложностей. Далее пропишите ID, сгенерированный в QuickSupport.
Используя меню передавайте файлы с ПК на телефон. Программа позволяет получить информацию о состоянии телефона: зарядка, количество используемой памяти, серийный номер.
Передавайте информацию.
Основная функция — удаленное управление.
Позволяет просматривать приложения, установленные на смартфоне. Удалите их при необходимости. Смотрите экраны, перемещайте иконки, изменяйте настройки.
Бесплатное приложение AirDroid
- Управлять телефоном через ПК;
- Просматривать и редактировать контакты;
- Устанавливать приложения;
- Обмениваться файлами;
- Показываем местоположение.
Как работать
Загрузите приложение на смартфон и ПК. Установка такая же, как и в рассмотренном выше примере с программой Team Viewer.
Выполните последовательность таких действий:
- Скачиваем приложение на мобильное устройство по адресу: https://play.google.com/store/apps/details?id=com.sand.airdroid&hl=ru;
- На официальном интернет проекте https://www.airdroid.com/ru/ скачиваем утилиту;
- Устанавливаем и авторизуемся через Google, Facebook Twitter или проходим регистрацию;
- Переходим в браузере по адресу http://web.airdroid.com/.
Устройства не обязательно должны находится в зоне действий одной Wi-Fi сети.
Теперь вы сможете:
- Редактировать контакты;
- Читать, писать SMS;
- Звонить;
- Редактировать журналы вызовов.
Настройка удаленного доступа Android
Вы спросите, а как же настроить дистанционное управление смартфоном? На самом деле, сделать это помогут специальные программы, которые можно установить как на компьютер, так и на другой телефон. С основными и самыми качественными из них предлагаем ознакомиться чуть ниже.
Подключение к телефону с телефона
Если необходимо включить удаленное управление одним телефоном Андроид с другого смартфона или планшета, то рекомендуем обратить внимание на следующую подборку приложений.
AirMirror (AirDroid)
Скачать QR-Code AirMirror: дистанционное управление и поддержку Developer: SAND STUDIO Price: Free
Итак, для начала давайте рассмотрим одну популярную программу AirMirror. Приложение полностью бесплатно можно установить из Google Play, введя в поисковой строке соответствующий запрос. Подробно процесс инсталляции описывать не будем, так как он в данном случае стандартный. А вот помочь с первоначальной настройкой может пошаговая инструкция:
- Просматриваем или пропускаем краткий обзор приложения. Здесь ничего интересного нет, потому что обо всём будет рассказано далее.
- Нажимаем на кнопку «Зарегистрироваться». Заполняем информацию, такую как адрес электронной почты, пароль и логин. В конце проверяем указанные данные и выбираем «Далее». На email будет отправлена ссылка с подтверждением аккаунта. Рекомендуем перейти по ней, чтобы активировать доступ к приложению.
- Также можно пройти быструю регистрацию, выполнив авторизацию в учетной записи Google, Facebook или Twitter. Ничего сложно в этом нет, так что выбирайте любой вариант создания аккаунта.
Когда учетная запись создана, можем переходить к настройке доступа. Переходим во вкладку «Дистанционная поддержка». На экране появляется краткая инструкция с описанием действий. В общем, вам нужно установить приложение AirDroid Remote Support на смартфон, который необходимо контролировать. Это по-прежнему делается из Play Маркета.
Теперь запускаем только что загруженную программу. В первом слайде выбираем «Нет, спасибо», а во втором нажимаем «Продолжить». Предоставляем приложению доступ к телефону, хранилищу и микрофону, кликнув в появившемся окне по кнопке «Разрешить». Сразу же произойдет автоматическая генерация кода для подключения.
Его нужно вписать в утилиту AirMirror на основном устройстве. Для этого вводим код и выбираем «Подключение». Когда всё будет завершено, на экране отобразится панель управления.
Также можно пойти другим путем, установив на другой телефон программу AirDroid. После завершения инсталляции нажимаем «Войти» и выполняем авторизацию в той же учетной записи, привязанной к AirMirror. Далее выбираем «Продолжить» и предоставляем запрашиваемое разрешение.
Теперь заходим в AirMirror на первом устройстве и проверяем, что второй смартфон отобразился в списке. Кликаем по его названию и выбираем подходящий вариант удаленного управления. Рекомендуем использовать опцию «Зеркальное экрана».
Обратите внимание, что для использования опции «Контроль» необходимы root-права или программа на ПК.
И как можете видеть, мы полноценно управляем рабочим столом другого смартфона удаленно.
По желанию изображение можно развернуть, а также активировать доступ к микрофону.
RemoDroid
Очередная программа, позволяющая дистанционно управлять рабочим столом другого смартфона или планшета. Итак, будем всё делать поэтапно, чтобы не допустить случайных ошибок. Сначала на второе устройство устанавливаем приложение RemoDroid из Play Маркета.
Нажимаем на кнопку «AllowRemoteControl» и предоставляем все разрешения. В конце выбираем «Начать», предварительно поставив галочку в пункте «Больше не показывать».
Берем в руки основной телефон и на него также устанавливаем RemoDroid из Google Play. Открываем приложение, перед этим подключившись к одной сети Wi-Fi. В списке должно появиться второе устройство. Нажимаем по нему и получаем удаленный доступ к экрану.
Кстати, для удобства можно открыть браузер на компьютере и ввести цифры с программы в адресную строку. Это позволит следить и управлять смартфоном с большого экрана.
В настройках утилиты можно активировать пароль для подключения. В итоге окажется, что без ввода секретного кода доступ к устройству никто не получит. Остальные настройки менее полезные, но кому-то могут и пригодиться. К сожалению, через RemoDroid нельзя удаленно управлять файлами или документами, а также следить за местоположением аппарата.
AirMore
Простой и функциональный софт для управления данными своего смартфона. Это аналог вышеописанного AirDroid. Пользователю достаточно скачать на телефон AirMore, а на компьютере использовать веб-версию через браузер. Для подключения не понадобится заводить аккаунт, но это и главный минус. Вход выполняется по QR-коду, поэтому пользователю обязательно нужно отсканировать его с помощью телефона.
Для максимального удобства предусмотрен рабочий стол с ярлыками:
- Изображения. Просмотр всей галереи с возможностью редактирования файлов.
- Музыка и видео.
- Контакты. Возможно сделать удаленный вызов. Для телефонов с двумя симкартами потребуется указать предпочтительную, или звонок будет стопориться на выборе нужной симкарты.
- Просмотр и отправка сообщений.
- Управление приложениями с возможностью загрузки на ПК.
- Доступ к документам с сортировкой по форматам.
- Инструменты. Запись и трансляция экрана, видео конвертер, запись аудио и многое другое.
Несмотря на фактическое отсутствие удаленного управления, функционал позволяет получить доступ практически ко всему содержимому. Небольшой недостаток — отсутствие русского языка. Однако интерфейс максимально понятный и не вызовет проблем.
Vysor
Это не полноценное приложение, а утилита, поэтому важно, чтобы на смартфоне был установлен браузер Chrome. Удалённый доступ включается таким образом:
- На управляющий компьютер нужно установить дополнение Vysor.
- На управляемом смартфоне включить режим «Отладка по USB» и «Установка через USB».
- Установить ADB драйверы, если необходимо.
- Соединить телефон и ПК при помощи кабеля. Кликнуть на зеленую кнопку View рядом с названием устройства.
- На смартфоне будет установлено приложение Vysor.
- На ПК отобразится окно с рабочим столом мобильного устройства.
Mobizen Mirroring
- Необходимо установить приложение Mobizen Mirroring на телефон и программу Mobizen на ПК.
- Пройти регистрацию и авторизоваться на управляемом телефоне.
- Подключить смартфон к компьютеру через USB-кабель (подключение по Wi-Fi доступно только в платной версии программы) и включить «Отладка по USB».
- В программе на компьютере ввести данные учетной записи и выбрать тип подключения USB.
- После подключения появится функция удалённого управления.
AirDrod
AirDrod тоже подходит для осуществления удалённого доступа между смартфоном и ПК. В отличие от TeamViewer здесь не потребуется установка ПО на компьютер. Приложение показывает местоположение смартфона, и позволяет управлять файлами, контактами и т. д.
Чтобы воспользоваться удалённым доступом, нужно:
- Установить AirDrod, на смартфон, после чего создать на сервисе аккаунт.
- С компьютера перейти на сайт web.airdroid.com, где нужно войти в аккаунт, созданный на мобильном устройстве.
Android Device Manager
Android Device Manager — это сервис Google, с помощью которого можно определять местоположение телефона, а также блокировать и удалять информацию и файлы, если телефон утерян. Для этого потребуется перейти на сайт и войти в Гугл аккаунт.
Телефон будут отображаться на карте, но только если в нём подключен диспетчер устройств (у некоторых производителей меню называется «Удалённый доступ»).
Включить его можно через «Настройки» — «Безопасность» — «Администраторы».
Удалённое управление позволяет пользователю подключаться к устройствам из любой точки, где есть сеть. С большей долей вероятности оно позволяет найти утерянное устройство или хотя бы заблокировать доступ к телефону и удалить личные файлы.
Приложение AirDroid
AirDroid — еще одно очень популярное решение для удаленного доступа к Android-телефонам и планшетам. Оно отличается простым в использовании интуитивно понятным интерфейсом для управления Android-устройством прямо с рабочего стола пользователя. Данный софт также можно использовать непосредственно в браузере Google Chrome.
Система оповещений веб-приложения позволяет пользователю обмениваться сообщениями о событиях с удаленным Android-устройством, получая информацию непосредственно на рабочий стол. Premium версия программы включает в себя возможность неограниченной передачи файлов и целых папок. Она также может использоваться для контроля удаленного местоположения через камеру устройства в режиме реального времени. Если вы захотите перенести на смартфон файлы с удаленного устройства, AirDroid позволит осуществить и это. Вы сможете даже следить за уровнем заряда батареи Android-устройства.
ISL Light для управления Android-устройствами
ISL Light для Android представляет собой мощное приложение, позволяющее полностью контролировать удаленные Android-устройства со их полным функционалом, легко устраняя проблемы и управляя решением задач. С помощью этого гибкого инструмента можно управлять как планшетами, так и обычными смартфонами. Он доступен для платформ Windows, Mac и Linux.
Как и другие приложения высокого уровня, ISL Light также поддерживает выполнение скриншотов в реальном масштабе времени на удаленном Android-устройстве, позволяет отправлять и получать мгновенные сообщения, обмениваясь информацией с человеком на другом конце «провода». Программа специально разработана для телефонов Samsung и предоставляет пользователю полный реальный контроль над удаленным устройством. Во время удаленного сеанса взаимодействия со смартфоном можно легко установить или удалить с него приложения элементарным щелчком мыши, получив немедленный эффект.
Как отключить или удалить доступ на Андроиде
Чтобы полностью отключить удаленные доступ к своему смартфону или планшету, нужно выполнить несколько действий. Во-первых, желательно деактивировать опцию «Найти устройство» от Google. Для этого открываем настройки и переходим в раздел «Google». Здесь заходим в меню «Безопасность», выбираем «Найти устройство» и возле одноименного пункта переводим ползунок влево. В итоге цвет индикатора должен измениться.
Отключение этой функции не позволит обнаружить смартфон в случае его утери, а также удалить хранящиеся на нем данные. Если для дистанционного управления вы использовали одну из представленных выше программ, то для отключения доступа достаточно просто удалить приложение со смартфона. Также лучше деактивировать отладку по USB, если эта опция в данный момент не используется.
Вывод
Мы рассмотрели, как сделать удаленный доступ к телефону Андроид (Android). Самый простой способ — поиск устройства от Google. Быстро распознает удаленное устройство, находит местоположение с точностью до метров. Мне понравилось приложение AirDroid. Легко настраивается, удобно работать на ПК через браузер.
Источник