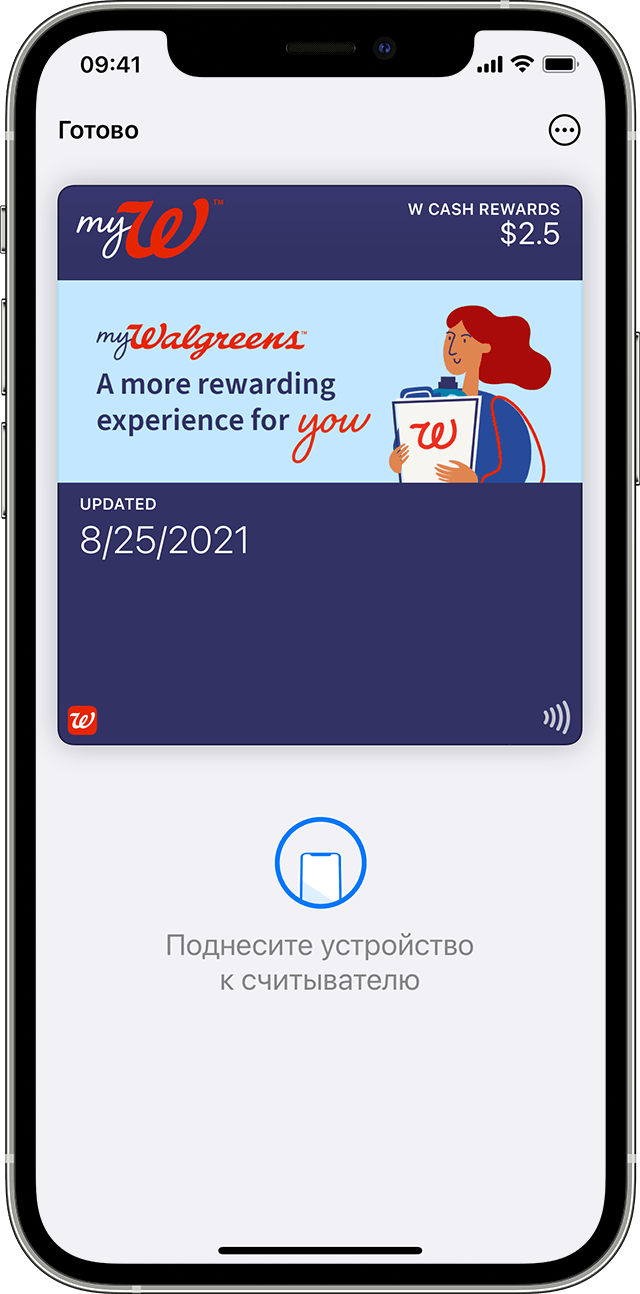- Добавление и использование посадочных талонов, билетов и других карт в Apple Wallet
- Как добавить посадочный талон, билет или другой талон в Apple Wallet на iPhone
- Использование посадочного талона, билета или другого талона в Apple Wallet
- Как использовать посадочный талон, билет или другой талон на iPhone
- Как использовать посадочный талон, билет или другой талон на Apple Watch
- Как поделиться картой или билетом в Apple Wallet
- Как пользоваться Apple Wallet на iPhone
- Использование приложения Apple Wallet
- Добавление банковской карты
- Добавление скидочной карты
- Оплата товаров с помощью Apple Pay
- Удаление карты
- Управление картами, используемыми в Apple Pay
- Изменение настроенной по умолчанию карты
- iPhone или iPad
- Apple Watch
- Модели компьютеров Mac с Touch ID
- Обновление платежной и контактной информации
- iPhone или iPad
- Модели компьютеров Mac с Touch ID
- Удаление карты
- iPhone или iPad
- Apple Watch
- Модели компьютеров Mac с Touch ID
- Управление картами магазинов или бонусными картами
- Помощь при потере или краже устройства
- Дополнительная информация
Добавление и использование посадочных талонов, билетов и других карт в Apple Wallet
С помощью приложения Wallet можно добавлять и использовать курортные карты, посадочные талоны, билеты в кино, купоны, бонусные карты и многое другое. Вы также можете поделиться некоторыми абонементами и билетами.
Как добавить посадочный талон, билет или другой талон в Apple Wallet на iPhone
- Откройте программу, сообщение электронной почты, уведомление или другое сообщение, содержащее ваш посадочный талон, билет или другой талон.
- Нажмите «Добавить в Apple Wallet».
- Следуйте инструкциям на экране.
- При необходимости нажмите «Добавить» в правом верхнем углу.
Если вы не видите вариант добавления посадочного талона, билета или другого абонемента в приложение Wallet, обратитесь к продавцу или компании, выпустившей его, чтобы убедиться, что он поддерживает использование карт в приложении Wallet.
Когда вы добавляете посадочный талон, билет или другой талон в приложение Wallet на iPhone, вы автоматически добавляете его в приложение Wallet на сопряженных часах Apple Watch.
Использование посадочного талона, билета или другого талона в Apple Wallet
После добавления посадочного талона, билета или другого абонемента в приложение Wallet их можно использовать на iPhone или Apple Watch.
Как использовать посадочный талон, билет или другой талон на iPhone
- Чтобы открыть посадочный талон, билет или другой талон, выполните следующие действия.
- Если на вашем iPhone есть Face ID, дважды нажмите боковую кнопку. Пройдите аутентификацию с помощью Face ID или пароля.
- Если на вашем iPhone есть Touch ID, поместите палец на датчик Touch ID.
- Нажмите платежную карту по умолчанию, чтобы просмотреть другие свои карты.
- Нажмите свой посадочный талон, билет или другой талон и пройдите аутентификацию.
- Отсканируйте устройство или коснитесь бесконтактного устройства считывания либо предъявите его оператору.
Как использовать посадочный талон, билет или другой талон на Apple Watch
- Дважды нажмите боковую кнопку.
- Прокрутите вниз, чтобы найти посадочный талон, билет или другой талон, который вы хотите использовать, и нажмите его.
- Дисплей часов Apple Watch должен располагаться рядом с бесконтактным устройством считывания.
Возможно, вам потребуется разблокировать устройство, чтобы показать карту или билет перед сканированием или касанием.
Как поделиться картой или билетом в Apple Wallet
Некоторыми абонементами и билетами в приложении Wallet можно поделиться с другими пользователями iPhone или Apple Watch.
- На iPhone откройте приложение Wallet.
- Нажмите карту или билет, которым хотите поделиться.
- Нажмите кнопку «Еще» .
- Нажмите значок «Поделиться» .
Если значок общего доступа не отображается, это значит, что продавец или компания, выпустившая абонемент или билет, не включила общий доступ в приложении Wallet. Проверьте в приложении или на веб-сайте, есть ли у них возможность поделиться картой или билетом.
Информация о продуктах, произведенных не компанией Apple, или о независимых веб-сайтах, неподконтрольных и не тестируемых компанией Apple, не носит рекомендательного или одобрительного характера. Компания Apple не несет никакой ответственности за выбор, функциональность и использование веб-сайтов или продукции сторонних производителей. Компания Apple также не несет ответственности за точность или достоверность данных, размещенных на веб-сайтах сторонних производителей. Обратитесь к поставщику за дополнительной информацией.
Источник
Как пользоваться Apple Wallet на iPhone
Использование приложения Apple Wallet
Для тех пользователей, у которых на iPhone отсутствует NFC, в Apple Wallet недоступна функция проведения бесконтактных платежей. Однако данная программа может использоваться в качестве кошелька для хранения дисконтных карт и их применения перед оплатой покупки. Если же вы являетесь обладателем iPhone 6 и новее, дополнительно можете привязать дебетовые и кредитные карты, и полностью забыть о кошельке — оплата услуг, товаров и электронные платежи будут осуществляться с помощью Apple Pay.
Добавление банковской карты
Чтобы привязать дебетовую или кредитную карту к Вэллет, ваш банк должен поддерживать Apple Pay. При необходимости, получить требуемую информацию вы сможете на сайте банка или по телефону службы поддержки.
- Запустите приложение Apple Wallet, а затем тапните в верхнем правом углу по иконке с плюсиком.
На экране запустится окно «Добавление карты», в котором вам потребуется сфотографировать ее лицевую сторону: для этого наведите камеру iPhone и дождитесь, когда смартфон автоматически зафиксирует изображение.
Как только информация будет распознана, на экране отобразится считанный номер карты, а также имя и фамилия держателя. При необходимости, отредактируйте данную информацию.
Добавление скидочной карты
К сожалению, далеко не все скидочные карты могут быть добавлены в приложение. И добавить карточку можно одним их следующим способов:
- Переход по ссылке, полученной в SMS-сообщении;
- Переход по ссылке, полученной в электронном письме;
- Сканирование QR-кода, имеющего отметку «Добавить в Wallet»;
- Регистрация через приложение-магазин;
- Автоматическое добавление скидочной карты после оплаты с помощью Apple Pay в магазине.
Рассмотрим принцип добавления скидочной карты на примере магазина Лента, он имеет официальное приложение, в котором можно привязать существующую карту или создать новую.
- В окне приложения Лента кликните по центральной иконке с изображением карточки.
Следом отобразится изображение карты и штрих-код. Завершить привязку можно, кликнув в правом верхнем углу по кнопке «Добавить».
Оплата товаров с помощью Apple Pay
- Чтобы расплатиться на кассе за товары и услуги, запустите на смартфоне Вэллет, а затем тапните по нужной карте.
Для продолжения оплаты потребуется подтвердить свою личность с помощью отпечатка пальца или функции распознавания лица. В том случае, если одним из двух этих способов авторизоваться не получается, введите код-пароль от экрана блокировки.
В случае успешного прохождения авторизации на экране отобразится сообщение «Поднесите устройство к терминалу». В этот момент приложите корпус смартфона к считывающему устройству и удерживайте пару мгновений, пока не услышите из терминала характерный звуковой сигнал, говорящий об успешном проведении платежа. В этот момент на экране высветится сообщение «Готово», а значит, телефон можно убирать.
Для быстрого запуска Apple Pay можно использовать кнопку «Домой». Чтобы настроить данную функцию, откройте «Настройки», а затем перейдите в раздел «Wallet и Apple Pay».
В следующем окне активируйте параметр «Двойное нажатие «Домой».
В том случае, если у вас привязано несколько банковских карт, в блоке «Параметры оплаты по умолчанию» выберите раздел «Карта», а затем отметьте, какая из них будет выводиться в первую очередь.
Заблокируйте смартфон, а следом дважды кликните по кнопке «Домой». На экране будет запущена карта по умолчанию. Если вы планируете с ее помощью осуществлять транзакцию, авторизуйтесь посредством Touch ID или Face ID и поднесите устройство к терминалу.
Удаление карты
При необходимости любая банковская или скидочная карта может быть удалена из Wallet.
- Запустите платежное приложение, а затем выберите карту, которую планируется убрать. Следом тапните по иконке с троеточием, чтобы открыть дополнительное меню.
Apple Wallet – приложение, которое действительно упрощает жизнь каждому владельцу iPhone, Данный инструмент обеспечивает не только возможность оплаты товаров, но и безопасное проведение платежей.
Помимо этой статьи, на сайте еще 12486 инструкций.
Добавьте сайт Lumpics.ru в закладки (CTRL+D) и мы точно еще пригодимся вам.
Отблагодарите автора, поделитесь статьей в социальных сетях.
Источник
Управление картами, используемыми в Apple Pay
После добавления карт в Wallet можно изменить настроенную по умолчанию карту, обновить информацию или удалить карту 1 .
Управление картами осуществляется по-разному и зависит от вашего устройства 2 .
Изменение настроенной по умолчанию карты
Первая добавленная в Wallet карта выбирается для использования по умолчанию. Если вы добавили несколько карт и хотите изменить карту по умолчанию, выполните следующие действия.
iPhone или iPad
Перейдите на iPhone или iPad в меню «Настройки» > «Wallet и Apple Pay» и прокрутите до раздела «Параметры оплаты по умолчанию». Нажмите «Карта по умолчанию» и выберите новую карту.
На устройстве iPhone можно также открыть приложение Wallet, коснуться карты и, удерживая ее, перетащить в начало списка карт.
Apple Watch
Откройте приложение Apple Watch на iPhone. Перейдите на вкладку «Мои часы», нажмите «Wallet и Apple Pay» > «Карта по умолчанию» и выберите новую карту.
Модели компьютеров Mac с Touch ID
Перейдите в меню «Системные настройки» > «Wallet и Apple Pay». Выберите новую карту во всплывающем меню «Карта по умолчанию».
Платежи между физическими лицами с помощью Apple Pay и Apple Cash в macOS не поддерживаются 3 .
Обновление платежной и контактной информации
Узнайте, как изменять платежную информацию и адрес доставки для карт, используемых в Apple Pay. Сведения о просмотре и изменении платежной и контактной информации для карт Apple Card 4 приведены на этой странице.
iPhone или iPad
- Чтобы изменить платежную информацию, перейдите в меню «Настройки» > «Wallet и Apple Pay», нажмите нужную карту и выберите элементы, которые необходимо обновить.
- Чтобы обновить адрес электронной почты, номер телефона и адрес доставки, перейдите в меню «Настройки» > «Wallet и Apple Pay» и выберите элементы, которые нужно обновить.
Модели компьютеров Mac с Touch ID
- Чтобы изменить платежную информацию, перейдите в меню «Системные настройки» > «Wallet и Apple Pay», выберите нужную карту и нажмите всплывающее меню «Адрес выставления счетов».
- Чтобы изменить адрес электронной почты, номер телефона и адрес доставки, перейдите в меню «Системные настройки» > «Wallet и Apple Pay» и выберите пункт «Контакты и доставка».
Несмотря на то что номер карты или дату окончания срока ее действия изменить невозможно, такие данные должны обновиться автоматически при получении новой карты. Если эмитент карты не поддерживает обновления, может потребоваться удалить карту, а затем добавить ее снова.
Удаление карты
При необходимости можно удалить карту с устройства. Сведения о процедуре закрытия счета для карт Apple Card 4 приведены на этой странице. Apple Cash 3 : чтобы закрыть счет Apple Cash или отключить Apple Cash на определенном устройстве, выполните следующие действия.
iPhone или iPad
Чтобы удалить карту, используемую на iPhone или iPad, перейдите в меню «Настройки» > «Wallet и Apple Pay», выберите карту, которую требуется удалить, затем прокрутите вниз и нажмите «Удалить эту карту».
Или откройте приложение Wallet, нажмите карту, нажмите , затем прокрутите вниз и нажмите «Удалить эту карту».
Apple Watch
Чтобы удалить карту, используемую на часах Apple Watch, откройте приложение Watch на iPhone, перейдите на вкладку «Мои часы», прокрутите вниз, нажмите «Wallet и Apple Pay», выберите карту, затем прокрутите вниз и нажмите «Удалить эту карту».
Можно также нажать значок Wallet на экране «Домой» часов Apple Watch, нажать нужную карту и удерживать ее, а затем нажать кнопку «Удалить».
Модели компьютеров Mac с Touch ID
Чтобы удалить карту, которая используется на компьютере Mac, перейдите в меню «Системные настройки» > «Wallet и Apple Pay», выберите нужную карту и нажмите значок минуса (–).
Управление картами магазинов или бонусными картами
Если для карты магазина включен параметр «Автоматический выбор», такая карта будет предлагаться при оплате в соответствующем магазине вместо используемой по умолчанию карты. Если для бонусной карты включен параметр «Автоматический выбор», в соответствующем магазине при использовании Apple Pay будет отображаться информация о бонусах.
При добавлении карты магазина или бонусной карты в Wallet может отображаться запрос на автоматический выбор карты. Чтобы включить или отключить параметр «Автоматический выбор», выполните следующие действия.
- Откройте приложение Wallet.
- Выберите карту магазина или бонусную карту.
- Нажмите , затем включите или отключите параметр «Автоматический выбор».
Сведения о получении кэшбэка по программе Daily Cash за покупки, совершаемые с помощью карты Apple Card 4 , приведены в этой статье.
Помощь при потере или краже устройства
Для использования Apple Pay необходимо авторизовать каждую покупку по кредитной, дебетовой или предоплаченной карте с помощью Face ID, Touch ID или пароля. На Apple Watch при включенном режиме «Распознавание запястья» нужно вводить пароль каждый раз, когда часы надеваются на руку. Такие функции помогают предотвратить доступ других пользователей к Apple Pay на вашем устройстве iPhone, iPad, Apple Watch или компьютере Mac.
Чтобы приостановить или навсегда отключить возможность оплаты с помощью Apple Pay с устройства, перейдите на страницу идентификатора Apple ID или воспользуйтесь приложением «Найти iPhone». Войдите в систему на странице учетной записи Apple ID и выберите свое устройство. На открывшейся странице со сведениями перейдите к разделу Apple Pay и нажмите «Удалить» или «Удалить все». В Apple Pay можно приостановить обслуживание карт либо полностью удалить их, даже если устройство находится в автономном режиме и не подключено к сотовой сети или сети Wi-Fi.
Можно также приостановить обслуживание карт в Apple Pay или удалить их, просто позвонив эмитенту карты. Дополнительные сведения о действиях в случае потери или кражи iPhone см. в этой статье.
Дополнительная информация
- Узнайте, в каких странах и регионах поддерживается Apple Pay.
- Служба Apple Pay недоступна на территории континентального Китая для моделей компьютеров Mac с Touch ID.
- Операции по отправке и получению денежных средств с помощью Apple Pay и карты Apple Cash предоставляются банком Green Dot, членом ФКСД. Такая возможность доступна только в США. Условия и положения см. на этой странице.
- В качестве эмитента карт Apple Card выступает филиал банка Goldman Sachs (США) в Солт-Лейк-Сити. Карты Apple Card доступны только в США.
Информация о продуктах, произведенных не компанией Apple, или о независимых веб-сайтах, неподконтрольных и не тестируемых компанией Apple, не носит рекомендательного или одобрительного характера. Компания Apple не несет никакой ответственности за выбор, функциональность и использование веб-сайтов или продукции сторонних производителей. Компания Apple также не несет ответственности за точность или достоверность данных, размещенных на веб-сайтах сторонних производителей. Обратитесь к поставщику за дополнительной информацией.
Источник