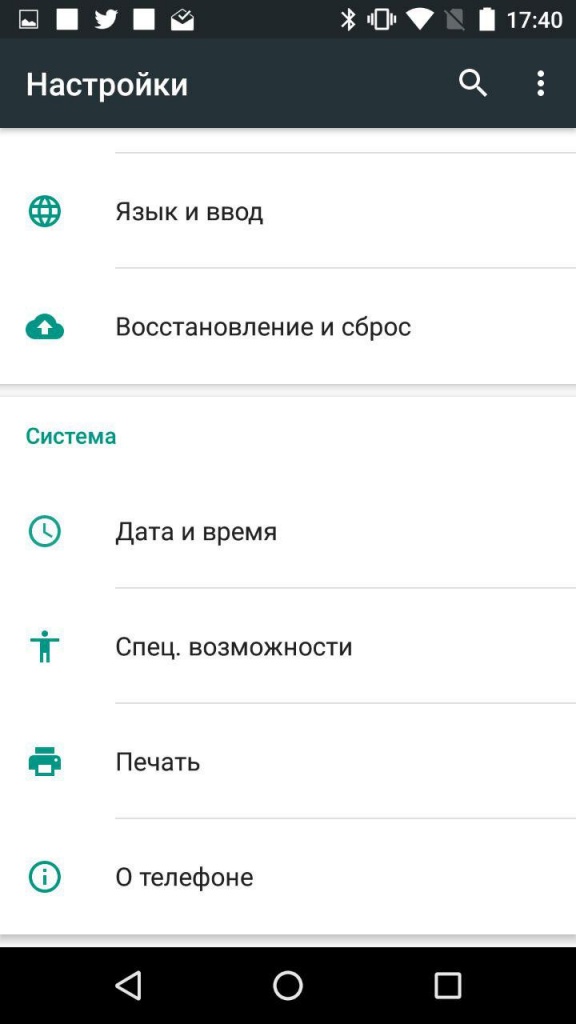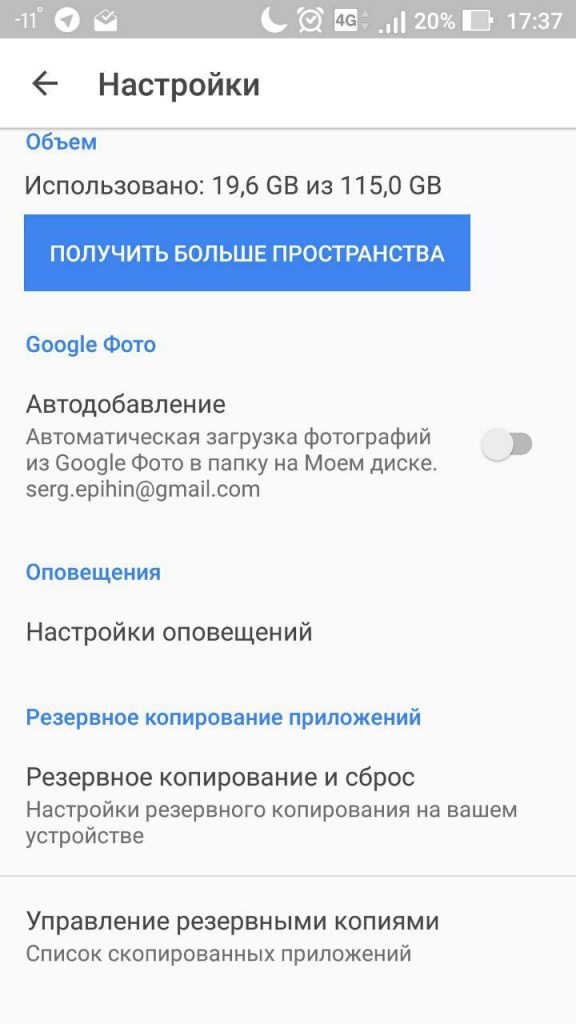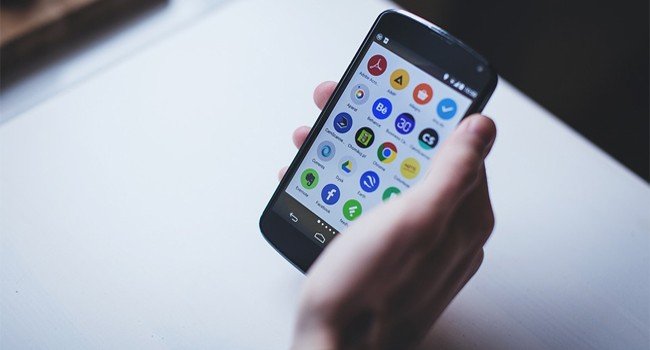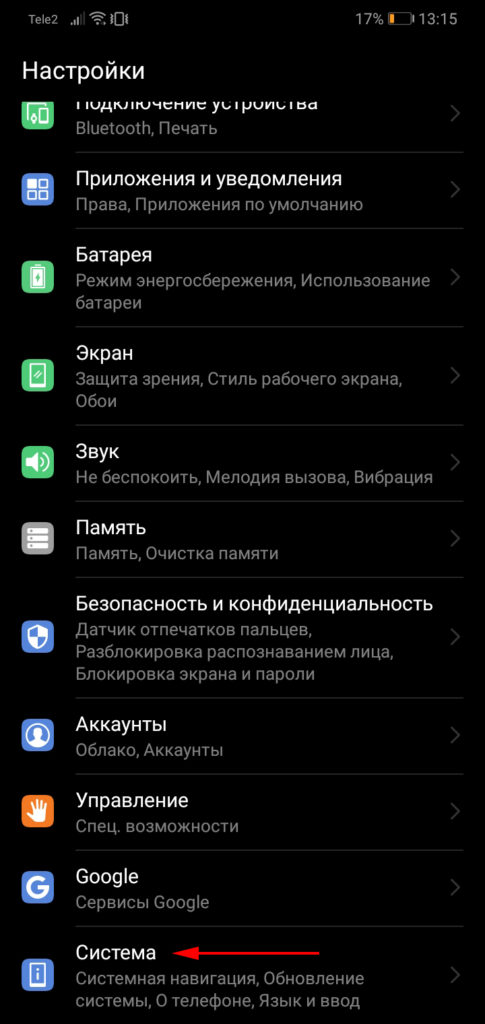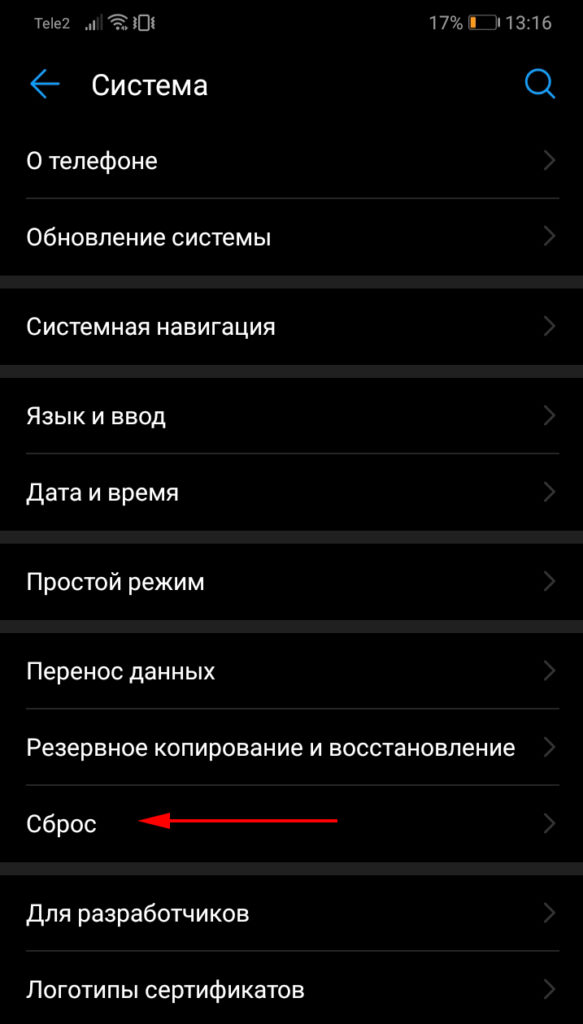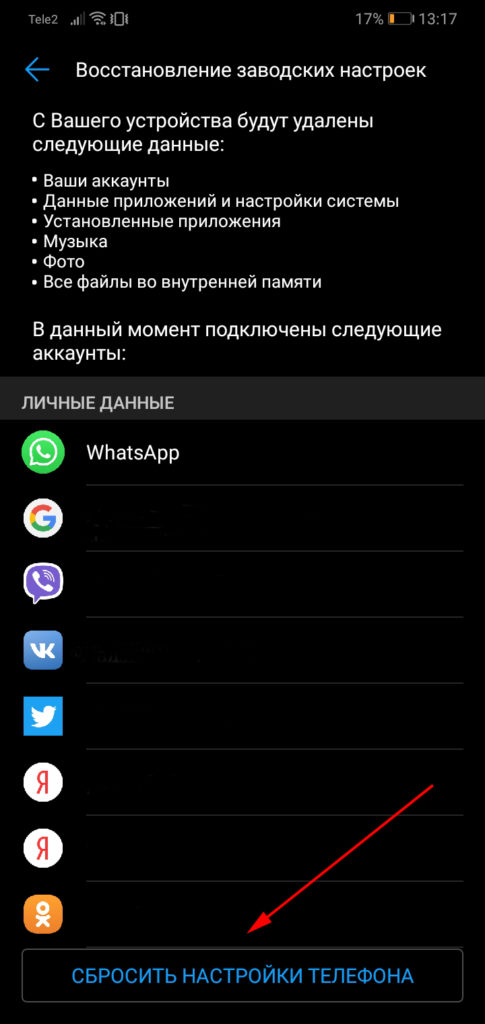- Восстановление заводских настроек на андроиде
- Сброс через меню настройки
- Сброс кнопками через режим восстановления
- Защита от сброса настроек
- Как восстановить приложения и настройки на Android-смартфоне
- Удалил настройки андроид что делать
- Что происходит, когда вы сбрасываете свой Android к заводским настройкам?
- Как восстановить заводские настройки вашего Android
- Как сбросить Андроид-смартфон на заводские настройки
- Способ 1: сброс до заводских настроек через меню
- Способ 2: сброс с помощью аппаратных клавиш
- Asus, Acer
- Lenovo
- Huawei
- Samsung
- Prestigio
- Meizu, Xiaomi
- Способ 3: сброс с помощью цифровой комбинации
Восстановление заводских настроек на андроиде
Существует несколько способов, как восстановить заводские настройки на телефоне. Самый распространенный из них — кнопка «Сброс», доступная в меню гаджета. Также часто используется специальный режим, позволяющий вернуться к первоначальным параметрам устройства, если оно не загружается. Кроме этого, можно действовать через компьютер или числовую комбинацию.
Сброс через меню настройки
Главное правило, которого должен придерживаться пользователь: перед тем, как возвращаться к установкам, заданным производителем, девайс нужно зарядить. Если этого не сделать, после выполнения процедуры он может не загрузиться.
Самый простой способ сбросить телефон или планшет до заводских настроек — встроенная функция системы Android. В зависимости от марки устройства путь к активирующей ее кнопке может отличаться. Порядок действий следующий:
- Открыть меню.
- Перейти к настройкам.
- Найти вкладку, в которой скрыта кнопка возврата к заводским установкам. Например, для Samsung это «Общие настройки», а для OnePlus — «Система». В других моделях может встречаться название «Восстановление и сброс» и т. д.
- Нажать на «Сброс данных». Некоторые телефоны и планшеты дают возможность не только сделать возврат к первоначальному состоянию, но и удалить только часть информации. Например, Samsung позволяет сбросить настройки до значений по умолчанию или стереть параметры сетей. Поэтому в его меню «Общие настройки» доступна кнопка «Сброс». После нажатия на нее появится требуемая для перехода к первоначальным параметрам кнопка «Сброс данных».
- Прочитать появившееся сообщение о том, которая информация будет уничтожена без возможности отменить действие. Нажать на расположенную под уведомлением кнопку. Она может называться «Сброс устройства», «Сброс настроек» и т.д.
- Ввести ПИН-код или графический ключ.
- Подтвердить намерение восстановить первоначальное состояние гаджета.
После этого телефон или планшет самостоятельно начнет перезагружаться. Когда он снова включится, на нем будут только настройки производителя. Информация пользователя исчезнет.
Сброс кнопками через режим восстановления
Эта функция понадобится тем людям, чьи гаджеты не работают из-за сбоя в процессе обновления или других неполадок в программном обеспечении. Также она поможет, если причиной проблемы стал вирус.
В первую очередь нужно определить, как активировать этот режим на используемом устройстве. Возможные комбинации с кнопкой питания:
- увеличение громкости;
- уменьшение громкости;
- обе клавиши регулирования громкости.
Для большинства смартфонов нужно выключить гаджет, а затем одновременно зафиксировать указанные кнопки. Для части устройств, например выпущенных компанией Motorola, эту функцию можно вызвать только из режима загрузчика.
Могут встречаться и более сложные варианты. Например, на девайсах LG нужно удерживать комбинацию из клавиш питания и уменьшения громкости, отпустить обе при появлении логотипа, а затем повторить действие.
Сочетание клавиш зависит не только от производителя, но и от конкретной модели. Поэтому на части гаджетов этой фирмы потребуется отпустить только питание, а регулировку звука нужно удерживать непрерывно. Переход в этот режим сделан максимально сложным, чтобы предотвратить риск случайного нажатия требуемой комбинации.
Когда девайс будет переведен в требуемое состояние, нужно действовать по следующей инструкции:
- выбрать Wipe data / factory reset;
- если модель поддерживает функцию сброса настроек без удаления находящихся на гаждете файлов мультимедиа и полную очистку данных, нажать на нужный вариант;
- подтвердить действие.
Если экран телефона не реагирует на попытки выбрать требуемый раздел меню, для сброса девайса можно использовать кнопки, расположенные на его корпусе. В этом случае они выступают аналогами курсора и Enter на компьютере. С помощью клавиш регулирования уровня звука осуществляется перемещение, а для подтверждения выбора нажимается кнопка питания.
Защита от сброса настроек
На девайсах, использующих версию Android 5.0 и выше, установлена защита от сброса к первоначальным параметрам. Это сделали, чтобы свести к минимуму ущерб от кражи устройства. При возврате к установкам производителя ранее записанная информация становится более недоступной. Однако при этом сведения сохраняются на гаджете. Они могут быть получены с помощью специальных программ, сканирующих внутреннею память и съемную SD-карту и позволяющих извлечь данные.
Предлагаемая защита сводится к тому, что после обнуления устройства владелец должен будет ввести логин и пароль от аккаунта Google, к которому оно было привязано. Если этого не сделать, гаджет останется заблокированным. Получить к нему доступ и попытаться восстановить хранившиеся на нем сведения не удастся.
Поэтому, если возврат к параметрам производителя выполняется перед продажей телефона или планшета, пользователь должен удалить свою учетную запись Google. Только после этого можно приступать к уничтожению данных и обнулению настроек.
Источник
Как восстановить приложения и настройки на Android-смартфоне

Начиная с Android 5.0 Google планомерно работает над реализацией функции восстановления Android-устройств. Если раньше восстановить данные и приложения можно было только с помощью специальных утилит, доступных только пользователям с root-доступом, то теперь систем сама восстанавливает почти все данные. Единственным важным условием является использование сервисов Google по умолчанию: контактов, календаря, облачного хранилища «Google Диск» и других.
Для того, чтобы не потерять свои данные, необходимо включить резервное копирования в настройках Android. Для этого:
1) Откройте «Настройки» > «Резервное копирование данных».
2) Убедитесь, что функция «Резервирования данных включена».
3) Выберите Google-аккаунт к которому будет привязываться резервное копирование данных.
4) Убедитесь, что функция автовосстановления приложений включена.
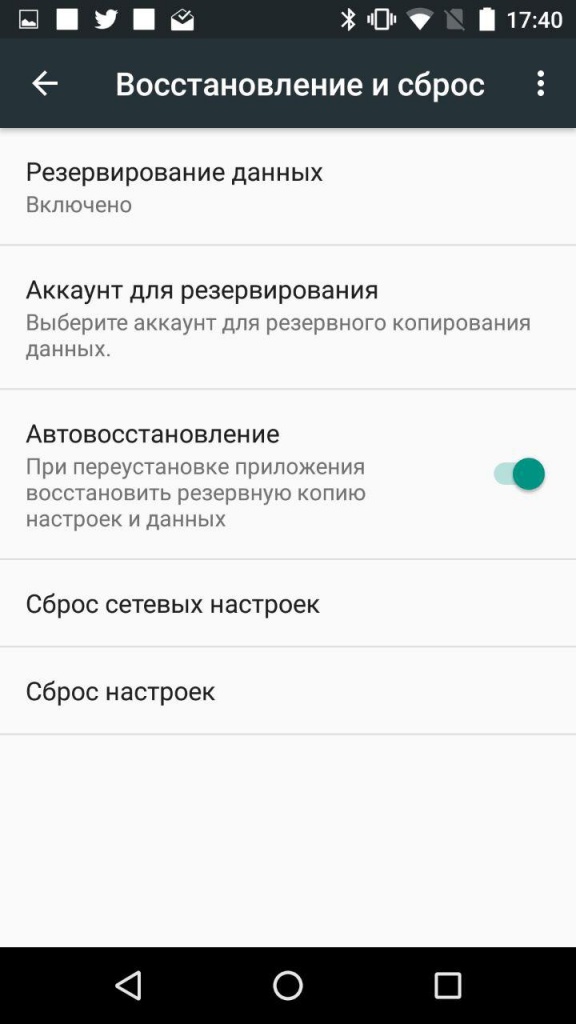
Если настройки включены, то приложения и настройки будут автоматически сохраняться в облачном хранилище «Google Диск». При этом каждому приложению выделяется хранилище размером в 25 MB. Это немного, но для сохранения большинства настроек вполне достаточно. Сами приложения при этом, естественно, не сохраняются в «Google Диск», система подтянет их автоматически из каталога приложений Google Play.
Примечание: возможность сохранения настроек приложения в «Google Диск» зависит от разработчиков приложений. Если конкретный разработчик не реализовал эту функцию, то при восстановлении приложения, его данные восстановлены не будут.
Резервные копии не занимают основное пространство в «Google Диск». Просмотреть какие приложения сохраняет система, можно открыв приложение «Google Диск» > боковое меню > «Настройки» > «Управление резервными копиями».
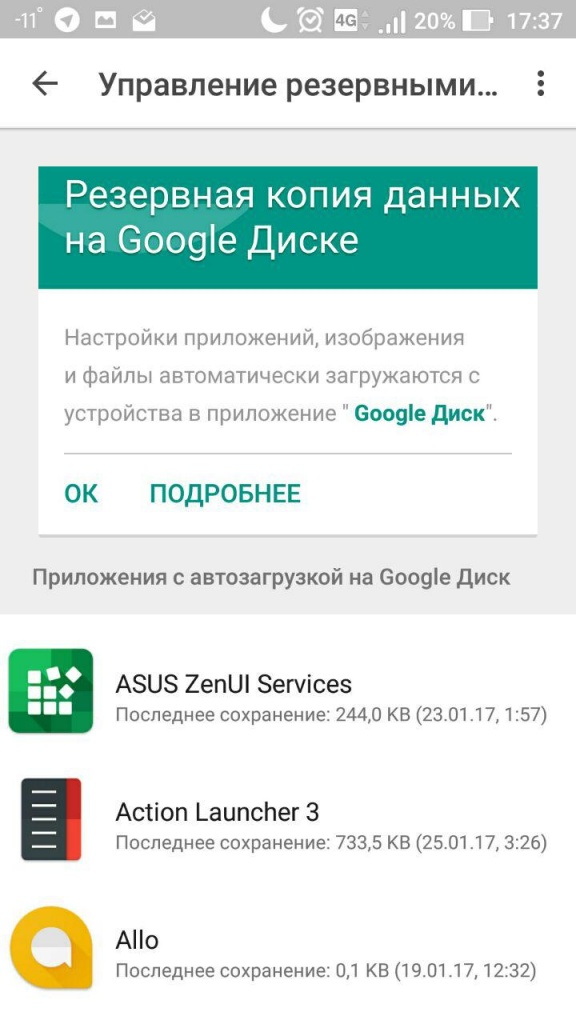
При сбросе или активации нового устройства, после ввода Google-аккаунта Android предложит восстановить устройство из резервной копии.
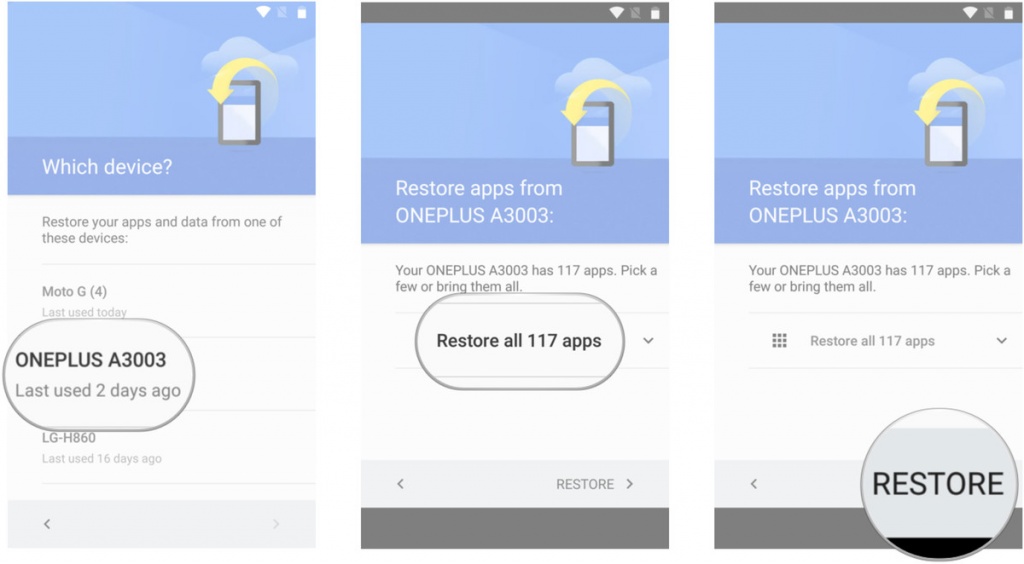
Важно помнить еще несколько нюансов, связанных с восстановлением данных на Android:
Используйте лаунчер «Google Старт»
Фирменный лаунчер от Google может установить любой желающий из каталога приложений Google Play. Его преимущество состоит не только в том, что он придаст операционной системе «чистый» вид, задуманный Google, но и будет полностью сохранять настройки рабочего стола. При восстановлении данных на месте окажутся все папки, виджеты и расположение иконок. При использовании стандартного лаучера от производителей, это не случится. Лаунчеры сторонних разработчиков чаще всего тоже умеют делать резервную копию, но там это надо делать вручную.
Не забывайте использовать облачную синхронизацию
Не отказывайтесь от главного удобства Android – синхронизации данных через облако. Сохраняя новый контакт в записной книжке, не стоит сохранять его локально на устройстве, лучше сразу использовать учетную запись Google. Таким образом он никогда не потеряется, только, если вы не удалите его из облака вручную, но даже тогда, его можно будет восстановить. Тоже самое касается календаря, почты, заметок и других типов данных.
Инструменты от производителей устройств
Если вы приверженец конкретной марки устройств, например, Samsung, Meizu или LG, то полезно помнить про встроенные производителями инструменты, которые помогают создавать бекапы данных. Чаще всего, они предоставляют возможность создания полной резервной копии устройства, которую можно хранить сколько угодно времени. Плюс такого подхода в том, что сохраняются абсолютно все данные в одном файл (как на iOS), но главный минус в том, что такие резервные копии не будут работать между устройствами разных производителей. Резервная копия от смартфона LG не подойдет смартфону Samsung и наоборот. Подобное можно реализовать сторонним софтом, но для этого необходим Root-доступ.
Источник
Удалил настройки андроид что делать
Вы можете столкнуться с ситуациями, когда вам нужно знать, как восстановить заводские настройки вашего планшета или смартфона Android. Если ваше устройство работает со сбоями, восстановление заводских настроек по умолчанию может решить эту проблему. Рекомендуется также выполнять этот сброс перед настройкой любого бывшего в употреблении устройства Android, чтобы удалить все данные, которые остались от прежних пользователей.
В этом руководстве объясняется, что происходит, когда вы решите вернуться к заводским настройкам на устройствах Android, а также показано, как выполнить сброс настроек к заводским на телефонах и планшетах Android.
ПРИМЕЧАНИЕ. Для этого урока мы использовали смартфон Honor, работающий под управлением Android. Процедуры сброса одинаковы для всех устройств на платформе Android, поэтому данное руководство подойдет даже если у вас смартфон или планшет от Samsung, Motorola, Xiaomi или какого-либо другого производителя.
Что происходит, когда вы сбрасываете свой Android к заводским настройкам?
Сброс к заводским настройкам, также называемый полным сбросом, может исправить некоторые проблемы вашего Android и улучшить его общую работу. Если у вас зависает Android устройство, то сброс настроек к заводским может быть хорошим решением для устранения этой проблемы. Всякий раз, когда телефон или планшет Android переходит к другому владельцу, рекомендуется также восстановить заводские настройки и начать работу с чистой операционной системой.
При выполнении сброса настроек происходит следующее:
- Все данные и установленные приложения, найденные на вашем смартфоне или планшете Android будут удалены. Это относится как к системным, так и к загруженным приложениям, а также к личным файлам, таким как снимки, музыка или документы.
- Все учетные записи пользователей на вашем смартфоне или планшете Android будут удалены.
- Все настройки вашего Android устройства будут восстановлены до значений по умолчанию.
- Ваша операционная система Android будет сброшена.
Результатом восстановления заводских настроек является устройство, которое работает как новое. Когда вы запускаете устройство Android, которое было сброшено до заводских настроек по умолчанию, вы попадаете в мастер настройки, где вы заново настраиваете ваш смартфон или планшет. Вы должны выполнять этот сброс каждый раз, когда хотите отдать или продать свое Android-устройство, чтобы другие не получили доступ к вашим учетным записям, личным данным, файлам и приложениям.
Как восстановить заводские настройки вашего Android
Откройте «Настройки Android», прокрутите вниз и нажмите «Система».
Нажмите «Сброс», чтобы открыть дополнительные параметры. На некоторых устройствах, таких как смартфоны Asus или Nokia, вам нужно будет выбрать раздел «Дополнительно», чтобы увидеть параметры сброса на экране.
Нажмите «Восстановление заводских настроек (сбросить настройки телефона или стереть все данные)», чтобы начать сброс устройства.
Вам сообщат о последствиях сброса настроек на вашем Android. Внизу вы увидите список учетных записей, зарегистрированных на устройстве. Нажмите «Сбросить настройки телефона», чтобы продолжить.
Обратите внимание, что некоторые телефоны, могут также предложить резервное копирование всех ваших данных перед выполнением сброса настроек к заводским. Если вы уверены, что хотите сделать полный сброс устройства, тогда нажмите кнопку «Удалить все».
На короткое время появится экран, показывающий, что процесс сброса начался. Устройство Android перезагрузится, удаляя все ваши данные, учетные записи, приложения и восстановит настройки операционной системы по умолчанию. При загрузке устройства после сброса, отобразится мастер настройки, позволяющий произвести первоначальные настройки Android.
Источник
Как сбросить Андроид-смартфон на заводские настройки
Уровень сложности: для начинающих. Мобильная операционная система Android может быть не только удобным инструментом для выполнения повседневных задач с помощью смартфона, но и весьма капризной ношей с подвисаниями, ошибками и проблемами. Одним из кардинальных и верных способов решения проблем с «уставшей» системой является полный сброс Андроид-смартфона на заводские настройки. Необходимость в этом мероприятии может возникнуть и при необходимости продажи устройства на вторичном рынке.
Итак, вы окончательно решили, что пришло время сбросить настройки к заводским, ведь при покупке смартфон «летал», а сейчас наблюдаются ощутимые задержки при открытии пунктов меню или запуске приложений. Существует несколько способов выполнить сброс.
Важно! Перед тем, как выполнить общий сброс, убедитесь, что сохранили все данные, хранящиеся в памяти смартфона: фотографии, контакты, SMS-сообщения, заметки. Сброс до заводских настроек полностью удалит информацию, хранящуюся в памяти устройства.
Способ 1: сброс до заводских настроек через меню
Самый простой вариант вернуть Android-смартфону предпродажное состояние — это выполнить сброс до заводских настроек из соответствующего пункта меню. Данный вариант актуален для устройств, которые не испытывают критических проблем с перемещением по пунктам меню системы.
1. Откройте «Меню» — «Настройки» и выберите пункт «Восстановление и сброс».

2. Прокрутите открывшийся список в самый низ и нажмите на пункт «Сброс настроек» (название данного пункта на разных смартфонах может выглядеть иначе: «Сбросить настройки телефона», «Общий сброс», «Стереть все данные» и т. п.).
Система предупредит о том, что во время сброса будет удалена вся личная информация, настройки, приложения и данные.
3. Подтвердите выполнение операции по сбросу настроек, выбрав пункт «Стереть всё».
Способ 2: сброс с помощью аппаратных клавиш
В зависимости от текущего состояния устройства, может потребоваться выполнение общего сброса с помощью аппаратных клавиш смартфона. Если ваше устройство намертво зависает на логотипе при загрузке, либо сразу после загрузки системы начинаются проблемы с перемещением по пунктам меню, бесконечно всплывающие ошибки и полный отказ в адекватной работе емкостного экрана, данный вариант сброса настроек — то, что нужно.
1. Зажмите клавишу включения и удерживайте её до тех пор, пока смартфон полностью не выключится.
2. Перейдите в режим восстановления Recovery, удерживая одновременно две (реже три) определённые клавиши. В зависимости от производителя смартфона, комбинация клавиш, необходимых для перехода в режим Recovery, может различаться.
Asus, Acer
- Клавиша уменьшения громкости + клавиша питания
Lenovo
- Клавиша увеличения громкости + клавиша уменьшения громкости + клавиша питания.
- Нажмите и удерживайте клавишу питания до появления вибрации. Несколько раз нажмите на клавишу увеличения громкости.
- Клавиша увеличения громкости + клавиша питания.
Huawei
- Клавиша ум еньшения громкости + клавиша питания. Удерживайте в течение 10 секунд.
- Зажмите клавишу регулировки громкости посредине + клавишу питания. Удерживайте 10 секунд. После появления логотипа отпустите клавишу питания (клавишу громкости удерживайте). После появления картинки «робота с шестеренками» переместите палец с центра клавиши регулировки громкости на кнопку увеличения громкости. Отпустите клавишу после появления зеленой полосы статуса загрузки.
Клавиша уменьшения громкости + клавиша Power. После появления логотипа отпустите обе клавиши на 1 секунду и тут же зажмите их вновь. Удерживайте до входа в режим Recovery.
Samsung
- Клавиша «Домой» + клавиша увеличения громкости + клавиша питания.
- Клавиша уменьшения громкости + клавиша питания.
- Клавиша увел ичения громкости + клавиша питания.
- Подключите устройство к сети и дождитесь, пока загорится зеленый индикатор питания. Найдите отверстие с утопленной кнопкой Reset и с помощью скрепки нажмите на неё. Как только загорится экран, зажмите на несколько секунд клавишу питания. Отпустите кла вишу питания и несколько раз нажмите на клавишу увеличения звука.
Prestigio
- Клавиш а увеличения громкости + клавиша питания.
- Клавиша уменьшен ия громкости + клавиша питания.
Meizu, Xiaomi
- Клавиша увеличения громкости + клавиша питания. Клавишу питания отпустить сразу после появления логотипа, при этом клавишу ув еличения громкости продолжать удерживать.
3. Дождитесь появления меню Recovery.
4. В случае, если меню Recovery не реагирует на прикосновения пальцев, для перемещения по пунктам используйте клавиши увеличения/уменьшения громкости (вверх/вниз соответственно). Для подтверждения выбора конкретного пункта меню один раз нажмите клавишу питания.
5. Для сброса смартфона до заводских настроек выберите пункт Wipe data / factory reset.
6. В открывшемся меню согласитесь с удалением данных при помощи повторного нажатия клавиши питания.
7. В этот момент начнется удаление всех данных со смартфона и его сброс до заводских настроек. После окончания сброса выберите пункт Reboot System (перезагрузка устройства).
Как только смартфон перезагрузится, вы получите полностью «чистое» устройство с заводскими настройками и без личных данных.
Способ 3: сброс с помощью цифровой комбинации
Еще один вариант простого сброса до заводских настроек — использование цифровых комбинаций.
1. Откройте приложение «Телефон».
2. Введите один из вариантов кода:
При необходимости нажмите клавишу вызова.
3. Смартфон перезагрузится, после чего начнется процесс сброса настроек.
Источник