- Как восстановить Safari на iPhone
- Как восстановить Safari на iPhone
- Что делать, если Safari пропал с iPhone
- Часть 1. Причины, по которым Safari исчезает с iPhone
- Часть 2: Некоторые общие решения для устранения проблемы с исчезновением Safari на iPhone
- Решение 1. Найдите приложение Safari на своем устройстве iOS.
- Шаг 1. Откройте вкладки
- Шаг 2. Введите «Safari»
- Шаг 3. Выберите «Показать больше».
- Решение 2. Отключите ограничения Safari
- Шаг 1: Откройте «Настройки»
- Шаг 2. Введите пароль
- Шаг 3. Найдите Safari
- Шаг 1: Откройте iTunes
- Шаг 2. Выберите «Сводка»
- Шаг 3. Нажмите «Восстановить iPhone…»
- Решение 3. Попробуйте сбросить главный экран, чтобы исправить исчезновение Safari с iPhone
- Шаг 1. Выберите «Сбросить»
- Шаг 2. Выберите вариант макета
- Шаг 3. Найдите Safari
- Решение 4. Снова запустите свой iPad или iPhone
- На iPhone 8 и более поздних моделях:
- On iPhone 7 Плюс и 7:
- На iPhone 6S и более ранних моделях:
- Часть 3: лучший способ вернуть закладки Safari или историю, если они исчезли
- Основные характеристики iMyFone D-Back:
- Шаги по получению закладок и истории Safari с помощью D-Back:
- Шаг 1: выберите режим восстановления
- Шаг 2. Нажмите «Сканировать»
- Шаг 3. Выберите «Восстановить»
- Часть 4: Официальные способы восстановления утерянных закладок или истории Safari
- Решение 1.Восстановите данные с помощью резервной копии iTunes
- Шаг 1. Запустите iTunes.
- Шаг 2: Нажмите «Восстановить»
- Решение 2.Восстановите данные с помощью резервной копии iCloud
- Шаг 1: Откройте «Настройки»
- Шаг 2. Выберите «Восстановить из резервной копии iCloud».
- Шаг 3. Начните восстановление
Как восстановить Safari на iPhone
На вашем iPhone пропала иконка Safari, App Store или другого стандартного приложения, удалить которое традиционным методом нельзя? К счастью, восстановить их довольно просто. О том, что нужно делать, если Safari, App Store или другое штатное приложение iOS пропало с iPhone рассказали в этой инструкции.
Как восстановить Safari на iPhone
Шаг 1. Перейдите в меню «Настройки» → «Основные».
Шаг 2. Нажмите на «Ограничения» и введите пароль, ранее установленный на функцию ограничений. В том случае, если вы не знаете пароль, то его необходимо сбросить. Узнать о том, как это сделать вы можете в этой инструкции (альтернативный способ).
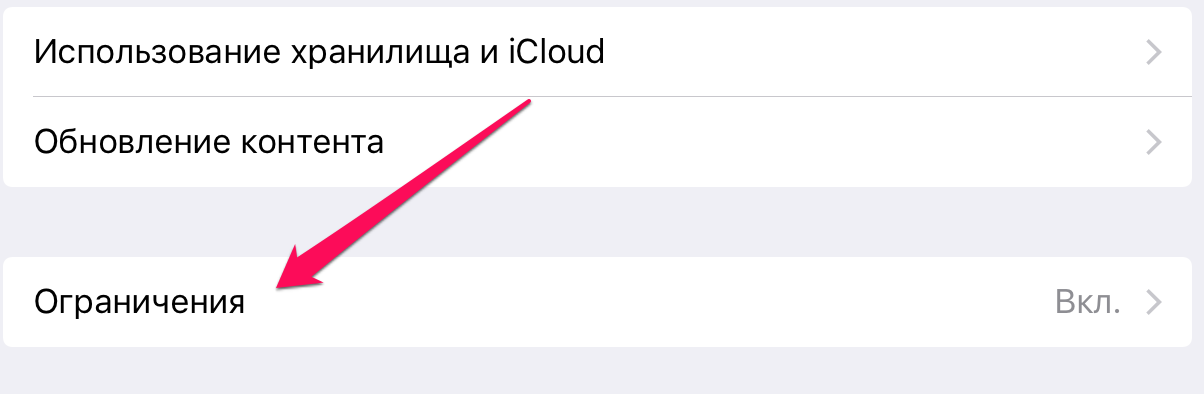

Источник
Что делать, если Safari пропал с iPhone
Ваш Safari исчез из вашего iPhone? Итак, каждое устройство iOS по умолчанию имеет веб-браузер, известный как Safari. Однако иногда Safari пропадал с iPhone или других устройств iOS. Итак, очевидно, что пользователи могут задаться вопросом, куда идет это приложение и почему и как это происходит.
Теперь есть разные причины, по которым Safari исчез с iPhone. С радостью, вы можете вывести это приложение на доску, используя некоторые эффективные решения. Узнайте здесь о различных способах вернуть Safari на свой iPhone!
Часть 1. Причины, по которым Safari исчезает с iPhone
Таким образом, пользователи не могут избавиться от стандартных приложений на устройствах iOS. Это потому, что это запрещено Apple. Таким образом, Safari нельзя полностью удалить с вашего устройства. Возможно, пользователи случайно куда-то его переместили или спрятали.
- Обычно, когда Safari исчезал с iPhone, он мог переместиться в другую папку или на другой экран вашего устройства.
- Кроме того, он может быть скрыт, если вы случайно отключите его с помощью функции ограничений в настройках.
Часть 2: Некоторые общие решения для устранения проблемы с исчезновением Safari на iPhone
Теперь вы знаете, почему на самом деле возникает эта проблема. Итак, найдите здесь несколько общих решений для возврата приложения Safari. Использование этих методов позволяет решить эту проблему за несколько минут. Кроме того, нет возможности подвергнуть ваше устройство риску. Ознакомьтесь с приведенными ниже решениями, чтобы узнать, решают ли они проблему или нет.
Решение 1. Найдите приложение Safari на своем устройстве iOS.
Это самый быстрый способ решить проблему «Safari пропал с iPhone». Здесь вам просто нужно использовать функцию «Поиск», чтобы найти это приложение на вашем устройстве iOS. Чтобы найти Safari, следуйте инструкциям ниже:
Шаг 1. Откройте вкладки
Во-первых, протрите главный экран вашего устройства от середины.
Шаг 2. Введите «Safari»
Здесь вы увидите панель поиска. Коснитесь этой панели и поставьте «Safari »В столбец поиска. Устройство обновляет результаты поиска в режиме реального времени. Итак, как только вы его наберете, вы сможете увидеть предложения.
Шаг 3. Выберите «Показать больше».
Для просмотра дополнительных результатов пользователи могут нажать на значок «Показать большевариант. Если ваше приложение Safari где-то спрятано, вы сможете увидеть его имя папки.
Решение 2. Отключите ограничения Safari
Когда Safari исчез с iPhone, это могло произойти из-за ограничений, установленных в настройках. Чтобы легко восстановить приложение, выполните простые шаги, перечисленные ниже:
Шаг 1: Откройте «Настройки»
В первую очередь посетите ‘Настройки‘на вашем iPhone. Оттуда выберите «Экранное времявкладка.
Шаг 2. Введите пароль
Далее выберитеСодержание и ограничения конфиденциальностивкладка. Если будет предложено, вам необходимо ввести свой пароль.
Шаг 3. Найдите Safari
Если эта функция включена, вам нужно выбрать ‘Разрешенные приложения. ‘ В отображаемом списке приложений найдите Safari. Убедитесь, что переключатель установлен в положение ‘On. ‘ В результате все ограничения, наложенные на эту программу, будут сняты.
Выполнив эти действия, вы снова сможете получить доступ к Safari с главного экрана.
Однако, если вы не помните пароль экранного времени, это решение не сработает. В этом случае лучше всего выполнить сброс настроек iPhone до заводских. Пользователи могут восстановить свои устройства с помощью iTunes до настроек по умолчанию следующим образом.
Шаг 1: Откройте iTunes
Во-первых, подключите ваше устройство iOS к вашей системе. После этого откройте iTunes на компьютере.
Шаг 2. Выберите «Сводка»
Теперь нажмите на значок своего iPhone. Оттуда выберите «Заключениевариант.
Шаг 3. Нажмите «Восстановить iPhone…»
После этого нажмите кнопку ‘Восстановить iPhone . вкладка. Теперь вы сможете получить доступ к Safari на своем устройстве iOS.
Решение 3. Попробуйте сбросить главный экран, чтобы исправить исчезновение Safari с iPhone
Safari пропал с iPhone? Если вы все еще не можете его найти, попробуйте это решение. Здесь попробуйте сбросить главный экран. Возврат макета главного экрана в исходное состояние может помочь вернуть значок Safari. Для этого следуйте инструкциям, приведенным ниже:
Шаг 1. Выберите «Сбросить»
Сначала посетите ‘Настройки‘на вашем iPhone. Нажми на ‘Общие«вкладка, а затем выбрать»Сбросить‘ оттуда.
Шаг 2. Выберите вариант макета
Выберите ‘Сбросить макет основного экрана‘вариант из данных вариантов.
Шаг 3. Найдите Safari
После этого все приложения на вашем устройстве вернутся в позиции по умолчанию. В результате вы сможете легко найти Safari.
Решение 4. Снова запустите свой iPad или iPhone
Попробовав все вышеперечисленные методы, чтобы вернуть свое приложение Safari, попробуйте это. Перезагрузите устройство iOS и проверьте, отображается ли значок на главном экране.
На iPhone 8 и более поздних моделях:
Во-первых, нажмите клавиши ‘объем Up‘ а также ‘Volume Down. ‘ После этого нажмите и удерживайте кнопку ‘Включения‘, пока не увидите логотип Apple на экране мобильного устройства.
On iPhone 7 Плюс и 7:
Сначала удерживайте ‘Volume Down‘ и ‘Включениявкладки одновременно. Удерживайте, пока на экране не появится логотип Apple.
На iPhone 6S и более ранних моделях:
Нажмите и удерживайтеГлавная‘ и ‘Включения‘вместе, пока на экране телефона не появится логотип Apple.
Часть 3: лучший способ вернуть закладки Safari или историю, если они исчезли
Когда Safari исчез с iPhone, пользователи больше паниковали по поводу отсутствующих данных приложения, таких как закладки и история. Это потому, что искать все свои любимые сайты и ссылки с нуля довольно болезненно. Итак, возможно ли восстановить утерянные данные, если Safari исчез с вашего iPhone?
Да не о чем беспокоиться. iMyFone D-Back iPhone Восстановление данных это невероятный инструмент, который позволяет вам выполнить эту задачу. Используя эту надежную программу, пользователи могут эффективно и безопасно восстанавливать закладки Safari и историю. А вот и полный Обзор iMyFone D-Back iPhone восстановления данных для вашего дальнейшего чтения.
Основные характеристики iMyFone D-Back:
- iMyFone D-Back — это инструмент, который делает все! Он восстанавливает ваши потерянные данные в различных сценариях, таких как сброс к заводским настройкам, кирпич / повреждение iPhone, случайное удаление и многое другое.
- Инструмент предлагает четыре режима восстановления для удовлетворения различных требований.
- Это поможет вам восстановить потерянные данные с iPhone напрямую без резервного копирования.
- D-Back поддерживает восстановление выборочно. Здесь вы можете выборочно восстановить дату из резервной копии iCloud или iTunes без восстановления.
- Это позволяет пользователям предварительно просмотреть данные до восстановления.
- iMyFone обеспечивает безопасность данных, при этом вы не теряете данные.
- Для работы с этой программой не требуются какие-либо технические знания.
- Он совместим со всеми версиями и устройствами iOS, включая iOS 15 и iPhone 13.
Шаги по получению закладок и истории Safari с помощью D-Back:
Прежде чем перейти к шагам, упомянутым ниже, загрузите и установите iMyFone D-Back в свою систему. После этого запустите программу.
Шаг 1: выберите режим восстановления
Во-первых, пользователям нужно выбрать «Восстановление с устройства iOS‘вариант из заданных. Эти параметры появятся в левой части интерфейса. После этого нажмите на значокStartтаб.
Шаг 2. Нажмите «Сканировать»
Затем подключите ваше устройство iOS к системе. После успешного подключения нажмите на ‘Далее. ‘ Теперь выберите ‘История сафари‘ или ‘Safari закладки‘из типов файлов. Кроме того, вы можете выбрать оба этих варианта. После выбора нажмите на значокScan‘.
Шаг 3. Выберите «Восстановить»
Теперь iMyFone D-Back начнет процедуру сканирования. После этого все ваши восстанавливаемые данные можно будет увидеть на экране компьютера. Программа даже бесплатно показывает вам предварительный просмотр ваших файлов.
Далее вы можете выбрать то, что вам нужно. Сделав выбор, выберите «RecoverВкладка для восстановления ваших файлов. Кроме того, есть возможность восстановить данные из резервной копии iCloud или iTunes, если вам это нравится. Итак, выбирайте все, что вам больше нравится.
Лучше всего то, что iMyFone D-Back предлагает бесплатную пробную версию. Используя эту пробную версию, вы можете просто просмотреть свои восстанавливаемые данные или файлы с помощью простых шагов. Итак, попробуйте эту бесплатную пробную версию и получите бесплатный доступ к ее удивительным функциям. Также нажмите, чтобы узнать, как восстановить удаленные закладки в Chrome.
Часть 4: Официальные способы восстановления утерянных закладок или истории Safari
Если вы регулярно создаете резервную копию своего iPhone, не о чем беспокоиться, если Safari исчезнет с вашего iPhone. Это потому, что вы можете получить данные из Safari через резервную копию iCloud или iTunes. Итак, эти два официальных способа восстановить потерянные данные Safari. Однако у этих способов есть некоторые ограничения, которые нельзя просто игнорировать.
Решение 1.Восстановите данные с помощью резервной копии iTunes
Для восстановления резервной копии с помощью iTunes следуйте инструкциям, перечисленным ниже:
Шаг 1. Запустите iTunes.
Первоначально вам необходимо подключить устройство iOS к вашей системе. После подключения запустите приложение iTunes.
Шаг 2: Нажмите «Восстановить»
Теперь выберитеВосстановление резервной копии…‘из данных вариантов там. После этого выберите последнюю резервную копию и нажмите ‘Восстановить. ‘ В течение всего процесса держите iPhone подключенным.
Решение 2.Восстановите данные с помощью резервной копии iCloud
Шаг 1: Откройте «Настройки»
Во-первых, откройте ‘Настройки‘на вашем устройстве. Оттуда выберите «Общие«вкладка, а затем выбрать»Сбросить. ‘ После этого нажмите на значокУдалить содержимое и настройки‘.
Шаг 2. Выберите «Восстановить из резервной копии iCloud».
Теперь ваше устройство iOS перезагрузится. Имейте в виду, что на экране ‘Приложения и данные,’ нажми на ‘Восстановление из резервной копии iCloud‘.
Шаг 3. Начните восстановление
Затем выберите резервную копию, содержащую все потерянные файлы Safari. После этого программа начнет восстановление ваших данных.
Также помните, что при восстановлении устройства с помощью резервной копии iTunes будут заменены текущие данные вашего устройства. Кроме того, вы не можете увидеть предварительный просмотр файлов резервных копий. Таким образом, вы можете выбрать неправильный файл резервной копии для восстановления.
Если вы используете iCloud, выберите ‘Удалите весь свой контент и настройки‘ на первом месте. Это сделает невозможным восстановление содержимого. Как и в iTunes, здесь нет возможности предварительного просмотра. Таким образом, вы не можете проверить содержимое резервной копии iTunes.
Итак, вот как можно решить проблему, если Safari исчез с iPhone. Во-первых, вы должны попробовать все распространенные способы вернуть Safari. Однако, если вам нужно восстановить утерянные закладки или историю Safari, D-Back — лучший вариант. Загрузите этот невероятный инструмент для восстановления утерянных или утерянных файлов Safari на вашем устройстве.
Источник
















