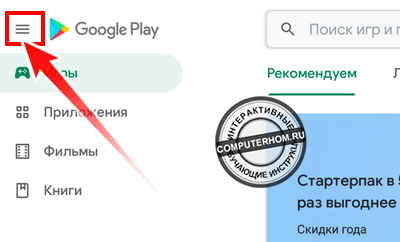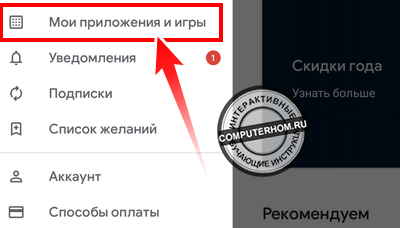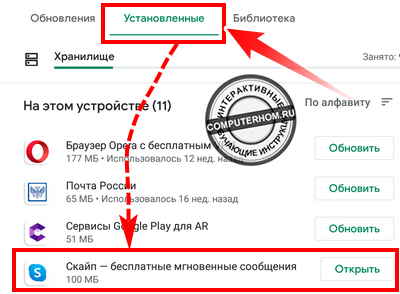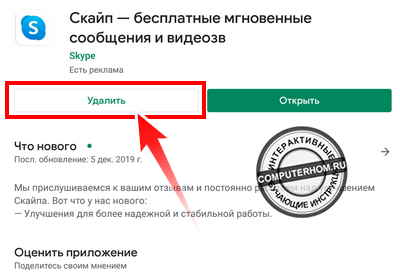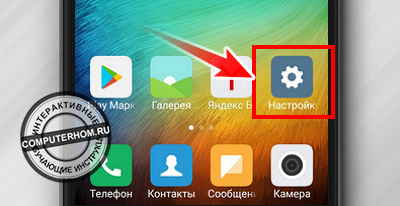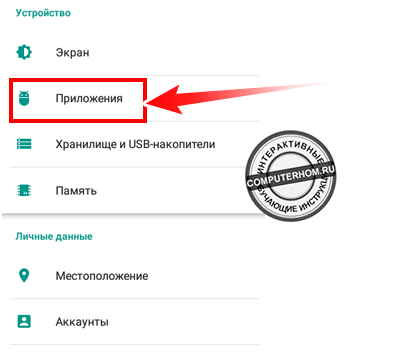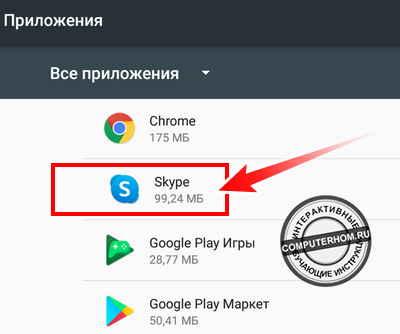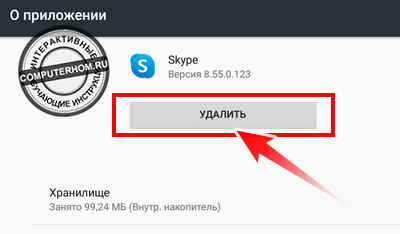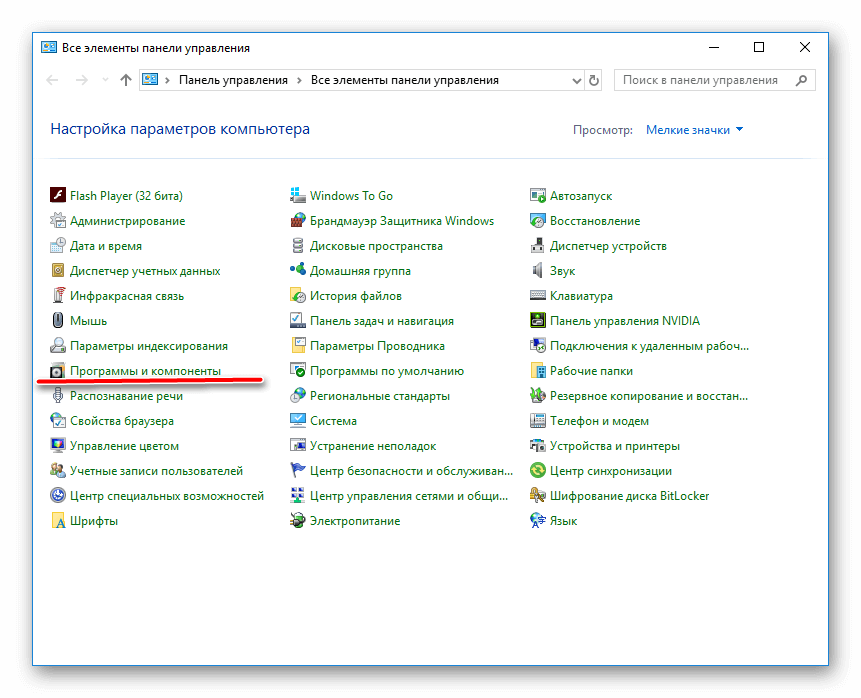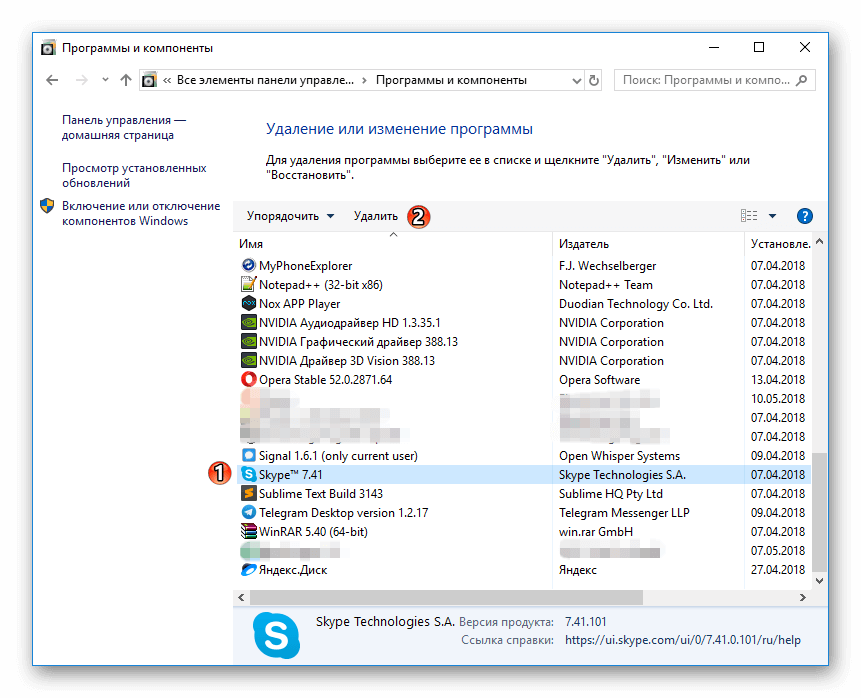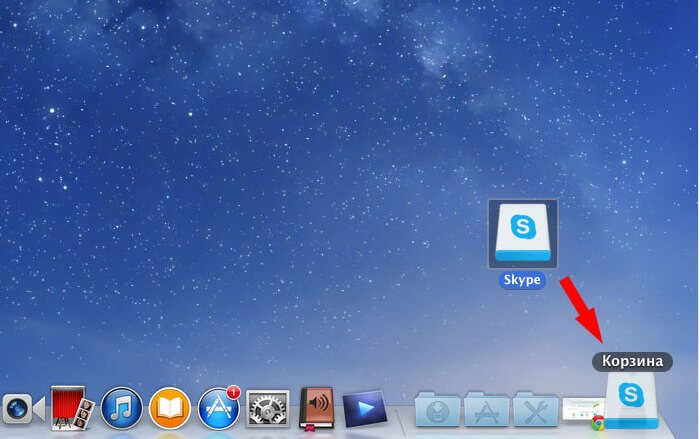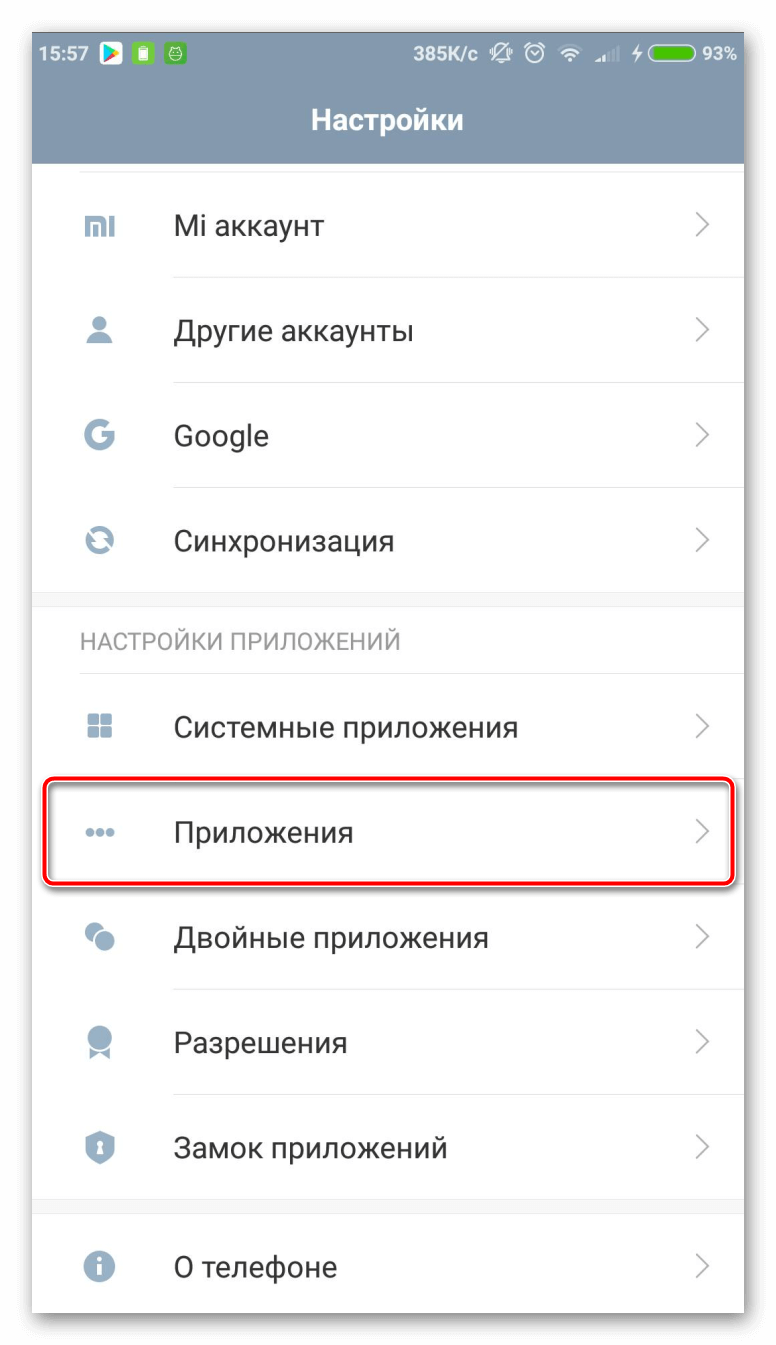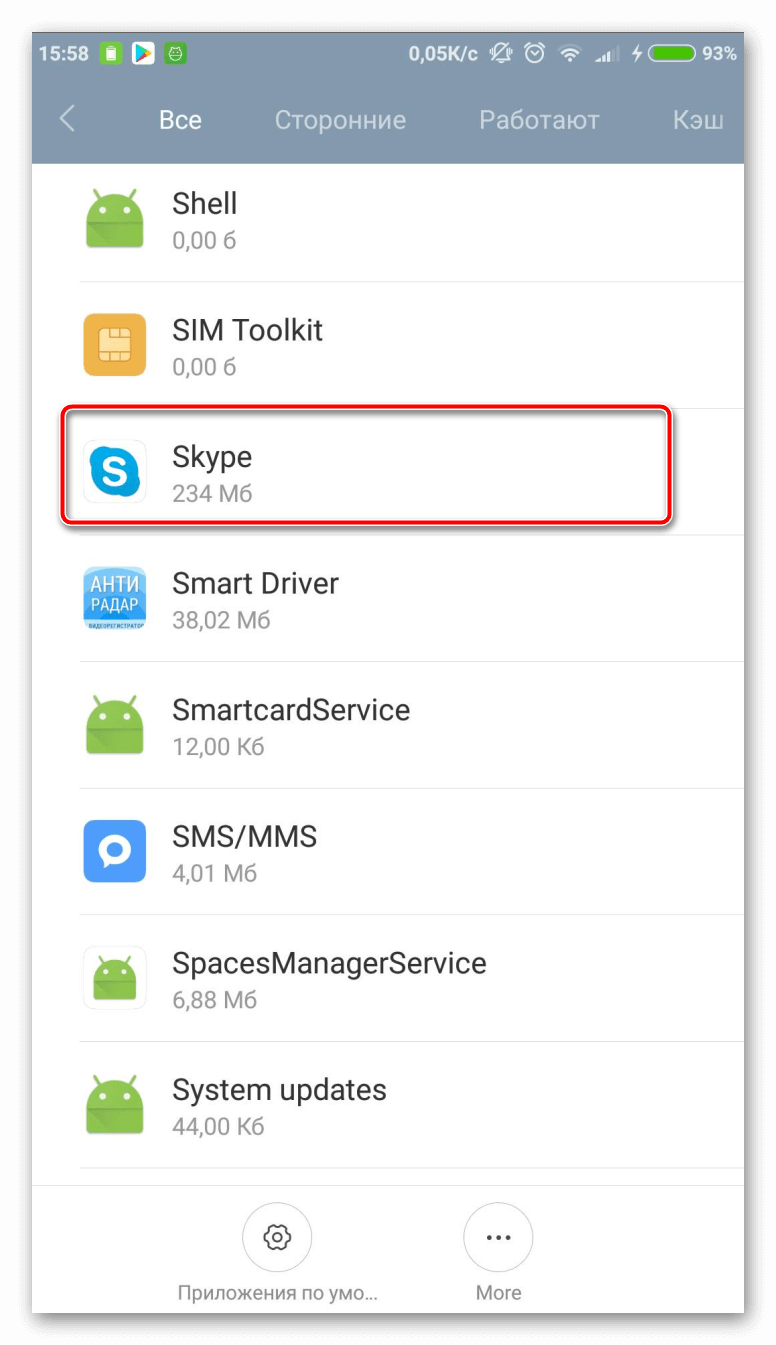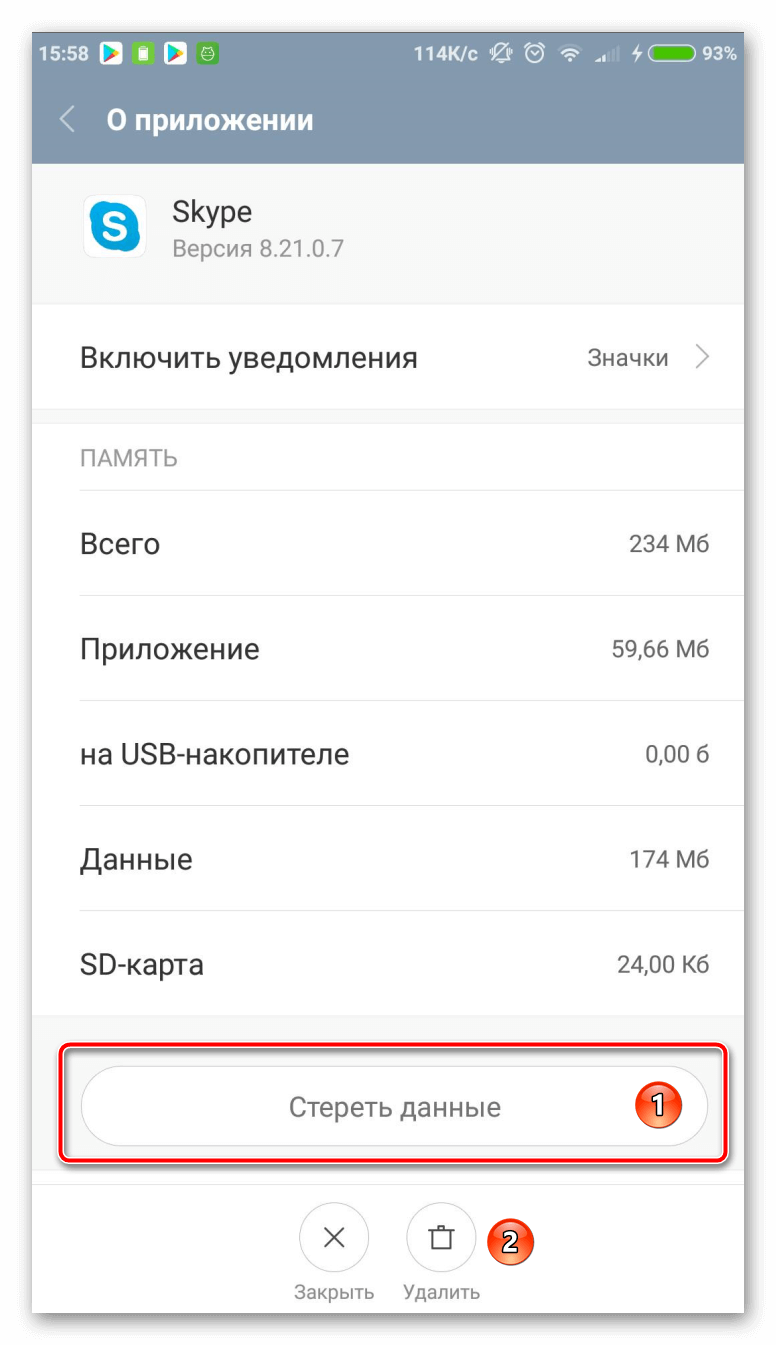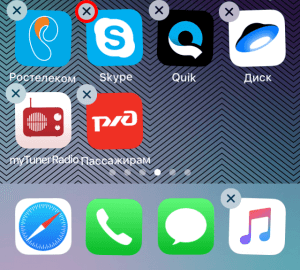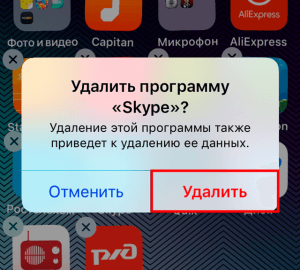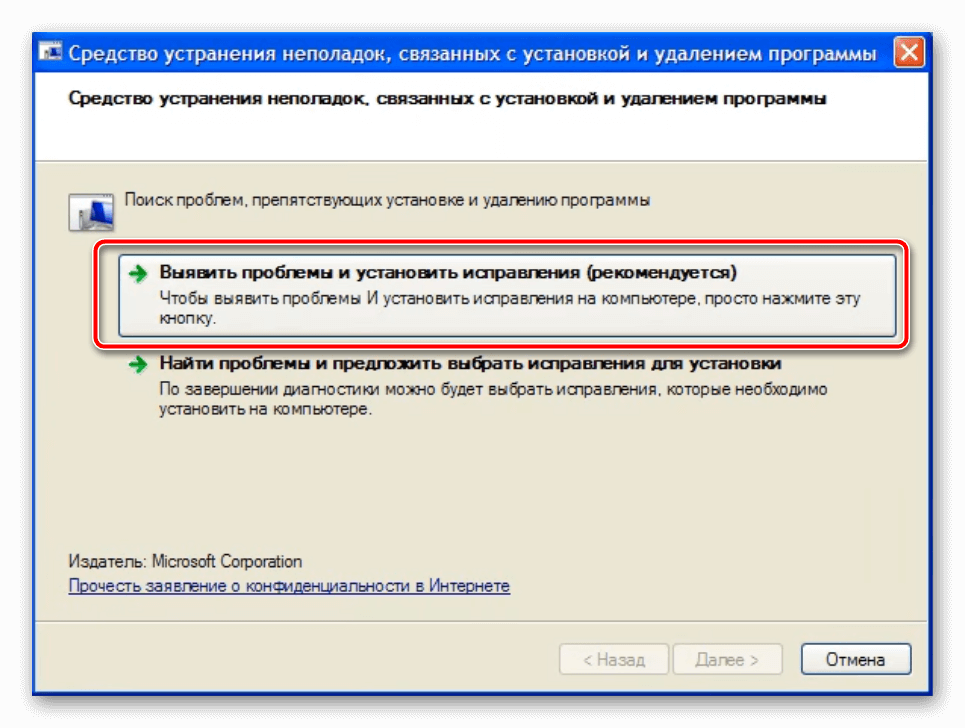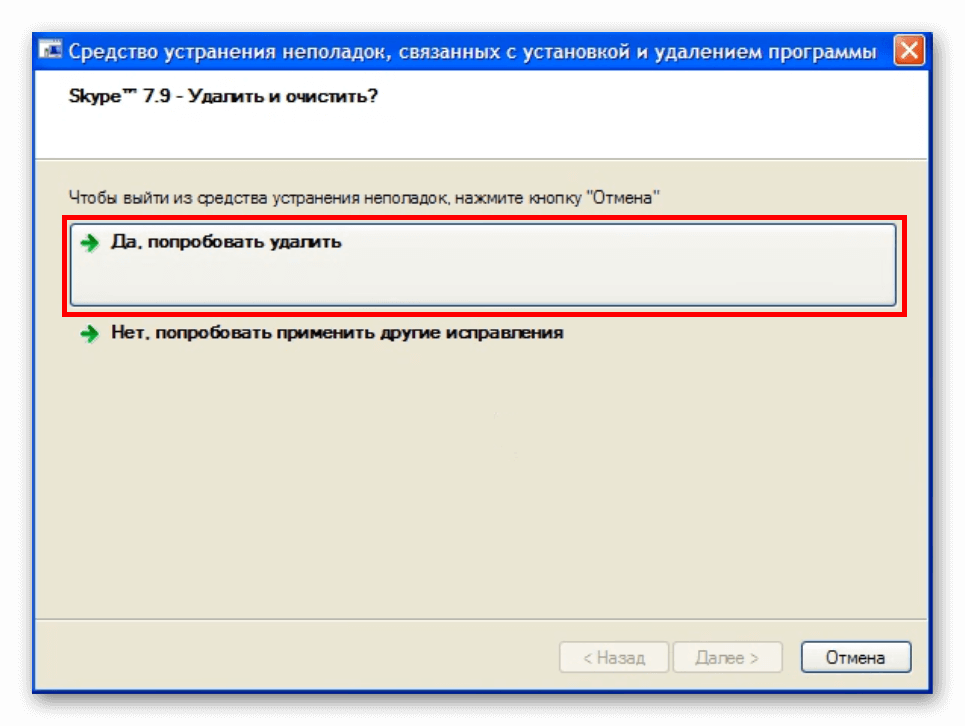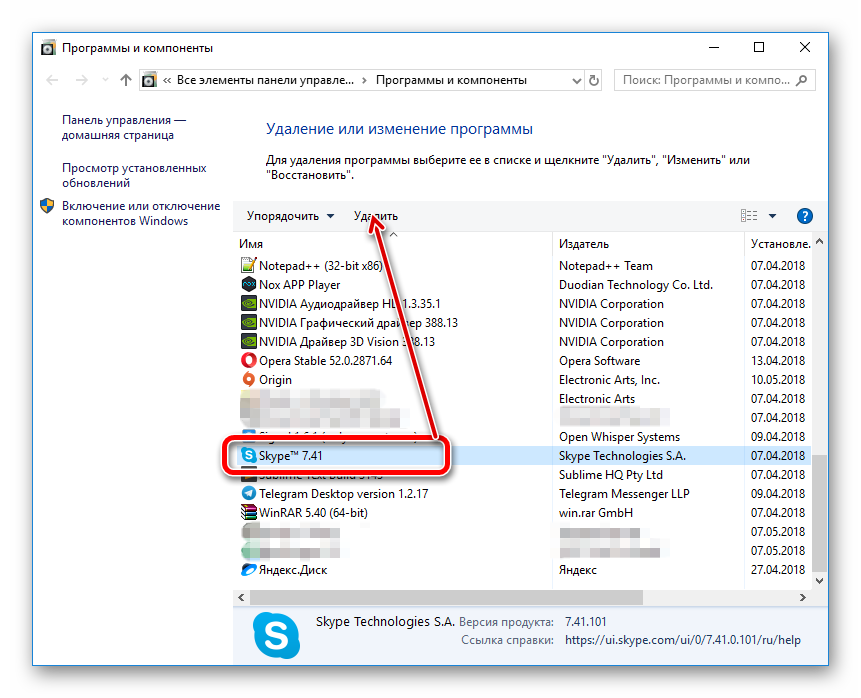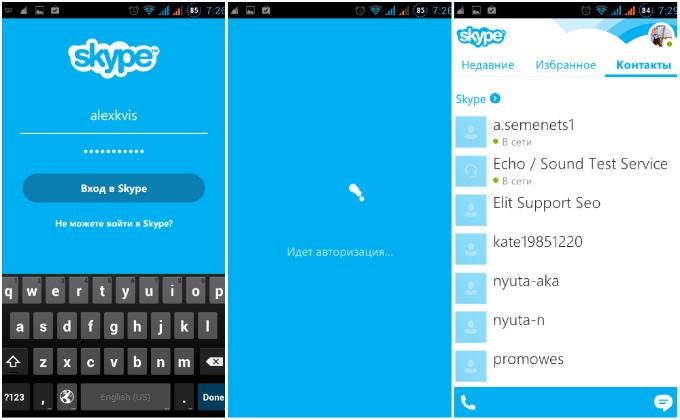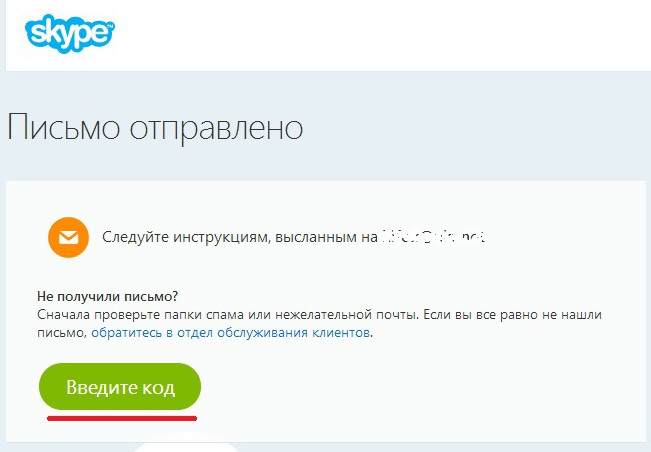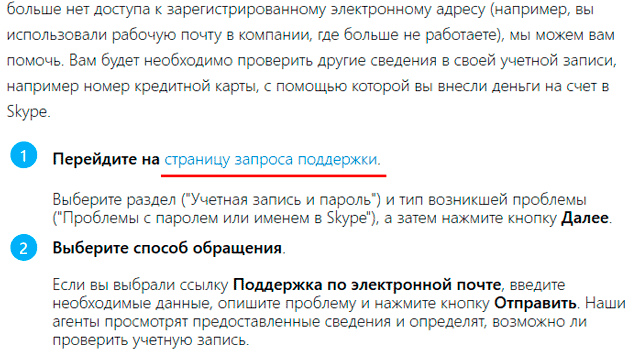- Как можно быстро удалить Skype с планшета
- Как можно удалить Skype с планшета
- Как восстановить скайп на планшете
- Как удалить скайп с андроида полностью
- Как удалить Скайп через Play Маркет
- Как удалить Скайп через настройки приложения
- Как удалить Skype
- Удаление Skype
- Как удалить Скайп с компьютера
- Устраняем с Windows
- Устраняем Скайп с Linux
- Удаление Skype в Mac OS
- Как удалить Скайп с телефона
- Устраняем с Android
- Удаление с iOS
- Что делать если Скайп не удаляется
- Отсутствует приложение в стандартном списке
- Пошаговое восстановление Skype в 2021 году, который был раньше на компьютере или телефоне
- Возможно ли восстановление старого скайпа
- Как восстановить версию скайпа, которая была раньше
- На компьютере
- На ноутбуке
- На телефоне
- На планшете, в том числе на айпаде
- Восстановление по логину и паролю
- Другие способы
- Как вернуть Skype, который был удален с устройства
Как можно быстро удалить Skype с планшета
Skype – это инновационная разработка современных программистов, которая занимает лидерские позиции среди пользователей компьютерной техники во всем мире. Основными ее преимуществами являются: возможность свободного общения с абонентами в любой точке планеты без каких-либо ограничений во времени и пространстве, а также без обязательной абонентской платы за все разговоры. Кроме стандартных компьютеров, Skype можно легко и быстро установить на любой планшет или интерактивный гаджет последней модели. Однако, кроме процессов установки, каждый пользователь Skype должен знать, как можно удалить или восстановить программу на компьютерной технике.

Как можно удалить Skype с планшета
В случае плохой работоспособности Skype на планшете или ситуации, когда программа просто не нужен на вашем планшете, то стоит выполнить простые действия. Для начала необходимо полностью закрыть программу и убедиться в том, что она не работает. Далее стоит следовать советам опытных пользователей Skype:
- Сначала вам нужно на своем планшете открыть специальный пункт Параметры.
- В открывшемся списке всевозможных вариантов стоит выбрать кнопку Приложения.
- Далее стоит выбрать важный элемент Управление приложениями планшета.
- Следом откроется полный список доступных и ранее установленных на гаджете приложений, в котором стоит выбрать программу Skype и подтвердить ее удаление, нажав специальную кнопку Удалить.
Важно: чтобы вы могли убедиться в окончательном удалении и прекращении работы программы Skype на вашем планшете, вам необходимо сначала его выключить, а затем заново включить, после чего и будет виден результат всех предыдущих действий.
Как восстановить скайп на планшете
На современных планшетах могут возникать непредвиденные неполадки и трудности с работой программы Skype, когда она просто не загружается или исчезает ярлык с основного рабочего стола. В таких ситуациях опытные профессионалы советуют выполнять такие конкретные действия:
- Для начала необходимо открыть специальную раскладку «Пуск» и выбрать подходящий сервис «Выполнить» или же одновременно нажать кнопки «Win» + «R».
- После этого откроется такое окно, в котором нужно вписать следующее сообщение с текстом: «C:\Users\%username%\AppData\Roaming\Skype» и нажать «Ок».
- Откроется папка с системными файлами, в которой необходимо удалить рабочий файл с именем «shared» (с наличием или без расширения).
Если же у вас планшет с операционной системой Windows ХР, то файл с соответствующим именем нужно удалить из папки с именем «C:\Documents and Settings\%username%\Application Data\Skype». Если ваша система Мас – «rm
/Library/Application\ Support/Skype/shared.xml», а для системы на основе Linux – файл под именем «mv
Важно: после завершения всех этих манипуляций, вы с легкостью можете заходить в любую версию программы, установленную на вашем планшете, под своим логином и паролем.
Таким образом, чтобы быстро и легко удалить или же восстановить программу Skype на своем планшете, стоит точно следовать всем грамотным советам и полезным способам, разработанным профессиональными программистами и опытными пользователями.
Источник
Как удалить скайп с андроида полностью
Здравствуйте, уважаемые читатели сайта computerhom.ru. Если у вас вдруг возник вопрос на тему — как удалить скайп с андроида полностью?
То вы тогда можете ознакомиться с простой и доступной инструкцией, как удалить скайп на андроид.
Удалить скайп с телефона на базе андроид можно удалить несколькими способами.
Первый способ удаления скайпа через плей маркет.
Второй способ через настройки приложения вашего телефона.
Итак, чтобы удалить скайп с андрода, выполняем следующие действие:
1. На своем телефоне запускаем приложение «Play Market». Затем в главном меню в левой части приложения нажимаем на кнопку с рисунком «Трех горизонтальных черточек».
2. После чего у вас откроется боковое меню. В этом боковом меню в самом начале выбираем пункт «Мои приложения и игры».
3. Далее у вас откроется страничка мои приложения и игры. На этом шаге нажимаем пункт «Установленные».
После чего, у вас отобразится весь список установленных программ, находим и выбираем программу скайп.
4. После всех выполненных действий, вы увидите кнопку «удалить», которая полностью удалит скайп с вашего компьютера.
Теперь давайте рассмотрим все более подробно и пошагово.
Итак, приступим к изучению материала…
Как удалить Скайп через Play Маркет
Первый способ удаления самый простой, быстрый и удобный, поэтому я решил начать именно с данного способа.
В данном способе я расскажу как удалить скайп с андроида, с помощью «Play Market».
В программе плей маркет можно удалить абсолютно любое установленное приложение на вашем мобильном телефоне.
Чтобы полностью удалить скайп с андроид, выполняем следующие действие:
- На рабочем столе вашего андроида, запускаем приложение «Play Market».
Когда вы запустите плей маркет, вам нужно будет на главной страничке «Play Market», в левом верхнем углу нажать на кнопку с рисунком «Трех горизонтальных линий».
После того как вы нажмете на данную кнопку, у вас откроется боковое меню.
В самом вверху нажимаем на строчку «Мои приложения и игры».
В следующем шаге у вас откроется страничка мои приложения и игры. На данной странице, вам нужно выбрать пункт «Установленный».
После всех выполненных действий, у вас отобразится весь список программ, которые установлены в вашем телефоне.
- В данном списке находим программу Скайп и выбираем ее.
Когда вы выберите «Skype», у вас откроется страничка данной программы, где вы и сможете произвести удаление.
Чтобы удалить скайп с андроида нажимаем кнопку «Удалить».
После всех выполненных действий скайп полностью будет удален с вашего смартфона.
Как удалить Скайп через настройки приложения
Данный способ позволит вам удалить скайп через приложения вашего телефона. Данный способ займет у вас около 1 — 2 минут.
На рабочем столе вашего телефона нажимаем кнопку «Настройки».
Далее на странице настроек, вам нужно найти и перейти в пункт «Приложения».
На разных телефонах данный пункт может назваться немного по другому.
После того, как вы откроете раздел приложения, вы увидите все установленные программы на вашем андроиде.
Чтобы удалить скайп, вам нужно на данной странице найти и выбрать программу «Skype».
После того, как вы из списка выберете приложение Скайп, у вас откроется страничка с настройками данной программы. Также на данной странице, будет отображена кнопка на удаления.
Для удаления скайпа с вашего устройства, нажимаем кнопку «Удалить».
После всех действий, программа Skype будет полностью удалена с вашего телефона.
Вот и все…
Теперь вы знаете, как удалить скайп с андроида полностью.
На этом я буду заканчивать инструкцию, всем пока удачи! До новых встреч на сайте computerhom.ru.
Вы можете оставить комментарии от своего имени, через соц. сервисы
Источник
Как удалить Skype
Связка «Установка-Удаление» стара как мир, ведь большинство приложений, ранее добавленных во внутреннее хранилище, из него впоследствии исчезают. Конечно, не по своей воле, а с легкой руки пользователя, которому приелся функционал ПО или слабые стороны проекта стали более ощутимыми. Сегодня мы поговорим о том, как удалить Скайп, рассмотрим характерные особенности процедуры для разных устройств и ОС.
Удаление Skype
Процедура деинсталляции ранее установленной программы не требует серьезный усилий. Однако среднестатистическому пользователю, порой, трудно разобраться в хитросплетениях процесса.
В процессе повествования мы рассмотрим удаление мессенджера с популярных устройств, управляемых разными «операционками». Для удобства восприятия разобьем дальнейшее повествование на несколько логических блоков.
Как удалить Скайп с компьютера
О том, как удалить Скайп с компьютера полностью, нам расскажут пошаговые инструкции, представленная ниже для каждой операционной системы.
Устраняем с Windows
Операционная система, как и большинство ее собратьев, предусматривает стандартный пакет, могущий устанавливать и удалять программное обеспечение:
- Заходим в Панель управления, кликаем на вкладку Программы и компоненты.
- Открывается окно с перечнем хранящихся приложений, выбираем нужный нам объект.
- Выделяем его, кликаем на кнопку Удалить, подтверждаем серьезной намерений.
- Ждем завершения стандартной процедуры.
Полная очистка системы от остаточных файлов потребует использования специфического ПО – чистильщиков (к примеру – CСleaner).
Устраняем Скайп с Linux
Данная ОС требует особого внимания, так как ее взаимодействие с пользователем довольно специфично. Итак, чтобы удалить Скайп с Linux нам понадобиться:
- открыть терминал Ubuntu;
- найти нужный объект, вводим следующую буквенную последовательность sudo apt-get remove —purge skype && rm -r
/.Skype нажимаем клавишу Enter;
Удаление Skype в Mac OS
Для удаления Скайп в Мак ОС достаточно перенести иконку программы в корзину.
Как удалить Скайп с телефона
На вопрос «как удалить Скайп с телефона?» нам ответит перечень шагов, последовательность которых продиктована годами практики и для различных ОС.
Устраняем с Android
Устройство, под управлением Android OS, имеет ряд специфических особенностей, которые влияют на характер деинсталляции конечного продукта.
- Заходим в раздел пользовательских настроек вашему смартфона.
- Выбираем пункт Приложения, видим перечень установленного ПО, разбитый на несколько групп.
- Ищем эмблему мессенджера, тапаем на него.
- Для начала стираем данные и кеш, затем активируем нажатием кнопку Удалить.
Удаление с iOS
Что бы удалить Скайп с Айфона подойдет следующий порядок действий:
- В меню находим иконку, соответствующую Skype, зажимаем ее на несколько секунд.
- После небольшого «сотрясания» над изображением появляется красный крестик, на который мы и нажимаем.
- Появляется всплывающее окно, требующее подтвердить серьезность намерений.
- Ждем завершения процедуры.
Что делать если Скайп не удаляется
Последующие инструкции актуальны для Windows XP/Vista/7.
- Скачиваем приложение Microsoft Fix it ProgramInstallUninstall.
- Установите программу стандартным способом.
- Выберите Выявить проблемы и установить исправления.
- Далее выбрать Удаление.
- В списке программ выбрать Скайп.
- Далее Да, попробовать удалить
- Программа удалит Скайп и при этом исправит все поврежденные компоненты.
Отсутствует приложение в стандартном списке
Если Скайп не удаляется вышеописанным методам, или его просто нет в этом списке, рассмотрим другой способ:
Источник
Пошаговое восстановление Skype в 2021 году, который был раньше на компьютере или телефоне
Skype – удобное приложение-мессенджер, с помощью которого можно совершать аудио- и видеозвонки, отправлять сообщения, изображения, видеофайлы и другие документы. Бесплатное программное обеспечение сохраняет всю информацию о диалогах и звонках, что очень удобно. Однако бывают ситуации, когда доступ к личному аккаунту ограничен, и тогда возникает вопрос о его восстановлении.
Возможно ли восстановление старого скайпа
Мобильная связь постепенно отходит на второй план по причине своей дороговизны и ограниченности. Ее активно заменяют мессенджеры, позволяющие связываться с людьми посредством интернета. И если функционал одних приложений достаточно ограничен, то другие программы предлагают своим пользователям очень широкие возможности.
Именно ко второй группе приложений для связи относится Skype. Помимо стандартного перечня возможностей он позволяет проводить конференции, как через аудио-, так и через видеосвязь. А это очень удобно для пользователей, которым необходимо обсудить что-то с некоторым числом людей одновременно.
В общем, пользоваться Skype легко и удобно. И учетных записей завести можно сколько угодно. Однако случается, что голубая иконка с латинской S пропадает с поля зрения. Решить эту проблему может даже неопытный пользователь ПК. Главное – знать, как действовать.
Существует множество способов восстановления приложения. Но для начала необходимо отыскать причину неполадки. Если проблема заключается исключительно в интерфейсе приложения, а именно – в его изменениях на обновленной версии, то придется немного обхитрить свой компьютер.
Дело в том, что разработчик Skype прекратил поддерживать старые версии приложения, и запустить их на компьютере, невозможно. Сервис предоставляет только 2 варианта: обновить программу или закрыть ее.
Но существует способ, позволяющий пользоваться привычной версией скайпа. Для этого следует:
- Скачать версию приложения 7.41.32.101.
- Распаковать архив и запустить установку мессенджера.
- Выключить автообновление.
После завершения установки, человек сможет пользоваться старой версией скайпа, и при этом система не будет выбивать никаких ошибок и принуждать к обновлению мессенджера.
Восстановить прежнюю версию Skype также можно за счет «отката» системы до момента ее обновления:
- Для этого следует зайти в раздел «Панель управления», который находится в меню «Пуск».
- Следующим шагом станет переход в пункт «Восстановление», открывающий доступ к «Запуску восстановления системы».
- В этом разделе содержится перечень резервных копий, одну из которых следует выбрать для восстановления старой программы.
- Последним этапом станет удаление резервной копии системы, в которой мессенджер работает некорректно.
Если же необходимо восстановить личный аккаунт, то схема действий будет отличаться. Выбор решения зависит от причин, по которым не удается попасть в учетку. При удалении программы, ее придется установить вновь, а вот в случае исчезновения диалогов стоит поискать ошибки в работе самого мессенджера.
Как восстановить версию скайпа, которая была раньше
Процедура восстановления приложения зависит от причин возникновения проблемы, а также от устройства, на котором она возникла.
На компьютере
В первую очередь, стоит пойти наиболее легким путем и попытаться войти в приложение, заполнив стандартную форму для входа. После система самостоятельно предложит сохранить данные учетной записи, а пользователю останется лишь согласиться, нажав на клавишу «Ок». Теперь при каждом входе в скайп компьютер будет самостоятельно заполнять данные для входа.
Бывают ситуации, когда после входа в систему на новом устройстве в приложении не отображаются контакты и прежние диалоги. Для их восстановления, необходимо зайти в раздел «Контакты», перейти в пункт «Списки» и выбрать пункт «Все». Как правило, этих действий достаточно для восстановления информации, которая была в Skype ранее.
Причиной сбоя также может стать «зависание» приложения на этапе запуска. В таком случае стоит закрыть его через диспетчер задач, завершив проблемный процесс. Отключиться от Skype также можно путем нажатия правой кнопкой мыши на значок программы, расположенной в панели задач, выбирая кнопку «Выход». После подобных манипуляций, как правило, приложение запускается без сбоев. Полная перезагрузка ПК также может вернуть мессенджер к жизни, так как нередко причиной ошибок в его работе становится перегрузка системы.
В ситуациях, когда приложение установлено на ПК, но не запускается, стоит проверить систему на наличие обновлений и вирусов. Старые версии программы могут работать некорректно либо не запускаться вовсе, так как они «вступают в конфликт» с обновленной операционной системой устройства. Отсутствие обновлений и вирусных файлов, а также других проблем в работе «железа» говорит о том, что произошел сбой в самом приложении. И единственным правильным решением станет полное удаление скайпа и его повторная установка.
На ноутбуке
Ноутбук мало чем отличается от стационарного компьютера, за исключением мощности. По этой причине способы восстановления скайпа для ПК подходят и для портативных компьютеров. Причем порядок действий практически не зависит от того, какая версия ОС установлена на ноутбуке.
Если все попытки реанимировать приложения оказались неудачными – значит, проблема заключается в самой операционной системе. Следовательно, ее придется переустановить.
На телефоне
Скайп максимально адаптирован под различные виды гаджетов, включая смартфоны. Функционал и интерфейс программы не изменяется в зависимости от того, на какое устройство она была установлена. Это говорит о том, что одинаковым будет и процесс восстановления скайпа, лишь с некоторыми отличиями.
Загружать приложение на смартфон рекомендуется только из специализированного магазина. Для устройств на ОС Android – это Play Market, для iOS – AppStore.
Если удаление и повторная установка программы не решило проблему, то причина ее возникновения кроется в системе смартфона. В таком случае придется сбросить гаджет до заводских настроек и заново загрузить мессенджер.
При желании установить на смартфон старую версию программы достаточно просто удалить существующий Skype и установить необходимую версию через сторонние источники. При этом обязательно нужно будет отключить автообновления программы в настройках телефона.
Важно! Установка приложений со сторонних источников на iPhone – задача не из легких, и требует дополнительных знаний и навыков.
На планшете, в том числе на айпаде
Планшет – это нечто среднее между телефоном и ноутбуком, поэтому восстанавливать скайп на нем не сложнее, чем на других устройствах. Достаточно придерживаться стандартных рекомендаций, которые распространяются как на компьютеры, так и на телефоны. Если полный выход из программы, ее обновление и проверка ПО на вирусы не дали результатов, значит можно приступать к переустановке мессенджера.
Сброс гаджета до заводских настроек также станет решением проблемы. Но в таком случае пользователь рискует потерять все данные, поэтому этот способ считается крайним и применяется только в том случае, если все другие варианты были перепробованы и не принесли нужного результата.
Айпад – это планшет на операционной системе iOS. По этой причине для восстановления приложения Skype на данном устройстве можно придерживаться стандартных алгоритмов. Единый интерфейс мессенджера максимально облегчает его использование.
Восстановление по логину и паролю
Забытый пароль является проблемой куда более серьезной, чем просто приложение, которое «зависло». Но и это тоже очень даже решаемо.
Пароль можно восстановить с помощью электронного почтового ящика, который был привязан к учетной записи во время ее создания. Для этого:
- Запустите Skype, и кликнете на фразу «Не можете войти в учетную запись?».
- В новом диалоговом окне введите адрес электронной почты и нажмите клавишу «Отправить».
- Зайдите на почту, найдите письмо от техподдержки и перейдите по указанной ссылке. Если она окажется неактивной, скопируйте код и введите его вручную.
- В появившемся окне придумайте и введите новый пароль дважды.
- Нажмите на «Сменить пароль и войти в Skype».
Теперь останется лишь ввести старый логин и новый пароль, чтобы попасть в свой аккаунт.
Восстановить учетку можно также по номеру телефона, при условии, что он был к ней привязан. Процедура выполняется по аналогии с предыдущей схемой, за исключением пунктов 2-3. Вместо электронного адреса следует ввести номер телефона и выбрать условие «По смс». Полученный код необходимо перенести в диалоговое окно и дальше можно приступать к присвоению нового пароля.
Другие способы
Восстановить доступ к аккаунту можно через техническую поддержку приложения. Этот вариант – чуть ли не единственный выход для тех, кто не имеет доступа ни к электронной почте, ни к номеру телефона, которые были введены при регистрации учетной записи.
Чтобы связаться с поддержкой необходимо:
- Открыть Skype и перейти в раздел восстановления пароля.
- Кликнуть на поле «Обратиться в службу поддержки».
- Перейти на страницу запроса.
- Выбрать проблему из предложенных, и подтвердить свое действие, нажав на клавишу «Далее».
- Выбрать наиболее удобный способ получения ответа от поддержки. Отличным вариантом станет связь по электронной почте.
- Заполнить форму для обратной связи и четко описать возникшую проблему.
Пользователю придется доказать, что аккаунт, доступ к которому он пытается получить, ранее принадлежал именно ему. Доказательствами могут служить перечень контактов последних диалогов и другие данные, о которых мог знать исключительно владелец учетки. К таким также относится дата пополнения счета и количества средств на остатке.
Как вернуть Skype, который был удален с устройства
Чтобы проверить, действительно ли была удалена программа, достаточно зайти в меню «Пуск» и перейти в раздел «Приложения и возможности». Если в новом диалогов окне мессенджер отображаться не будет, значит, он был удален с ПК и его придется установить заново.
Для скачивания мессенджера, необходимо:
- Зайти на сайт Microsoft.
- Кликнуть на раздел, определяющий тип устройства.
- Среди вариантов выбрать нужную версию программы, исходя из особенностей операционной системы.
- Скачать установщик.
- Установить программу, следуя подсказкам установщика.
Теперь останется лишь ввести данные для входа в аккаунт, чтобы продолжить пользоваться приложением как раньше.
Аналогичной схемы стоит придерживаться и при удалении Skype с ноутбука. Если же программа была удалена с телефона, скачивать ее рекомендовано через магазин приложений, а не официального сайта. Поскольку установка версии, неадаптированной под гаджет, может стать причиной его некорректной работы.
Skype – многофункциональное приложение для связи с удобным интерфейсом, имеющее как платную, так и бесплатную платформу. Программой пользуются миллионы людей, однако далеко не все из них знают, как реанимировать Skype в случае возникновения проблем в его работе. На самом деле все достаточно просто и требует от пользователя минимум навыков работы с ПК.
Источник