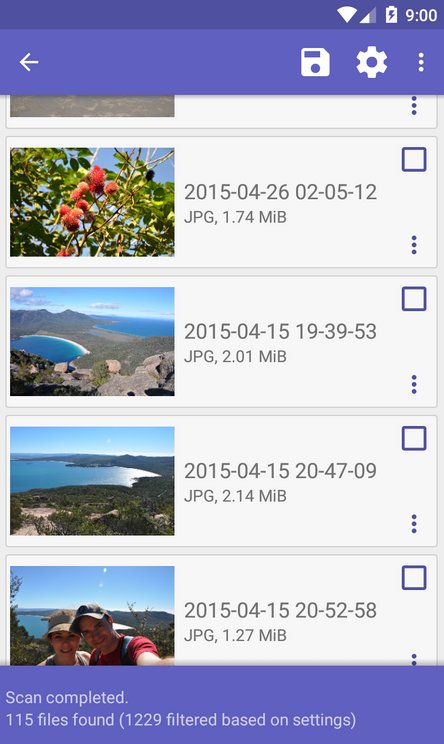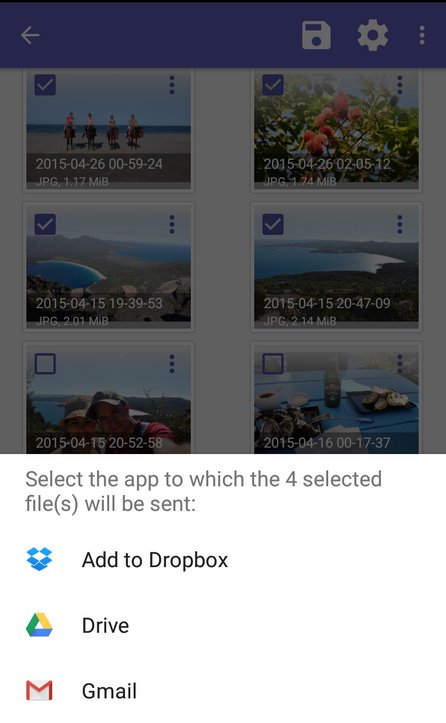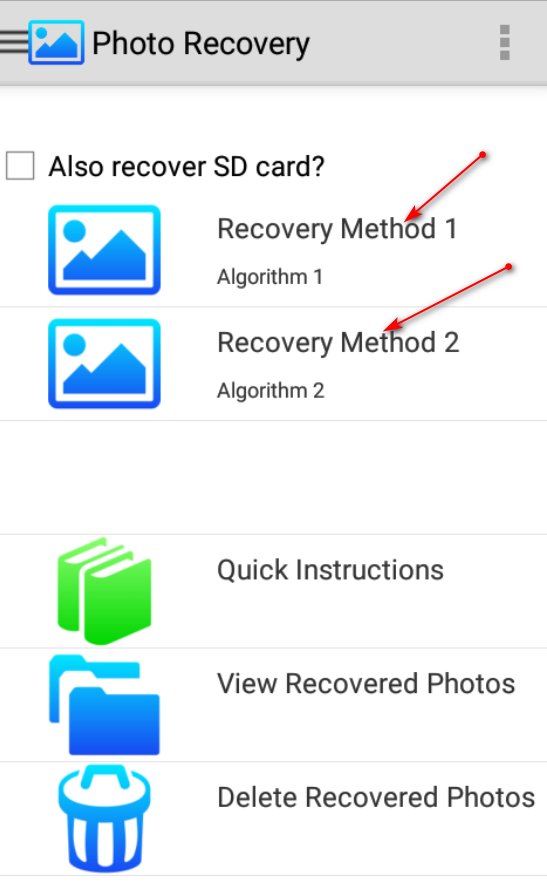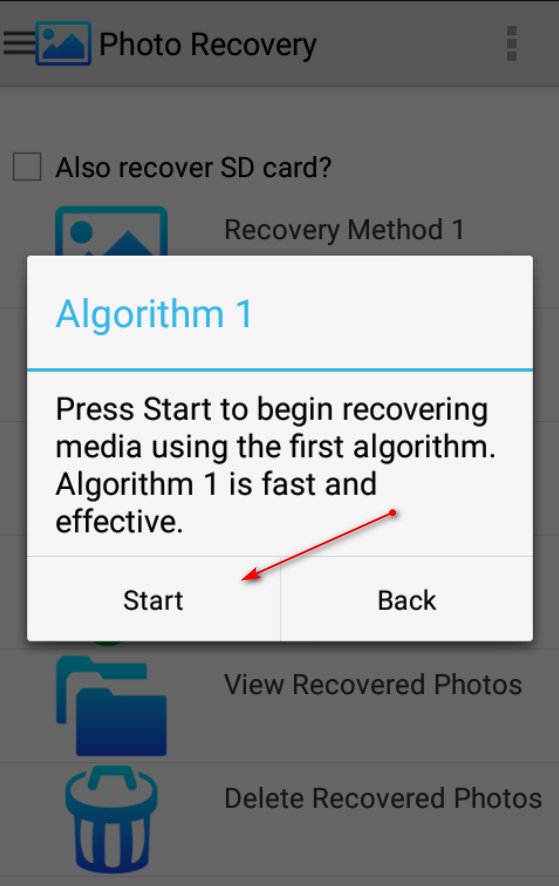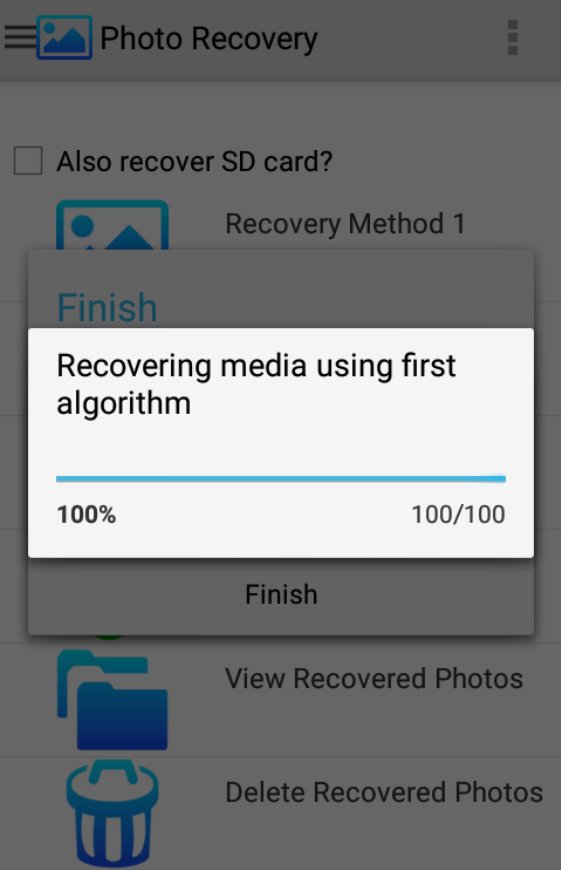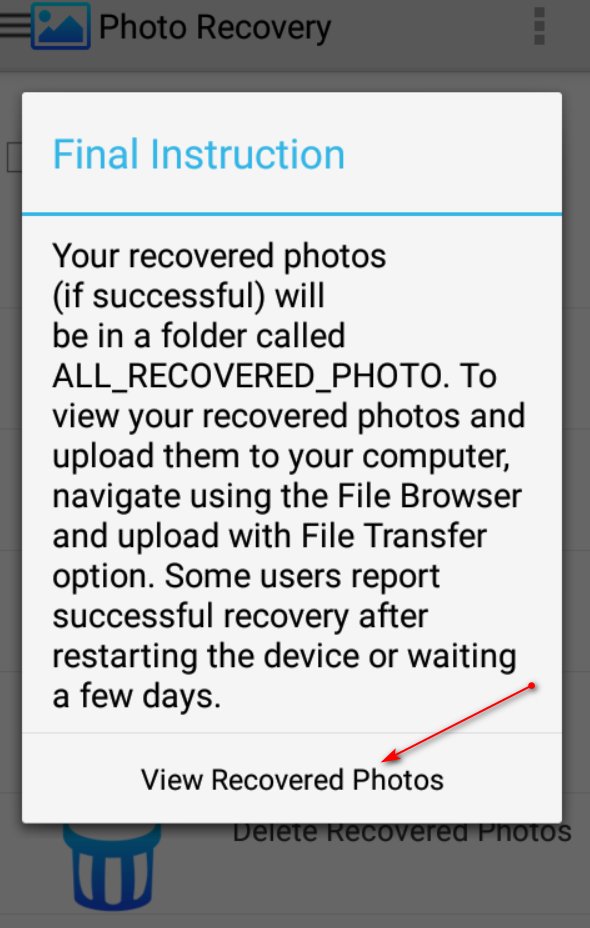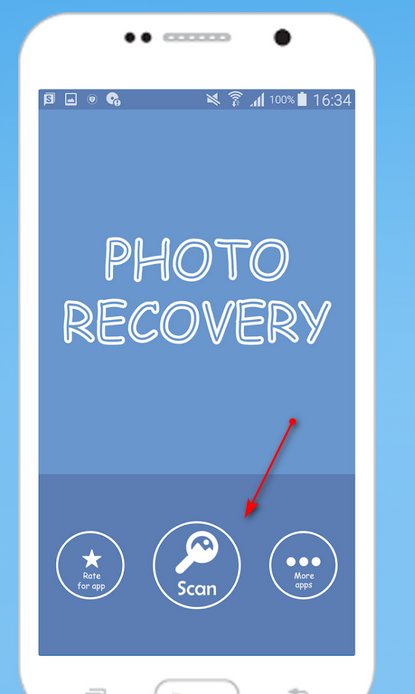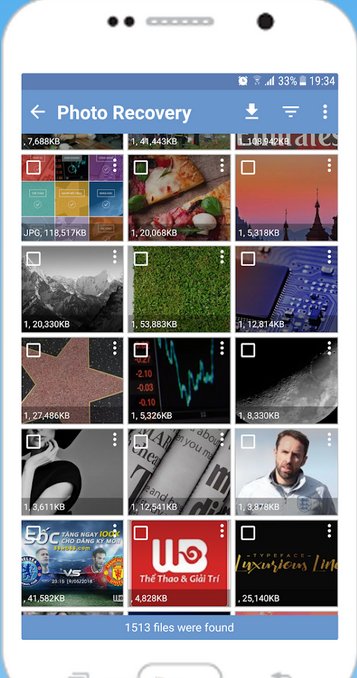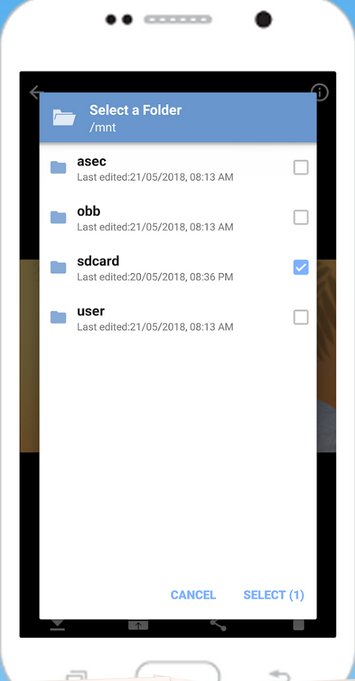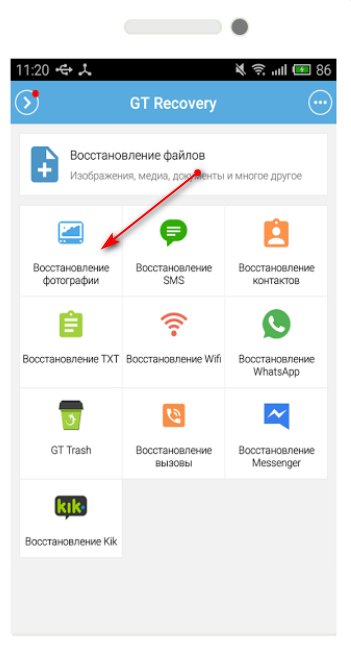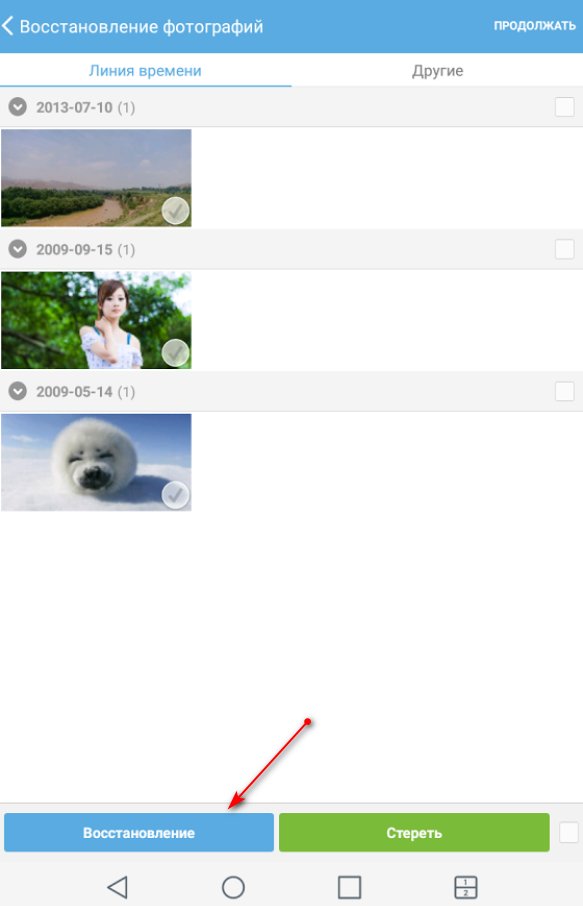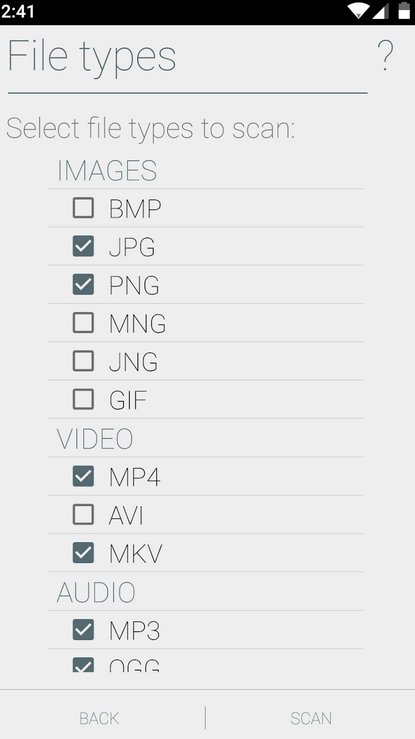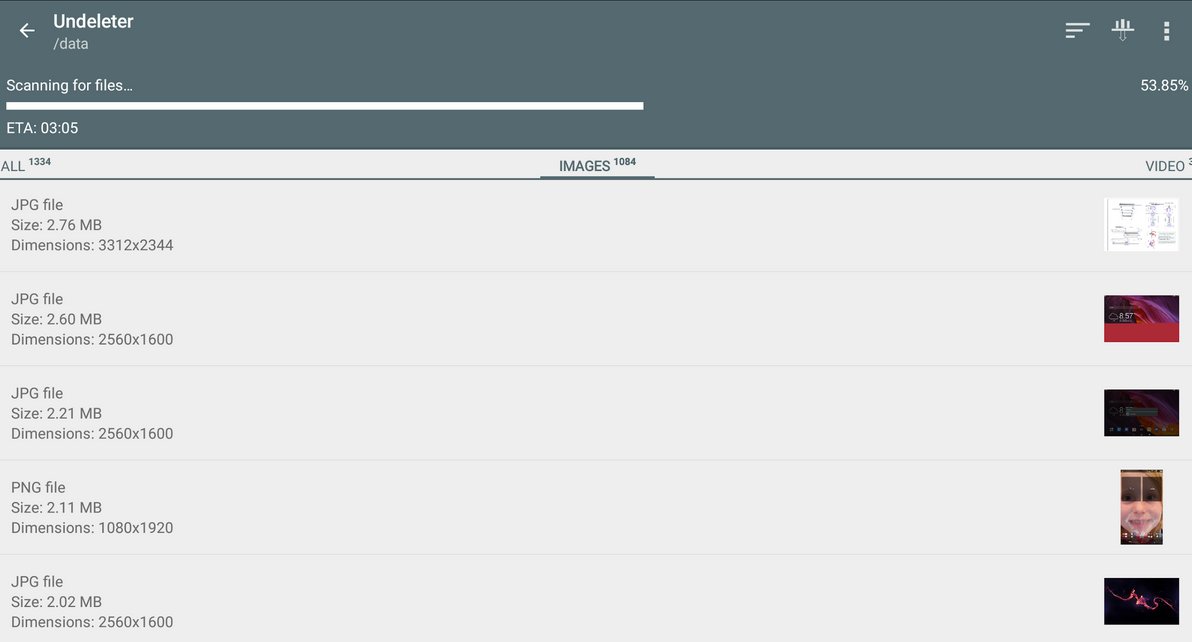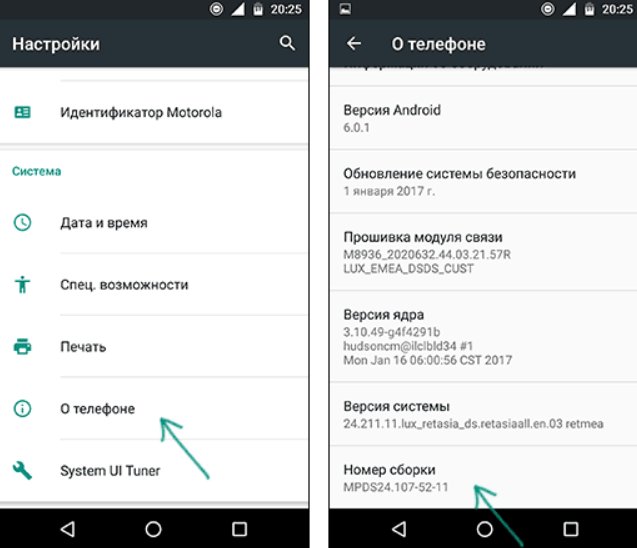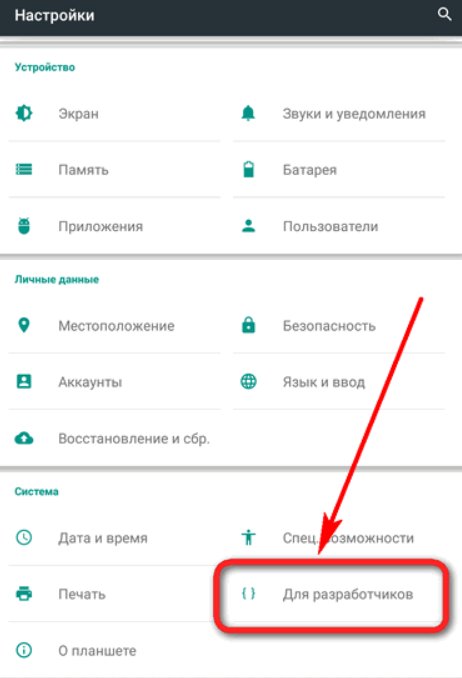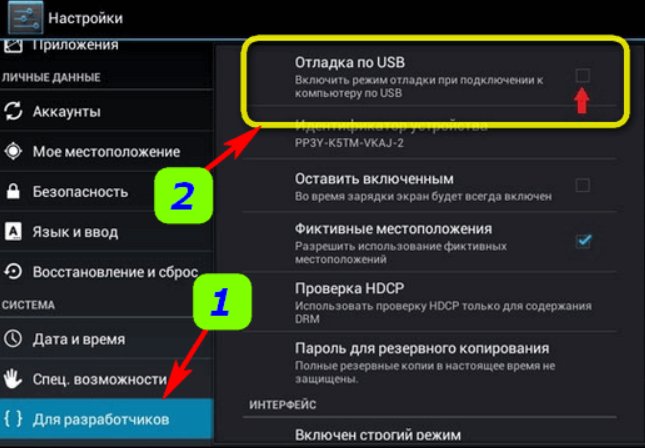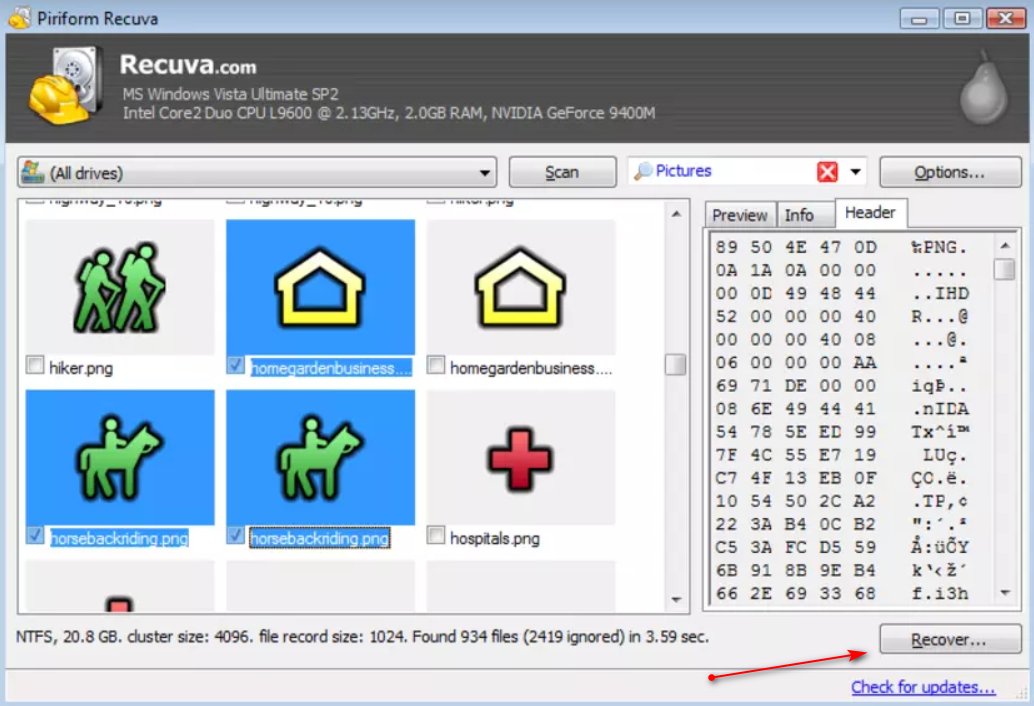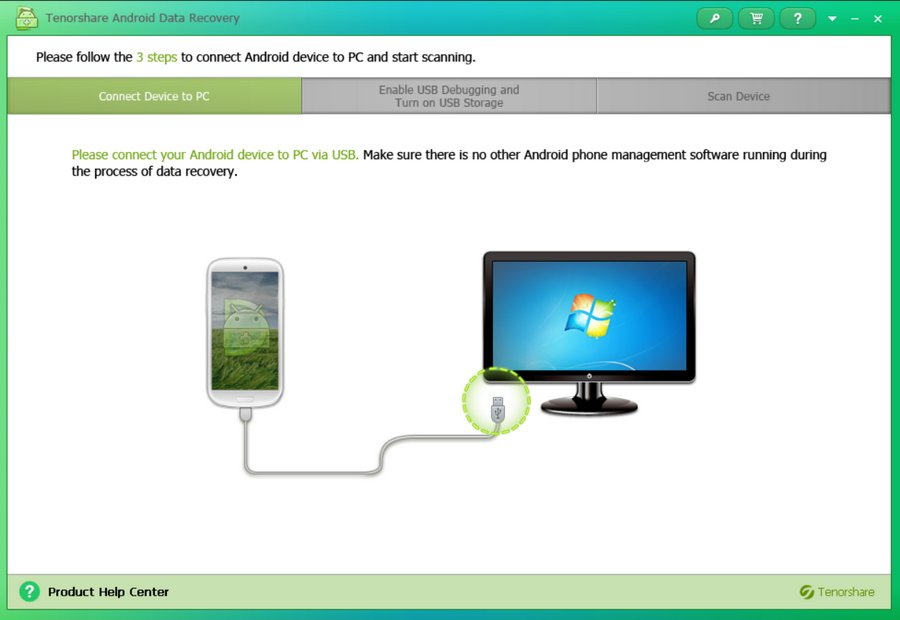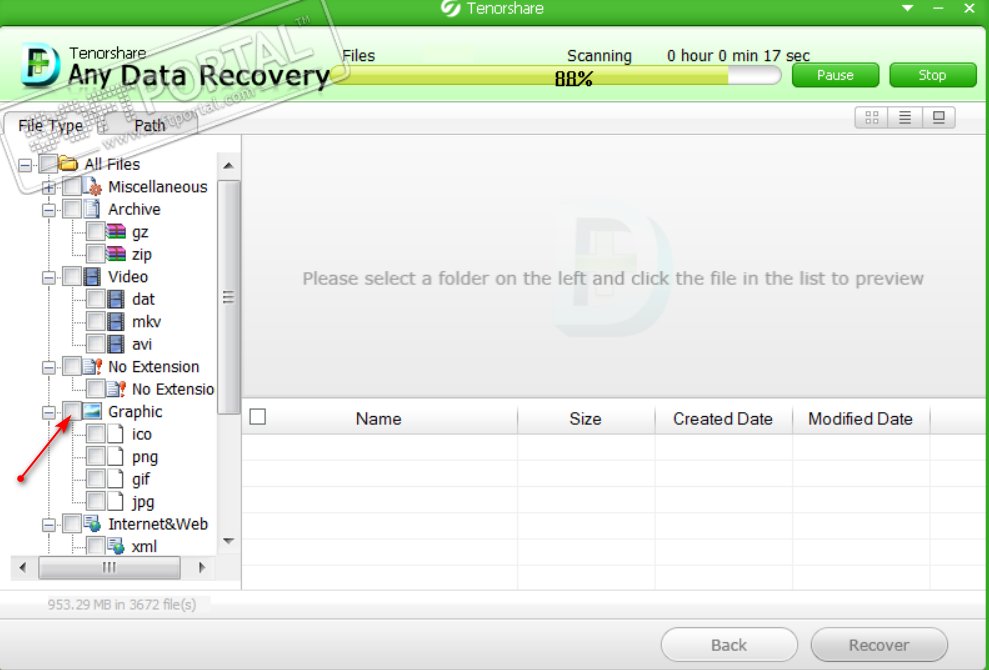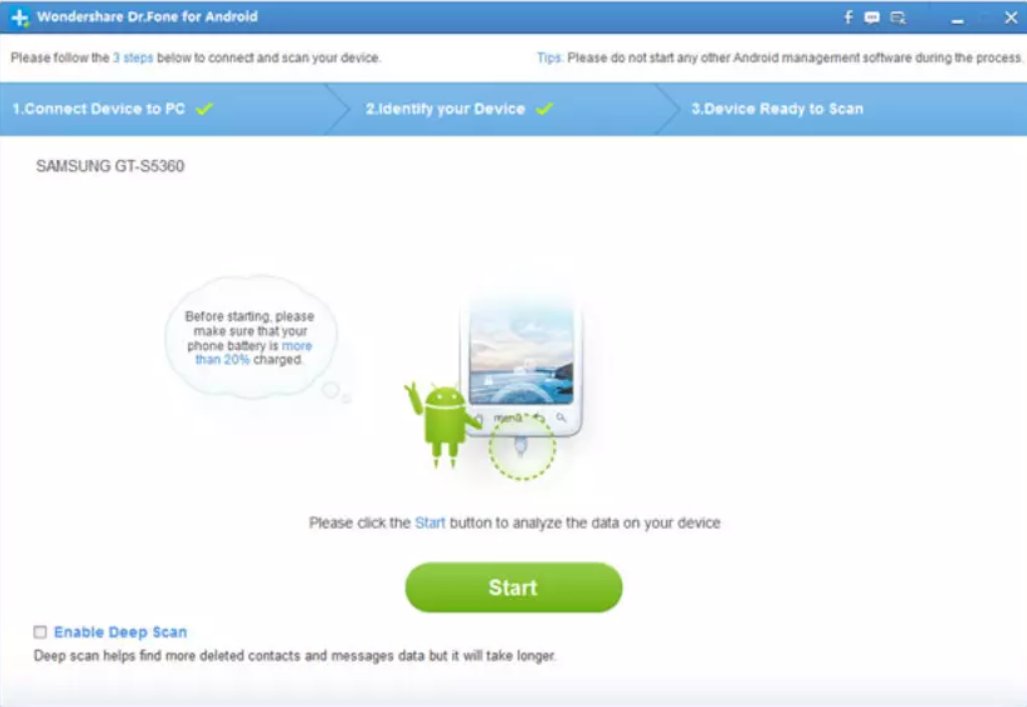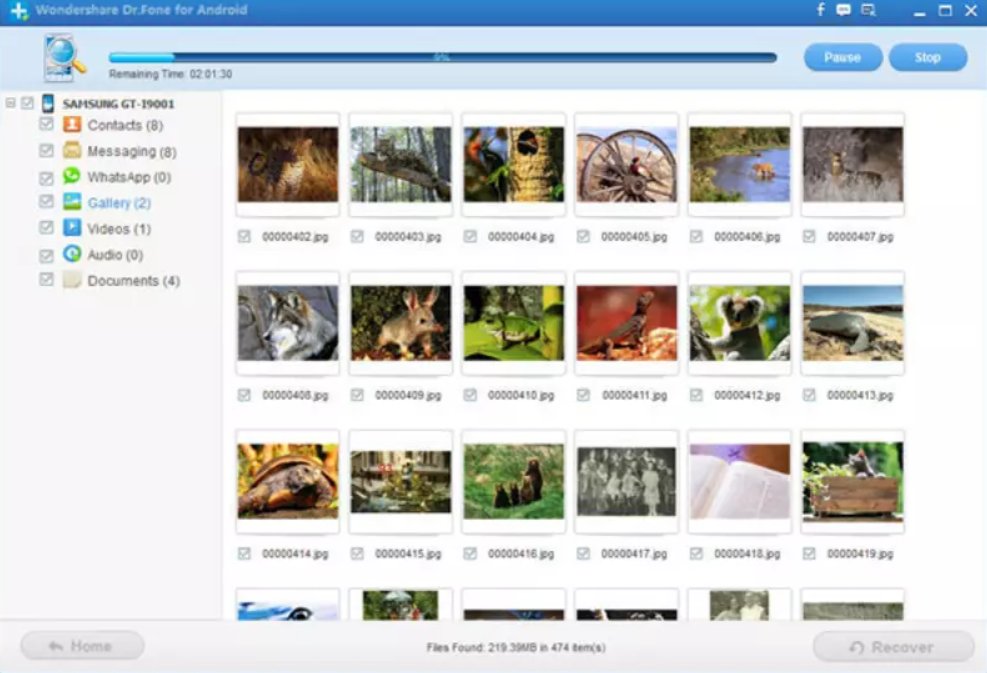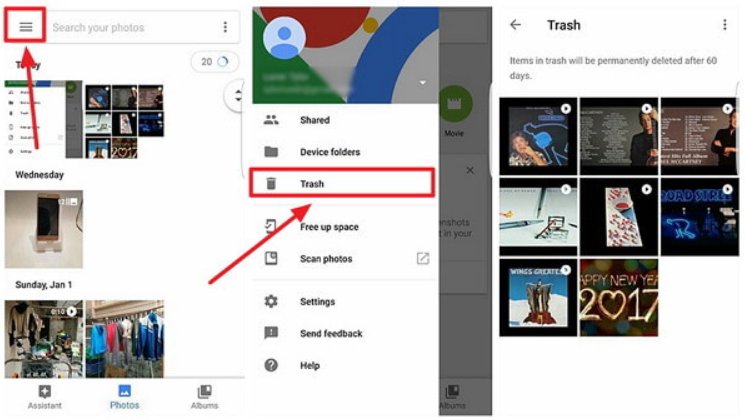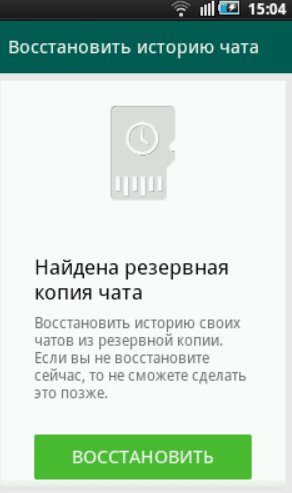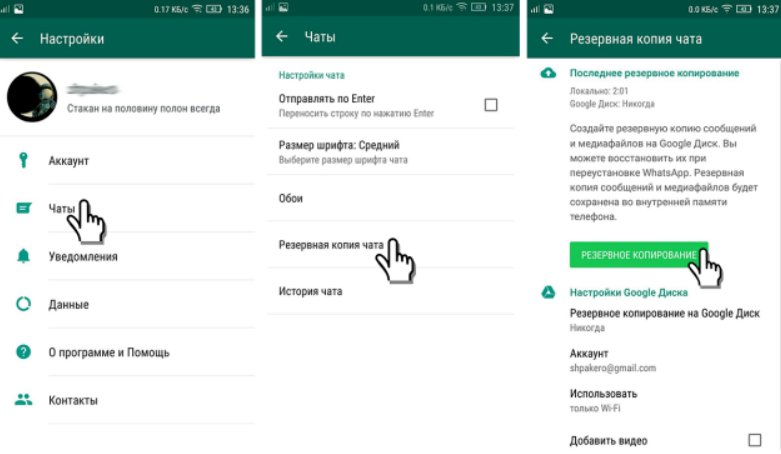- Восстановление фотографий после их удаления на девайсах Android
- Что нужно для осуществления процедуры?
- Восстановление с помощью компьютера
- Программа Recuva
- Программа 7-Data Android Recovery
- Программа Android Data Recovery
- Восстановление непосредственно на мобильном устройстве
- Приложение Undeleter
- Приложение DiskDigger Photo Recovery
- Заключение
- 4 Replies to “ Восстановление фотографий после их удаления на девайсах Android ”
- Добавить комментарий Отменить ответ
- Как восстановить фото на андроид: с рут правами и без
- Восстановления без компьютера
- Без открытия «root» прав
- DiskDigger Photo Recovery
- Photo Recovery
- Restore Image & Photo Recovery
- Восстановление c «root» правами
- GT Recovery
- Undeleter
- Восстановление через компьютер
- Восстановление без открытия «root» прав
- Recuva
- Tenorshare Data Recovery для Windows
- Восстановление c «root» правами
- WonderShare Dr Fone for Android
- Как восстановить фото из облака на Андроид (Google Foto)
- Восстановить фото с ватсапа после удаления
- Вопросы от пользователей
Восстановление фотографий после их удаления на девайсах Android
Вне зависимости от того, какой смартфон или планшет под управлением Андроид используется, в нем, как правило, помимо встроенной внутренней памяти также используется SD-карта. Когда с нее происходит удаление каких-то файлов, они не удаляются полностью. Вместо этого, освободившееся место просто становится доступным для записи других данных, в то время как удаленные файлы остаются нетронутыми до тех пор, пока не будут перезаписаны новыми. Поэтому, пока фото после удаления не были полностью перезаписаны, их можно с легкостью восстановить!
Из статьи вы узнаете
Что нужно для осуществления процедуры?
Для восстановления необходимо воспользоваться специальными утилитами. Множество программ в этой категории платные, и чтобы восстановить что-то с их помощью, сперва придется заплатить. Однако платить не обязательно во всех случаях, поскольку большинство таких приложений имеют пробный период, в течении которого можно бесплатно использовать все его возможности.
В рамках данного руководства будут рассмотрены несколько наиболее эффективных утилит для восстановления. При желании, вы можете найти множество других приложений для восстановления фотографий на Андроид.
Восстановление с помощью компьютера
Осуществить эту процедуру можно с помощью специального программного обеспечения для ПК. Подключение вашего мобильного устройства осуществляется в данном случае через USB-кабель.
Обязательное условие – всегда должен быть активирован режим USB-отладки.
Программа Recuva
Большой плюс этого ПО в том, что для использования не требуются Root-права на телефоне или планшете.
- Прежде всего, скачиваем программу по этой ссылке и устанавливаем, как и любые другие. На официальном сайте вы увидите, что есть и платная и бесплатная версии. Нам вполне хватит бесплатной.
После установки запускаем её, а затем подключаем свое устройство к компьютеру в режиме съемного носителя.
В окне приветствия мастера Recuva нажимаем кнопку «Далее» .
Теперь выбираем нужный нам тип файлов для восстановления. Соответственно, это «Картинки» . Опять нажимаем «Далее» , чтобы перейти к следующему шагу.
Выбираем второй пункт под названием «На карте памяти» , поскольку мы подключили гаджет к ПК как накопитель.
На последнем этапе настройки рекомендуется установить флажок возле опции «Включить углублённый анализ» и нажать кнопку «Начать» .
Программа 7-Data Android Recovery
- Сперва скачиваем программу с сайта разработчика и устанавливаем ее.
- После установки, необходимо совершить те же самые действия, для активации режима откладки как в случае с Recuva.
- После этого подключите устройство к компьютеру и нажмите в программе «Далее» .
- В появившемся окне необходимо выбрать тип накопителя для восстановления. Можно указать как внутреннюю память, так и карту памяти.
- После этого нажмите «Далее» и запустится процесс сканирования.
- Когда сканирование завершится, программа выдаст отчет с фотографиями, которые можно восстановить.
- Выберите нужные, и укажите место для их сохранения на Андроиде.
Программа Android Data Recovery
Еще одна утилита для восстановления фото и других данных.
- Первым делом нужно загрузить установочный пакет с официального сайта разработчика. Программа платная, однако, есть и пробная, бесплатная версия как для Windows, так и для Mac.
- После загрузки и установки, необходимо выполнить настройку устройства. Зайдите в «Настройки» , выберите пункт «О телефоне» , далее «Информация о версиях» .
- В открывшемся меню нужно ровно 7 раз нажать на «Номер сборки» . После данной манипуляции в меню появится новый раздел «Для разработчиков» (стоит отметить, что на некоторых устройствах и версиях Андроид этот раздел уже изначально доступен и никаких манипуляций производить не нужно).
- Теперь подключите Android-устройство к ПК и переведите в его в режим отладки, выбрав «Отладка по USB» .
- Теперь в запущенной утилите на компьютере нажмите «Next» .
- В появившемся окне необходимо указать тип восстанавливаемой информации. Для того чтобы восстановить фотографии, нужно поставить галочку рядом с пунктом «Gallery» .
- Далее, в открывшемся окне выбираем «Scan for delated files» (сканирование удаленных файлов).
- Начнется процесс сканирования. После его завершения, появится окно, в котором будут отображены найденные файлы для восстановления.
- Выберите фотки для восстановления и воспользуйтесь кнопкой «Recover» .
Восстановление непосредственно на мобильном устройстве
Можно попытаться вернуть свои фото после удаления непосредственно на телефоне или планшете при помощи специальных приложений. В сегодняшнее время их существует так же достаточно много, и всегда появляются все новые.
Мы рассмотрим два представителя – Undeleter и DiskDigger Photo Recovery. Они требуют наличия Root-прав, но второе приложение можно «обмануть», о чем будет рассказано ниже.
Приложение Undeleter
От пользователя требуется осуществить следующие шаги:
- Установить Undeleter с Плей Маркета по этой ссылке и запустить.
После прочтения вступления необходимо перейти далее, нажав соответствующую кнопку.
Как упоминалось выше, приложение требует открытых Рут-прав. Как раз на этом этапе и произойдет проверка на предмет того, есть ли так называемые «права суперпользователя».
Если все хорошо, нажимаем кнопку «Дальше» и попадаем в окно выбора файлов для восстановления. Нас интересует раздел «Images» , в котором выбираются форматы снимков, например, JPG, PNG, GIF и другие. В общем, все зависит от конкретной ситуации.
Приложение DiskDigger Photo Recovery
Еще одно функциональное приложение, с которым можно работать на любом устройстве под управлением Андроид. Оно как бы требует Рута, но поддается своего рода «обману», если на вашем телефоне не открыт Root. Поэтому здесь два пути развития событий.
Пользователи с правами «суперпользователя» могут сразу пропустить первый нижеописанный шаг и приступить непосредственно к процедуре восстановления, а те, у кого их нет, сначала вынуждены скачать и установить дополнительно ПО.
- Запускаем магазин приложений Плей Маркет и ищем в нем софт под названием «Superuser» . Устанавливаем стандартным способом и запускаем. Больше никаких другие действий от вас не требуется.
Приступаем к решению главной задачи. В том же Play Market ищем и устанавливаем DiskDigger Photo Recovery .
После запуска утилиты нажимаем синюю кнопочку с текстом «Начать простой поиск изображений» .
В появившемся списке находим нужные фото и сохраняем в память устройства.
В правом верхнем углу экрана можно нажать на «шестеренку», вызвав дополнительное меню настроек. В нем есть возможность переключить вывод результатов поиска на «Список» или «Сетка» . Так же здесь можно изменить размер миниатюр.

Заключение
Описанные в данном руководстве программы подходят не только для восстановления фото, но также для возвращения любых других данных на Андроид.
Помните, если вы случайно удалили важную информацию, не стоит совершать какие-то действия, связанные с удалением или записью информации на карту памяти, поскольку любой вновь созданный файл значительно повышает вероятность того, что важные данные уже не получится полностью восстановить.
4 Replies to “ Восстановление фотографий после их удаления на девайсах Android ”
Спасибо ВАМ ОГРОМНОЕ. Перепробовала все программы, и только Recuva восстановила то что надо.
Ура. Спасибо большое! Очень помогла статья! Приложение DiskDigger Photo Recovery отлично сработало! Данные, удаленные с SD-карты, восстановлены!
Рады, что смогли ознакомить вас с эффективным ПО.
Спасибо. Получилось восстановить через приложение DiskDigger Photo Recovery с первого раза даже очень старые фотки.
Добавить комментарий Отменить ответ
Для отправки комментария вам необходимо авторизоваться.
Источник
Как восстановить фото на андроид: с рут правами и без
Большая часть пользователей смартфонов под управлением Android хоть раз сталкивалась с проблемой случайного удаления фотографий с устройства, но многие из них не знают, что любые стертые данные можно вернуть. В статье приведены инструкции по восстановлению фотографий с помощью приложений, как использующих «root» права (возможность правки системных файлов), так и обходящихся без открытия этой возможности.
Восстановления без компьютера
Удобнее всего возвращать картинки без использования сторонних устройств. В этом разделе приведены инструкции по работе с самыми популярными приложениями по восстановлению фотографий.
Без открытия «root» прав
Открытие «root» опций приводит к отмене гарантийного обслуживания смартфона, поэтому сначала будут рассмотрены утилиты, не требующие включения этого режима.
DiskDigger Photo Recovery
Утилита «DiskDigger Photo Recovery» имеет дружественный интерфейс, русифицирована и ее бесплатная версия позволяет восстанавливать только изображения. Алгоритм:
- Скачайте «DiskDigger Photo Recovery» с Google Play.
- Установите и запустите программу.
- Кликните на крупную кнопку «Начать простой поиск изображений».
- Ожидайте окончания процесса.
- Выберите из появившихся на экране фотографий те, которые требуется восстановить.
- Укажите место для сохранения изображений.
Обратите внимание, что программа позволяет провести полное сканирование при наличии «root» прав. Этот метод значительно повышает шанс восстановления данных.
Photo Recovery
Приложение «Photo Recovery» от Tasty Blueberry PI распространяется бесплатно. Оно может восстанавливать данные двумя методами, но не поддерживает русский язык. Для поиска удаленный картинок с помощью этой утилиты:
- Скачайте программу с Google Play.
- Установите и запустите «Photo Recovery».
- Выберите метод восстановления кликом на «Recovery Method 1» или «Recovery Method 2».
- Нажмите на кнопку «Start».
- Дождитесь окончания процесса и кликните на «Finish».
- Для просмотра результатов восстановления нажмите на кнопку «View Recovered Media».
Restore Image & Photo Recovery
Программа «Restore Image & Photo Recovery» предельна проста в использовании. Она восстанавливает данные по следующему алгоритму:
- Установите и запустите программу.
- Нажмите на кнопку в центральной части экрана.
- После окончания поиска выберите интересующие изображения и сохраните их в память устройства.
Восстановление c «root» правами
Программы поиска удаленных фотографий, требующие «root» права, существуют, так как могут вернуть данные с гораздо большей вероятностью, чем утилиты, не нуждающиеся в них.
GT Recovery
Утилита «GT Recovery» полностью переведена на русский язык и имеет удобный интерфейс. Для восстановления изображений:
- Скачайте, установите и запустите программу.
- Нажмите на пункт «Восстановление фотографии».
- Выберите носитель информации, на котором будет производиться поиск удаленных изображений.
- Для открытия «root» доступа кликните на кнопку «Предоставить».
- По окончании поиска нажмите на «Ок».
- В открывшемся списке отметьте изображения для восстановления.
- Выберите место для сохранения фотографий и нажмите на «Ок».
- Дождитесь окончания процесса и кликните на «Просмотреть».
Undeleter
Приложение «Undeleter» позволяет искать фотографии в выбранных форматах и сохранять их не только на физический носитель, но и в облачные хранилища. Работа с программой:
- Скачайте, установите и запустите «Undeleter».
- Нажмите на «Дальше».
- Ожидайте определения доступности «root» режима.
- Снова кликните на «Дальше».
- Укажите форматы изображений для поиска.
- В открывшемся списке картинок кликните на разыскиваемую фотографию и сохраните её.
Восстановление через компьютер
Использование программ для компьютера несколько затягивает процесс восстановления фотографий, но зато повышает шанс удачного выполнения операции.
Восстановление без открытия «root» прав
Как и в случае с утилитами для самого смартфона, программы под Windows, не требующие «root» доступа, способны вернуть не все утраченные изображения, но зато позволяют сохранить гарантию мобильного девайса.
Recuva
Приложение «Recuva» универсально и бесплатно. Оно способно работать с любыми хранилищами цифровых данных. Для восстановления фотографий с Android устройств:
- Установите утилиту «Recuva».
- На смартфоне зайдите в настройки и выберите пункт «О телефоне» (текст может незначительно отличаться).
- Нажимайте на запись с номером сборки до тех пор, пока не появится сообщение о предоставлении прав разработчика.
- Откройте расширенные настройки телефона и выберите пункт «Для разработчиков».
- Активируйте пункт «Отладка по USB».
- Подключите смартфон к ПК при помощи USB кабеля.
- Запустите программу «Recuva» и укажите в качестве объекта поиска хранилище телефона.
- Нажмите на кнопку «Сканировать».
- После окончания сканирования отметьте картинки, подлежащие возврату, и нажмите на «Восстановить».
Tenorshare Data Recovery для Windows
Еще одна универсальная утилита «Tenorshare Data Recovery» способна восстановить данные даже с поврежденных носителей. Последовательность действий при её использовании:
- Установите и запустите модификацию приложения, работающую с Android.
- На смартфоне включите режим отладки по USB (инструкция в предыдущем подразделе)
- Подключите телефон при помощи USB интерфейса.
- Выберите тип файлов «Галерея».
- Начните сканирование.
- После завершения сканирования программа отобразит все найденные файлы, выберите те, которые требуется вернуть и кликните на «Восстановить».
- По умолчанию файлы сохраняются в корне устройства, в загрузившемся диалоге можно указать другой путь.
Восстановление c «root» правами
Большая часть программ для восстановления данных с android устройств требует «root» права, это связано с особенностями предоставления доступа к скрытой части памяти в рассматриваемой операционной системе.
WonderShare Dr Fone for Android
Алгоритм работы с утилитой:
- Установите и запустите приложение.
- Подключите смартфон к ПК с помощью USB разъема.
- Дождитесь окончания распознавания телефона, выберите типы файлов для восстановления и кликните на «Next».
- Выберите режим «Scan for deleted files» и снова нажмите на «Next».
- Кликните на кнопку «Start».
- На телефоне в появившемся окне подтвердите предоставление «root» доступа.
- По окончанию процесса откройте папку с восстановленными изображениями.
- Отметьте все картинки, которые следует восстановить и нажмите на «Recovery».
Как восстановить фото из облака на Андроид (Google Foto)
Сервис «Google Foto» позволяет хранить большое количество изображений и поддерживает возможность синхронизации со смартфоном, то есть удаленные на устройстве изображения могут сохраниться в корзине сервиса. Время хранения файлов в корзине 60 суток, после этого возможность их извлечения утрачивается.
Для восстановления удаленных фотографий из «Google Foto»:
- Зайдите в аккаунт «Google Foto» при помощи смартфона.
- Откройте меню и нажмите на значок корзины.
- Выделите фотографии, которые хотите вернуть.
- Нажмите на кнопку «Восстановить». Она находится в нижней части экрана.
- Выберите место сохранения файла: в галерею телефона, в хранилище «Google Foto» или туда, где изображение находилось ранее.
Восстановить фото с ватсапа после удаления
В случае случайного удаления фотографии из переписки в мессенджере «WhatsApp» существует два основных способа её восстановления:
- Попросить переслать сообщение другого участника переписки, так как каждый пользователь удаляет копию файла, находящуюся только на его устройстве.
- Восстановить переписку вместе с фото из резервной копии чата. Для этого требуется переустановить мессенджер. При повторной установке программа предложит восстановить историю сообщений автоматически.
Для использования этого метода функция создания резервных копий должна быть включена, и время формирования последнего бекапа должно быть ранее времени удаления интересующей фотографии.
Вопросы от пользователей
С проблемой случайной потери фотографий сталкивается множество пользователей смартфонов Android, поэтому существует ряд распространенных вопросов, связанных с возможностью восстановления изображений.
Как восстановить удаленные фото с флешки телефона андроид?
Все описанные в статье методы позволяют выбрать флеш карту в качестве объекта для поиска удаленных фотографий. Кроме того, информацию с этого носителя можно восстановить при помощи программ работающих с памятью ПК.
Как восстановить давно удаленные фото на андроиде?
Большая часть утилит способна восстанавливать давно удаленные изображения, но программы, требующие «root» права, имеют более высокие шансы выполнить эту задачу. Если поверх фотографии записана какая-то другая информация, то оригинал вернуть не получиться, однако, существует вероятность восстановления временной копии изображения, имеющей более низкое качество.
Как восстановить поврежденные фото на телефоне?
Для восстановления поврежденных изображений существует ряд специализированных утилит. Среди них наиболее популярны приложения «Photorec» и «Recuva».
Как восстановить фото после прошивки?
Восстановление фотографий после смены прошивки ничем не отличает от случаев их восстановления после ручного удаления. Те изображения, поверх которых не была записана новая информация, могут быть возвращены при помощи любой из приведенных в статье утилит.
Как восстановить фото после обновления андроид?
Файлы обновления занимают место в хранилище телефона и те удаленные изображения, поверх которых записаны эти данные восстановить не получится. Во всех прочих случаях возврат фото возможен с помощью описанных здесь методов.
Как восстановить фото с потерянного смартфона?
Система Android позволяет выполнять автоматическое резервное копирование всех данных хранилища телефона. Если эта функция включена, то даже после потери устройства данные можно вернуть, скачав их с сервера Google или с иного облачного сервиса, работающего в качестве резервной памяти.
Источник