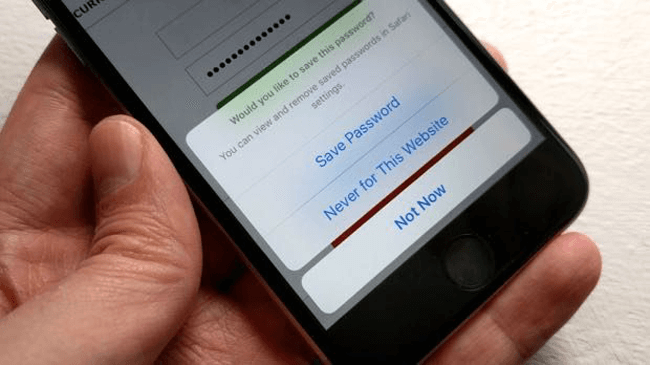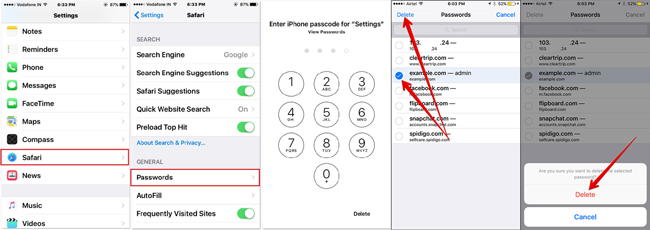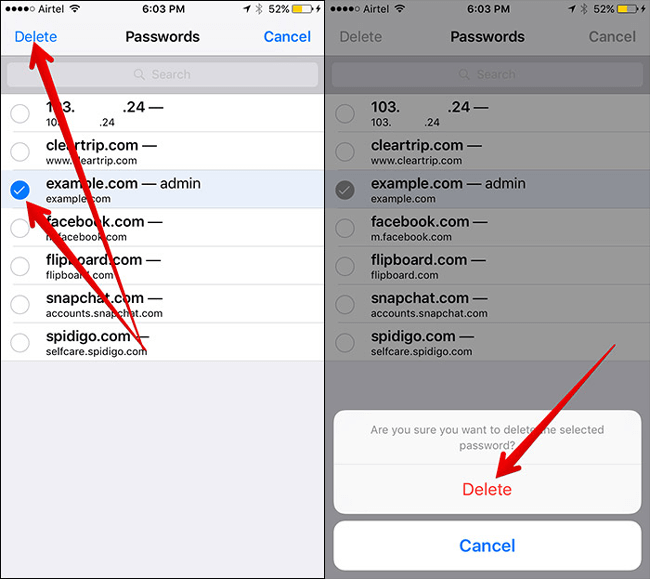- Как удалить сохраненный пароль на iPhone (4 проверенных метода в 2021 году)
- Часть 1. Удалите сохраненные пароли в приложении «Настройки iPhone»
- Часть 2. Удаление сохраненных паролей Safari на iPhone
- Часть 2. Удаление сохраненных паролей Chrome с iPhone
- Часть 3. Удалите все сохраненные пароли на iPhone
- Как восстановить пароли при помощи iPhone
- Пароли Safari отсутствуют или пропали на вашем iphone? как исправить — Как — 2021
- Статьи по Теме
- Быстрые советы
- Следуйте этому быстрому совету, чтобы Safari снова показывал утерянные пароли.
- Посмотрите на свои настройки iCloud KeyChain
- Что делает Связка ключей iCloud?
- Настройки связки ключей iCloud на MacBook.
- Возможно, данные собираются в локальном файле связки ключей на вашем macOS.
- Для этого используйте приложение Keychain Access (KAA) из служебных программ на MacBook.
- Настройки связки ключей iCloud на вашем iPhone или iPad
- Вы видите дополнительные параметры в Связке ключей iCloud?
- Нет расширенного варианта?
- Проверьте свой Safari и настройки пароля автозаполнения
- Проверьте настройки Safari и автозаполнения на Mac
- Проверьте настройки Safari и автозаполнения на iPhone, iPad и iPod.
- Проблемы с паролями Safari из Связки ключей iCloud, как исправить
- Отключите связку ключей iCloud на всех своих устройствах Apple
- Следующее, что нужно попробовать, — запустить приложение Keychain Access на вашем MacBook.
- Выйдите из системы и снова войдите в свою учетную запись iCloud.
- Не получили код подтверждения по SMS? Не используете двухфакторную проверку?
- Последнее, что нужно попробовать, — это удалить устройство из вашего Apple ID, а затем снова добавить его.
- Резюме
Как удалить сохраненный пароль на iPhone (4 проверенных метода в 2021 году)
Safari — это удобное приложение для меня, чтобы проверить разные вопросы и посетить несколько любимых сайтов с iPhone. Я сохранил некоторые пароли в браузере, которые я часто хожу, чтобы я мог быстро войти в систему, не вводя пароли снова и снова. Но я сохранил неверный пароль для одного сайта, как я могу удалить его сейчас? Спасибо!
Браузер является жизненно важным приложением на вашем iPhone, поскольку пользователи iPhone используют его для проверки того, что им нужно знать, или для посещения веб-сайта в соответствии со своими потребностями. Браузеры становятся все более и более мощными для удовлетворения потребностей пользователей. Одной из их выдающихся функций является возможность запоминать пароли для сайтов, которые вы часто посещаете, что позволяет вам войти в свою учетную запись, автоматически введя имя пользователя и пароль, чтобы вы могли быстро его посетить.
FoneEraser для iOS — лучший очиститель данных iOS, который может легко и безвозвратно стереть все содержимое и настройки iPhone, iPad или iPod.
- Удалите ненужные данные с iPhone, iPad или iPod touch.
- Стереть данные быстро с одноразовой перезаписью, которая может сэкономить ваше время для большого количества файлов данных.
Так что же делать, если браузер запомнил неверный пароль или вы хотите удалить из него сохраненные пароли, чтобы другие люди не могли просматривать вашу учетную запись и личную информацию? Ниже приведены два примера, как вы можете представить, как удалить пароль для браузера iPhone.
Часть 1. Удалите сохраненные пароли в приложении «Настройки iPhone»
Вы можете управлять сохраненными паролями через приложение «Настройки» на iPhone. Ниже показано, как это сделать.
Шаг 1 Во-первых, доступ к паролям iPhone через Параметры > пароли.
Шаг 2 Затем вы можете удалить их соответственно. У вас есть 3 варианта.
1. Нажмите и удерживайте веб-сайт, пароли которого вы хотите удалить, пока не появится всплывающее окно. Затем коснитесь Удалить кнопку.
2. Также можно провести пальцем влево и коснуться Удалить кнопку.
3. Наконец, вы можете нажать на Редактировать и отметьте элементы в списке. Затем коснитесь Удалить Кнопка в левом верхнем углу.
Часть 2. Удаление сохраненных паролей Safari на iPhone
Safari — это веб-браузер по умолчанию, разработанный Apple на основе движка WebKit. Таким образом, каждый пользователь iPhone может часто использовать его в повседневной жизни. В нем содержатся различные личные данные, поэтому вы можете удалить сохраненные пароли в Safari, чтобы защитить вашу конфиденциальность. Ниже приведены подробные шаги.
Шаг 1 Откройте Параметры на главном экране вашего iPhone.
Шаг 2 Прокрутите вниз, чтобы найти Safari .
Шаг 3 Нажмите пароли опцию, затем он попросит пароль или Touch ID для настройки для просмотра паролей.
Шаг 4 Нажмите Редактировать в правом верхнем углу.
Шаг 5 Установите флажок рядом с паролями, которые вы хотите удалить из списка.
Шаг 6 Нажмите Удалить в левом верхнем углу.
Шаг 7 Выберите Удалить снова подтвердить.
Часть 2. Удаление сохраненных паролей Chrome с iPhone
Chrome — хорошая альтернатива Safari для людей, которым не нравится браузер по умолчанию на iPhone или iPad. И они будут соответствовать тому же обстоятельству и захотят удалить сохраненные пароли в Chrome. Выполните следующие действия, чтобы очистить эти сохраненные пароли в Chrome.
Шаг 1 Презентация Chrome на вашем iPhone.
Шаг 2 Нажмите на три точки в верхнем правом углу, затем вы увидите раскрывающееся меню.
Шаг 3 Найдите Параметры и нажмите Сохранить пароли.
Шаг 4 Нажмите Редактировать в правом верхнем углу.
Шаг 5 Выберите пароли, которые вы хотите стереть из списка сохраненных паролей Chrome.
Шаг 6 Нажмите Удалить внизу.
Часть 3. Удалите все сохраненные пароли на iPhone
Иногда вы использовали разные браузеры для поиска и посещения, тогда в них так много паролей. Возможно, вам придется узнать, как удалить эти сохраненные пароли в браузерах сразу, если вы хотите удалить их все чтобы защитить вашу личную жизнь. FoneEraser для iOS рекомендуется здесь из-за его эффективности и безопасности.
Это поможет вам стереть все данные и настройки с устройства iOS полностью, и его высокий стандарт безопасности гарантирует, что ваши удаленные данные не могут быть восстановлены. Так пожалуйста создайте резервную копию всех ваших важных файлов прежде чем стирать данные на вашем iPhone.
Для опций предусмотрено три уровня стирания, поэтому вы можете выбрать один из этих вариантов в соответствии с вашими потребностями. И он полностью поддерживает iPhone, iPad и iPod touch, поэтому вы можете использовать его для стереть данные кеша, ненужные файлы и любые другие ненужные файлы легко и тщательно.
Шаг 1 Загрузите и установите программное обеспечение на компьютер, а затем установите его. После этого он будет автоматически запущен, если нет, вы можете дважды щелкнуть значок программы, чтобы открыть его.
FoneEraser для iOS — лучший очиститель данных iOS, который может легко и безвозвратно стереть все содержимое и настройки iPhone, iPad или iPod.
- Удалите ненужные данные с iPhone, iPad или iPod touch.
- Стереть данные быстро с одноразовой перезаписью, которая может сэкономить ваше время для большого количества файлов данных.
Шаг 2 Подключите свой iPhone, iPad или iPod touch к компьютеру и выберите Trust на вашем устройстве iOS для подключения.
Шаг 3 Выберите Стереть все данные затем уровень стирания в соответствии с вашими потребностями. В Высокий уровень рекомендуется вам здесь.
Шаг 4 Нажмите Start если все готово.
Удаление сохраненных паролей Safari не представляет трудностей, но лучше выбрать более простой способ стереть все сохраненные пароли на iPhone. Чтобы запретить кому-либо просматривать личную информацию в вашей учетной записи, вы должны удалить эти пароли, чьи учетные записи с этой личной информацией тщательно FoneEraser для iOS, Который удаляет фотографии iPhone или iPad, сообщения, твиты и многое другое с вашего iPhone легко.
Источник
Как восстановить пароли при помощи iPhone
На днях я столкнулся с одной проблемой — один интернет-сервис потребовал сменить пароль в целях безопасности, а для этого необходимо было ввести старый пароль. Поскольку последний не менялся в течение полугода, пароль я, разумеется, забыл (привычки писать на стикерах и лепить их на монитор нет). И здесь мне на помощь пришла одна из функций Safari.
Когда вы авторизуетесь на каком-либо сайте в Safari на iOS, а затем сохраняете пароль на устройстве, он попадает в специальный раздел на iPhone и iPad. Впоследствии вы всегда можете получить доступ к паролю, если вдруг его забудете — для этого необходимо зайти в «Настройки» — «Safari» — «Пароли». Учтите, что для входа в данный раздел потребуется либо пароль пользователя, либо его отпечаток пальца.
Я быстро нашел пароль в списке и успешно сменил его на новый (который, кстати, также сохранился в соответствующий раздел). Удобно для тех интернет-сервисов, которые практикуют подобное или не дают восстановить пароль при помощи электронной почты.
С другой стороны, такое решение немного пугает, ведь по сути от всех ваших паролей злоумышленников будет отделять всего один пароль, а узнать его зачастую не такая уж и проблема.
Источник
Пароли Safari отсутствуют или пропали на вашем iphone? как исправить — Как — 2021
Многие из нас используют Связку ключей iCloud для управления нашим идентификатором пользователя и паролями для различных сайтов в Safari. Если вы включили доступ к Связке ключей в своей учетной записи iCloud, вы сможете использовать любые сохраненные идентификаторы пользователей и пароли Safari на всех своих устройствах Apple.
Ваши пароли Safari могут отсутствовать, или вы не сможете получить к ним доступ из своей Связки ключей iCloud при настройке нового iPhone. Иногда, когда связка ключей не синхронизирована, Safari не может получить сохраненные пароли из iCloud.
А иногда учетные данные связки ключей iCloud могут выйти из строя без всякой причины. Ваш iPhone или iPad не может получить доступ ни к одному из паролей, сохраненных на вашем Mac для определенных сайтов Safari.
Статьи по Теме
В этой статье мы рассмотрим несколько советов, которые помогут вам с этой проблемой и проверим ваши настройки.
Быстрые советы
Следуйте этому быстрому совету, чтобы Safari снова показывал утерянные пароли.
- Убедитесь, что в приложении Safari на Mac вы установили флажок Автозаполнение имен пользователей и паролей
- Попробуйте выйти из Safari в iCloud с Mac, а затем снова войти.
- На вашем Mac перейдите в Меню Apple> Системные настройки> iCloud> Safari и снимите флажок
- Подождите 20 секунд и снова установите флажок Safari, чтобы выполнить повторную синхронизацию.
- Попробуйте принудительно выполнить повторную синхронизацию связки ключей и Safari на своем iPhone или iPad.
- На вашем iPhone, iPad или iPod перейдите в Настройки> Профиль Apple ID> iCloud> Safari (а потом Брелок)
- Переключать Сафари выкл, выберите Держи на моем iPhone, подождите несколько секунд и снова включите
- Выключите Связку ключей, выберите Держи на моем iPhone, подождите несколько секунд и снова включите
- Сбросьте пароли пользователей вашего Mac. Перейти к Системные настройки> Пользователи и группы и сбросьте свой пароль пользователя там. Когда вы сбрасываете свой пароль пользователя, он также сбрасывает пароль связки ключей на этот новый пароль пользователя.
Посмотрите на свои настройки iCloud KeyChain
Прежде чем устранять какие-либо проблемы, необходимо просмотреть все соответствующие настройки.
Отключите Связку ключей iCloud в настройках iOS iCloud.
В этом случае мы исследуем некоторые настройки, которые помогают установить связь между вашим MacBook и iDevice через Связку ключей iCloud.
Что делает Связка ключей iCloud?
При доступе к веб-сайту, учетной записи электронной почты, сетевому серверу или другому защищенному паролем элементу вы можете увидеть возможность запомнить или сохранить пароль.
Когда вы выбираете сохранение имени пользователя и пароля, они сохраняются в связке ключей вашего Mac или iDevice, поэтому вам не нужно каждый раз запоминать или вводить свое имя пользователя или пароль.
Настройки связки ключей iCloud на MacBook.
Начните с проверки, используете ли вы связку ключей iCloud на своем MacBook.
Когда Safari сохраняет информацию об автозаполнении и учетных данных, нет необходимости собирать эту информацию в связку ключей iCloud.
Возможно, данные собираются в локальном файле связки ключей на вашем macOS.
Найдите настройку Связки ключей iCloud в Системных настройках для настроек iCloud
- Чтобы проверить, нажмите на Меню Apple> Системные настройки> iCloud
- Здесь, на правой панели, убедитесь, что вы включили, установив галочку Брелок
- Пользователи, которые НЕ используют двухфакторную аутентификацию, видят кнопку параметров — если кнопки выбора связки ключей нет, вы уже активировали двухфакторную аутентификацию на своем Mac.
Теперь, когда вы подтвердили, что настройка связки ключей iCloud включена, пришло время проверить и убедиться, что ваша связка ключей сохраняет все ваши учетные данные Safari для различных сайтов.
Для этого используйте приложение Keychain Access (KAA) из служебных программ на MacBook.
- В папке Utilities щелкните KAA и откройте его.
- Здесь часто хранится много информации, поэтому действуйте осторожно
- Нажмите iCloud на левой панели.
- Используйте поле поиска Spotlight в верхнем углу, чтобы найти «Пароль веб-формы’
Если вы можете найти записи, соответствующие различным веб-сайтам, и он показывает связку ключей как iCloud, вы хорошо справились с настройками MacBook для Связки ключей iCloud.
Это означает, что ваша информация Safari правильно сохраняется на вашем Mac и доступна в вашей связке ключей iCloud.
Настройки связки ключей iCloud на вашем iPhone или iPad
Следующая часть головоломки — проверить соответствующие настройки на вашем iPhone или iPad.
- Нажмите на Настройки> Ваш Apple ID> iCloud
- Прокрутите вниз и убедитесь, что Брелок на
- Также убедитесь, что Safari включен.
Вы видите дополнительные параметры в Связке ключей iCloud?
Если у вас возникают проблемы с связкой ключей iCloud на новом iPhone или iPad, вам следует нажать на значок «Передовой«И убедитесь, что»Подтвердить с помощью кода безопасности‘ включен.
Это позволяет вашему коду безопасности icloud настроить связку ключей iCloud на новых устройствах.
Нет расширенного варианта?
Для людей, использующих двухфакторную аутентификацию для своего Apple ID, вы не видите дополнительных параметров, поскольку ваше устройство уже является доверенным.
Поэтому вам не нужно отдельно утверждать свое устройство, чтобы включить Связку ключей iCloud.
Проверьте свой Safari и настройки пароля автозаполнения
Поскольку проблема возникает, когда вы пытаетесь получить доступ к своей связке ключей через Safari, давайте быстро взглянем на соответствующие настройки Safari на вашем Mac, а также на iPhone, iPad или iPod.
Проверьте настройки Safari и автозаполнения на Mac
- Открыть Safari
- Выберите верхнюю строку меню Safari и нажмите Сафари >Предпочтения
- Выберите Пароли вкладка
- Введите пароль администратора или пользователя
- Установите флажок для Автозаполнение имен пользователей и паролей
Проверьте настройки Safari и автозаполнения на iPhone, iPad и iPod.
- Нажмите на Настройки> Пароли и учетные записи
- Включить Автозаполнение паролей
Проблемы с паролями Safari из Связки ключей iCloud, как исправить
Теперь, когда мы убедились, что вся соответствующая информация о настройках верна, попробуйте выполнить каждый из приведенных ниже шагов, чтобы увидеть, устраняет ли он проблему и позволяет ли вам получить доступ к информации о вашей связке ключей iCloud на вашем iPhone.
Мы предполагаем, что вы полностью зарядили свои устройства и подключились к быстрой и стабильной сети Wi-Fi, прежде чем начать.
Отключите связку ключей iCloud на всех своих устройствах Apple
- Затем включайте связку ключей iCloud только на том устройстве, на котором есть самая последняя информация.
- В этом случае мы предполагаем, что на вашем MacBook есть самая актуальная информация с тех пор, как вы купили новый iPhone.
- Включите связку ключей iCloud на вашем MacBook
- Теперь вы можете включить связку ключей iCloud на своем iPhone и проверить, можете ли вы получить доступ к сохраненным учетным данным в Safari на своем iPhone.
Следующее, что нужно попробовать, — запустить приложение Keychain Access на вашем MacBook.
- Щелкните правой кнопкой мыши «Войти» и выберите «Замок брелок.’
Выйдите из системы и снова войдите в свою учетную запись iCloud.
- На вашем iPhone нажмите на Настройки> Apple ID> Нажмите iCloud> выбрать выход
- На вашем MacBook нажмите Меню Apple> Системные настройки> iCloud> Выйти
- Перезагрузите свои устройства и снова войдите в систему.
- Проверьте сейчас, чтобы узнать, можете ли вы получить доступ к информации о связке ключей iCloud на своем устройстве.
Не получили код подтверждения по SMS? Не используете двухфакторную проверку?
Если проблема связана с новым устройством, вам может потребоваться авторизовать устройство для связки ключей iCloud.
В частности, если вы не используете двухфакторную аутентификацию, вам потребуется предоставить доступ к дополнительным устройствам с помощью кода безопасности iCloud.
- Для iOS 10.3 или более поздней версии на вашем iPhone перейдите по ссылке Настройки> Apple ID> iCloud> связка ключей> Дополнительно и попросите изменить код безопасности, а затем введите новый код на своем устройстве. Убедитесь, что номер телефона в поле Verification Number верен.
- Для iOS 10.2 или более ранней версии коснитесь Настройки> iCloud> Связка ключей> Дополнительно
- На Mac выберите Меню Apple> Системные настройки> iCloud. Нажмите кнопку «Параметры» рядом с «Связка ключей». Если вы используете OS X Mavericks или более раннюю версию, щелкните iCloud, затем щелкните Сведения об учетной записи. Убедитесь, что номер телефона, указанный в разделе «Проверочный номер», правильный.
- После ввода кода проверьте, можете ли вы получить доступ к информации связки ключей iCloud.
Последнее, что нужно попробовать, — это удалить устройство из вашего Apple ID, а затем снова добавить его.
- Иногда отмена авторизации, а затем повторное включение устройства может помочь.
- Вот рекомендации Apple о том, как это можно сделать с помощью Apple ID.
Важное примечание: если на вашем iPhone включена двухфакторная аутентификация, вам может потребоваться отключить двухфакторную аутентификацию, а затем, как только вы выполните описанные выше шаги, повторно включите двухфакторную аутентификацию и позвольте icloud синхронизировать ваши связанные пароли на всех ваших устройствах Apple. устройств.
Резюме
Мы надеемся, что один из этих шагов помог вам решить эту проблему.
Если у вас по-прежнему возникают проблемы, вы можете восстановить данные из резервной копии или обратиться в службу поддержки Apple и узнать, помогут ли они отследить проблему и решить проблему на вашем устройстве.
Пожалуйста, дайте нам знать, если у вас есть какие-либо вопросы.
Источник