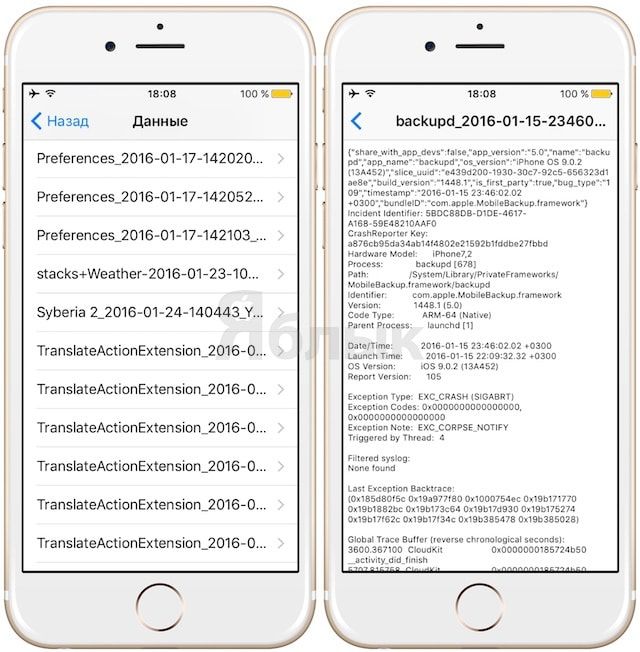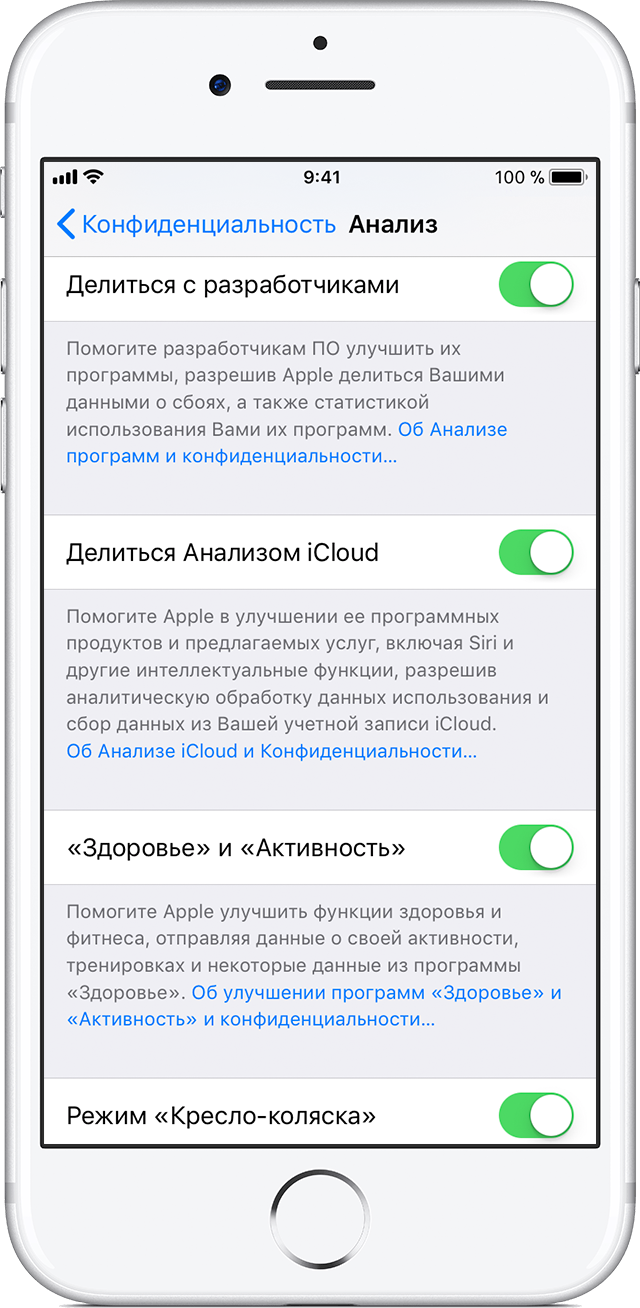- Какие данные собирают iPhone и iPad для отправки в Apple и как это отключить
- Для чего используется сбор диагностической информации и что именно попадает в журналы
- Где отыскать архивы с диагностическими отчетами
- Как удалить ненужные отчеты
- Отключаем автоматическую отправку диагностических сведений
- Как удалить геолокационные данные из диагностических отчетов
- Как очистить кэш и «Другое» на iPhone и iPad — рабочие способы
- Как эффективно очистить кэш на iPhone и iPad без потерь данных
- Как удалить кэш конкретного приложения на iPhone и iPad
- Как удалить кэш Safari на iPhone и iPad
- Как полностью удалить кэш на iPhone и iPad
- Как частично очистить кэш на iPhone и iPad без использования компьютера
- Передача данных анализа, диагностики и использования в компанию Apple
- ОС iOS 10 и более поздней версии
- ОС iOS 8 и iOS 9
- ОС iOS 5, iOS 6 и iOS 7
- ОС iOS 4 и более ранней версии
- Если показанное выше окно не отображается
Какие данные собирают iPhone и iPad для отправки в Apple и как это отключить
Где хранятся журналы с отчетами, какая информация попадает в них, как почистить архивные залежи и освободить место в памяти iPhone. А также простые способы запретить iOS собирать сведения о вашем местонахождении и рекомендации по минимизации нецелевого использования трафика.
Для чего используется сбор диагностической информации и что именно попадает в журналы
iOS стремится отмечать каждый сеанс активности любого приложения или сервиса, однако ей не под силу проникнуть внутрь исполняемого кода. Проще говоря, система не стремится прочесть текст сообщения, которое вы набираете в мессенджере, но исправно зафиксирует точную дату и время его отправки, объем переданных за сессию данных, расход оперативной памяти для выполнения данной работы и т.д. Это статистическая информация, которая демонстрирует характер активности iOS – и то, насколько гладко протекают процессы в системе, и то, каким образом конкретный пользователь предпочитает с ней взаимодействовать.
Непосредственно для владельца iPhone или iPad польза от этих сведений невелика – если вы передаете гаджет постороннему человеку, можно после проверить, что именно и когда он запускал. Однако в своей массе журналы забиты отчетами о перманентно низком уровне заряда батарей и заполненной до отказа памятью. Apple находит им применение в своей научно-исследовательской деятельности, реже – при разработке патчей и обновлений для iOS.
Где отыскать архивы с диагностическими отчетами
Настройки –> Конфиденциальность –> Диагностика и использование –> Данные.
В списке, который наверняка весьма длинный, расположены отсортированные по времени все отчеты, сформированные iOS. Львиная доля – скучная служебная информация, вроде чрезмерного заполнения оперативной памяти при открытии несуразно большого количества вкладок в браузере. При желании таким образом можно принудительно проверить исправность работы системы сбора диагностических сведений.
Но даже новенький iPad, недавно из коробки, довольно быстро самостоятельно накапливает гору журналов.
Как удалить ненужные отчеты
Проще простого – данная информация не предназначается для постоянного хранения в памяти iOS-устройства и при первой же синхронизации данных с iTunes автоматически перемещается туда. Все, что вам требуется, это подключить свой гаджет к компьютеру и дождаться окончания процедуры. Если синхронизация осуществляется на регулярной основе, вопрос решается сам собой. И прямо наоборот – чем реже отдельные сеансы связи, тем больше данных второстепенной важности скапливается в памяти мобильного устройства.
Отключаем автоматическую отправку диагностических сведений
При активации iPhone и iPad Apple спрашивает разрешение пользователя на сбор, пересылку, изучение и использование в собственных целях всех сведений о работе вашего смартфона или планшета.
Если Вы не помните, как ответили в первый раз, посмотрите здесь: Настройки –> Конфиденциальность –> Диагностика и использование –> Данные.
Отключить отправку можно выбрав пункт Не отправлять. Стоит отметить, что формирование и накопление отчетов в этом случае все равно будут идти своим чередом, но не будут отправляться в Apple.
Как удалить геолокационные данные из диагностических отчетов
С одной стороны Apple прямо заявляет, что не интересуется данными о перемещениях пользователя и его устройства, подобные сведения не входят в состав отчетов, передаваемых на сервера Купертино. А с другой – подобная информация жизненно необходима для анализа работы систем беспроводной и сотовой связи, неполадки в которых относятся к диагностической информации. Иными словами, компания хоть и косвенно, но собирает данные, которые с полным правом причислены к конфиденциальным. У пользователя есть официальная возможность прикрыть лазейку, зайдя в раздел Настройки –> Конфиденциальность –> Службы геолокации –> Системные службы и убрав галочку с пункта Диагностика и Использование.
Источник
Как очистить кэш и «Другое» на iPhone и iPad — рабочие способы
Как почистить кэш и удалить «Другое» на iPhone и iPad.
Со временем iPhone и iPad начинают работать медленнее, а их встроенная память забивается всяким хламом. Это известный факт, который пользователей устройств Apple не устраивает, но с ним приходится мириться. Или же бороться, например, очищать кэш iPhone и iPad, удаление которого позволяет и ускорить работу, и освободить ценное место в памяти. В этой инструкции рассказали о том, как очистить кэш и «Другое» на iPhone и iPad. Собрали только проверенные и эффективные способы.
Как эффективно очистить кэш на iPhone и iPad без потерь данных
Начнем с наиболее оптимального и эффективного способа очистки кэша на iPhone и iPad с помощью iTunes. Данный метод не удаляет весь кэш полностью, а удаляет только реальный «мусор». Например, после использования способа вложения в Viber или WhatsApp не будут удалены, так как iTunes не считает их “мусором”. Однако свободное место на устройстве все же появится и немало.
- Что удаляется? С iPhone или iPad удаляется именно «вредный кэш» — «мусор», который не нужен в системе.
- Сколько времени занимает очистка? От 10 до 30 минут в зависимости от количества установленных приложений.
- Что-нибудь важное удалится? Нет, весь контент на iPhone и iPad останется в целости.
- Нужно ли будет вводить пароли в приложениях? Нет, после восстановления вы сразу же сможете пользоваться любыми приложениями без необходимости выполнять авторизацию.
- Сколько место освобождается? От 1 до 4 ГБ.
Шаг 1. Подключите iPhone или iPad к компьютеру, запустите iTunes и выберите мобильное устройство на главном экране программы.
Шаг 2. Поставьте флажок на пункте «Шифровать резервную копию iPhone» и введите пароль для резервной копии. Важно! Пароль обязательно необходимо запомнить.
Шаг 3. Нажмите «Создать копию сейчас» для создания резервной копии вашего iPhone или iPad на компьютере. Дождитесь выполнения операции.
Шаг 4. После создания резервной копии на iPhone или iPad перейдите в меню «Настройки» → [ваше_имя] → iCloud → «Найти iPhone» и отключите функцию «Найти iPhone». Это необходимо для последующего восстановления из только что созданной резервной копии. Если функция «Найти iPhone» будет включена, то iTunes не позволит выполнить восстановление.
Примечание: для отключения функции «Найти iPhone» понадобится ввести пароль от Apple ID.
Шаг 5. В iTunes нажмите «Восстановить из копии» и подтвердите начало восстановления, введя ранее установленный пароль. Не отключайте iPhone или iPad от компьютера до тех пор, пока мобильное устройство не будет перезагружено и не появится в iTunes.
Шаг 6. Когда iPhone или iPad включится вам останется только еще раз ввести пароль от вашей учетной записи Apple ID, а также дождаться, пока все приложения будут установлены.
Все приложения переустановятся
Готово! Когда мобильное устройство вновь отобразится в iTunes, вы сможете тут же увидеть сколько места было освобождено на нем в результате удаления кэша. В нашем случае на iPhone появились дополнительные 900 МБ. Важно отметить, что это при условии, что на iPhone буквально месяц назад выполнялся полный сброс. Если ваш iPhone или iPad находился в активном использовании длительное время, то на устройстве определенно освободится гораздо больше памяти.
Как удалить кэш конкретного приложения на iPhone и iPad
Предыдущий способ хорош тем, что все важные для пользователей данные точно остаются на iPhone или iPad. Документы и данные, например, уже упомянутые вложения в мессенджерах (это чаще всего фотографии, многие из которых могут быть памятными) сохраняются. Однако пользователям чаще всего без разницы на кэш в большинстве приложений, так как он не представляет из себя никакой ценности. Способ удалить кэш конкретных приложений существует, но назвать удобным его нельзя.
Шаг 1. Перейдите в меню «Настройки» → «Основные» → «Хранилище iPhone».
Шаг 2. Дождитесь загрузки списка приложений, после чего выберите приложение, кэш которого хотите полностью удалить. Все установленные приложения в списке отсортированы по размеру, что позволяет быстрее и проще определить «вредителей».
Шаг 3. На странице приложения обратите внимание на графу «Документы и данные». В ней и отображается размер кэша приложения. Для его очистки необходимо нажать «Удалить программу», подтвердить удаление, а после вновь установить приложение из App Store.
К сожалению, более удобного способа очистки кэша приложений на iPhone и iPad в Apple пока не реализовали. Тем не менее, этот трудоемкий способ вполне дает возможность разобраться с кэшем более детально.
Как удалить кэш Safari на iPhone и iPad
Очень много места на iPhone и iPad занимает кэш браузера Safari. Примечательно, что совсем активно пользоваться браузером для этого вовсе необязательно. Даже относительно редкие посещения веб-страниц через Safari наполняют “корзину с кэшем” моментально. Для удаления кэша Safari в Apple предусмотрели функцию.
Шаг 1. Перейдите в меню «Настройки» → Safari.
Шаг 2. Внизу страницы с параметрами нажмите «Очистить историю и данные». iOS предупредит вас о том, в результате очистки удалится история просмотров, файлы cookie и другие данные просмотра.
Шаг 3. Подтвердите выполнение операции.
Очистка кэша Safari выполняется мгновенно, но итог вас непременно обрадует. В нашем случае в памяти iPhone освободилось более 700 МБ.
Как полностью удалить кэш на iPhone и iPad
Полностью удалить кэш, он же раздел «Другое», невозможно без выполнения полного сброса iPhone или iPad. Ни одна утилита для компьютера, и тем более, ни одно приложение из App Store не способно полностью разобраться с кэшем. Поэтому, если кэш на вашем iPhone или iPad действительно не дает жить, то этот радикальный метод по-настоящему выручит.
Для полного сброса iPhone или iPad необходимо перейти на нем в меню «Настройки» → «Основные» → «Сброс» → «Стереть контент и настройки». iOS попросит вас подтвердить операцию путем ввода пароля. Важно! Система делает это не просто так. В результате полного сброса с iPhone или iPad будут удалены все данные. Обязательно создайте свежую резервную копию в iTunes или iCloud для последующего восстановления.
После выполнения полного сброса iPhone или iPad останется лишь настроить. На этапе настройки iOS предложит выполнить восстановление из резервной копии, что, конечно же, рекомендуется, так как на мобильное устройство будут восстановлены все важные данные. Разумеется, кэш таковыми данными не считается, и он не вернется на устройство. Если же хочется максимально “чистый” iPhone и iPad, то устройство можно настроить как новое. Ваши данные в таком случае не сохранятся, но никакого кэша и категории “Другое” на гаджете точно не останется.
Как частично очистить кэш на iPhone и iPad без использования компьютера
Если у вас под рукой нет компьютера с iTunes, а очистить iPhone или iPad от кэша все же хочется, можно воспользоваться специализированными приложениями из App Store. Сразу же подчеркнем, они очищают кэш лишь частично, так как Apple не позволяет их инструментам «залезать куда не нужно».
Из-за ограничений такие приложения не могут справиться с очисткой кэша так же эффективно, как iTunes. Тем не менее, если использовать iTunes возможности нет, приложения хоть как-то, но смогут помочь. Наиболее эффективными из таких приложений являются Magic Cleaner и Battery Saver.
Принцип их работы одинаковый. Необходимо запустить приложение и нажать Clena Junk или “Очистить мусор”. Оба приложения бесплатны, но содержат встроенную рекламу. И еще раз отметим, что эффективно очищать кэш такие утилиты не в состоянии, поэтому рекомендуем воспользоваться первыми тремя проверенными способами.
Источник
Передача данных анализа, диагностики и использования в компанию Apple
Компания Apple просит клиентов помочь улучшить ОС iOS путем периодического предоставления ей данных анализа, диагностики и использования. Apple собирает эти сведения анонимно.
ОС iOS 10 и более поздней версии
Если на вашем устройстве установлена ОС iOS 10.3 или более поздней версии, перейдите в меню «Настройки» > «Конфиденциальность», прокрутите экран вниз и нажмите «Анализ». Затем нажмите «Делиться Анализом iPhone, Watch».
Если на вашем устройстве установлена ОС iOS 10–10.2, перейдите в меню «Настройки» > «Конфиденциальность» > «Диагностика и использование» и выберите вариант «Отправлять автоматически» или «Не отправлять».
Также можно изменить настройки для аналитики iCloud и для улучшения функций здоровья и фитнеса или режима кресла-коляски.
ОС iOS 8 и iOS 9
Перейдите в меню «Настройки» > «Конфиденциальность» > «Диагностика и использование» и выберите вариант «Отправлять автоматически» или «Не отправлять».
Вместе с параметром «Отправлять автоматически» можно включить настройку «Делиться с разработчиками». Разрешив компании Apple передавать разработчикам различные данные и статистику использования их программ, вы поможете им улучшать свое ПО.
ОС iOS 5, iOS 6 и iOS 7
Перейдите в меню «Настройки» > «Основные» > «Об этом устройстве» > «Диагностика и использование» и выберите вариант «Отправлять автоматически» или «Не отправлять».
ОС iOS 4 и более ранней версии
По умолчанию решение о выборе принимается только один раз. Если вы хотите изменить свое решение, воспользуйтесь программой iTunes, чтобы сбросить предупреждения для устройства с ОС iOS 4 или более ранней версии.
- Подключите iPad, iPhone или iPod touch к компьютеру Mac или компьютеру с ОС Windows.
- Дождитесь появления устройства на левой панели окна iTunes в списке «Устройства».
- Выберите свое устройство и щелкните «Сбросить предупреждения» в нижней части окна обзора.
Если эта команда отсутствует, щелкните значок устройства правой кнопкой мыши (на компьютере Mac или компьютере с ОС Windows) или левой кнопкой мыши с зажатой клавишей Control (на компьютере Mac) и выберите «Сбросить предупреждения» в контекстном меню.
При следующей синхронизации после сброса предупреждений должно появиться показанное ниже окно.
Чтобы отказаться и остановить отправку сведений о диагностике и использовании в компанию Apple, нажмите «Не отправлять».
Если показанное выше окно не отображается
- Отключите устройство от компьютера.
- Откройте программу на устройстве.
- Нажмите и удерживайте кнопку «Режим сна/Пробуждение» до появления ползунка выключения, затем нажмите и удерживайте кнопку «Домой», пока программа не завершит работу. При использовании ОС iOS 2.x или более ранней версии нажмите и удерживайте нажатой кнопку «Домой», пока программа не завершит работу.
- Подключите устройство и синхронизируйте его с iTunes.
- Запрос согласия на сбор данных диагностики или отказа от сбора должен появиться снова.
Информация о продуктах, произведенных не компанией Apple, или о независимых веб-сайтах, неподконтрольных и не тестируемых компанией Apple, не носит рекомендательного или одобрительного характера. Компания Apple не несет никакой ответственности за выбор, функциональность и использование веб-сайтов или продукции сторонних производителей. Компания Apple также не несет ответственности за точность или достоверность данных, размещенных на веб-сайтах сторонних производителей. Обратитесь к поставщику за дополнительной информацией.
Источник