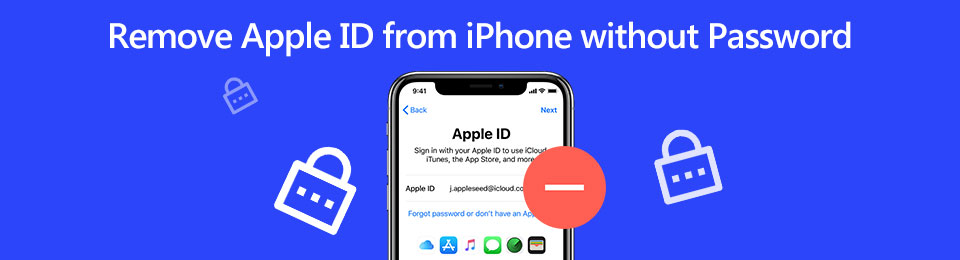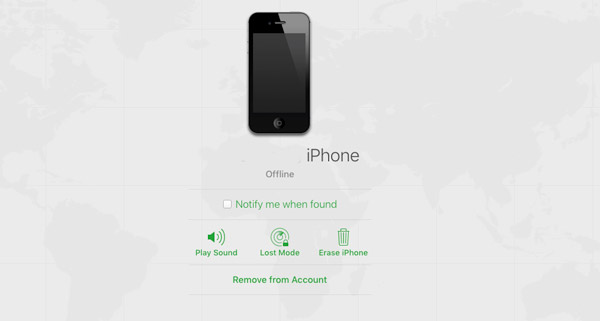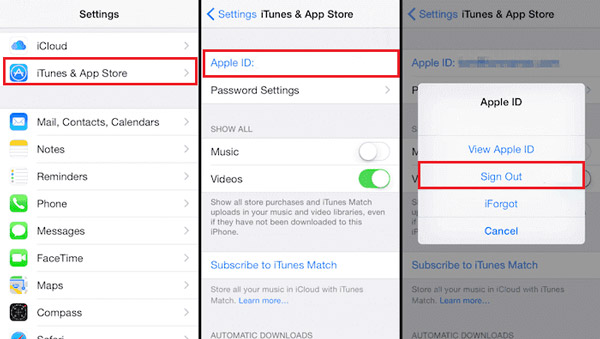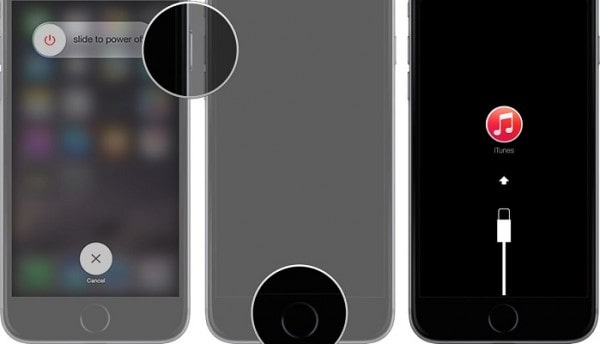- Если вы забыли пароль для учетной записи Apple ID
- Использование собственного устройства для сброса пароля
- На iPhone, iPad, iPod touch или Apple Watch с watchOS 8 или более поздней версии
- На компьютере Mac с macOS Catalina или более поздней версии
- Использование доверенного номера телефона, доверенного адреса электронной почты, ключа восстановления или контакта для восстановления доступа
- Использование чужого устройства для сброса пароля
- Использование приложения «Поддержка Apple»
- Использование приложения «Найти iPhone»
- Если вы не можете изменить или сбросить пароль
- Если вы забыли код-пароль для iPhone
- Шаг 1. Выполните следующие действия на компьютере Mac или компьютере с Windows.
- Шаг 2. Выключите iPhone.
- Шаг 3. Переведите iPhone в режим восстановления.
- Шаг 4. Восстановите iPhone.
- Необходима дополнительная помощь?
- [Решено] 3 эффективных метода включения отключенного iPhone с помощью кликов
- 1. 4 метода удаления Apple ID с iPhone без пароля
- 2. Удалите Apple ID с iPhone без пароля через предыдущего владельца.
- 3. Удалите Apple ID с iPhone без пароля путем деактивации.
- 4. Удалите Apple ID с iPhone без пароля из режима восстановления iTunes.
- 2. Часто задаваемые вопросы об удалении Apple ID с iPhone без пароля
- Заключение
Если вы забыли пароль для учетной записи Apple ID
Если у вас возникают проблемы при попытке входа с помощью пароля для Apple ID, можно воспользоваться описанными здесь действиями, чтобы сбросить пароль и восстановить доступ к учетной записи.
Использование собственного устройства для сброса пароля
Чтобы сбросить пароль с любого доверенного iPhone, iPad, iPod touch, компьютера Mac или часов Apple Watch, выполните следующие действия.
На iPhone, iPad, iPod touch или Apple Watch с watchOS 8 или более поздней версии
- Перейдите в меню «Настройки».
- Нажмите [ваше имя] > «Пароль и безопасность» > «Изменить пароль».
- Если вы вошли в iCloud и у вас включена функция пароля, вам будет предложено ввести пароль для вашего устройства.
- Следуйте инструкциям на экране для смены пароля.
На компьютере Mac с macOS Catalina или более поздней версии
- Перейдите в меню Apple > «Системные настройки» и нажмите Apple ID.
- Щелкните «Пароль и безопасность». Если необходимо ввести пароль для Apple ID, нажмите «Забыли Apple ID или пароль?» и следуйте инструкциям на экране. Следующий шаг можно пропустить.
- Нажмите «Сменить пароль», затем введите пароль, с помощью которого вы разблокируете компьютер Mac.
Использование доверенного номера телефона, доверенного адреса электронной почты, ключа восстановления или контакта для восстановления доступа
- В некоторых случаях вы можете сбросить свой пароль, используя доверенный номер телефона и доверенный адрес электронной почты.
- Если вы используете ключ восстановления для защиты учетной записи, то можно с его помощью спросить пароль на iPhone, iPad или iPod touch. Узнайте подробнее об использовании ключа восстановления.
- Если вы уже указали контакт для восстановления доступа, этот контакт может помочь вам сбросить пароль на вашем iPhone, iPad или iPod touch. Узнайте подробнее об использовании контакта для восстановления доступа.
Использование чужого устройства для сброса пароля
С помощью приложения «Поддержка Apple» или «Найти iPhone» можно сбросить пароль для учетной записи Apple ID на iPhone, iPad или iPod touch друга либо родственника. Можно даже посетить магазин Apple Store и попросить воспользоваться устройством в магазине.
Использование приложения «Поддержка Apple»
Попросите друга или члена семьи открыть App Store и загрузить приложение «Поддержка Apple» на свой iPhone, iPad или iPod touch. Не удается загрузить приложение «Поддержка Apple»?
Откройте приложение «Поддержка Apple» и выполните следующие действия:
- В разделе «Темы» нажмите «Пароли и безопасность».
- Нажмите «Сбросить пароль Apple ID».
- Нажмите «Начать», а затем нажмите «Другой Apple ID».
- Введите идентификатор учетной записи Apple ID, пароль для которой необходимо сбросить.
- Нажмите «Далее» и следуйте инструкциям на экране, пока не получите подтверждение об изменении пароля для Apple ID.
На устройстве не будут сохраняться никакие введенные вами сведения.
Использование приложения «Найти iPhone»
Если ваш друг или член семьи использует iOS 9–12 и не может загрузить приложение «Поддержка Apple», используйте вместо него приложение «Найти iPhone».
- Откройте приложение «Найти iPhone».
- При отображении экрана входа убедитесь, что поле идентификатора Apple ID пусто. Если отображается имя другого пользователя, сотрите его.
- Нажмите «Забыли Apple ID или пароль?» и следуйте инструкциям на экране.
Не отображается экран входа? Нажмите «Выйти». После выхода убедитесь, что поле идентификатора Apple ID пусто. Затем нажмите «Забыли Apple ID или пароль?» и следуйте инструкциям на экране.
Если попытка выполнить предыдущие шаги не удалась или если вы живете в стране или регионе, где приложение «Поддержка Apple» недоступно, можно сбросить пароль и получить доступ к своей учетной записи с помощью функции ее восстановления. В некоторых случаях вы можете ускорить процесс восстановления учетной записи или сразу же сбросить пароль путем введения шестизначного кода, отправленного на ваш основной адрес электронной почты. Узнайте подробнее о восстановлении учетной записи .
Если вы не можете изменить или сбросить пароль
Если вы выполнили предыдущие шаги, но изменить или сбросить пароль не удалось, попробуйте выполнить указанные ниже действия.
- Перейдите на сайт iforgot.apple.com.
- Введите идентификатор Apple ID. Забыли свой идентификатор Apple ID?
- Выберите пункт со сбросом пароля и нажмите кнопку «Продолжить».
- Выберите один из вариантов: ответить на контрольные вопросы, получить сообщение по электронной почте или ввести ключ восстановления.* Узнайте, что делать, если сообщение о проверке или сбросе не пришло.
- Следуйте инструкциям на экране для сброса пароля.
После сброса пароля будет предложено войти в систему еще раз с помощью нового пароля. Возможно, вам потребуется также обновить пароль в меню «Настройки» на своих устройствах.
Источник
Если вы забыли код-пароль для iPhone
Забыли код-пароль для iPhone? Узнайте, как перевести iPhone в режим восстановления, чтобы стереть с него данные и настроить заново.
Если ввести неправильный код-пароль на экране блокировки iPhone слишком много раз, отобразится уведомление о том, что iPhone отключен. Если вспомнить код-пароль при повторной попытке не удалось, следует воспользоваться компьютером, чтобы перевести iPhone в режим восстановления. В результате этой операции будут удалены все ваши данные и настройки, включая код-пароль, и вы сможете снова настроить iPhone.
После стирания данные и настройки iPhone можно восстановить из резервной копии. Если вы не создали резервную копию iPhone, его можно настроить как новое устройство, а затем загрузить любые данные, которые у вас есть в iCloud.
Шаг 1. Выполните следующие действия на компьютере Mac или компьютере с Windows.
Для этой операции требуется компьютер Mac или компьютер с Windows. Если вы используете компьютер с Windows, убедитесь, что он работает под управлением Windows 8 или более поздней версии и на нем установлено приложение iTunes. Кроме того, для подключения iPhone к компьютеру потребуется кабель из комплекта поставки iPhone или другой совместимый кабель.
Если у вас нет компьютера и вам негде его одолжить, обратитесь за помощью в розничный магазин Apple Store или авторизованный сервисный центр компании Apple.
Шаг 2. Выключите iPhone.
- Отключите iPhone от компьютера, если он подключен.
- Выключите iPhone способом, предусмотренным для вашей модели.
- На iPhone X или более поздней модели, iPhone SE (2-го поколения), iPhone 8 и iPhone 8 Plus нажмите и удерживайте боковую кнопку и кнопку уменьшения громкости до появления ползунка выключения.
- На iPhone 7 и iPhone 7 Plus нажмите и удерживайте боковую кнопку до появления ползунка выключения.
- На iPhone SE (1-го поколения), iPhone 6s и более ранних моделей нажмите и удерживайте боковую (или верхнюю) кнопку до появления ползунка выключения.
- На iPhone X или более поздней модели, iPhone SE (2-го поколения), iPhone 8 и iPhone 8 Plus нажмите и удерживайте боковую кнопку и кнопку уменьшения громкости до появления ползунка выключения.
- Перетащите ползунок, чтобы выключить iPhone, затем подождите минуту, чтобы он полностью выключился.
Шаг 3. Переведите iPhone в режим восстановления.
- Найдите кнопку на iPhone, которую нужно удерживать нажатой на следующем шаге.
- На iPhone X или более поздней модели, iPhone SE (2-го поколения), iPhone 8 и iPhone 8 Plus используется боковая кнопка.
- На iPhone 7 и iPhone 7 Plus используется кнопка уменьшения громкости.
- На iPhone SE (1-го поколения), iPhone 6s и более ранних моделей используется кнопка «Домой».
- Нажмите и удерживайте кнопку, указанную для вашей модели iPhone выше, и сразу подключите iPhone к компьютеру. Не отпускайте кнопку.
- Удерживайте ее нажатой, пока на iPhone не отобразится экран режима восстановления, а затем отпустите.
Если отображается экран ввода код-пароля, необходимо выключить iPhone и начать заново.
Если на iPhone не открывается экран режима восстановления и вам требуется помощь, обратитесь в службу поддержки Apple.
Шаг 4. Восстановите iPhone.
- Найдите iPhone в приложении Finder или iTunes на компьютере, к которому он подключен. (Узнайте, как найти подключенный iPhone.)
- Когда появится предложение выполнить восстановление или обновление, выберите «Восстановить». Компьютер загрузит программное обеспечение для iPhone и запустит процесс восстановления. Если загрузка займет более 15 минут и устройство выйдет из режима восстановления, дождитесь завершения загрузки, затем выключите iPhone и начните сначала.
- Дождитесь окончания процесса.
- Отключите iPhone от компьютера, а затем настройте и начните использовать iPhone.
Необходима дополнительная помощь?
Если вам не удается выполнить какие-либо из этих действий, устройство все равно запрашивает код-пароль или вам требуется дополнительная помощь, обратитесь в службу поддержки Apple.
Источник
[Решено] 3 эффективных метода включения отключенного iPhone с помощью кликов
Независимо от того, используете ли вы подержанный iPhone или когда-либо использовали другой Apple ID для загрузки некоторых приложений, есть много уведомлений с просьбой снова войти в Apple ID.
Можно ли удалить Apple ID с iPhone без пароля, чтобы избавиться от сообщения? В статье рассказывается о 4 наиболее часто используемых методах удаления учетной записи Apple ID на iPhone / iPad. Просто прочтите статью и соответственно выберите желаемую.
1. 4 метода удаления Apple ID с iPhone без пароля
Каков наиболее эффективный метод удаления Apple ID с iPhone без пароля? FoneLab iOS Unlocker позволяет удалить забытый Apple ID, чтобы активировать iPhone как новый. Независимо от того, отключен ли iPhone после множества неправильных попыток или заблокирован подержанный iPhone, он всегда позволяет вам войти в заблокированный iPhone.
- Сотрите Apple ID и пароль, чтобы активировать iPhone как новый.
- Удалите забытый пароль, чтобы войти в устройство с заблокированным экраном.
- Удалите Apple ID без секретного вопроса, доверенного номера или устройства.
- Создайте новый Apple ID и пароль, чтобы получить полный контроль над своим iPhone.
FoneLab Помогает вам разблокировать экран iPhone, удалить Apple ID или его пароль, удалить экранное время или пароль ограничения в секундах.
- Помогает вам разблокировать экран iPhone.
- Удаляет Apple ID или его пароль.
- Удалите экранное время или пароль ограничения в секундах.
Шаг 1 После того, как вы установили iOS Unlocker, вы можете запустить программу на своем компьютере, чтобы удалить Apple ID с iPhone. После этого вы можете подключить iPhone к компьютеру с помощью кабеля USB.
Шаг 2 Нажмите Trust на вашем iPhone и введите пароль экрана. После этого компьютер подключится к iPhone, и вы сможете нажать Start кнопку, чтобы стереть Apple ID и удалить его с iPhone.
Шаг 3 Если вы уже включили Find My iPhone вариант, вы можете выполнить шаги, чтобы сбросить все настройки и ввести код доступа к экрану, чтобы удалить все настройки, включая Apple ID с iPhone без пароля.
Примечание. Не удаляйте все содержимое и настройки на вашем iPhone, иначе iPhone может быть навсегда связан с исходным Apple ID. Убедитесь, что вы не используете iTunes для обновления или восстановления вашего iPhone, иначе он также может быть заблокирован.
2. Удалите Apple ID с iPhone без пароля через предыдущего владельца.
Если вы приобрели подержанный iPhone, вы можете просто связаться с предыдущим владельцем, чтобы получить код доступа для Apple ID, или попросить удалить Apple ID с iPhone без пароля с помощью функции «Найти iPhone».
Шаг 1 Перейдите в учетную запись iCloud в Интернете и войдите в систему с идентификатором и паролем.
Шаг 2 Нажмите Найти iPhone вариант в нижней части интерфейса.
Шаг 3 Выберите желаемый iPhone из Все устройства .
Шаг 4 Выберите Удалить из аккаунта опцию.
Шаг 5 Нажмите Стереть [устройство] чтобы удалить Apple ID с iPhone.
3. Удалите Apple ID с iPhone без пароля путем деактивации.
Если вы забыли старый Apple ID, который вы использовали для загрузки приложений на свой iPhone, вы также можете деактивировать и удалить старый Apple ID с iPhone без пароля, как описано ниже.
Шаг 1 Убедитесь, что вы уже вышли из системы Apple ID из других приложений.
Шаг 2 Перейдите в Параметры приложение и выберите Магазин приложений и iTunes опцию.
Шаг 3 Коснитесь Apple ID, чтобы выбрать Выход из системы опцию.
Шаг 4 После этого перейдите к Параметры app и выйдите из iCloud.
Примечание. Если вы забыли пароль от старого Apple ID на своем iPhone, вы можете щелкнуть iForgot возможность получить пароль заранее. Затем вам нужно ответить на контрольные вопросы.
4. Удалите Apple ID с iPhone без пароля из режима восстановления iTunes.
Режим восстановления iTunes предоставляет еще один эффективный метод удаления Apple ID без пароля. Но это приведет к зависанию iPhone при блокировке активации после восстановления. Вот подробный процесс, который вам следует знать.
Шаг 1 Нажмите и удерживайте кнопку Включения кнопку, чтобы выключить iPhone.
Шаг 2 Подключите iPhone к компьютеру и запустите iTunes.
Шаг 3 Войдите в режим восстановления для вашего iPhone, нажав кнопку Боковое сравнение кнопку.
Шаг 4 После этого вы можете нажать Восстановить кнопку, чтобы удалить свой Apple ID.
Примечание: если вам нужно удалить Apple ID с вашего iPhone без пароля, вам нужно нажать кнопку Главная на вашем iPhone 6 в режим восстановления. Держи Volume Down на вашем iPhone 7 / 7Plus. нажмите Боковое сравнение , чтобы войти в режим восстановления на iPhone 8 / X / XR / XS / 11/12.
2. Часто задаваемые вопросы об удалении Apple ID с iPhone без пароля
Что такое Apple ID iPhone?
Apple ID — это метод аутентификации, используемый Apple для iPhone, iPad, Mac и других устройств Apple. Он содержит личную информацию и настройки для пользователей. Когда Apple ID используется для входа на устройство Apple, устройство автоматически использует настройки, связанные с Apple ID.
Удалит ли Apple ID при сбросе настроек на iPhone?
Нет. Параметр «Стереть все содержимое и настройки» удаляет только содержимое телефона. Но записи для iMessage, FaceTime и iCloud не удаляются на сервере Apple, связанном с iPhone. Вам по-прежнему необходимо выйти из учетной записи и отменить регистрацию Apple ID с iPhone без пароля.
Как изменить Apple ID на iPhone без пароля?
Когда вы переходите на сайт https://appleid.apple.com/. Введите свое имя и текущий адрес электронной почты, который вы использовали для входа в учетную запись Apple. Затем вы можете восстановить Apple ID по электронной почте или ответить на вопросы безопасности, вы можете получить электронное письмо с новым Apple ID для вашего iPhone.
Можно ли восстановить заводские настройки заблокированного iPhone, чтобы удалить Apple ID?
Да. Если вы введете неправильный пароль для Apple ID слишком много раз, ваш iPhone будет заблокирован. С помощью iTunes вы можете сбросить отключенный iPhone до заводских настроек, а затем вы можете следовать приведенным выше решениям, чтобы удалить Apple ID с iPhone.
Заключение
Как лучше всего удалить Apple ID с iPhone без пароля? В статье представлены 4 часто используемых метода, которые вам следует знать. Конечно, вы можете просто попросить предыдущего владельца удалить устройства из iCloud в Интернете, деактивировать старый Apple ID из учетной записи или даже использовать режим восстановления iTunes, чтобы получить iPhone как новое устройство.
Но FoneLab iOS Unlocker — самый эффективный метод, который позволяет вам удалить забытый Apple ID с iPhone без пароля в различных сценариях. Просто узнайте подробности и соответственно выберите желаемый.
Если вы хотите узнать больше о том, как удалить Apple ID без пароля, оставьте комментарии ниже.
FoneLab Помогает вам разблокировать экран iPhone, удалить Apple ID или его пароль, удалить экранное время или пароль ограничения в секундах.
Источник