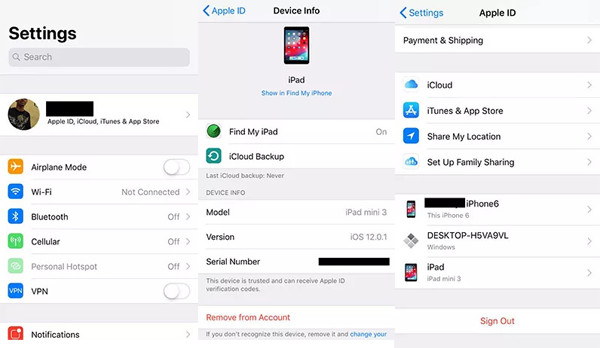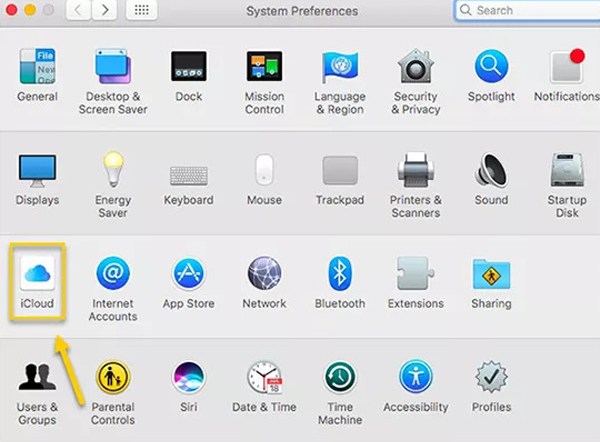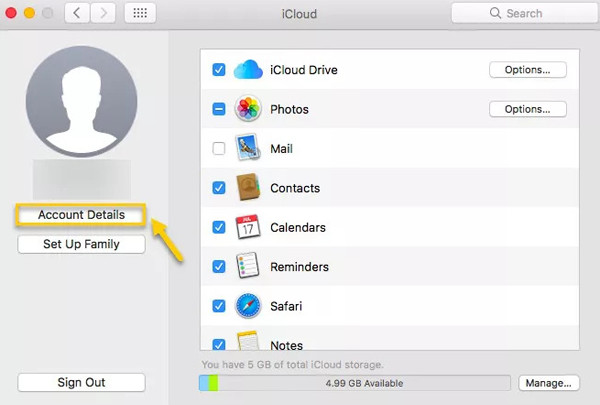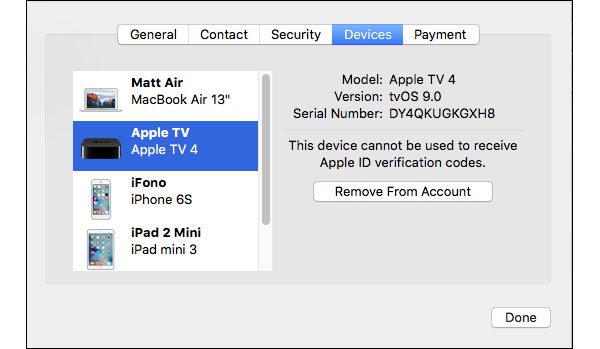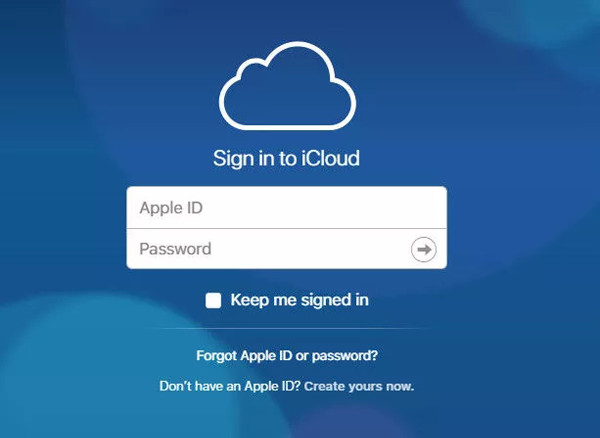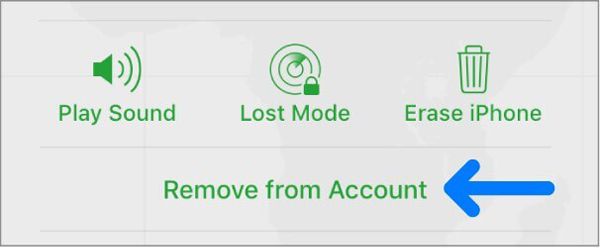- Просмотр и удаление устройств, связанных с идентификатором Apple ID для покупок
- Просмотр и удаление связанных устройств с помощью компьютера Mac или компьютера с ОС Windows
- Удаление связанного iPhone, iPad или iPod touch
- Подробнее о связанных устройствах
- Стирание данных с устройства iPhone, iPad или iPod touch
- Выберите «Настройки» > «Основные» > «Перенос» или «Сбросить [устройство]».
- При появлении запроса введите пароль устройства или пароль Apple ID
- Дождитесь стирания данных
- Не удается стереть данные с устройства
- Find my iPhone: Стирание данных устройства
- Стирание устройства
- После настройки стирания данных на устройстве
- Отмена стирания
- Официальные способы 3 удалить устройство из iCloud на iPhone / Mac / Windows
- Часть 1. Как удалить устройство из iCloud на вашем iPhone / iPad
- Часть 2. Простой способ удаленного удаления устройства из iCloud на Mac
- Часть 3. Как удалить устройство из iCloud через Find My iPhone
- Часть 4. Часто задаваемые вопросы по удалению старого устройства из iCloud
- Заключение
Просмотр и удаление устройств, связанных с идентификатором Apple ID для покупок
Управляйте списком устройств для загрузки и воспроизведения товаров, приобретенных с использованием вашего идентификатора Apple ID.
При оформлении подписки на службы Apple или покупке содержимого Apple используемое устройство связывается с вашим идентификатором Apple ID. Удаление связанного устройства может потребоваться в следующих случаях:
- если достигнут лимит по количеству связанных устройств, но пользователю нужно добавить новое;
- если не удается повторно загрузить покупки из App Store, приложения Apple TV, iTunes Store и других служб Apple;
- если пользователь собирается продать или подарить связанное устройство.
Просмотр и удаление связанных устройств с помощью компьютера Mac или компьютера с ОС Windows
- На компьютере Mac: откройте приложение Apple Music. На компьютере с ОС Windows откройте приложение iTunes.
- В строке меню выберите «Учетная запись» > «Просмотреть мою учетную запись. Может потребоваться вход с помощью идентификатора Apple ID.
- Нажмите «Управление устройствами». Если с вашим идентификатором Apple ID не связано ни одно устройство, вы не увидите этот раздел.
- Если требуется удалить устройство, нажмите «Удалить». Если не удается удалить устройство, выйдите из Apple ID на этом устройстве и повторите попытку. Если и после этого не удалось удалить устройство, то, возможно, потребуется подождать до 90 дней, чтобы связать его с другим идентификатором Apple ID.
Удаление связанного iPhone, iPad или iPod touch
- Нажмите «Настройки» — [свое имя], затем нажмите «Медиаматериалы и покупки».
- Нажмите «Просмотреть».
- Прокрутите вниз и нажмите «Удалить это устройство».
Подробнее о связанных устройствах
С идентификатором Apple ID можно одновременно связать для покупок до 10 устройств (не более пяти из которых могут быть компьютерами).
При попытке связать уже связанное устройство может появиться сообщение «Это устройство связано с другим Apple ID. Устройство можно будет связать с другим Apple ID через [число] дн.» Чтобы связать устройство с другим идентификатором Apple ID, возможно, потребуется подождать до 90 дней.
Этот список связанных устройств не совпадает со списком устройств, на которых сейчас выполнен вход с вашим идентификатором Apple ID. Чтобы просмотреть список устройств, на которых выполнен вход с вашим идентификатором, перейдите на страницу учетной записи Apple ID.
Информация о продуктах, произведенных не компанией Apple, или о независимых веб-сайтах, неподконтрольных и не тестируемых компанией Apple, не носит рекомендательного или одобрительного характера. Компания Apple не несет никакой ответственности за выбор, функциональность и использование веб-сайтов или продукции сторонних производителей. Компания Apple также не несет ответственности за точность или достоверность данных, размещенных на веб-сайтах сторонних производителей. Обратитесь к поставщику за дополнительной информацией.
Источник
Стирание данных с устройства iPhone, iPad или iPod touch
Узнайте, как безопасно стереть информацию с iPhone, iPad или iPod touch и восстановить заводские настройки устройства.
Если вам также необходимо безопасно стереть данные с часов Apple Watch, можно разорвать пару между устройствами, следуя инструкциям в этой статье.
Выберите «Настройки» > «Основные» > «Перенос» или «Сбросить [устройство]».
Затем нажмите «Стереть контент и настройки».
При появлении запроса введите пароль устройства или пароль Apple ID
Затем подтвердите, что хотите стереть данные с устройства. Забыли пароль или идентификатор Apple ID?
Дождитесь стирания данных
В зависимости от устройства полное стирание данных может занять несколько минут.
Не удается стереть данные с устройства
- Если вы не помните пароль iPhone, iPad или iPod touch либо устройство выключено, следуйте инструкциям в этой статье.
- Если вы забыли пароль к функции «Экранное время», удалите его. Для этого необходимо стереть данные с устройства и настроить его как новое. При восстановлении данных устройства из резервной копии пароль к функции «Экранное время» не удаляется.
Если вам требуется дополнительная помощь, обратитесь в службу поддержки Apple.
Источник
Find my iPhone: Стирание данных устройства
Если ваше устройство с iOS, часы Apple Watch или компьютер Mac были утеряны или украдены, Вы можете стереть с них данные при условии, что на них была настроена функция «Найти iPhone» до пропажи. Если настроена функция «Семейный доступ», можно также стереть данные с устройств других членов семьи. Дополнительную информацию см. в статье Службы поддержки Apple Семейный доступ.
При удаленном стирании данных устройства функция «Блокировка активации» остается включенной в целях его защиты. Для повторной активации устройства понадобится ваш Apple ID и пароль к нему.
Важно! Перед стиранием данных устройства попробуйте определить его геопозицию или воспроизвести на нем звуковой сигнал. После стирания данных на устройстве с iOS Вы больше не сможете определять его геопозицию или воспроизводить на нем звуковой сигнал. Определить местоположение компьютера Mac или часов Apple Watch можно только в том случае, если устройство находится в зоне действия использованной ранее сети Wi-Fi.
Стирание устройства
Войдите в приложение «Найти iPhone» на устройстве с помощью Apple ID, который используется для входа в iCloud.
Из списка устройств выберите устройство, данные на котором Вы хотите стереть.
Нажмите «Действия», «Стереть [устройство]», затем выполните одно из следующих действий:
На устройстве с iOS или часах Apple Watch введите пароль от своего Apple ID или Apple ID члена семьи. Если Вы не используете одно из своих проверенных устройств, введите код-пароль от стираемого устройства, после чего укажите номер телефона и введите сообщение.
На компьютере Mac введите пароль от своего Apple ID или Apple ID члена семьи. Введите пароль для блокировки компьютера Mac (этот пароль будет необходим для его разблокировки), а затем введите сообщение.
Если Вы используете устройство другого пользователя, не забудьте отключить функцию «Найти iPhone» по окончании работы.
Если Ваше устройство поддерживает 3D Touch, выберите стираемое устройство в списке, чтобы увидеть его местоположение, затем смахните вверх и нажмите «Стереть». Для просмотра дополнительных вариантов необходимо нажать на экран немного сильнее.
Примечание. Если Вы не используете одно из своих проверенных устройств, необходимо ввести код-пароль стираемого устройства с iOS. Если Вы не можете ввести код-пароль или хотите стереть компьютер Mac, удаленное стирание можно отложить на несколько часов, чтобы убедиться в том, что запрос не был направлен в результате действий злоумышленников. Дополнительную информацию о проверенных устройствах см. в статье службы поддержки Apple Двухфакторная аутентификация для идентификатора Apple ID.
После настройки стирания данных на устройстве
Функция Apple Pay на устройстве будет отключена. Все кредитные или дебетовые карты, указанные в системе Apple Pay, студенческие билеты и транспортные экспресс-карты будут удалены с устройства. Кредитные и дебетовые карты, а также студенческие билеты будут удалены, даже если устройство находится в режиме офлайн. Транспортные экспресс-карты будут удалены после перехода устройства в режим онлайн. Дополнительную информацию см. в статье службы поддержки Apple Управление картами, используемыми в Apple Pay.
Если Ваше устройство находится в режиме онлайн 
Если Ваше устройство находится в режиме офлайн 
Если Вы стерли данные устройства с iOS, а потом нашли его, то удаленные данные можно восстановить с помощью функции резервного копирования в iCloud (если она была включена до стирания данных) или через iTunes. Дополнительную информацию см. в разделе «Перезапуск, обновление, сброс и восстановление» руководства пользователя iPhone, iPad или iPod touch. Если на устройстве установлена более ранняя версия iOS, загрузите руководство пользователя с сайта Службы поддержки Apple.
Если Вы стерли информацию с часов Apple Watch, а потом нашли устройство, удаленные данные можно восстановить. Дополнительную информацию см. в разделе Восстановление Apple Watch из резервной копии руководства пользователя Apple Watch.
Если Вы стерли информацию с компьютера Mac, а потом нашли его, стертые данные можно восстановить с помощью резервной копии Time Machine. Дополнительную информацию см. в статье службы поддержки Apple Резервное копирование содержимого компьютера Mac с помощью Time Machine. Если Вы установили пароль прошивки EFI компьютера Mac до его потери, после чего выполнили удаленное стирание, а затем нашли компьютер, возможно, Вам придется обратиться в авторизованный сервисный центр для разблокировки Mac.
Отмена стирания
Если Ваше устройство находится в режиме офлайн 
Если Вы найдете устройство прежде, чем данные будут стерты, запрос на стирание можно отменить. Выберите соответствующее устройство из списка, нажмите «Остановить запрос на стирание» и введите пароль от своего Apple ID.
Кроме того, чтобы стереть данные с устройства, можно воспользоваться функцией «Найти iPhone» на сайте iCloud.com. Для получения дополнительной информации перейдите на сайт iCloud.com, нажмите кнопку «Справка» 
Если используется двухфакторная аутентификация, стертое устройство будет удалено из списка проверенных устройств.
Примечание. Если Вам не удастся найти iPhone, iPad (модели Wi-Fi + Cellular) или Apple Watch (модели Wi-Fi + Cellular), немедленно свяжитесь с поставщиком услуг сотовой связи и заблокируйте свой номер, чтобы Вам не пришлось оплачивать телефонные звонки, выполненные с утерянного устройства, и другие услуги.
Источник
Официальные способы 3 удалить устройство из iCloud на iPhone / Mac / Windows
Как удалить устройства из iCloud? Это очень важно для пользователей iPhone и iPad. Чтобы синхронизировать и создать резервную копию всех данных, каждый должен подключить только что купленный iPhone / iPad к учетной записи iCloud. Но что, если вы купите последнюю модель и больше не будете использовать старую? Старые устройства не будут удалены из iCloud автоматически, и вы всегда будете получать обновленные данные. Более того, если вы хотите продать свой старый iPhone / iPad, вам необходимо удалить устройство из iCloud, чтобы защитить вашу конфиденциальность. В противном случае ваш Apple ID и другие устройства, подключенные к той же учетной записи iCloud, будут легко доступны другим пользователям. Прочтите эту статью и узнайте о 3 официальных методах удаления устройств из iCloud.
Часть 1. Как удалить устройство из iCloud на вашем iPhone / iPad
Вы можете удалить старое устройство из iCloud через любой iPhone или iPad, который был подключен к той же учетной записи iCloud. Это работает, даже когда вашего iPhone нет рядом. Пожалуйста, следуйте следующим шагам.
Шаг 1 Разблокируйте любой iPhone или iPad и коснитесь Параметры значок. Затем коснитесь своей учетной записи с фотографией и именем вверху экрана. Прокрутите вниз, и вы найдете все устройства, которые подключены к одному и тому же iCloud и Apple ID.
Шаг 2 Выберите устройство, которое хотите удалить из iCloud. в Информация об устройстве, вы можете нажать на Удалить из аккаунта кнопку внизу, чтобы удалить устройство из iCloud.
Часть 2. Простой способ удаленного удаления устройства из iCloud на Mac
Пользователи Mac также могут удаленно удалять устройства из iCloud, выполнив простые действия. Это полезный метод, если вы забыли удалить устройства перед продажей. Вот подробные шаги.
Шаг 1 Нажмите Apple меню и выберите Системные настройки вариант на вашем Mac. Затем нажмите кнопку ICloud кнопку и откройте его.
Шаг 2 Нажмите Реквизиты счета кнопка под фото. Затем вам может потребоваться ввести свой Apple ID и пароль, чтобы открыть его, если это необходимо.
Шаг 3 После появления всплывающего окна следует выбрать Устройство вариант в верхнем меню. Затем выберите желаемое устройство и нажмите кнопку Удалить из аккаунта кнопку, чтобы начать удаление устройства из iCloud.
Часть 3. Как удалить устройство из iCloud через Find My iPhone
Если у вас нет других устройств Apple, вы можете перейти на веб-сайт iCloud и удалить устройства с него через «Найти iPhone / iPad» в Windows или на любом другом устройстве. Но учтите, что он будет работать только тогда, когда эта функция отключена.
Шаг 1 Перейдите на официальный сайт iCloud в любом браузере. Введите свой Apple ID и пароль, чтобы войти в свою учетную запись iCloud. Затем нажмите кнопку Найти мой iPhone / iPad кнопку.
Шаг 2 Щелкните меню «Все устройства» вверху, и вы увидите все устройства, подключенные к этой учетной записи. Просто выберите желаемое устройство и нажмите Удалить из аккаунта кнопку, чтобы удалить устройство из iCloud.
FoneLab Помогает вам разблокировать экран iPhone, удалить Apple ID или его пароль, удалить экранное время или пароль ограничения в секундах.
- Помогает вам разблокировать экран iPhone.
- Удаляет Apple ID или его пароль.
- Удалите экранное время или пароль ограничения в секундах.
Бонусные советы — Как удалить устройство из iCloud без пароля
Упомянутые три метода просты и эффективны в использовании. Однако вам необходимо войти в свою учетную запись iCloud, используя свой Apple ID и пароль. Когда вы не помните свой пароль, используйте FoneLab iOS Unlocker будет работоспособным и самым простым способом удалить устройства из iCloud без Apple ID или пароля.
Часть 4. Часто задаваемые вопросы по удалению старого устройства из iCloud
1. Что произойдет, если я удалю свой iPhone из iCloud?
Ваш iPhone будет отключен от вашей учетной записи iCloud, и вы не сможете найти свой iPhone на других устройствах.
2. Будут ли удалены данные резервной копии после удаления устройства из iCloud?
да. Все данные и контент об устройстве будут удалены после того, как вы удалите его из iCloud.
3. Могу ли я удалить устройства из iCloud без пароля Apple ID?
Да, ты можешь. Поскольку вы вошли в свою учетную запись iCloud на своем iPhone / iPad / Mac, иногда вам не нужно вводить пароль для входа в систему. Но если вас попросят ввести свой Apple ID, вам лучше использовать FoneLab iOS Unlocker чтобы удалить Apple ID.
Заключение
В этой статье представлены три официальных метода удаления устройств Apple из iCloud. Вы можете выбрать подходящий в соответствии с имеющимся у вас устройством. Более того, если вы забыли свой Apple ID и пароль, вы можете бесплатно загрузить FoneLab iOS Unlocker, чтобы удалять устройства из iCloud без пароля.
FoneLab Помогает вам разблокировать экран iPhone, удалить Apple ID или его пароль, удалить экранное время или пароль ограничения в секундах.
Источник