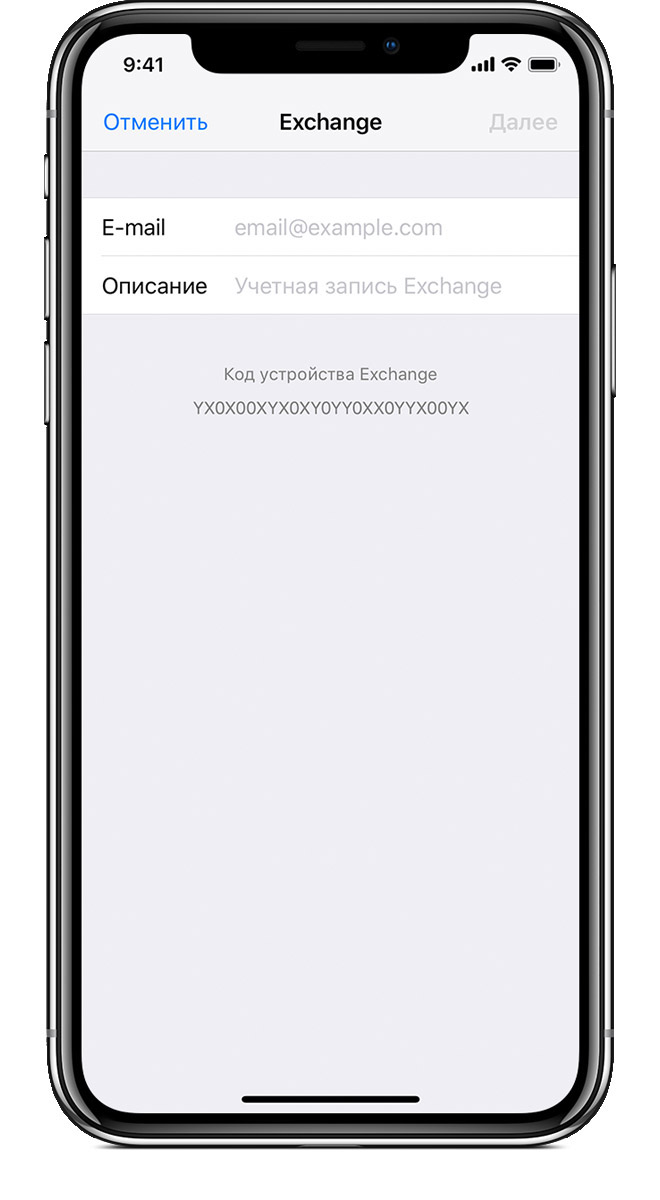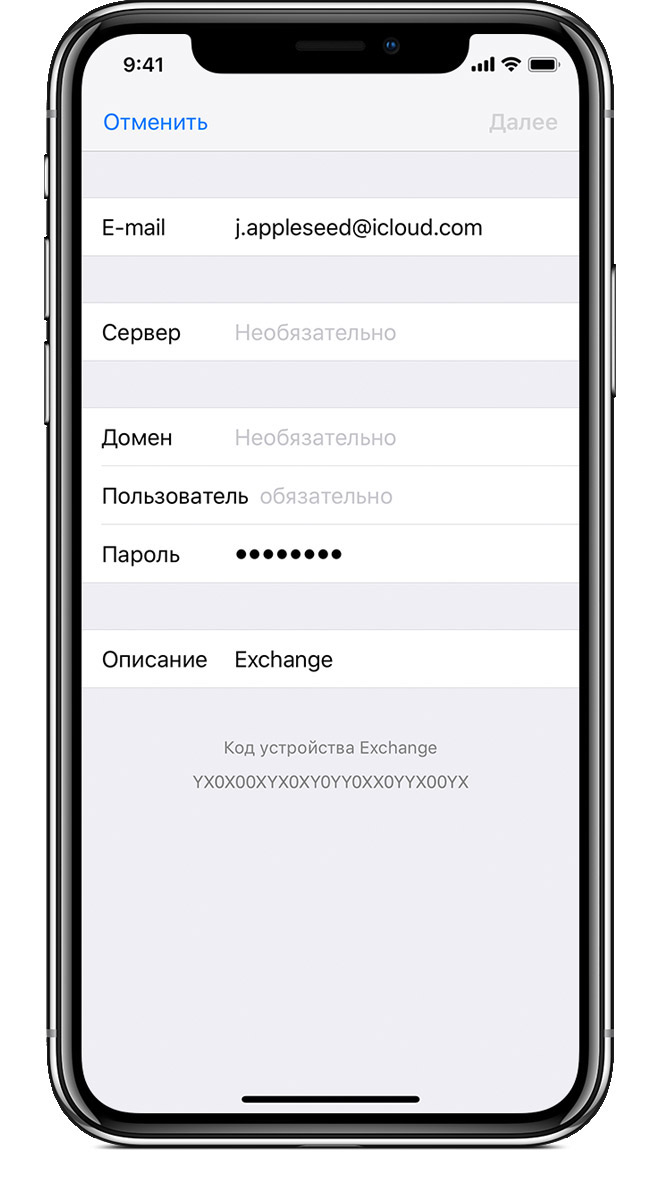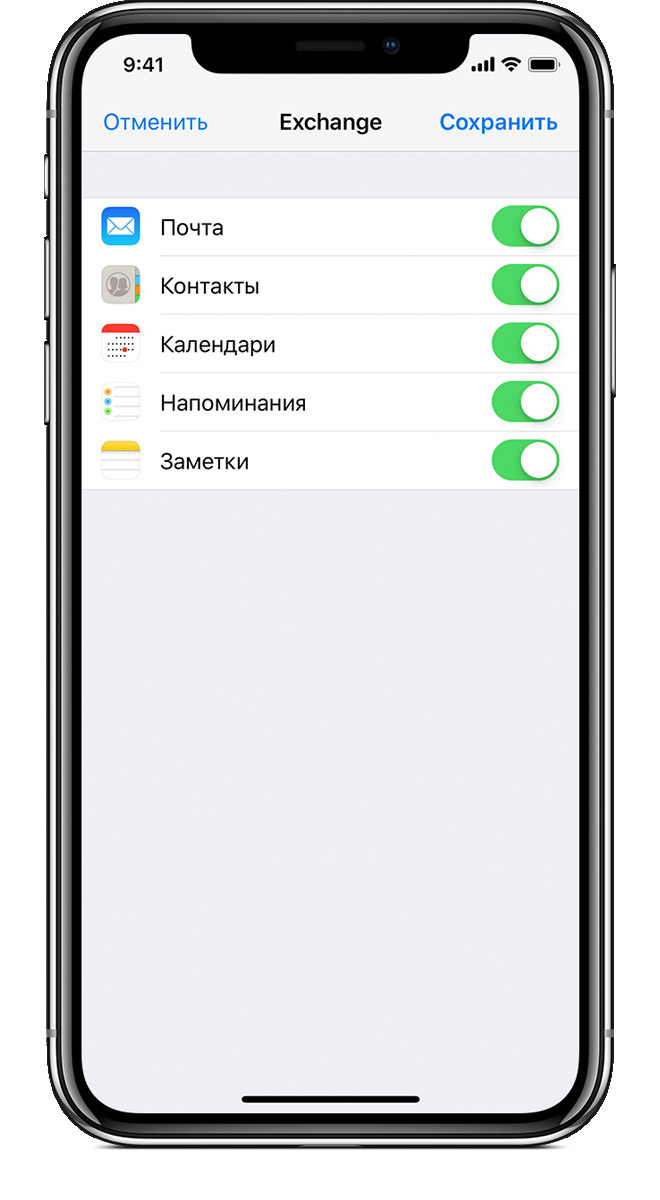- Как удалить почту на iPhone?
- Как удалить почту на iPhone?
- Настройка учетной записи Exchange ActiveSync на iPhone, iPad или iPod touch
- Добавление учетной записи Exchange
- Ввод адреса
- Подключение к серверу Exchange Server
- Синхронизация содержимого
- Изменение настроек Exchange
- Дополнительная информация
- Можно ли стирать iPhone при подключении к серверу Exchange моего работодателя?
- Как удалить учетную запись электронной почты на iPhone
- Удалить адрес электронной почты и все сообщения или просто отключить учетную запись
- Как удалить учетную запись электронной почты с iPhone
- Соображения по поводу удаления учетной записи электронной почты
- Удаление учетной записи электронной почты удаляет все электронные письма с iPhone
- Удаление учетной записи электронной почты с iPhone не удаляет саму учетную запись
- Удаление учетной записи электронной почты не удаляет электронные письма с сервера
- Календари и другие функции вашей учетной записи
- Альтернативы удалению учетной записи с вашего iPhone
- Отключить электронную почту от вашего аккаунта
- Отключение только уведомлений
- Скрыть почтовый ящик в приложении Почта
Как удалить почту на iPhone?
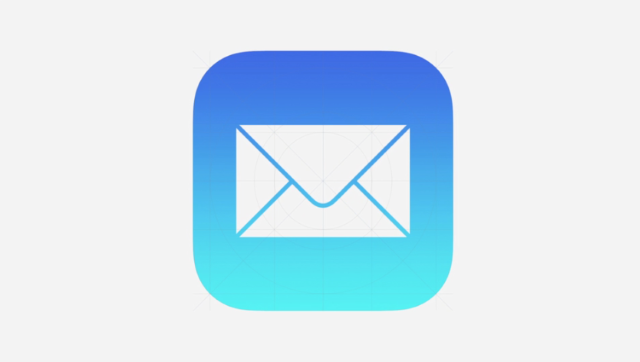
О том, как настроить почту на iPhone мы уже писали, теперь пришла пора поговорить о процессе удаления. Приложение Mail является стандартным и удалить его не получится, поэтому в случае, если вы перешли на сторонний почтовый клиент или просто захотели избавиться от одного из ящиков, на который постоянно приходит спам — проделайте описанные ниже шаги.
Как удалить почту на iPhone?
Шаг 1. Перейдите в стандартное приложение Настройки
Шаг 2. Выберите пункт Почта, адреса, календари
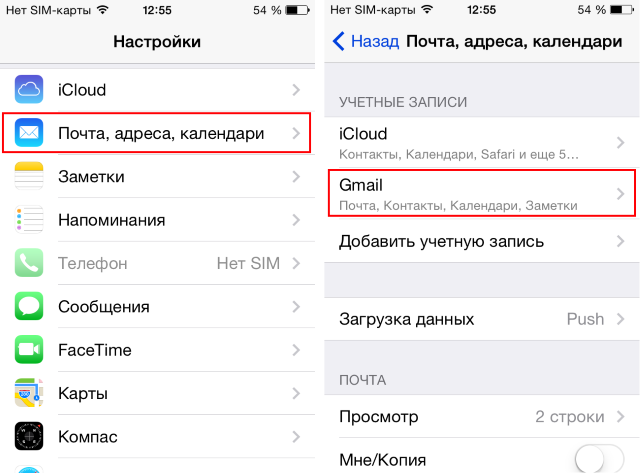
Шаг 4. Нажмите кнопку Удалить учетную запись
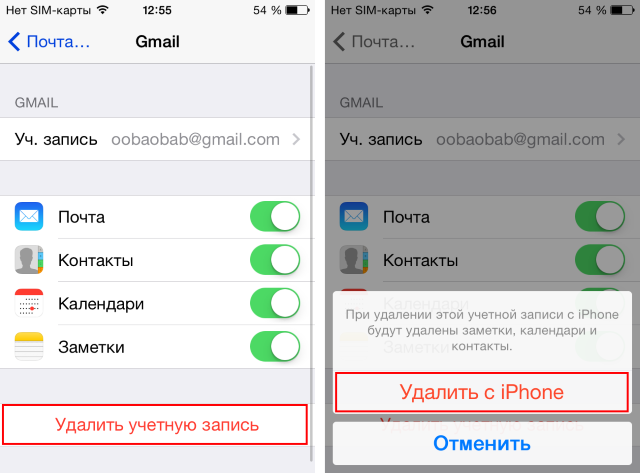
После непродолжительной загрузки, почтовый ящик будет удален с вашего устройства и вы перестанете получать уведомления о входящей почте.
Что полезно знать:
Поставьте 5 звезд внизу статьи, если нравится эта тема. Подписывайтесь на нас Telegram , ВКонтакте , Instagram , Facebook , Twitter , YouTube .
Источник
Настройка учетной записи Exchange ActiveSync на iPhone, iPad или iPod touch
Добавление учетной записи Exchange ActiveSync позволяет синхронизировать данные в программах «Почта», «Контакты», «Календари», «Напоминания» и «Заметки» с данными на устройстве iOS.
Добавление учетной записи Exchange
Выберите «Настройки» > «Пароли и учетные записи» > «Добавить учетную запись» > Exchange.
Ввод адреса
Введите адрес электронной почты, затем нажмите «Далее». Также можно добавить описание учетной записи.
Подключение к серверу Exchange Server
После ввода адреса электронной почты выберите «Войти» или «Настроить вручную».
Нажмите «Войти» для автоматического поиска данных учетной записи Exchange. Если для вашей учетной записи используется современная проверка подлинности, запустится соответствующая процедура аутентификации.
Нажмите «Настроить вручную», чтобы настроить учетную запись со стандартным способом аутентификации. Введите пароль электронной почты, затем нажмите «Далее». Также может быть запрошен ввод дополнительных сведений о сервере, которые можно получить у администратора сервера Exchange Server.
Синхронизация содержимого
Можно синхронизировать данные программ «Почта», «Контакты», «Календари», «Напоминания» и «Заметки». По завершении нажмите «Сохранить».
Изменение настроек Exchange
Нажмите «Настройки» > «Пароли и учетные записи», затем выберите учетную запись Exchange. Также можно настроить автоматические ответы при отсутствии на рабочем месте и изменить периодичность синхронизации программы «Почта». Чтобы изменить дополнительные настройки, нажмите имя учетной записи для изменения таких настроек, как SSL и S/MIME.
Дополнительная информация
Информация о продуктах, произведенных не компанией Apple, или о независимых веб-сайтах, неподконтрольных и не тестируемых компанией Apple, не носит рекомендательного или одобрительного характера. Компания Apple не несет никакой ответственности за выбор, функциональность и использование веб-сайтов или продукции сторонних производителей. Компания Apple также не несет ответственности за точность или достоверность данных, размещенных на веб-сайтах сторонних производителей. Обратитесь к поставщику за дополнительной информацией.
Источник
Можно ли стирать iPhone при подключении к серверу Exchange моего работодателя?
Я подключился к серверу Exchange своего работодателя, чтобы получать электронную почту, календарь и т. Д. В небольшом шрифте инструкций было упомянуто, что, делая это, администраторы получают право удаленно стереть мой телефон. Обратите внимание, что у меня есть телефон, а не работодатель.
В Интернете есть несколько документов, в которых содержатся инструкции (не упоминая конкретно об iPhone, а, скорее, общий «телефон»).
Возможно ли удаленное удаление данных с iPhone, просто подключившись к серверу Exchange работодателя?
Нет, он не может удаленно стереть ваше устройство.
Согласно Microsoft Docs , Exchange может стереть содержимое ваших настроек Outlook.
Exchange ActiveSync позволяет администраторам удаленно очищать устройства, например, в случае их взлома. В Outlook для iOS и Android в самом приложении Outlook выполняется удаленная очистка, а не полная очистка устройства .
Стирание не повлияет на какие-либо личные приложения пользователя и информацию за пределами Outlook.
Да, в зависимости от того, как все настроено, ваш работодатель может стереть ваше устройство. Возможность стереть только данные учетной записи Exchange была добавлена позже в качестве дополнительного режима очистки.
Ваши пользователи несут конфиденциальную корпоративную информацию в своих карманах каждый день. Если один из них потеряет свой мобильный телефон, ваши данные могут оказаться в руках другого человека. Если один из пользователей теряет свой мобильный телефон, вы можете использовать администратор центр Exchange (EAC) или командную консоль Exchange для протирать свой телефон чистым из все корпоративной и пользовательской информации . (выделение добавлено)
Другими словами, телефон не «полностью стирается» — но все пользовательские данные уничтожаются. Я считаю, что это достигается на iOS, выбрасывая ключ шифрования. Операционная система остается, но все пользовательские данные ушли.
В июне 2016 года Microsoft объявила об обновлении протокола Exchange ActiveSync, который они назвали EAS 16.1. Среди улучшений в EAS 16.1 было добавление удаленных очисток только для учетной записи, что позволяет администратору выполнять удаленную очистку только данных почтового ящика Exchange на мобильном устройстве. Ранее удаленная очистка для устройства ActiveSync стирала все устройство, если пользователь использовал собственное почтовое приложение для подключения с устройства.
В большинстве случаев ответ — да. Устройство iOS под управлением iOS 10+ может быть полностью удалено, если на устройстве установлена корпоративная учетная запись Exchange.
В последней версии локального сервера Exchange Server 2016 по умолчанию предусмотрены две версии удаленной очистки. Первое удаляет только обменный счет, а второе — полное удаление; Это означает, что функции полного стирания полностью аналогичны использованию встроенных настроек iOS, общей функции «стереть весь контент и настройки».
На стороне администратора Exchange не предлагается вводить пароль Apple ID или пароль .
Если вы разрешаете своему персональному устройству iOS подключаться к службам Exchange вашей компании, внимательно прочитайте соглашение об использовании, прежде чем подписать его.
Если вы сохраняете локальные резервные копии в iTunes, вы сможете восстановить iOS из резервной копии.
На момент написания этой статьи я только что начал тестирование удаленной очистки, поэтому эта информация является своевременной.
Источник
Как удалить учетную запись электронной почты на iPhone
Удалить адрес электронной почты и все сообщения или просто отключить учетную запись
Удаление учетных записей электронной почты из стандартного почтового приложения на вашем iPhone – простая процедура, хотя вам следует рассмотреть альтернативы, позволяющие уменьшить шум электронной почты, прежде чем вы решите удалить учетную запись.
Процедуры, которые мы описываем, были протестированы с использованием iOS 12. Процедуры аналогичны для последних версий мобильной операционной системы Apple.
Как удалить учетную запись электронной почты с iPhone
Учетные записи электронной почты, доступ к которым осуществляется через стандартное почтовое приложение, управляются не из Mail, а из самой iOS. Поэтому для добавления или удаления учетной записи вы будете работать через приложение «Настройки», а не через приложение «Почта».
Откройте Настройки.
Нажмите Пароли и учетные записи . В более ранних версиях iOS это могло называться Почта или Почта, Контакты, Календари . Если вы не используете текущую версию iOS, вам также может понадобиться открыть Аккаунты .
Выберите адрес электронной почты, который вы хотите удалить.
Нажмите Удалить учетную запись в нижней части экрана.
Подтвердите, нажав Удалить учетную запись или, в некоторых случаях, Удалить с моего iPhone .
Соображения по поводу удаления учетной записи электронной почты
Прежде чем удалить аккаунт, оцените последствия.
Удаление учетной записи электронной почты удаляет все электронные письма с iPhone
IMAP, POP и Exchange, а также учетные записи, настроенные с автоматическими настройками (например, Gmail, Outlook.com и iCloud Mail), будут стереть весь контент с вашего iPhone – iOS Mail удалит все электронные письма и папки, перечисленные и созданные под учетной записью. ,
Другими словами, вы больше не будете видеть сообщения в приложении Почта.
Удаление учетной записи электронной почты с iPhone не удаляет саму учетную запись
Когда вы удаляете учетную запись электронной почты с вашего iPhone, учетная запись электронной почты и адрес остаются неизменными. Вы по-прежнему можете получать и отправлять электронные письма в Интернете или в других программах электронной почты, настроенных для использования учетной записи электронной почты.
Удаление учетной записи электронной почты не удаляет электронные письма с сервера
Для учетных записей IMAP и Exchange ничего не меняется на сервере или в любой другой программе электронной почты, настроенной для доступа к той же учетной записи. iPhone Mail просто прекращает доступ к сообщениям и папкам, и вы больше не сможете отправлять электронную почту из учетной записи с помощью этого приложения. Ничего не меняется для POP-аккаунтов.
Если вы используете POP, iPhone может быть единственным местом, где хранятся ваши электронные письма. Это тот случай, если вы настроили Почту iOS для удаления электронных писем с сервера после их загрузки, и те же сообщения не были сохранены в другом месте.
Календари и другие функции вашей учетной записи
Удаление учетной записи электронной почты с iPhone также удаляет календари, заметки, задачи и контакты, которые используют эту учетную запись. Если вы все еще хотите получить доступ к этим функциям, вы можете отключить только электронную почту для учетной записи.
Альтернативы удалению учетной записи с вашего iPhone
Вам не нужно полностью удалять учетную запись электронной почты с iPhone, чтобы удалять или скрывать электронные письма.
Отключить электронную почту от вашего аккаунта
Чтобы отключить учетную запись электронной почты на iPhone, сохраняя при этом доступ к календарю той же учетной записи, например:
В приложении Настройки откройте Пароли и учетные записи или Почта > Учетные записи , если телефон не используется. новейшая версия iOS.
Выберите учетную запись электронной почты из списка.
Отключите учетную запись электронной почты, переключив кнопку выкл вместо вкл. (т. Е. Пузырь будет белым, а не зеленым, что означает, что он отключен). Убедитесь, что Почта отключена для учетных записей IMAP и Exchange. Для учетных записей электронной почты POP убедитесь, что Аккаунт отключен на том же экране.
Вам нужно нажать Готово , если вы используете старую версию iOS. Если вы не видите эту кнопку, вы можете предположить, что изменения были сохранены, и вы можете выйти из настроек.
Отключение только уведомлений
Конечно, вы также можете отключить автоматическую проверку почты или уведомления для учетной записи. Тогда вы все еще можете получать и отправлять сообщения из учетной записи, но она остается скрытой от очевидного взгляда и удобно скрытой.
Чтобы отключить автоматическую проверку почты для учетной записи на iPhone:
Из приложения Настройки перейдите в раздел Пароли и учетные записи . Некоторые старые версии iOS не имеют этого пункта меню.Вместо этого нажмите Почта > Аккаунты .
Откройте Получить новые данные .
Нажмите на нужную учетную запись электронной почты.
Убедитесь, что выбрано Вручную . Вы можете найти параметр Вручную в старых версиях iOS через меню Выбрать расписание .
Чтобы отключить только уведомления о новых сообщениях, которые вы получаете на учетную запись электронной почты iPhone, в то время как сообщения по-прежнему загружаются автоматически и готовы после открытия Mail:
В приложении Настройки откройте Уведомления .
Прокрутите, пока не найдете Почта , а затем откройте его.
Выберите учетную запись, для которой вы хотите отключить новые почтовые уведомления.
Отключите уведомления для этой учетной записи электронной почты, переключив кнопку Разрешить уведомления на выключить (чтобы она стала белой, а не зеленой).
Некоторые старые версии iOS имеют разные настройки. Если вы не видите вышеприведенного, перейдите вместо этого в стиль оповещения, когда он разблокирован , и убедитесь, что выбран Нет . Также обратите внимание, что Показать в Центре уведомлений и Показать на экране блокировки отключены. Вы также можете отключить значок приложения значок .
Скрыть почтовый ящик в приложении Почта
Чтобы скрыть папку «Входящие» учетной записи в верхней части экрана Почтовые ящики Mail:
- В приложении Почта проведите пальцем влево, чтобы перейти на экран Почтовые ящики .
- Нажмите Изменить .
- Убедитесь, что учетная запись отключена в верхней части, сняв флажок в пузыре. Вы также можете переместить почтовый ящик или учетную запись дальше вниз, взяв значок с тремя полосами ( ≡ ) рядом с ним.
- Нажмите Готово , чтобы сохранить изменения.
Чтобы в любой момент открыть почтовый ящик учетной записи, нажмите Входящие под его именем на экране Почтовые ящики .
Вы по-прежнему будете получать уведомления на электронные письма от VIP-отправителей. Уведомления для этих сообщений обрабатываются отдельно; вы получаете их, даже если у вас отключены уведомления для учетной записи. Чтобы изменить настройки уведомлений VIP, перейдите на страницу Уведомления > Почта > VIP и внесите изменения, аналогичные изменениям для адрес электронной почты.
То же самое относится к уведомлениям потока. Если вы сказали iOS Mail уведомлять вас об ответах, полученных вами во время разговора, настройки для уведомлений о ветках будут применяться вместо настроек для учетной записи, в которую вы получаете письмо. Вы можете изменить эти настройки предупреждений в разделе Уведомления > Почта > Уведомления о нитях в приложении Настройки .
Источник