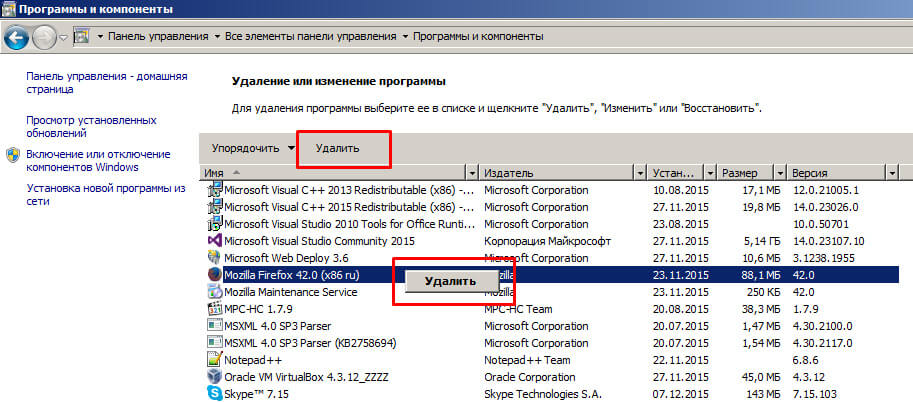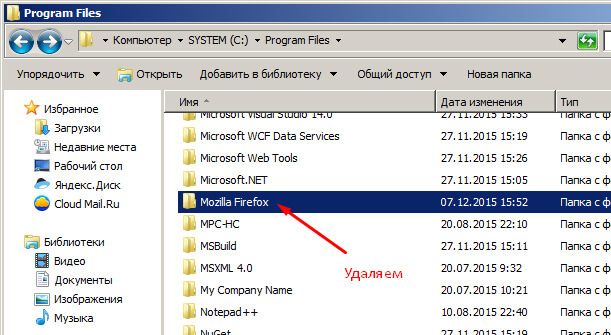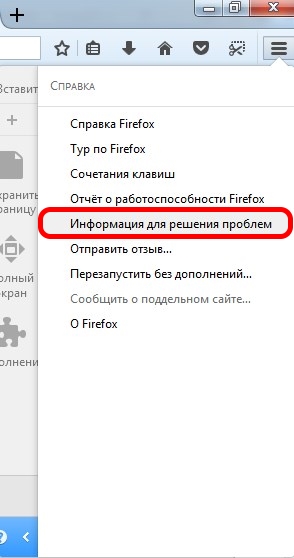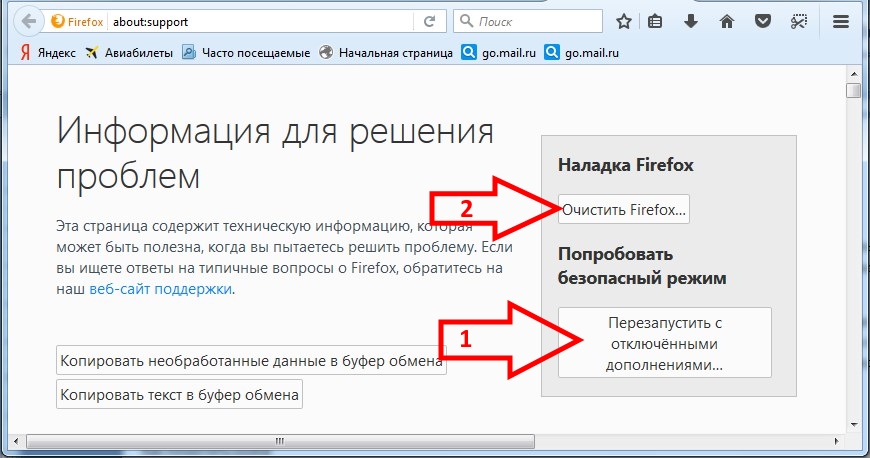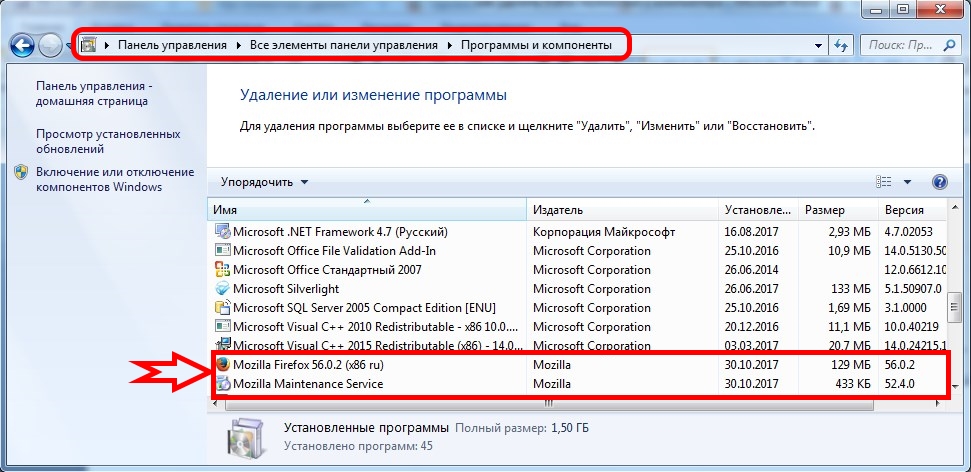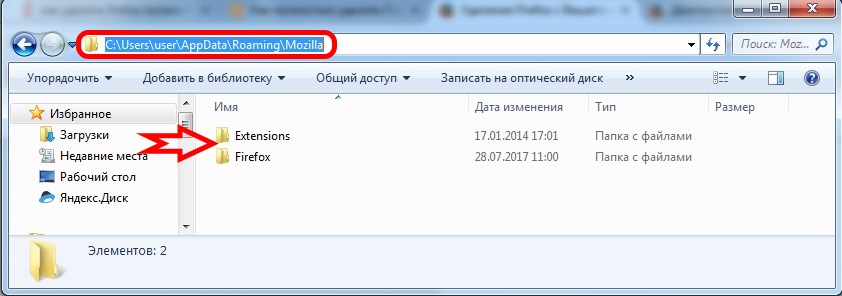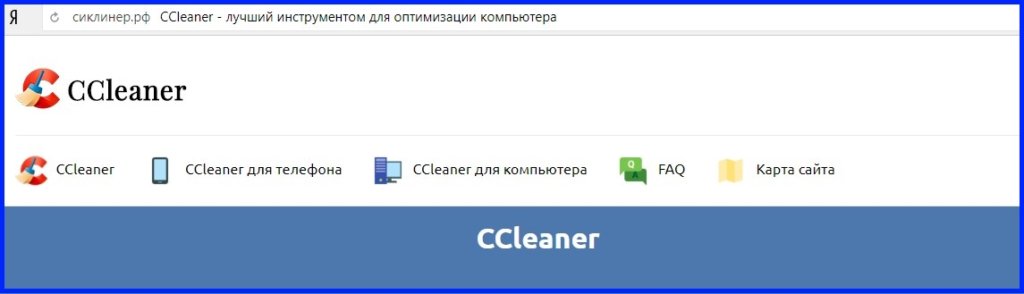- Как удалить Firefox полностью
- Удаляем Firefox из Windows
- Уничтожение пользовательских данных
- Как полностью удалить Firefox с компьютера
- Как полностью удалить Firefox
- Удаление программы через «Панель управления»
- Удаление Мозила Фаерфокс через специальное ПО
- Лучшие браузеры для ОС Windows, Android и Linux
- Скачать и установить браузер на ПК и мобильное приложение
- Firefox на Android
- Описание
- Функционал
- Плюсы и минусы программы
- Системные требования для установки
- Как установить Firefox на Android
- Как ограничить ширину строки
- Как добавить закладку
- Как сохранить страницу
- Как изменить папку загрузки
- Как удалить браузер
- Скачать Firefox
- Как удалить популярные и популярные сайты Firefox с настольных и мобильных устройств
- Что они делают
- Удаление отдельных элементов
- Рабочий стол
- Мобильный
- Полное их отключение
- Рабочий стол
- Android
- Слишком много отвлекающих факторов, Mozilla!
Как удалить Firefox полностью
Чтобы стереть приложение Firefox с мобильного девайса IOS или Android, достаточно удерживать касание на иконке до появления крестика, нажать по нему. В случае с ПК все несколько сложнее. Просто удалить иконку с рабочего стола будет недостаточно, это лишь ссылка на лаунчер, который подгружает файлы из системной папки – вот это добро нам и потребуется чистить.
Удаляем Firefox из Windows
Как удалить Фаерфокс с ОС Windows. Данная инструкция подойдет для любой сборки, так как их архитектура несильно отличается между собой. Нажимаем «Пуск», далее — «Панель управления» и «Программы и компоненты». В окне находим Мозиллу и нажимаем правой кнопкой мыши. Появляется единственный вариант дальнейших действий – «Удалить» – кликаем.
Запускается деинсталлятор с изображением знакомой и давно полюбившейся огненной лисы, в нем нажимаем кнопку «Далее». Готово. После завершения появится сообщение «Фаерфокс успешно удален с Вашего компьютера».
Теперь переходим в системную папку, в которой находим и зачищаем остатки Мозиллы:
- 32-битный Windows: C:\Program Files\Mozilla Firefox.
- 64-бит: C:\Program Files (x86)\Mozilla Firefox.
Также существует неплохая утилита для чистки реестра, способная под корень уничтожать программы одним кликом – Ccleaner, но она не бесплатна.
Уничтожение пользовательских данных
Почти готово. Осталось рассказать, как удалить Firefox полностью, ведь некоторая информация еще сохранилась на ПК. Деинсталлятор сохраняет пароли, настройки, вкладки и закладки, историю и куки – это на случай, чтобы при установке нового дистрибутива автоматически восстановились пользовательские данные, что очень удобно! Если в планы входит заново установить браузер, последующие шаги противопоказаны.
- Заходим в меню «Пуск».
- Вводим в поисковой строке – %APPDATA%, нажимаем «Enter».
- Выбираем папку Mozilla, и удаляем ее.
Источник
Как полностью удалить Firefox с компьютера
Причин для удаления с персонального компьютера того или иного программного обеспечения может быть несколько. Смена владельца ПК или обновление операционной системы, радикальный способ переустановки браузера Mozilla Firefox, даже полный отказ от использования популярного интернет обозревателя. В данной статье постараемся разъяснить несколько способов, как удалить Мозилу полностью с компьютера.
Если речь идёт о переустановке, то для начала пользователю стоит попробовать менее радикальное решение удалить, а затем установить браузер Мозила Фаерфокс. Если перезагрузка компьютера, очистка поисковой системы от временных файлов кэш, куки и истории посещения сайтов, а так же удаление устаревших дополнительных расширений не помогло, можно попробовать перезапустить Фаерфокс в безопасном режиме без всех дополнений. Следующей попыткой, можно попробовать очистить браузер.
В меню основных функций и опций интернет обозревателя Фаерфокс необходимо зайти в меню «Справки» (иконка знака вопроса в синем кружочке), выбрать пункт, связанный с информацией для решения проблем.
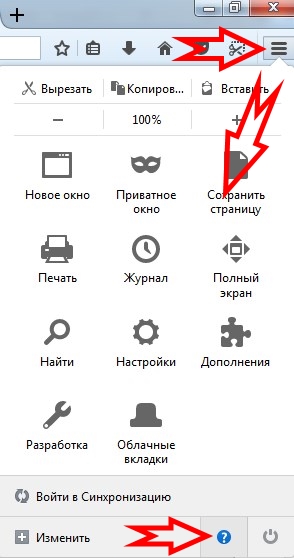
Для начала стоит попробовать перезапустить вэб-браузер в безопасном режиме с отключёнными дополнительными расширениями, если результата не будет, то второй вариант – очистка Firefox.
Как полностью удалить Firefox
Рассмотрим два способа удаления браузера — стандартными средствами операционной системы и вспомогательным ПО.
Удаление программы через «Панель управления»
В панели управления в категории программы и компоненты нужно найти два объекта, от которых собираемся полностью избавиться, а именно следующие:
- Mozilla Firefox
- Mozilla Maintenance Service
Удаляются данные две программы таким же стандартным способом и подобием, как и большинство ПО. Правой кнопкой мыши, выбрать «Удалить».
В некоторых случаях Мастер удаления программ может дать сбой, тогда можно самостоятельно удалить Мозилу, зайдя по следующей директории и воспользовавшись утилитой «helper».
«C:\Program Files\Mozilla Firefox\uninstall»
Далее проверить и удалить, в случаи обнаружения, все папки с названием «Mozilla» или «Firefox». Особенно это необходимо сделать, если требуется удалить все пользовательские данные и настройки с персонального компьютера.
Удаление Мозила Фаерфокс через специальное ПО
Одним из эффективнейших и многофункциональных специализированных программных обеспечений является утилита CCleaner. С помощью данной программы можно не только удалить интернет обозреватель Мозила Фаерфокс со всеми компонентами, но и существенно почистить сам компьютер.
cclnr.ru — все подробности о достоинствах и возможностях данного инструмента можно почерпнуть, перейдя по этой ссылке.
Окончательно избавиться от любых упоминаний в компьютере о Mozilla Firefox можно также через CCleaner или вручную почистив свой ПК в редакторе реестра (Иконка [Пуск]» => в поиске набрать ключевое слова [regedit] => кнопка [Enter]) => через поиск [Ctrl+F], удаление объектов).
Источник
Лучшие браузеры для ОС Windows, Android и Linux
Скачать и установить браузер на ПК и мобильное приложение
Firefox на Android
Скачать
Что нужно сделать для установки?
- скачать Firefox для Android бесплатно последнюю версию с нашего ресурса по официальной ссылке;
- установить по инструкции в этом обзоре;
- запустить Firefox и наслаждаться Интернет-серфингом!
Описание
Браузер Firefox– идеальный вариант для тех, кто предпочитает на всех устройствах использовать один и тот же обозреватель. Версия «Огненного лиса» для Андроида полностью оптимизирована и подстраивается под возможности вашего телефона. Кроме того, она легко синхронизируется с виндоус-версией, так что все закладки, пароли и историю вы можете сохранять одновременно для телефона, планшета и компьютера.
Firefox android хорош быстродействием и корректной работой. Все странички открываются максимально быстро, а информация на них отображается правильно. Вам не грозят нелепые переносы или растягивание текстур, не придется мучиться, работая с сайтами. Браузер Firefox подстроится под параметры вашего экрана.
Функционал
Браузер Firefox на Андроид покоряет мир своей простотой и функциональностью. Открытие страниц в происходит максимально быстро, что позволяет довольно комфортно работать в сети даже при слабом или не слишком стабильном сигнале.
Если Firefox установлен у вас более, чем на одном устройстве (не важно, телефоны это, планшеты или компьютеры), вы можете синхронизировать закладки, пароли, историю, вкладки, что создает возможности для максимально комфортной работы, без необходимости по сто раз искать одни и те же ссылки. Закладки, кстати, легко добавляются, без «ковыряния» в меню.
Внешний вид браузера Firefox вы так же можете контролировать. Вы можете устанавливать обои из довольно обширного списка и создаваться свои, переключиться на один из 60 языков (главное не забудьте, где вы это делали), а так же настроить домашнюю панель.
Браузер Firefox поддерживает почти все форматы видео, а так же позволяет пользователю самостоятельно управлять своей приватностью и безопасностью. Только вам решать, какие ваши данные будут отправлены в сеть.
Плюсы и минусы программы
Решив скачать Firefox на телефон, взвесьте все плюсы и минусы программы. Ведь именно вам работать с ним, так что постарайтесь определить заранее, «стоит ли игра свеч».
- Синхронизация данных на разных устройствах.
- Высокий уровень безопасности.
- Простота дизайна, интуитивно понятный интерфейс.
- Большое количество пунктов меню, которые нужны далеко не всем.
- Большая ресурсоемкость.
Системные требования для установки
Для того, чтобы установить Firefox на мобильное устройство Android вам потребуется:
- Версия Android 2.2 и выше.
- 384 Мб и больше оперативной памяти.
- 600 МГц и выше частота процессора.
- 24 Мб и больше свободной памяти для установки.
Как установить Firefox на Android
Установка приложения происходит в один этап. По сути, вам просто нужно скачать Firefox на андроид бесплатно. Пройдите по ссылке на нашем сайте и сразу попадете на нужную страницу в Play Market.
Нажмите кнопку «Установить», затем – «Принять».
Готово, дальше все будет сделано за вас. Приложение само скачается и распакуется, а в меню у вас появится новый значок.
Можете начинать работу.
Как ограничить ширину строки
Зайдите в Меню, выберите вкладку «Настройки». Затем найдите пункт Текст по ширине экрана. Активируйте его. Готово.
Как добавить закладку
Добавить закладку в браузере Firefox проще простого. Для этого вам нужно просто открыть страницу, которую хотите сохранить, и нажать в правом верхнем углу экрана Звездочку. Нет нужной кнопки? Значит, экран вашего устройства небольшой, и она просто не поместилась. Нажмите кнопку меню, чтобы увидеть кнопку закладок (звёздочку).
Как сохранить страницу
- Щёлкните по кнопке меню (три вертикальные точки).
- Выберите пункт «Страница».
- Далее вариант «Сохранить как PDF».
Как изменить папку загрузки
- Введите в строке адреса about:config.
- В поле поиска введите download и нажмите Enter.
- Выберите параметр browser.download.folderList и измените его значение с 1 на 2.
- Переместитесь наверх и нажмите кнопку с большим плюсом – появится диалог для создания нового параметра.
- Название параметра: browser.download.dir
Тип параметра: Строка
Значение параметра: на Ваше усмотрение.
Как удалить браузер
Самый удобный и 100% надежный способ – через все тот же Play Market. Теперь, когда вы зайдете на страничку Фаерфокса, увидите две кнопки «Открыть» и «Удалить». Вам нужна вторая. Далее появится всплывающее окно со стандартным вопросом, уверены ли вы в своем решении. Смело жмите «Да».
Скачать Firefox
| Категория: | Браузеры для Android | |
| Версии ОС: | 2.2 и выше | |
| Разработчик: | Mozilla | |
| Размер: | 46 Мб | |
| Лицензия: | бесплатно | |
| Русская версия: | есть | |
| Скачали: | 3 138 |
Ссылки на скачивание ведут на официальные сайты. Если вы сомневаетесь в файле, проверьте с помощью антивирусной программы.
Источник
Как удалить популярные и популярные сайты Firefox с настольных и мобильных устройств
Хотя после ребрендинга Firefox Quantum использование Firefox стало большим успехом, нет ничего лучше огромных, уродливых и отвлекающих миниатюр, заполняющих каждую новую вкладку и заставляющих вас переключаться между браузерами.
Используйте Firefox в течение некоторого времени, и вы будете удивлены количеством беспорядка, который накапливается на странице новой вкладки. Даже при отключенных рекомендациях Pocket у вас по-прежнему есть популярные сайты и основные моменты, занимающие весь экран!
Что они делают
Разделы «Лучшие сайты» и «Основные моменты» на странице быстрого доступа работают одинаково. Первый отображает те сайты, которые вы часто посещаете, а второй показывает как недавно посещенные, так и добавленные в закладки сайты.
По сути, они предназначены для облегчения доступа к вашим любимым сайтам, но на самом деле эскизы слишком большие и беспорядочные в использовании.
К счастью, оба раздела можно сразу отключить на рабочем столе. Однако на мобильном телефоне эта процедура немного запутана, но все же легко выполнима.
Теперь, прежде чем вы продолжите и полностью отключите Top Sites и Highlights, стоит знать, что вы также можете вручную удалить отдельные сайты с экрана. На самом деле, нет причин не иметь доступа к простым ярлыкам только потому, что вы ненавидите миниатюры определенного сайта, верно?
Удаление отдельных элементов
Как настольная, так и мобильная версии Firefox позволяют мгновенно удалять ненужные элементы из разделов «Лучшие сайты» и «Основные». Посмотрим как.
Рабочий стол
На рабочем столе просто щелкните значок с многоточием в форме круга, который появляется при наведении курсора на элемент в списке. В появившемся контекстном меню нажмите «Закрыть», чтобы эскиз исчез.
Однако через некоторое время он все равно может появиться. Если вы этого не хотите, нажмите «Удалить из истории», чтобы окончательно удалить эскиз.
Мобильный
На мобильном устройстве достаточно просто нажать и удерживать любой нежелательный элемент и выбрать «Удалить» или «Удалить из истории» — первый временно скрывает списки, а второй удаляет их навсегда.
Заметка: Очистка данных о просмотре также удаляет все недавно посещенные сайты из Top Sites и Highlights. Однако никакие страницы с закладками, отображаемые в разделе «Основные моменты», не затрагиваются.
Полное их отключение
Полное отключение как Top Sites, так и Highlights выполняется быстро и просто на настольном компьютере, но на Android и iOS вам нужно немного покопаться и знать, что вы делаете, особенно при отключении Highlights.
Рабочий стол
Шаг 1: На вашем ПК или Mac откройте новую вкладку и щелкните значок в виде шестеренки справа от экрана.
Шаг 2: Снимите флажки рядом с Top Sites и Highlights, а затем нажмите Готово, чтобы мгновенно отключить обе функции на странице новой вкладки.
Дельный Совет: Чтобы избавиться от лишнего беспорядка на новых вкладках, также рассмотрите возможность снятия флажка «Фрагменты». При этом удаляются различные выпуски новостей о Firefox — некоторые из них могут быть полезными, но, тем не менее, отвлекать.
Android
Шаг 1: Нажмите «Настройки» в меню Firefox, а затем нажмите «Общие».
Шаг 2: Нажмите «Дом», а затем нажмите «Лучшие сайты».
Шаг 3: Во всплывающем окне Top Sites коснитесь Hide, чтобы отключить Top Sites.
Затем отключите переключатели рядом с «Недавние закладки» и «Посещенные», чтобы отключить «Лучшее».
Довольно странно, что Highlights не имеет собственной специальной опции, и вы также должны обнаружить, что версия Firefox для iOS в этом отношении похожа.
Шаг 1: В меню Firefox нажмите «Настройки».
Шаг 2: На следующем экране нажмите «Новая вкладка».
Шаг 3: Отключите и «Недавние закладки», и «Посещенные», чтобы отключить «Основные». Продолжите, нажав Показать ваши популярные сайты.
Шаг 4: Нажмите «Показать пустую страницу» на следующем экране, чтобы отключить «Лучшие сайты».
Заметка: Отключение последних закладок на Android и iOS не влияет на фактические функции создания закладок в Firefox.
Слишком много отвлекающих факторов, Mozilla!
Mozilla действительно переборщила с различными рекомендациями по страницам новой вкладки, и это просто смешно. Им следовало выбрать более чистый подход и сильно смягчить ситуацию. Но с такими крупными корпорациями, как Mozilla, ты никогда не знаешь, верно?
А в чем дело с Highlights на мобильных устройствах? Это должен был быть довольно простой вариант для включения или выключения. Поговорим о дружелюбных разработчиках!
Итак, что вы думаете об этом празднике беспорядка?
Последнее обновление 14 мая 2018 г.
Вышеупомянутая статья может содержать партнерские ссылки, которые помогают поддерживать Guiding Tech. Однако это не влияет на нашу редакционную честность. Содержание остается объективным и достоверным.
Источник