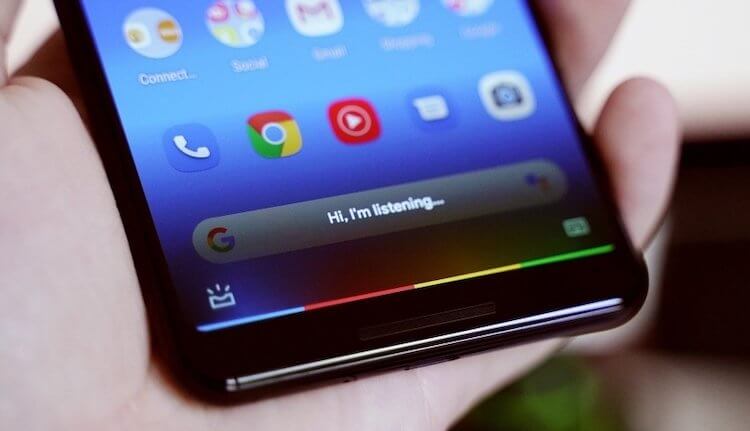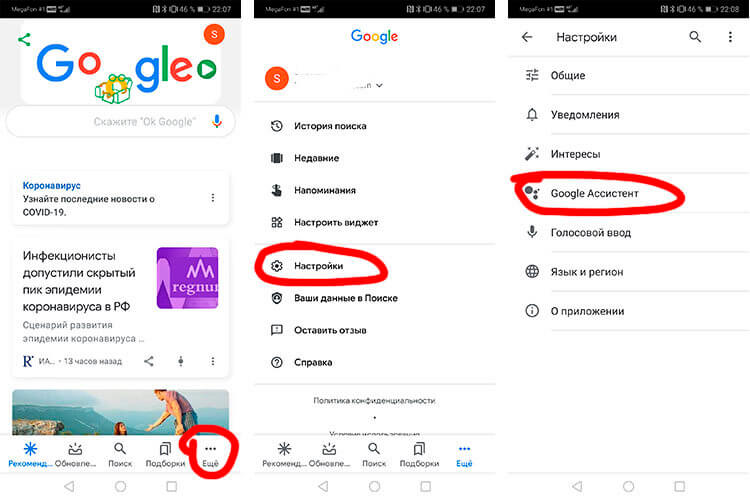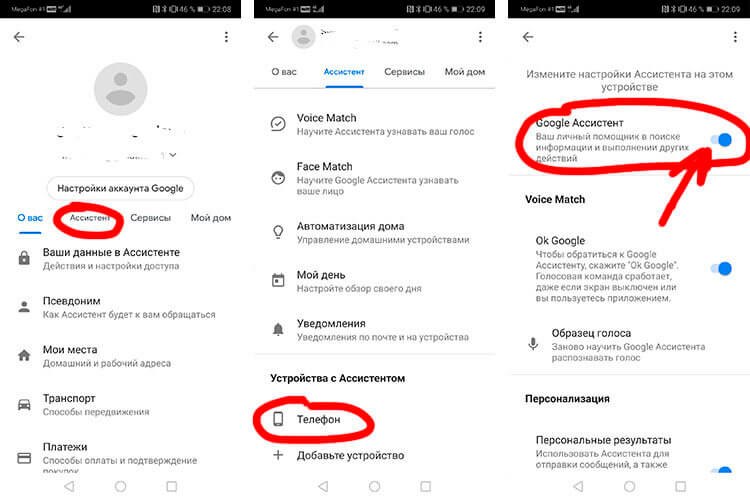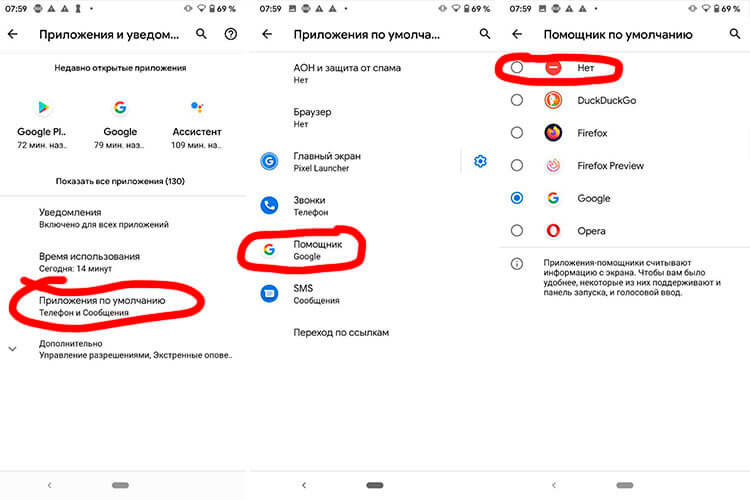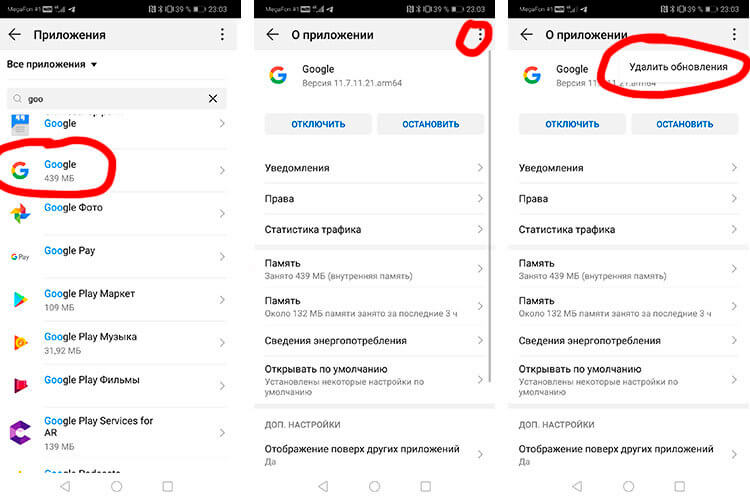- Полное отключение голосового поиска Google на Android
- Отключение голосового поиска Google на Android
- Отключение голосового ввода на Android
- Способ 1: Перезагрузка смартфона
- Способ 2: Замена клавиатуры
- Способ 3: Очистка данных клавиатуры
- Способ 4: Сброс к заводским параметрам
- Окей, Гугл! Отстань от меня! Как отключить голосового ассистента?
- Особенности Google Ассистента
- Как отключить Google Ассистент
- Простая деактивация Google ассистента
- Как отключить кнопку вызова ассистента
- Удаление обновлений Google
- Как отключить Гугл Ассистента на телефоне Андроид
- Когда и зачем нужно удалять голосового помощника
- Выключение части функций
- Кнопки и жесты
- Распознавание голоса
- Строка поиска на рабочем столе
- Обновления
- Как полностью отключить Гугл Ассистента на Андроиде
- Видео-инструкция
Полное отключение голосового поиска Google на Android
Поисковая система Google, как и большинство других сервисов данной компании, является наиболее популярными на сегодняшний день, в особенности среди пользователей устройств на платформе Android. В свою очередь сам поиск предоставляет набор дополнительных возможностей, включая голосовой ввод поисковых запросов. По ходу нашей сегодняшней инструкции мы расскажем о методах того, как отключить «Окей, Гугл» на Андроид.
Отключение голосового поиска Google на Android
В настоящее время голосовой поиск Гугл на платформе Android работает за счет приложения Google, через которое также выполняется его настройка. При этом в некоторых сторонних приложениях вполне возможно наличие похожего поиска с участием рассматриваемой системы, но они будут нами пропущены. Кроме того, если судить в целом, инструкция полностью идентична для всех поддерживаемых версий операционной системы Андроид вне зависимости от наличия Ассистента.
- На экране с установленными приложениями тапните по значку «Google». Дальше через главное меню в нижней части страницы перейдите на вкладку «Еще» и воспользуйтесь пунктом «Настройки».
Здесь необходимо нажать по строке «Голосовой ввод» и на следующей странице найти блок «Окей, Google». Перейти к параметрам можно, тапнув по разделу «Распознавание Окей, Google».
После изменения параметров достаточно покинуть «Настройки» и приложение Google в целом. На этом инструкция подходит к завершению, так как вследствие отключения всех ранее упомянутых ползунков голосовой поиск Гугл будет недоступен.
Помимо этой статьи, на сайте еще 12473 инструкций.
Добавьте сайт Lumpics.ru в закладки (CTRL+D) и мы точно еще пригодимся вам.
Отблагодарите автора, поделитесь статьей в социальных сетях.
Источник
Отключение голосового ввода на Android
Способ 1: Перезагрузка смартфона
Иногда неожиданное появление голосового ввода и невозможность его изменить могут быть вызваны единичным сбоем, который можно устранить банальной перезагрузкой устройства. Инструкции по выполнению этой операции для смартфонов и планшетов находятся по ссылкам далее, тогда как перезапустить телевизионную приставку в большинстве случаев можно долгим нажатием на кнопку выключения на комплектном пульте либо обычным отключением от сети питания.
Способ 2: Замена клавиатуры
Рассматриваемая проблема чаще всего возникает в ситуациях, когда использование экранной клавиатуры недоступно по тем или иным причинам. Самой частой из них является сбой в работе стандартной для вашей прошивки, и в качестве решения можно попробовать установить другое средство ввода.
- Загрузите на целевой девайс любую подходящую вам стороннюю клавиатуру – например, Gboard.
Подробнее: Лучшие клавиатуры для Android
После инсталляции откройте приложение, в котором можно вводить текст (например, веб-браузер, мессенджер, текстовый редактор) и тапните по соответствующему полю. В «чистом» Android десятой версии среди кнопок управления будет значок, как на скриншоте ниже.
Нажмите на него – появится контекстное меню выбора средств, в котором следует указать установленную на первом шаге клавиатуру.
Также можно убрать «Голосовой ввод Google» из списка используемых методов ввода. Для этого зайдите в «Настройки» и воспользуйтесь пунктами «Система» – «Язык и ввод» – «Виртуальная клавиатура».
Далее тапните по пункту «Управление клавиатурами» – откроется меню, в котором передвиньте переключатель напротив позиции «Голосовой ввод Google».
Теперь при написании текста данный элемент больше не должен появляться – вместо него будет использоваться сторонняя клавиатура.
Этот метод в большинстве случаев надёжно избавляет от проблемы, но необходимость устанавливать решение от сторонних разработчиков может отпугнуть некоторых пользователей.
Способ 3: Очистка данных клавиатуры
Менее радикальное решение заключается в удалении данных, сгенерированных системной клавиатурой вашего устройства – возможно, в них есть сбойный файл, который и не даёт отключить голосовое управление.
- Запустите «Настройки», после чего перейдите по пути «Приложения и уведомления» – «Показать все приложения».
Найдите в списке позицию, которая соответствует требуемому приложению, и нажмите на неё, после чего воспользуйтесь пунктом «Хранилище и кеш».
Внимание! Вместе с данными будут удалены все пользовательские параметры, в том числе и словарь для быстрого ввода!
Закройте настройки, перезапустите девайс, а после его полной загрузки попробуйте что-то напечатать – проблема должна быть решена.
Данный метод тоже достаточно эффективен, но ценой за его использование будет потеря всех настроек клавиатуры, сделанных юзером.
Способ 4: Сброс к заводским параметрам
Самое радикальное средство, которое гарантированно исправит рассматриваемый сбой – сброс настроек гаджета на значения по умолчанию. Естественно, что при этом будут потеряны все пользовательские данные на внутреннем накопителе, поэтому если собираетесь воспользоваться этим методом, заблаговременно сделайте резервную копию всех важных файлов.
Помимо этой статьи, на сайте еще 12473 инструкций.
Добавьте сайт Lumpics.ru в закладки (CTRL+D) и мы точно еще пригодимся вам.
Отблагодарите автора, поделитесь статьей в социальных сетях.
Источник
Окей, Гугл! Отстань от меня! Как отключить голосового ассистента?
Я искренне уважаю голосового ассистента от Google. В российской действительности более адаптированной мне кажется Алиса, да и голос у нее поприятнее. Но в сравнении с туповатой Siri, Google Ассистент не идет ни в какое сравнение. Да и по сочетанию факторов он, наверное, лучший голосовой помощник в своем роде. Проблема в том, что иногда он совершенно не нужен и его куда проще отключить, чем продолжать пользоваться. Часто из-за этого он даже начинает раздражать, а если такое началось, то обращаешь на него все больше внимания. Короче, замкнутый круг. При этом не все знают, как его можно отключить, и поэтому часто спрашивают об этом. В этой статье я отвечу сразу всем.
Ассистент хорош, но иногда надоедает.
Особенности Google Ассистента
Я согласен, что Google Ассистент может быть очень полезным и значительно развился с тех пор, как он впервые появился в наших телефонах. Но что, если он продолжает вылезать со своими советами даже в тот момент, когда он вам совершенно не нужен, или вы просто не хотите, чтобы ваш телефон всегда вас слушал? Все очень просто — надо отключить лишние функции и жизнь станет такой же простой, как и прежде.
Самое раздражающее, что есть в Google Ассистенте, это когда он просто вылезает в тот момент, когда его совершенно не ждешь, а вызов сделал по ошибке. Иногда такое бывает при разблокировке смартфона. Это происходит, если случайно чуть дольше подержать нажатой кнопку Power.
В итоге, его сначала надо закрыть и только потом выполнить все необходимые действия. Конечно, речь идет о секундах и не стоит думать, что это очень долгий и сложный процесс. Дело в том, что мы привыкли к максимальной отзывчивости интерфейса и к тому, что даже на недорогих смартфонах все работает очень быстро и не заставляет нас тратить даже лишние доли секунд.
Это как с YouTube. Не так давно проводились исследования, которые показали, что если видео не запускается в течение трех секунд, пользователи начинают нервничать, а если прошло 6 секунд, то видео закрывают. Хотя, казалось бы, всего 6 секунд.
После открытия, помощник фиксирует ваш голос, анализирует его и выполняет указанное вами действие. Вы можете даже нести свой смартфон в кармане и случайно активировать Google Ассистент. Такое у меня тоже было. Особенно противно получается, когда вы с кем-то разговариваете или на фоне воспроизводится какое-то видео. В этом случае ассистент выхватывает кусок разговора и пытается ответить на это, как на запрос.
Как отключить Google Ассистент
Если что-то из того, что я описал выше или тому подобное происходило с вами в обычной жизни и вы устали от Google Ассистент, вам стоит просто отключить его и для этого есть три варианта действий.
Простая деактивация Google ассистента
Если вы решите полностью отключить Google Ассистент, выполните следующие действия. Откройте приложение Google и выберите Меню (три точки), далее перейдите в ”Настройки”. В разделе Google Ассистент выберите ”Ассистент”. Внизу списка выберите ”Телефон” и отключите опцию ”Google Ассистент”
Как отключить кнопку вызова ассистента
В большинстве случаев отключения кнопки Google Ассистента будет достаточно. Таким образом, вы больше не сможете получить доступ к помощнику при нажатии кнопки Power. Так вы сможете избавиться от тех самых случайных вызовов.
Перейдите в Настройки и выберите ”Приложения”, далее откройте ”Приложения по умолчанию”, а затем нажмите ”Приложение-помощник”. Здесь вы можете изменить разные настройки, в том числе, отключить вызов Google Ассистента кнопкой Power. Просто в разделе ”Помощник” выберите ”Нет”.
Такой вариант является самым оптимальным, так как не отключает Ассистента полностью и позволяет продолжать им пользоваться в случае необходимости. Зато вы никогда не вызовете его случайно.
Удаление обновлений Google
Раз уж мы говорим о всех вариантах, давайте тогда продолжать до последнего и перебирать действительно все возможности. Последней из них будет удаление обновлений Google. Та еще затея, но почему бы не сделать так, если вам хочется быть не как все?
Google Ассистент — это относительно новая разработка, в ранних версиях Google помощника не было. Соответственно, если откатиться к той самой версии, то ничего не будет происходить и мы получим версию без Ассистента. Правда, в этом случае потеряются и другие обновления.
Для реализации этого действия, перейдите в ”Настройки”, далее ”Приложения” и потом выберите ”Диспетчер задач”. После этого, в списке выберите приложение Google и зайдите в него.
Внутри надо будет нажать на три точки в правом верхнем углу и выбрать вариант ”Удалить обновления”. После этого версия приложения вернется к первоначальной.
Расскажите в комментариях или в нашем Telegram-чате, как вы относитесь к Ассистенту и готовы ли им пользоваться? Или лучше его все же отключить?
Источник
Как отключить Гугл Ассистента на телефоне Андроид
Фирменный голосовой помощник от Google по умолчанию установлен на телефонах, работающих под управлением операционной системы Android. Виртуальный ассистент предназначен для того, чтобы сделать использование телефона более комфортным и удобным. Например, он может подсказать точное время или ответить на интересующий вопрос. Для запуска помощника обычно используется кнопка «Домой», однако на некоторых смартфонах за это отвечает другой элемент. Некоторым пользователям Google Assistant мешает, поэтому они желают избавиться от него. Давайте подробно разберёмся, как отключить Гугл Ассистента на телефоне Андроид.
Когда и зачем нужно удалять голосового помощника
Голосовой помощник является очень хорошим дополнением, так как позволяет экономить значительную часть времени. Для уточнения какой-либо информации теперь не требуется открывать браузер и вводить запрос вручную. Достаточно запустить виртуального ассистента и произнести интересующий вопрос. В течение нескольких секунд система предоставит подробный ответ, причём иногда как в текстовом, так и в голосовом формате.
Несмотря на всё удобство, огромная часть людей действительно желает отключить ненавистного ассистента. Каждый человек принимает такое решение самостоятельно, основываясь на надобности функции и характеристиках устройства. Удалить голосовой помощник может потребоваться в том случае, если из-за него смартфон тормозит и медленно работает.
Однако одной из самых распространённых причин, по которой люди решают избавиться от виртуального ассистента, является постоянный его запуск без надобности. То есть человек случайно нажимает по горячей клавише или кнопке, после чего запускается окно с предложением произнести команду. Со временем это начинает раздражать, особенно, если никогда не использовать виртуального помощника.
Помимо этого, удаление Google Assistant освободит достаточно видимый объём свободной памяти, занятой до этого момента без необходимости. Вообще, полностью убирать с телефона голосового помощника совсем необязательно. Разработчики предусмотрели возможность частичного его отключения, что подойдёт многим пользователям.
Выключение части функций
При желании ограничить работу виртуального ассистента разумным решением будет выключить часть его функций. То есть формально приложение будет установлено на вашем устройстве, однако подавать признаки своей работы и как-то мешать оно не будет.
Кнопки и жесты
Если вы постоянно нажимаете по кнопке, отвечающей за запуск Google Assistant, то следующая инструкция отлично вам подойдёт. Её суть сводится к отключению кнопок и жестов, которые открывают голосового ассистента. Чтобы сделать всё правильно, воспользуйтесь пошаговым руководством:
- Открываем настройки.
- Заходим в раздел «Расширенные настройки» или «Дополнительные параметры». Обратите внимание, что названия пунктов зависит от используемой прошивки и версии Андроид.
- Открываем вкладку «Кнопки и жесты».
- Переходим в подкатегорию «ЗапускGoogleАссистента» и в появившемся окне выбираем «Нет».
Теперь при нажатии на клавишу, ранее отвечающую за запуск помощника, никаких действий происходить не будет. Получается, что кнопка стала свободной, а это значит, что её можно настроить под любое другое действие.
Распознавание голоса
Чтобы случайно не вызвать ассистента, рекомендуем отключить функцию распознавания голоса. Это позволит ограничить открытие помощника при возможном произношении команды «Ok, Google». Первым делом переходим в браузер Google, а далее выполняем рекомендации пошаговой инструкции:
- Переходим в меню «Ещё», расположенное в правом нижнем углу экрана.
- Нажимаем по строке «Настройки».
При правильном выполнении всех действий должна открыться вкладка с разделами настоек. Если это так, то двигаемся дальше:
- Заходим в раздел «Голосовой ввод».
- Листаем вниз и переходим в подкатегорию «Voice Match».
- Находим строку «Доступ с помощьюVoiceMatch» и возле неё переводим ползунок влево. В итоге индикатор должен изменить свой цвет с синего на серый.
А для полного отключения голосового ввода от Google рекомендуем ограничить доступ соответствующего приложения к микрофону. Для этого откроем настройки смартфона, а затем проследуем по следующему пути:
- Заходим в раздел «Все приложения» или «Установленные программы».
- Здесь находим утилиту с простым и понятным названием Google.
- Переходим на страницу с софтом, где нажимаем по строке «Разрешения приложения».
- Возле пункта «Микрофон» переводим ползунок вправо.
- Система отправит уведомление, что выбранный запрет может навредить устройству. На самом деле ничего страшного не произойдёт, кроме отключения микрофона в выбранной программе. Поэтому соглашаемся и нажимаем по кнопке «Всё равно запретить».
Для проверки правильности сохранения изменений попробуйте произнести фирменную команду «Окей, Гугл». Скорее всего, такое действие не приведёт к открытию ассистента и прочих приложений. Это означает, что виртуальный помощник больше никак не будет вам мешать.
Строка поиска на рабочем столе
Казалось бы, что все функции отключены, но что-то всё равно напоминает о Google Помощнике. И да, это правда. Если внимательно посмотреть на рабочий стол, то можно увидеть поисковую строку, относящуюся к виртуальному ассистенту. Рекомендуем удалить её, чтобы освободить дополнительное пространство на дисплее. В зависимости от версии Андроида это делается по-разному, поэтому начнём с инструкции для самых актуальных вариаций системы. Она подойдёт для телефонов Самсунг, Xiaomi, Honor, Huawei с версией Android 7,8,9 и 10. Итак, находим на главном экране поисковую строку и следуем указаниям подробного руководства:
- Нажимаем по строке поиска и ждём момента, когда она начнёт свободно перемещаться.
- В верхней части экрана появится значок «Удалить», на который и нужно перенести поисковую строку.
На более ранних версиях операционной системы принцип действий немного другой. Сначала перейдите в настройки, а после чего выполните рекомендации инструкции:
- Заходим в раздел «Все приложения» или «Все программы».
- Переходим на страницу с программой «GoogleПоиск» или «Google».
- Нажимаем по кнопке «Остановить».
К сожалению, второй способ несовершенный, так как после перезагрузки телефона поисковая строка вернётся на своё прежнее место.
Обновления
Чтобы освободить ещё больше свободного места рекомендуем отключить автоматические обновления Google Assistant. В этом нет ничего сложно, однако перестраховаться и ознакомиться с пошаговой инструкцией лишним не будет:
- Переходим в настройки.
- Заходим в раздел «Все приложения» или «Управление приложениями».
- Открываем страницу с утилитой Google.
- Здесь нажимаем по строке «Удалить обновления», а затем выбираем «Ок».
- Также рекомендуем очистить данные, нажав по соответствующему пункту.
В результате выполнения всех этапов, описанных в этом блоке, возможно сделать голосового помощника полностью незаметным.
Как полностью отключить Гугл Ассистента на Андроиде
До этого момента были рассмотрена общие варианты, позволяющие лишь сделать голосового ассистента незаметным. Чтобы отключить его полностью, необходимо выполнить другие действия, описанные в следующем руководстве:
- Открываем браузер.
- Заходим в меню «Ещё», расположенной в правом нижнем углу экрана.
- Переходим в раздел «Настройки».
- Нажимаем по строке «GoogleАссистент».
- На открывшейся странице переходим в меню «Ассистент».
- Листаем вниз и открываем вкладку «Телефон».
- Переводим ползунок влево возле пункта «GoogleАссистент». В итоге индикатор должен изменить свой цвет с синего на серый.
На этом полное отключение голосового помощника завершено. Однако на некоторых телефонах его можно ещё и удалить. Это возможно в случае, когда Google Assistant установлен в качестве отдельного приложения. Итак, не будем откладывать, а перейдём к самой инструкции:
- Переходим в настройки.
- Заходим в раздел «Приложения».
- Находим утилиту «Ассистент» и открываем страницу с ней.
- Здесь нажимаем по кнопке «Удалить».
- Подтверждаем процедуру деинсталляции, выбрав в появившемся окне «Ок».
Кстати, о том, как удалить системное приложение рассказывается в одной из наших статей. Представленная в ней инструкция подойдёт для тех телефонов, где Гугл Помощник встроен в браузер Google. Всё что потребуется – это компьютер, кабель для подключения смартфона, а также утилита ADB Run. Никаких root-прав и особых требований к устройству не предъявляется.
Видео-инструкция
Подводя итоги отметим, что выполнить отключение Гугл Ассистента на телефоне Андроид можно разными методами. Каждый из способов подробно был описан в статье, поэтому никаких проблем возникнуть не должно.
Источник