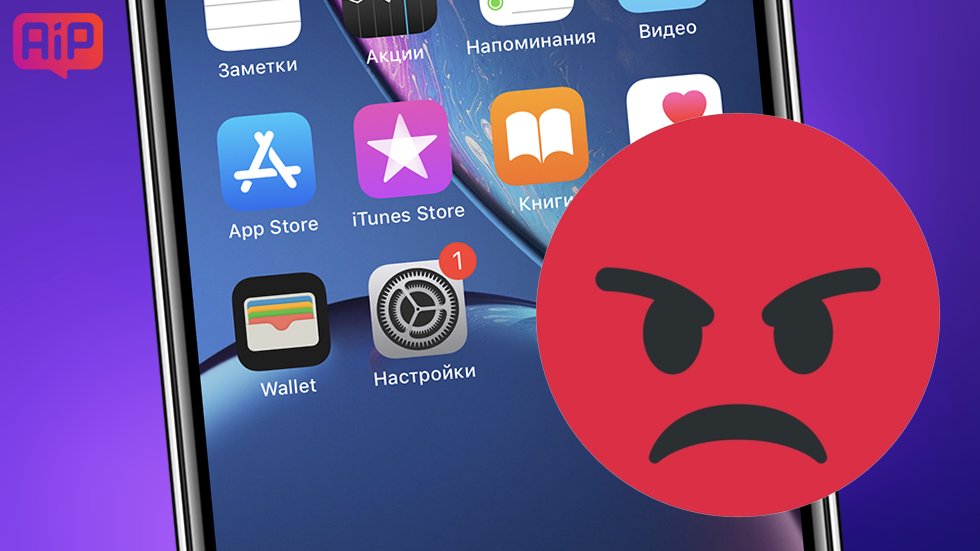- Как восстановить значок настроек на iPhone, если он был удален
- Шаг 1
- Шаг 2
- Шаг 3
- Шаг 4
- Как удалить с iPhone приложение, которого нет на домашнем экране
- Почему приложение не отображается на домашнем экране?
- Через Spotlight
- Через приложение «Настройки»
- Через библиотеку приложений
- Через App Store
- Как убрать единицу над приложением «Настройки» на iOS 12, которая жутко раздражает
- Как убрать единицу над приложением «Настройки» на iOS 12, которая жутко раздражает
- Как удалить ярлык, иконку или значок на iPhone?
- Пошаговая инструкция по удалению иконок (ярлычков) Главного экрана
- Удаление иконок при помощи 3 D touch
- Удаление ярлыков через Настройки
- Выводы.
- Все проверенные способы удаления значков приложений на iPhone (включая скрытые приложения)
- Часть 1. Удаление приложений и удаление значков на iPhone
- Часть 2: удаление значков с экрана iPhone вручную
Как восстановить значок настроек на iPhone, если он был удален
Автор: Эллис Дэвидсон
Значок настроек на iPhone является частью программного обеспечения операционной системы iOS и не может быть удален при обычных обстоятельствах. Если значок не отображается или был заменен пустым или поврежденным изображением, необходимо восстановить системное программное обеспечение на iPhone с помощью iTunes. Однако более вероятно, что значок настроек был случайно перемещен в папку.
Шаг 1
Проведите вправо от главного экрана iPhone, чтобы открыть панель поиска iOS.
Шаг 2
Введите «Настройки» в поле поиска и нажмите Кнопка «Готово». Если в списке отображается значок «Настройки», вам не нужно восстанавливать iPhone. Используйте функцию поиска, чтобы запустить приложение «Настройки», или проверьте папки вручную, чтобы найти значок и переместить его обратно на главный экран. Если вы не видите приложение, восстановите свой телефон, как описано в следующих шагах.
Шаг 3
Подключите iPhone к USB-порту компьютера с помощью iTunes, чтобы начать процесс восстановления.
Шаг 4
Запустите iTunes, если он не запустился автоматически; затем щелкните значок своего iPhone в левом ящике списков воспроизведения и устройств.
Нажмите кнопку «Восстановить iPhone», чтобы переустановить системное программное обеспечение. Ваша музыка, видео и приложения будут автоматически повторно синхронизироваться с вашим iPhone после завершения восстановления.
Источник
Как удалить с iPhone приложение, которого нет на домашнем экране
Хотите удалить с iPhone приложение, но оно не отображается на домашнем экране? Решение есть, и не одно. Мы расскажем аж о четырёх способах удалять невидимые приложения с iPhone и iPad.
Почему приложение не отображается на домашнем экране?
- В iOS 14 появилась библиотека приложений, благодаря которой приложения можно скрывать с домашнего экрана без удаления. При попытке удалить приложение вы могли случайно просто его скрыть.
- Если через «Настройки» >«Экран Домой» вы выберите «Только библиотека приложений», то все последующие скачанные приложения не будут появляться на домашнем экране. Они будут доступны только в библиотеке приложений.
- В iOS 14 и новее скрытие страниц домашнего экрана скрывает и все приложения с этих страниц.
- Приложение может находиться внутри какой-то папки.
Теперь расскажем о том, как всё-таки удалять скрытые приложения.
Через Spotlight
- Проведите вниз по домашнему экрану и введите название нужного приложения.
- Зажмите иконку этого приложения и выберите «Удалить приложение» >«Удалить».
Через приложение «Настройки»
- Откройте приложение «Настройки» и выберите «Основные».
- Здесь выберите «ХранилищеiPhone». Отобразится список всех ваших приложений.
- Выберите приложение, которое хотите удалить.
- Нажмите «Удалить приложение» и подтвердите действие.
Через библиотеку приложений
- Листайте влево по домашнему экрану, пока не откроется библиотека приложений. Вы увидите рассортированные по категориям приложения.
- Найдите нужное приложение.
- Зажмите иконку приложения и выберите «Удалить приложение» >«Удалить».
Совет: Если вы проведёте вниз по экрану библиотеки приложений или нажмёте строку поиска, то отобразится список всех приложений в алфавитном порядке. Через него тоже можно удалить приложение.
Если вы зажмёте приложение и потяните его, иконка приложения дублируется на домашний экран. Получается, что на домашнем экране можно расположить несколько иконок одного приложения. Это может быть удобно, если приложение для вас важно.
Через App Store
С помощью этого способа можно удалять только те приложения, для которых доступны обновления, или которые недавно были обновлены.
- Откройте App Store и выберите свой профиль в правом верхнем углу.Также можно зажать иконку App Store и выбрать «Обновления».
- Поищите своё приложение в списке. Если его там нет, потяните страницу вниз для обновления.
- Если приложение есть в списке, проведите по нему влево и нажмите «Удалить».
Источник
Как убрать единицу над приложением «Настройки» на iOS 12, которая жутко раздражает
Избавиться от нее очень просто.
iOS 12.0.1 на правах технического обновления не только исправило несколько багов, но и принесло новые. Один из них нельзя назвать критичным, но он точно является одним из самых раздражающих. Речь идет о баге, из-за которого над приложением «Настройки» появляется единица, избавиться от которой кажется невозможным. В этой инструкции рассказали о том, как распрощаться с ненавистным ярлыком.
Как убрать единицу над приложением «Настройки» на iOS 12, которая жутко раздражает
Важно! Предварительно создайте новую резервную копию iPhone в iCloud.
Единица над приложением «Настройки» в iOS 12.0.1 не убирается обычными способами. В самом приложении нет никаких сообщений о необходимости что-либо обновить или завершить настройку iPhone. Единица, разумеется, появляется из-за бага.
Для того, чтобы его исправить достаточно просто выйти из учетной записи iCloud, а после вновь выполнить вход. Для этого перейдите в меню «Настройки» → «Ваше_имя» и на открывшейся странице нажмите «Выйти». iPhone спросит у вас — какие данные необходимо хранить на смартфоне. Если вы предварительно создали резервную копию iPhone в iCloud (что и нужно сделать), то этот этап можно пропустить.
Далее останется только лишь вновь войти с использованием вашей учетной записи iCloud в приложении «Настройки». После этого никакой единицы над приложением “Настройки” быть не должно!
Также отметим, что если после установки iOS 12.0.1 на вашем iPhone снизилось время автономной работы, то это тоже можно исправить. О том, как это сделать мы подробно рассказали в этой инструкции. У большинства пользователей нет проблем со временем автономной работы iPhone под управлением iOS 12.0.1 — проблема не является массовой. Тем не менее, у некоторых автономность серьезно просела.
Источник
Как удалить ярлык, иконку или значок на iPhone?
Экраны наших айфонов пестрят иконками различных приложений. Сегодня даже многие новички-пользователи продукции Apple знают, как скачивать приложения. Но не все всегда понимают, как приложение удалять, если оно стало неактуально.
Сегодня мы расскажем, как легко и быстро удалять иконки, или значки, с рабочих экранов iPhone двумя способами, а также представим подробные видео-инструкции, сделанные на iPhone 8 Plus.
Пошаговая инструкция по удалению иконок (ярлычков) Главного экрана
Если приложение перестало быть нам нужным, логично его удалить.
Чтобы это сделать, нажмём долгим нажатием на значок той программы, которую хотим удалить. Ждём до тех пор, пока экран не перейдёт в режим перемещения и удаления приложений — все значки начнут трястись, и в уголке каждого из них появится крестик — для удаления.
- Нажимаем на крестик в левом верхнем углу того приложения, которое нужно удалить. Затем подтвердите удаление в открывшемся окошке с запросом на подтверждение.
Удаление иконок при помощи 3 D touch
Если у Вас айфон с iOS 10 или более новой версией — удалить любое приложение можно, нажав отдельно на него чуть более долгим нажатием, чем для открытия (3D touch). После такого нажатия откроется отдельное меню приложения, в котором можно выбрать пункт удаления.
Удаление ярлыков через Настройки
Также мы можем удалить приложение через Настройки, при этом узнав, сколько места оно занимает на устройстве.
- Открываем Настройки, переходим в раздел «Основные», оттуда — в «Хранилище iPhone».
- В экране Хранилища листаем и находим нужное приложение (здесь же мы видим, сколько места занимает каждое приложение). Нажимаем на него и выбираем «Удалить приложение». Подтверждаем действие.
Выводы.
Мы рассмотрели быстрый процесс удаления значков, или иконок, с экранов iPhone, приводящий к удалению приложения с устройства. Также упомянули о втором способе удаления приложений через Настройки, позволяющем оценить количество занимаемого приложением места на девайсе, что позволит оптимизировать выбор необходимых приложений.
Надеемся, наши советы и инструкции были Вам полезны!
Источник
Все проверенные способы удаления значков приложений на iPhone (включая скрытые приложения)
Если вам не нравится приложение или вы больше не хотите его использовать, вы можете удалить приложение на своем iPhone, чтобы освободить место для хранения. После установки приложения вы по умолчанию увидите значок приложения на главном экране iPhone. Чтобы удалить приложения с iPhone, вы можете удалить значки на iPhone для достижения цели.
Есть много способов избавиться от нежелательных приложений на iPhone. Apple позволяет пользователям удалять значки приложений, удерживая или открывая приложение «Настройки». Что касается пользователей iOS 13, iOS 14 и iOS 15, вы также можете удалять приложения для iPhone через App Store. Если вы хотите безвозвратно удалить приложения и связанные файлы с вашего iPhone, вы можете использовать сторонний очиститель iPhone для удаления приложений. Более того, вы можете удалять приложения на вашем iPhone, которые также скрыты с помощью этого инструмента.
Часть 1. Удаление приложений и удаление значков на iPhone
Если вы не можете удалить приложения на своем iPhone, вы можете использовать Очиститель iPhone от Aiseesoft как ваше окончательное решение. Программа может обнаруживать все установленные приложения на вашем iPhone, включая скрытые приложения iPhone. Таким образом, вы также можете удалить значки, которые не отображаются на iPhone. Удалив все файлы, связанные с приложениями, вы можете навсегда удалить приложения на своем iPhone. Его интуитивно понятный интерфейс упростил процесс удаления приложений с iPhone до простых щелчков мышью. И новички, и эксперты могут с легкостью полностью удалить приложение с iPhone.
- Удалите с главного экрана iPhone значки, которые вы больше не используете постоянно.
- Обнаружение и отображение всех приложений iPhone, а также конкретного занятого хранилища.
- Удалить несколько приложений на iPhone одновременно.
- Очистите и удалите кеш значков с удалением приложения или без него.
- Поддержка iPhone 12/11 / XS / XR / X / 8/7 / SE / 6s / 6/5 с последней версией iOS 15.
Часть 2: удаление значков с экрана iPhone вручную
По умолчанию существует 3 способа удалить или удалить значки приложений на iPhone. Вы можете удалить значки приложений на главном экране любым способом, указанным ниже.
Источник