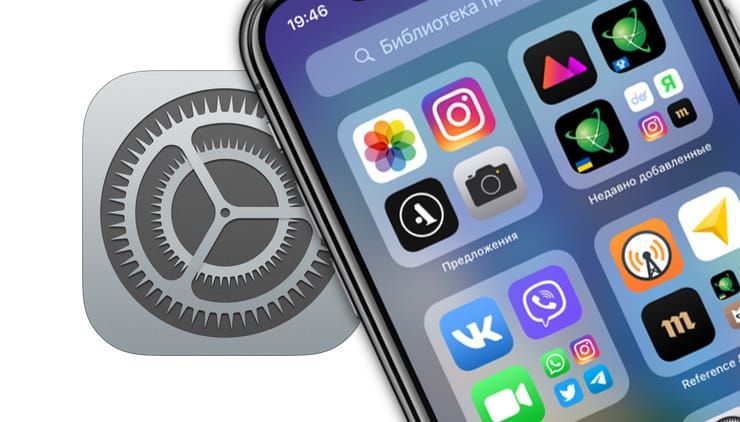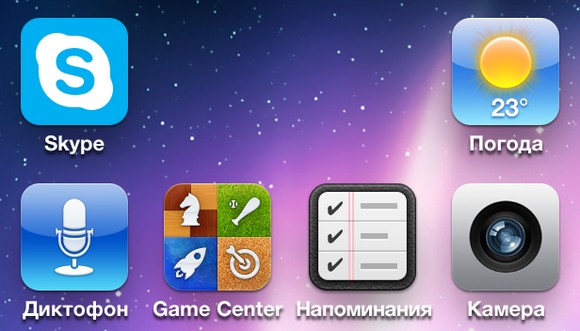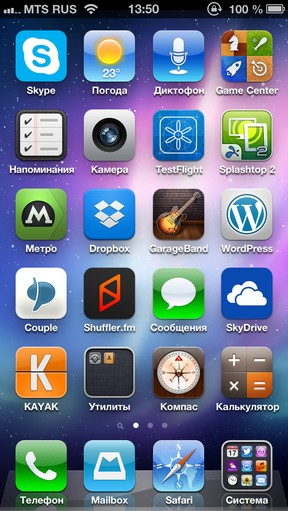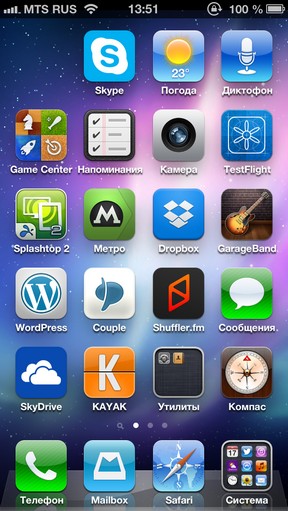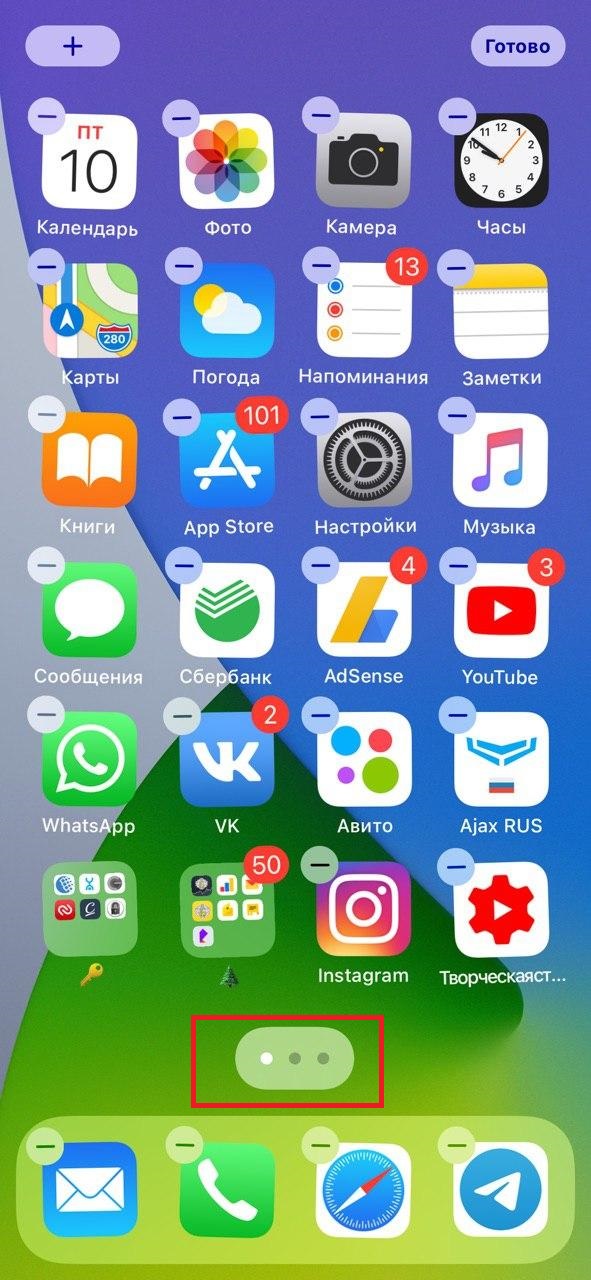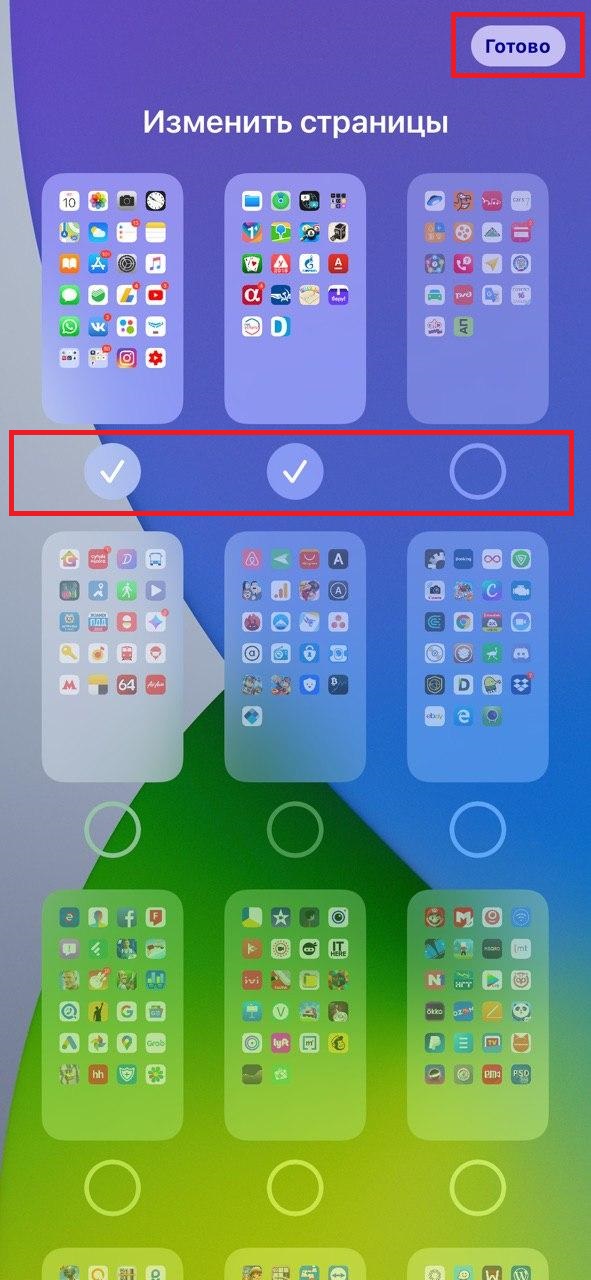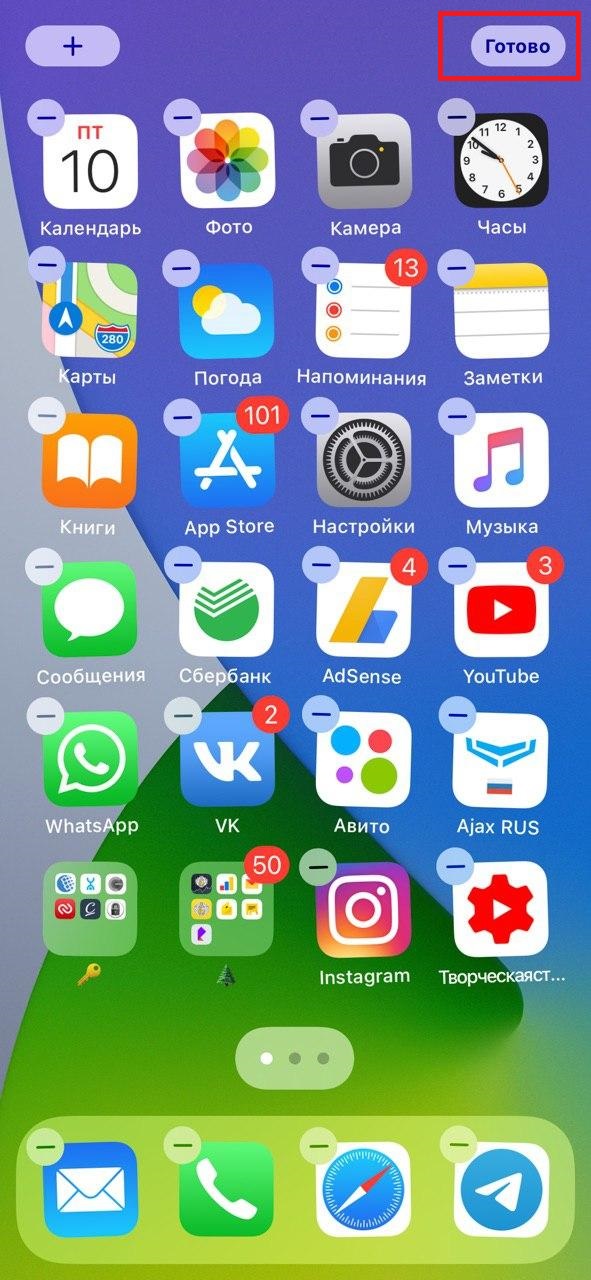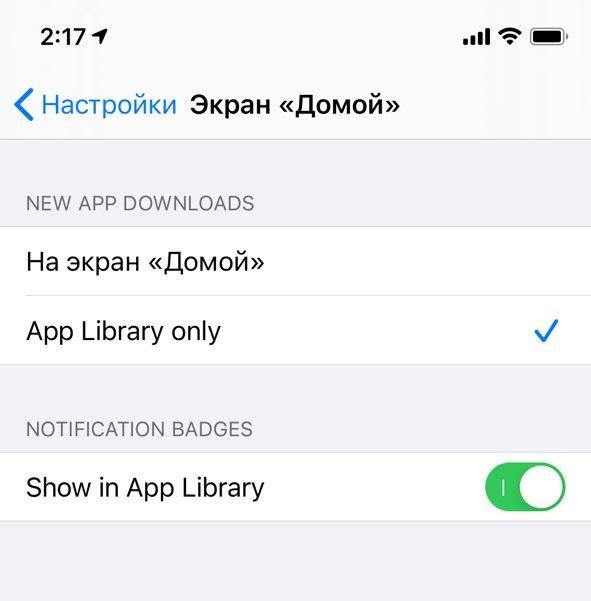- Как на iPhone и iPad спрятать ненужные страницы с приложениями с домашнего экрана
- Как скрыть страницы с приложениями «iPhone» с главного экрана
- Пустые поля на рабочем столе iPhone. Инструкция без джейлбрейка
- Как скрывать экраны с приложениями на iPhone или iPad в iOS 14
- Как скрыть страницы с приложениями с главного экрана на iPhone и iPad
- Как убрать лишний рабочий стол на iphone?
- Как убрать лишний рабочий стол на айфоне?
- Как убрать рабочие столы iOS 14?
- Как убрать рабочий стол с виджетами на айфоне?
- Как настроить рабочий стол на Айос 14?
- Как настроить главный экран на айфоне?
- Как настроить экран на iPhone?
- Как удалить библиотеку приложений iOS 14?
- Как скрыть экран iOS 14?
- Как изменить картинку виджета iOS 14?
- Как убрать поисковую строку на айфоне?
- Как отключить экран с виджетами IOS 13?
- Как убрать полоску на айфоне внизу?
- Как настроить библиотеку приложений iOS 14?
- Как удалить ярлык, иконку или значок на iPhone?
- Пошаговая инструкция по удалению иконок (ярлычков) Главного экрана
- Удаление иконок при помощи 3 D touch
- Удаление ярлыков через Настройки
- Выводы.
Как на iPhone и iPad спрятать ненужные страницы с приложениями с домашнего экрана
Можно без труда найти в App Store множество полезных для себя приложений. Однако, загружая их постепенно на свой iPhone, сталкиваешься со временем с распространенной проблемой. Управлять многочисленными элементами и находить в них нужный становится не так-то и просто.
Помимо начального домашнего экрана быстро заполняются иконками приложений и дополнительные страницы. Приходится их постоянно листать в поисках нужного элемента. Все это довольно обременительно, особенно, если все значки хочется каким-то образом упорядочить.
В Apple обратили внимание на эту проблему. Начиная с iOS 14 и в ее последующих версиях можно будет скрывать отдельные страницы приложений. Это не только сделает более аккуратным интерфейс вашего iPhone, но и позволит разместить Библиотеку приложений максимально близко к исходному начальному экрану, доступ к нему упростится за счет меньшего числа пролистываний.
Как скрыть страницы с приложениями «iPhone» с главного экрана
1. Осуществите длительное нажатие на пустую область главного экрана или на любой дополнительной странице приложений.
2. Дождитесь, пока иконки начнут покачиваться, и коснитесь поля с точками страниц приложений чуть выше док-панели, в нижней части экрана.
3. Пометьте галками те страницы, которые требуется оставить. Для ненужных страниц значки надо снять.
4. Нажмите «Готово» в правом верхнем углу экрана, чтобы закончить настройку.
5. Снова нажмите «Готово» в правом верхнем углу экрана, чтобы выйти из режима настройки с качающимися значками.
После выполнения вышеуказанных действий на домашнем экране iOS может остаться всего одна страница с приложениями, за которой сразу будет размещена Библиотека приложений.
А чтобы восстановить доступ к любым скрытым ранее с помощью этого метода страницам приложений, просто выполните снова все эти шаги. Но на третьем шаге пометьте те страницы, которые вы теперь хотите видеть.
Источник
Пустые поля на рабочем столе iPhone. Инструкция без джейлбрейка
Давным-давно на моём iPhone была установлена Cydia, и иконки рабочего стола были расставлены каким-нибудь причудливым образом. Для этого в разное время использовались разные «твики» — но сегодня сделать что-то подобное можно и без взлома системы. Я хочу рассказать и показать, как создать пустые поля на главном экране iOS. Следующая инструкция подойдет для всех устройств на iOS 6 и была успешно и многократно протестирована на iPhone 5.
Самый большой плюс этого метода (помимо отсутствия необходимости в джейлбрейке) — его абсолютная безобидность для системы. Вытекает она из простого факта: все изменения бесследно сбрасываются после перезагрузки гаджета. Сразу предупреждаю, что не тестировал работоспособность этого метода на iPad. Если у вас получится, отпишитесь в комментариях.
Итак, нам нужен iPhone с первой страницей рабочего стола, которая полностью заполнена иконками любых приложений. Например, вот так:
Поместите папку с двумя любыми приложениями в самый нижний ряд на второе место слева, как на скриншоте. В правом нижнем углу поставьте любую программу, которой вы пользуетесь реже всего. Например, Акции, Компас или калькулятор.
Не отпуская, перетяните вторую программу из папки на ту, что в правом нижнем углу. Задержите палец над ней и дождитесь, пока система создаст ещё одну, новую папку. Переместите палец вместе с приложением в любое другое место, чтобы закрыть новую папку. Теперь можно всё отпустить.
Если вы сделали всё правильно, у вас получатся две папки в нижнем ряду — с двумя приложениями и с одним. Открывайте папку с одним приложением, зацепляйте его и переносите в любое место на главном экране.
Вуаля — теперь иконка этой программы скрыта.
С помощью этого метода вы можете расставить иконки так, как душе заблагорассудится. Ну или почти так: пустые места подчиняются какой-то странной системной логике и периодически «убегают» на следующий экран.
Если не получилось — попробуйте повторить всё, как на видео.
Есть и другие недостатки. Обратите внимание на них заранее, чтобы потом не материться на авторов:
- iTunes потребует перезагрузки устройства, прежде чем правильно опознает его;
- Скрытые таким образом приложения появляются на мгновение, когда вы заходите на страницу поиска Spotlight;
- Переход на третью страницу рабочего стола сбрасывает первую (помогает возврат на страницу Spotlight и обратно);
- Иконки приложений скачут при работе со смартфоном — тут либо привыкнуть, либо перезагрузить и забыть.
Источник
Как скрывать экраны с приложениями на iPhone или iPad в iOS 14
В iOS и iPadOS 14 Apple значительно расширила возможности организации домашнего экрана: теперь на него можно добавить виджеты, а бесконечные страницы с неиспользуемыми приложениями наконец-то скрыть. Показываем, как убрать страницы с главного экрана, не удаляя приложения.
Зачастую из общего числа установленных на iPhone и iPad приложений регулярно используются лишь несколько — все они уместятся на одной странице. Остальные программы занимают сразу несколько страниц и визуально захламляют рабочий стол устройства, даже если сгруппированы в папки. В iOS и iPadOS 14 все страницы с неиспользуемыми или редко используемыми приложениями можно скрыть, оставив одну — с важными.
Как скрыть страницы с приложениями с главного экрана на iPhone и iPad
- Войдите в режим редактирования экрана устройства: для этого нажмите на пустую область на главном экране и удерживайте, пока значки не начнут двигаться. Второй вариант — нажмите и удерживайте иконку любого приложения на главном экране, затем в всплывающем меню выберите «Изменить экран «Домой».
- В режиме редактирования нажмите на точки в нижней части экрана — количество точек означает количество страниц на вашем экране.
- В открывшемся окне все страницы вашего экрана будут доступны в миниатюрах. Уберите галочки под миниатюрами страниц, которые вы хотите скрыть. При этом скрыть все страницы не получится — хотя бы одна должна быть видимой.
- Нажмите «Готово» в правом верхнем углу, затем еще раз «Готово» для выхода из режима редактирования.
Скрывая страницы с приложениями вы не удаляете их: программы остаются на устройстве и доступны через поиск Spotlight или в библиотеке приложений. Библиотека приложений — еще одно нововведение домашнего экрана в iOS и iPadOS 14 — классифицирует все установленные на устройстве программы по категориям, находится на последней странице домашнего экрана и не может быть скрыта. В верхней части библиотеки расположена строка поиска нужного приложения, а сами приложения при поиске упорядочены в список по алфавиту.
Кроме того, можно настроить так, чтобы новые приложения сразу уходили в библиотеку. Для этого зайдите в Настройки > Экран «Домой» > поставьте галочку на варианте «В библиотеку (App Library only)».
Чтобы вернуть скрытые страницы с приложениями, так же перейдите в режим редактирования экрана и отметьте галочками нужные страницы.
Более радикальный способ вернуть домашний экран к первоначальному виду — сброс настроек экрана. Для этого перейдите в Настройки → Основные → Сброс → Сброс макета главного экрана. Но используйте этот метод только в крайнем случае: папки с отсортированными приложениями тоже будут сброшены.
Источник
Как убрать лишний рабочий стол на iphone?
Как убрать лишний рабочий стол на айфоне?
Как удалить рабочий стол в iPhone
- Жмем и удерживаем одну из иконок на удаляемом экране, пока все не станут покачиваться.
- Поочередно вытягиваем все иконки с удаляемого рабочего стола, перемещая их на другие экраны.
- Экран удалиться автоматически либо нажмите кнопку «Домой».
Как убрать рабочие столы iOS 14?
Как оставить только один рабочий стол на iOS 14
- Перейдите в режим редактирования иконок, нажав с удержанием на любое свободное пространство экрана. …
- Теперь нажмите на сам этот ползунок — откроется меню рабочих столов;
- Снимите галочки с ненужных экранов или, если вам нужен только один, сразу со всех;
- Вот и все!
Как убрать рабочий стол с виджетами на айфоне?
Если вы редко заглядываете сюда, то рекомендуем и вовсе избавиться от этого захламления. Сделать это достаточно просто: откройте экран виджетов и нажмите кнопку Изменить в самом низу. На открывшейся странице нажмите значок «-» напротив каждого пункта, подтверждая удаление кнопкой Удалить.
Как настроить рабочий стол на Айос 14?
Существует несколько способов, как перейти в этот режим:
- нажать в любое место главного экрана и удерживать в течение нескольких секунд;
- коснуться и перетащить любой значок приложения на главном экране;
- нажать и удерживать значок приложения, после чего выбрать «Редактировать главный экран» в контекстном меню.
Как настроить главный экран на айфоне?
Откройте «Настройки» > «Обои», затем коснитесь «Выбрать новые обои». Выберите изображение в медиатеке, затем передвиньте его на экране или измените масштаб сведением или разведением пальцев. Настроив размещение и масштаб именно так, как нравится Вам, коснитесь «Установить», затем коснитесь «Экран «Домой»».
Как настроить экран на iPhone?
Откройте «Настройки» > «Экран и яркость». Включите параметр «Автоматически», затем коснитесь «Параметры». Выберите параметр «От заката до рассвета» или «Настройка расписания». Если выбран параметр «Настройка расписания», коснитесь вариантов настройки времени включения и отключения Темного режима.
Как удалить библиотеку приложений iOS 14?
Удаление приложения из библиотеки приложений
- Перейдите в библиотеку приложений и коснитесь поля поиска, чтобы открыть список.
- Нажмите и удерживайте значок приложения, затем коснитесь значка «Удалить приложение» .
- Нажмите кнопку «Удалить» еще раз для подтверждения.
Как скрыть экран iOS 14?
В режиме редактирования коснитесь значков точек страницы приложения в нижней части. -средство экрана Снимите флажки со страниц приложения, которые вы хотите скрыть. Нажмите «Готово» в верхнем правом углу.
Как изменить картинку виджета iOS 14?
Заходим в приложение и выбираем, например, Small #1. В самом вверху переименовываем по-своему вкусу. Следом выбираем картинку в окне « Default Widget». Пролистываем до «Photo» и выбираем этот пункт.
Как убрать поисковую строку на айфоне?
Чтобы удалить запросы, которые появляются под строкой поиска, выполните следующие действия:
- Откройте приложение Google на устройстве iPhone или iPad.
- Нажмите на строку поиска Показать все.
- Найдите запрос, который нужно удалить, и смахните его влево.
- Нажмите Удалить.
Как отключить экран с виджетами IOS 13?
Как отключить виджеты на экране блокировки iPhone
- Зайдите в Настройки — Touch ID и код-пароль, введите ваш пароль.
- Пролистайте внизу до раздела «Доступ с блокировкой экрана».
- Отключите пункт «Сегодня». При необходимости можно отключить и другие элементы, чтобы они не отображались на заблокированном экране.
Как убрать полоску на айфоне внизу?
1. Первым делом откройте Настройки -> Основные -> Универсальный доступ -> Увеличение контраста и отключите ползунок напротив пункта Понижение прозрачности. Это обязательный пункт.6 мая 2016 г.
Как настроить библиотеку приложений iOS 14?
С помощью новой функции iOS 14 можно либо загружать новые приложения на главный экран (как раньше), либо просто добавлять их только в библиотеку приложений.
- Откройте Настройки.
- Зайдите в меню Экран «Домой».
- Поставьте галочку «Только библиотека приложений».
Источник
Как удалить ярлык, иконку или значок на iPhone?
Экраны наших айфонов пестрят иконками различных приложений. Сегодня даже многие новички-пользователи продукции Apple знают, как скачивать приложения. Но не все всегда понимают, как приложение удалять, если оно стало неактуально.
Сегодня мы расскажем, как легко и быстро удалять иконки, или значки, с рабочих экранов iPhone двумя способами, а также представим подробные видео-инструкции, сделанные на iPhone 8 Plus.
Пошаговая инструкция по удалению иконок (ярлычков) Главного экрана
Если приложение перестало быть нам нужным, логично его удалить.
Чтобы это сделать, нажмём долгим нажатием на значок той программы, которую хотим удалить. Ждём до тех пор, пока экран не перейдёт в режим перемещения и удаления приложений — все значки начнут трястись, и в уголке каждого из них появится крестик — для удаления.
- Нажимаем на крестик в левом верхнем углу того приложения, которое нужно удалить. Затем подтвердите удаление в открывшемся окошке с запросом на подтверждение.
Удаление иконок при помощи 3 D touch
Если у Вас айфон с iOS 10 или более новой версией — удалить любое приложение можно, нажав отдельно на него чуть более долгим нажатием, чем для открытия (3D touch). После такого нажатия откроется отдельное меню приложения, в котором можно выбрать пункт удаления.
Удаление ярлыков через Настройки
Также мы можем удалить приложение через Настройки, при этом узнав, сколько места оно занимает на устройстве.
- Открываем Настройки, переходим в раздел «Основные», оттуда — в «Хранилище iPhone».
- В экране Хранилища листаем и находим нужное приложение (здесь же мы видим, сколько места занимает каждое приложение). Нажимаем на него и выбираем «Удалить приложение». Подтверждаем действие.
Выводы.
Мы рассмотрели быстрый процесс удаления значков, или иконок, с экранов iPhone, приводящий к удалению приложения с устройства. Также упомянули о втором способе удаления приложений через Настройки, позволяющем оценить количество занимаемого приложением места на девайсе, что позволит оптимизировать выбор необходимых приложений.
Надеемся, наши советы и инструкции были Вам полезны!
Источник