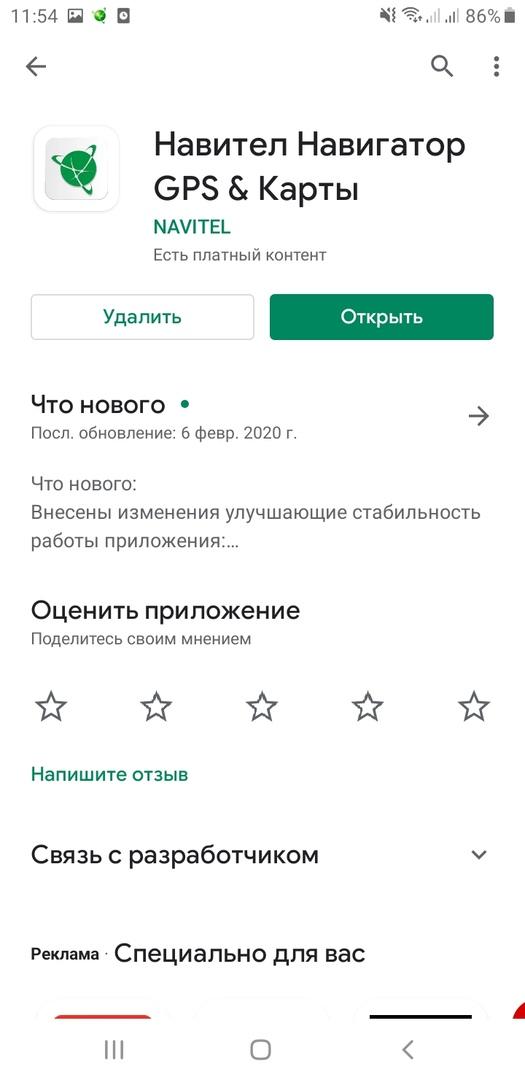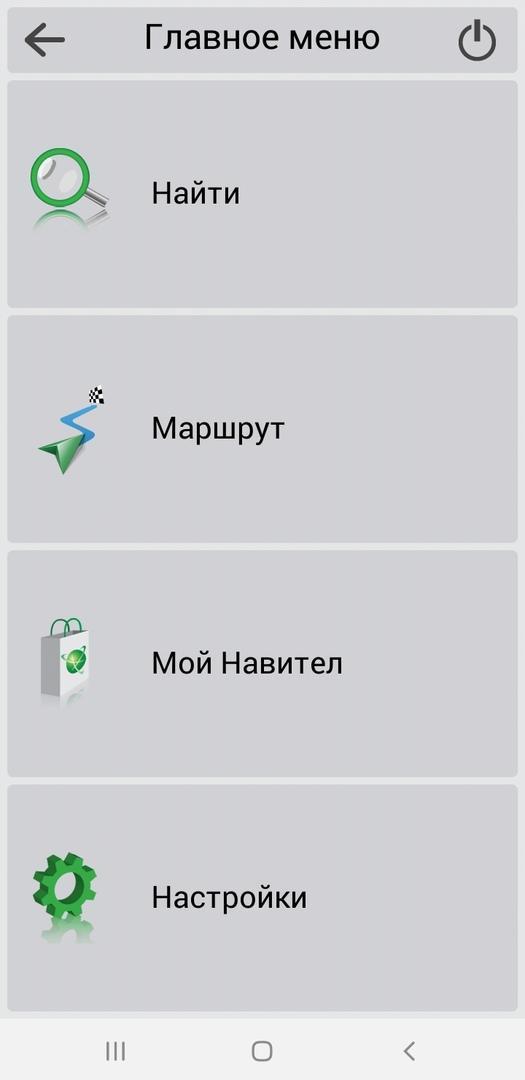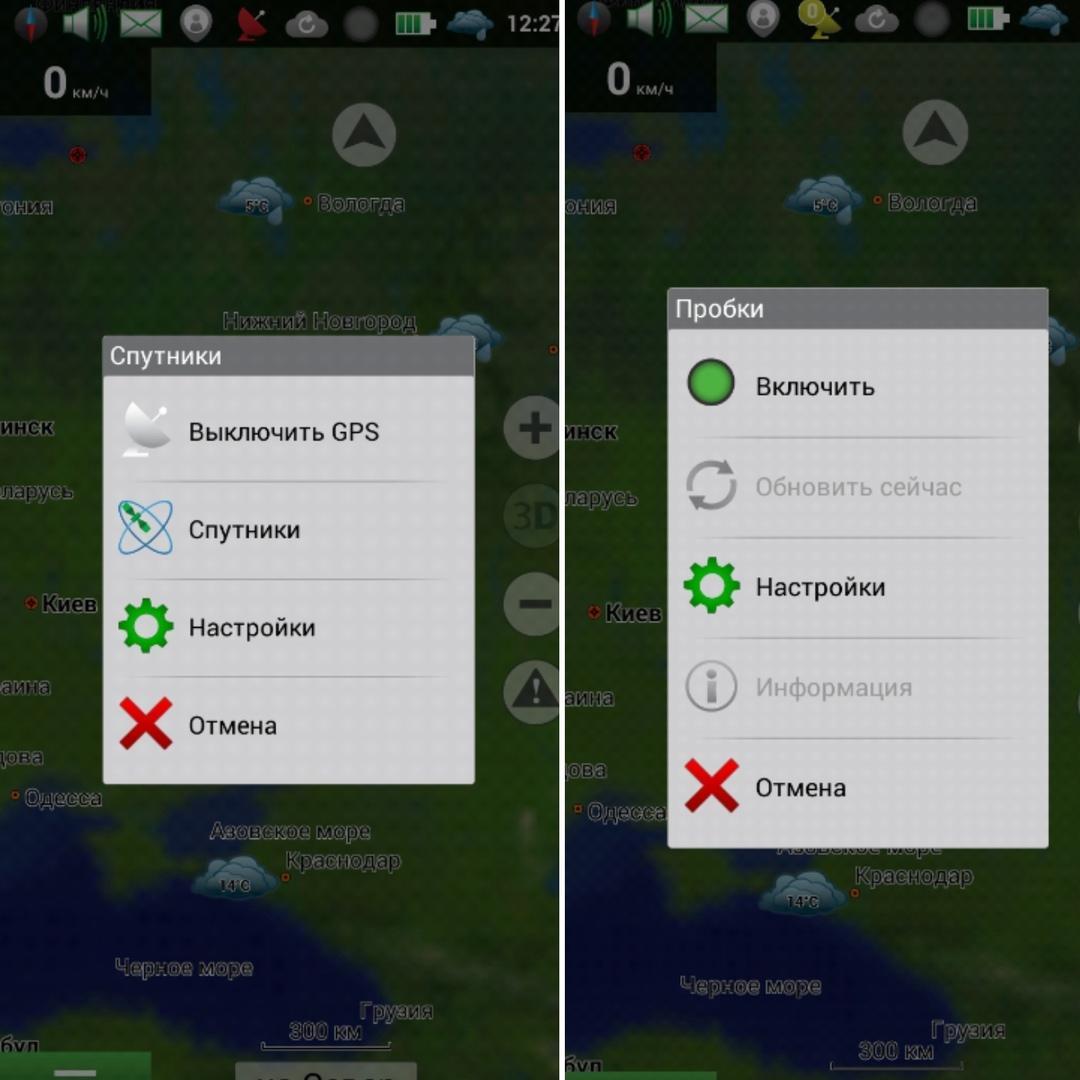- Как установить Навител на Андроид — пошаговая инструкция
- Как установить Навител на Андроид
- Установка навигации на Андроид
- Через Play Маркет на смартфоне
- Через ПК
- С помощью файла .apk
- Как установить Навител на магнитолу на Андроид с SD карты
- Что делать, если не устанавливается Навител на Андроид
- Как удалить Навител с Андроида полностью
- Удаление кеша, удаление загруженных карт
- Добавление карты в Навител на Android
- Пошаговая инструкция по настройке навигатора
- Как удалить навигатор с телефона?
- Как удалить неиспользуемые приложения?
- Как удалить приложения если они не удаляются?
- Как удалить ненужные сайты с телефона?
- Как удалить все ненужное с телефона?
- Как удалить не нужные программы с телефона?
- Можно ли удалить системные приложения?
- Как удалить приложение на андроид если оно не удаляется?
- Как удалить приложение на айфоне если оно не удаляется?
- Как удалить программу если она открыта в системе?
- Как удалить не нужные сайты?
- Как удалить данные с сайтов?
- Как удалить все ненужные браузеры?
- Как очистить хранилище в телефоне?
Как установить Навител на Андроид — пошаговая инструкция
Navitel – навигационный софт отечественного производства, который содержит подробную карту всего мира. Очень удобное приложение для любителей путешествовать и не только. В данной статье подробно описано, как установить навигатор Навител на Android и магнитолу, а также как пользоваться им.
Как установить Навител на Андроид
GPS навигация Navitel позволяет подробно изучать карты 66 стран. Она набирает популярность благодаря своему удобному сервису и интерфейсу. Какие преимущества содержит в себе приложение:
- быстрое построение маршрутов с указанием времени и расстояния;
- информация о пробках;
- наличие чата, позволяющего общаться с друзьями;
- прогноз погоды в любой точке мира на ближайшие 3 дня;
- информация о ценах на топливо, расписание киносеансов и т. д.;
- события ДТП, дорожных работ и других происшествий;
- указание расположений камер слежения за скоростью, видеофиксаций, радаров, лежачих полицейских;
- наличие 3D карт и многоуровневых развязок;
- расчет маршрута с учетом многополосного движения;
- визуальные и голосовые подсказки;
- многоязычность;
- бортовой компьютер;
- настраиваемый интерфейс;
- поддержка мультитач, GPS, Glonass;
- работа оффлайн – без подключения к интернету;
- доступность карт в любое время, так как они сохраняются в памяти телефона или SD-карте;
- обновление программы.
Обратите внимание! Приложение имеет платный контент. Для загрузки полной версии необходимо произвести покупку. Но есть и пробная версия на 7 дней, чтобы пользователь мог протестировать программу.
Установка навигации на Андроид
Если человек имеет профессию, связанную с передвижением по городу, другим населенным пунктам или даже странам, то ему поможет навигатор Навител. Установить его можно разными способами.
Через Play Маркет на смартфоне
Чтобы скачать его, нужно найти в меню смартфона приложение Play Маркет (пользователь должен иметь Google аккаунт). После его запуска необходимо вбить в поисковой строке «Navitel» или «Навител». Маркет найдет программу и предложит установить ее. Нужно кликнуть на кнопку «Установить», а затем – «Продолжить» в окошке с предупреждением о большом объеме софта.
Важно! Прежде чем устанавливать софт, нужно убедиться, что на телефоне есть около 200 Мб свободной памяти.
После инсталляции программы можно увидеть кнопку «Открыть». Нажав на нее, пользователь запускает приложение. Дальнейший запуск программы происходит с помощью ярлыка на рабочем столе смартфона или в его меню.
Установка Навител на Андроид через ПК
Через ПК
Существует другой способ, позволяющий поставить Навител без подключения к интернету на смартфоне. Для этого нужно открыть Play Маркет в браузере компьютера, найти там необходимое приложение и нажать «Установить». В этом случае предварительно требуется зайти в свой аккаунт, чтобы он связался с устройством. После этого на экране гаджета появится логотип Navitel, подтверждающий установку программы.
С помощью файла .apk
Также через ПК можно скачать установочный файл .apk для смартфона. Этот способ занимает больше времени. Требуется открыть любой браузер, напечатать в поисковой строке «скачать Навител» и перейти на сайт.
После скачивания нужно загрузить установочный файл на телефон. Для этого заранее надо убедиться, что гаджет имеет файловый менеджер, где хранятся скачанные файлы. Далее нужно запустить APK-установщик и подтвердить действие. По окончанию инсталляции можно открыть приложении и пользоваться им.
Дополнительная информация! На официальном сайте навигационной программы есть возможность купить лицензионный Навител с определенным пакетом карт. Для этого потребуется обязательная регистрация.
Как установить Навител на магнитолу на Андроид с SD карты
Очень удобный способ использования навигатора в машине – это установка программы на автомагнитолу. И для этого создан Навител в формате NM7. Нужно скачать установочный файл на обычную USB-флешку и подключить ее к магнитоле.
В меню флешки будет 2 папки – сама программа и карты. Необходимо зайти в программу и найти папку «Navitel Content», скопировать ее на GPS карту или в память устройства (выбрать папку, нажать кнопку копирования, зайти в то место, куда надо копировать и нажать «Вставить»). Затем в той же папке с приложением нужно запустить установочный файл .apk. После установки в меню автомагнитолы появится ярлык Навитела.
Установка Навител на автомагнитолу Андроид
Что делать, если не устанавливается Навител на Андроид
При инсталляции программного обеспечения может возникнуть проблема. Какие ошибки бывают:
- Ранее приложение было установлено, но оно уже устарело. Нужно удалить старую версию и установить новую. Если в память устройства имеется папка \.android_secure, то ее тоже следует удалить перед установкой новой версии.
- Подобная проблема может возникать из-за старой версии Андроид (ниже 5.1). Необходимо удалить установленное приложение и скачать его на официальном сайте, где Навител поддерживается на гаджетах с Андроидом версии 4.x и выше.
- Возможно, устройство имеет нестандартное разрешение экрана. На просторах интернета можно поискать версию, с подходящим разрешением.
- Недостаточно места на смартфоне. Следует удалить ненужные программы и почистить кеш.
Что делать, если Навител не видит карты NM7 Андроид на автомагнитоле:
- Скачать лицензионную версию, если установлена иная (на официальном сайте можно скачать версию для магнитол).
- Обновить версию программы (можно на сайте или в настройках приложения).
Как удалить Навител с Андроида полностью
Существует два способа, как убрать приложение с телефона:
- В меню смартфона выбрать пункт «Настройки» – «Приложения» – «Navitel» – «Удалить». Перед удалением рекомендуется почистить кэш программы и данные.
- Если установка происходила через Play Маркет, то можно снова найти в данном приложении «Navitel» и нажать «Удалить».
Если установка происходила через установочный файл .apk, то его также рекомендуется удалять из файлового менеджера.
Удаление кеша, удаление загруженных карт
Выше было рекомендовано почистить кэш приложения перед удалением. Так как же это сделать? Нужно зайти в «Настройки» – «Приложения» – «Navitel», затем нажать «Память» – «Очистить кэш» и «Очистить данные».
После деинсталляции приложения на устройстве могут остаться загруженные карты. Нужно найти папку «Navitel Content» на карте памяти и также удалить ее.
Удаление приложения через Play Маркет
Добавление карты в Навител на Android
Установив навигатор на смартфон и впервые запустив его, можно выбрать карты для пробного использования. Предлагаются страны Азии, Америки или Европы.
Чтобы добавить дополнительную карту, нужно зайти в меню приложения (три вертикальные полоски в левом нижнем углу), выбрать раздел «Мой Навител» – «Карты пробного периода» (действуют только 7 дней).
По истечении срока пользователю предлагается купить карты. Для этого существует 2 способа:
- Кликнуть на значок меню в приложении, зайти в «Мой Навител» – «Купить карты».
- Зайти на официальный сайт навигационной программы и купить пакет карт. Для этого нужно сначала зарегистрироваться на сайте Navitel, выбрать подходящий пакет, оплатить его и получить код активации, который нужно ввести в самом приложении в разделе «Мой Навител» – «Купить карты» – требуемый вариант карты. При совпадении кода, приложение активируется, и обладатель навигатора может приступить к использованию.
Важно! Не стоит загружать взломанные версии программы, так как они могут содержать «вирус», способный нанести ущерб гаджету или его персональным данным.
Главное меню программы
Пошаговая инструкция по настройке навигатора
Когда пользователь впервые запускает Навител, ему предлагается настроить программу. Ниже приведена пошаговая инструкция по настройке:
- Сначала предлагается выбрать язык интерфейса, карт, а также вариант голоса.
- Необходимо принять лицензионное соглашение.
- Предлагается выбор между премиум версией и пробной.
- Установить карту нужной страны или округа для пробного использования, либо купить или активировать код.
Когда на экране появится карта, сверху можно увидеть ярлыки для настроек различных функций:
- компас;
- вид 2D или 3D;
- ночной скин;
- звук;
- настройка чата;
- вкл. и выкл. GPS;
- сервис «Пробки»;
- прогноз погоды.
В меню приложения (три вертикальные полоски в левом нижнем углу) представлены 4 раздела:
- «Найти» – здесь пользователь вбивает данные, которые помогут найти нужное место на карте и добраться до него, а также сохраняется история поиска и адреса.
- «Маршрут» – можно создать определенный маршрут поездки.
- «Мой Навител» – где можно загрузить дополнительные карты при пробном периоде или купить новые для дальнейшего использования.
- «Настройки» – дает возможность настроить карту (вращение, масштабировании, наклон и т.д.), навигацию (прокладывание маршрута), предупреждения (о возможных проблемах на дорогах, ограничении скорости и т.д.), интерфейс, фильтрацию POI (отметки на карте определенных достопримечательностей), датчики и GPS. В пункте «Система» можно настроить часовой пояс и указать место в устройстве, где будут храниться карты.
Меню приложения довольно простое и понятное для пользователя. Настройка занимает буквально несколько минут, что очень удобно.
Навигатор Navitel является отличным помощником для водителей. Доступный интерфейс позволит быстро найти нужное место и проложить кратчайший путь, что поможет пользователю существенно сэкономить время.
Источник
Как удалить навигатор с телефона?
Как удалить неиспользуемые приложения?
Избавиться от установленной на телефоне программы можно несколькими методами, но самый просто метод — стандартный раздел настроек. Нужно открыть «Настройки» и найти пункт «Приложения и уведомления». Далее следует выбрать нужную программу из списка и выбрать опцию «Удалить», чтобы избавиться от приложения.
Как удалить приложения если они не удаляются?
Простой путь — отключить приложения. Взялись за ярлык, а смартфон говорит: «Приложение нельзя удалить»? Отправляйтесь в настройки системы, находите приложение и выбираете пункт «Отключить» там, где у «простых» приложений есть клавиша «удалить».
Как удалить ненужные сайты с телефона?
Универсальный способ очистки веб-браузеров на Андроид
- Откройте настройки системы.
- Перейдите в раздел «Приложения».
- Выберите браузер, который хотите очистить.
- Перейдите в его хранилище.
- Нажмите на кнопку «Управление местом».
- Выберите, какие данные нужно удалить, и нажмите «Очистить».
Как удалить все ненужное с телефона?
Как удалять ненужные файлы
- Откройте приложение Google Files. …
- В левом нижнем углу экрана выберите вкладку «Очистка» .
- В разделе «Ненужные файлы» нажмите …
- Нажмите на ссылку Выбрать файлы.
- Укажите, какие файлы журналов или временные файлы приложений вам больше не нужны.
- Нажмите Удалить .
- В появившемся окне подтвердите действие, нажав Удалить.
Как удалить не нужные программы с телефона?
Чтобы удалить приложение в смартфонах с версиями Android до 3, надо зайдите в меню «Настройки». Выберите «Управление приложениями», нажмите на значок программы, которую хотите удалить, выберите соответствующий пункт меню и подтвердите свои действия нажатием на «ОК». В более новых версия Android удалить программы проще.
Можно ли удалить системные приложения?
В каждом Android-смартфоне есть предустановленные приложения и системные файлы, которые никогда не пригодятся ни вам, ни системе. … Обычными средствами удалить приложение невозможно.
Как удалить приложение на андроид если оно не удаляется?
Далее в настройках нажмите на раздел «Безопасность» и найдите пункт «Администраторы устройства». Здесь вы увидите галочку на приложении, которое не удаляется обычным способом. Просто снимите галочку, затем нажмите «Отключить». Теперь приложение можно удалить обычным способом.
Как удалить приложение на айфоне если оно не удаляется?
Как удалить приложение на айфоне
- Откройте Настройки и выберите Экранное время.
- Выберите вкладку Контент и конфиденциальность.
- Зайдите в меню Покупки в iTunes Store и App Store.
- В меню Удаление приложений выберите Да.
Как удалить программу если она открыта в системе?
Если вы видите её окно, то просто закройте его. Если программа работает в фоновом режиме и вы не знаете, как её закрыть, запустите «Диспетчер задач» (Ctrl + Alt + Del), найдите эту программу по названию в списке, кликните по ней правой кнопкой мыши и выберите «Снять задачу».
Как удалить не нужные сайты?
Как удалить сайт
- Откройте сайт в классической версии Google Сайтов на компьютере.
- Нажмите на значок «Настройки» Управление сайтом.
- Выберите Общие Удалить этот сайт.
- Нажмите Удалить.
Как удалить данные с сайтов?
Как удалить данные сайтов и куки на Android
- Откройте вкладку «Очистить историю» и выберите данные, которые хотите удалить;
- Подтвердите удаление нажатием синей кнопки «Удалить данные».
Как удалить все ненужные браузеры?
- Закройте все окна и вкладки Chrome.
- Нажмите кнопку «Пуск» Панель управления.
- Выберите Установка и удаление программ.
- Нажмите Google Chrome.
- Выберите Удалить.
- Чтобы стереть данные профиля, например закладки и историю, установите флажок «Также удалить данные о работе в браузере».
- Выберите Удалить.
Как очистить хранилище в телефоне?
Для очистки кэша найдите кнопку в настройках мобильного телефона или приложения. Для устройств на базе Android очистка данных в кэше осуществляется с помощью стандартного инструмента. В меню настроек найдите пункт «Хранилище» или «Память» и перейдите на него. Далее перейдите в «Данные кэша» и выберите «очистить кэш».
Источник