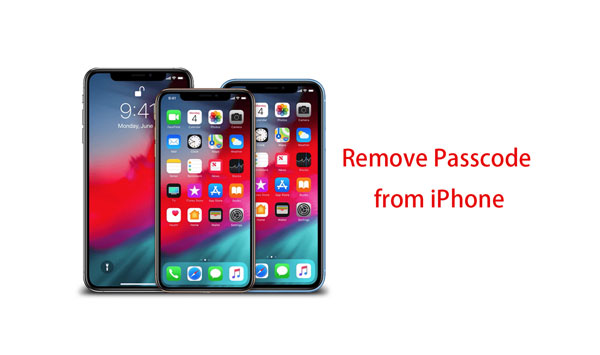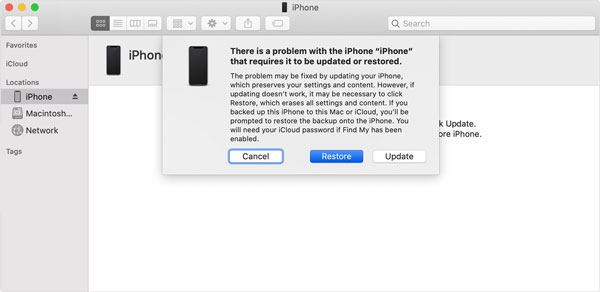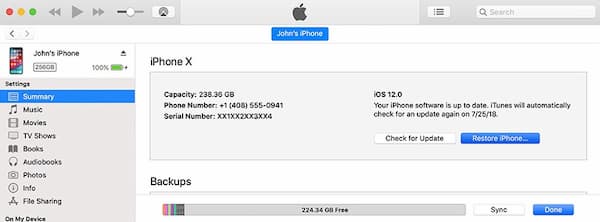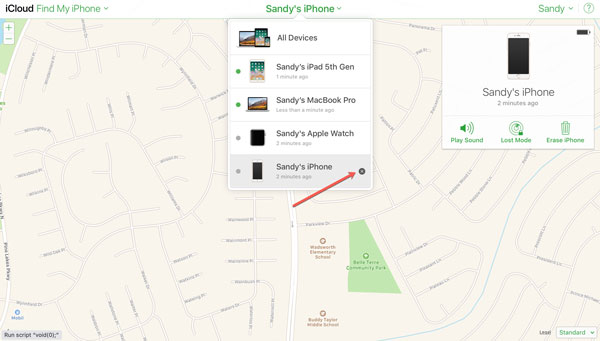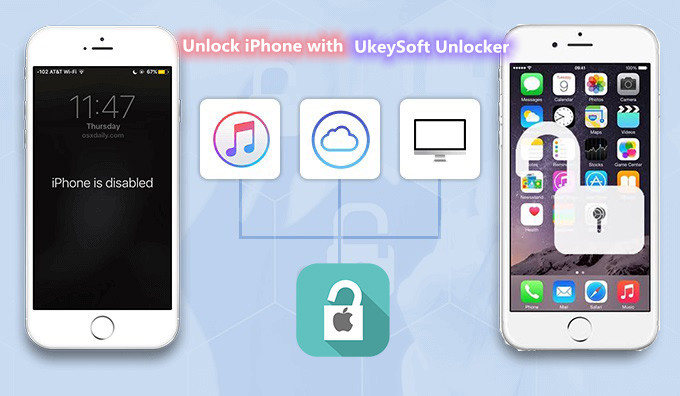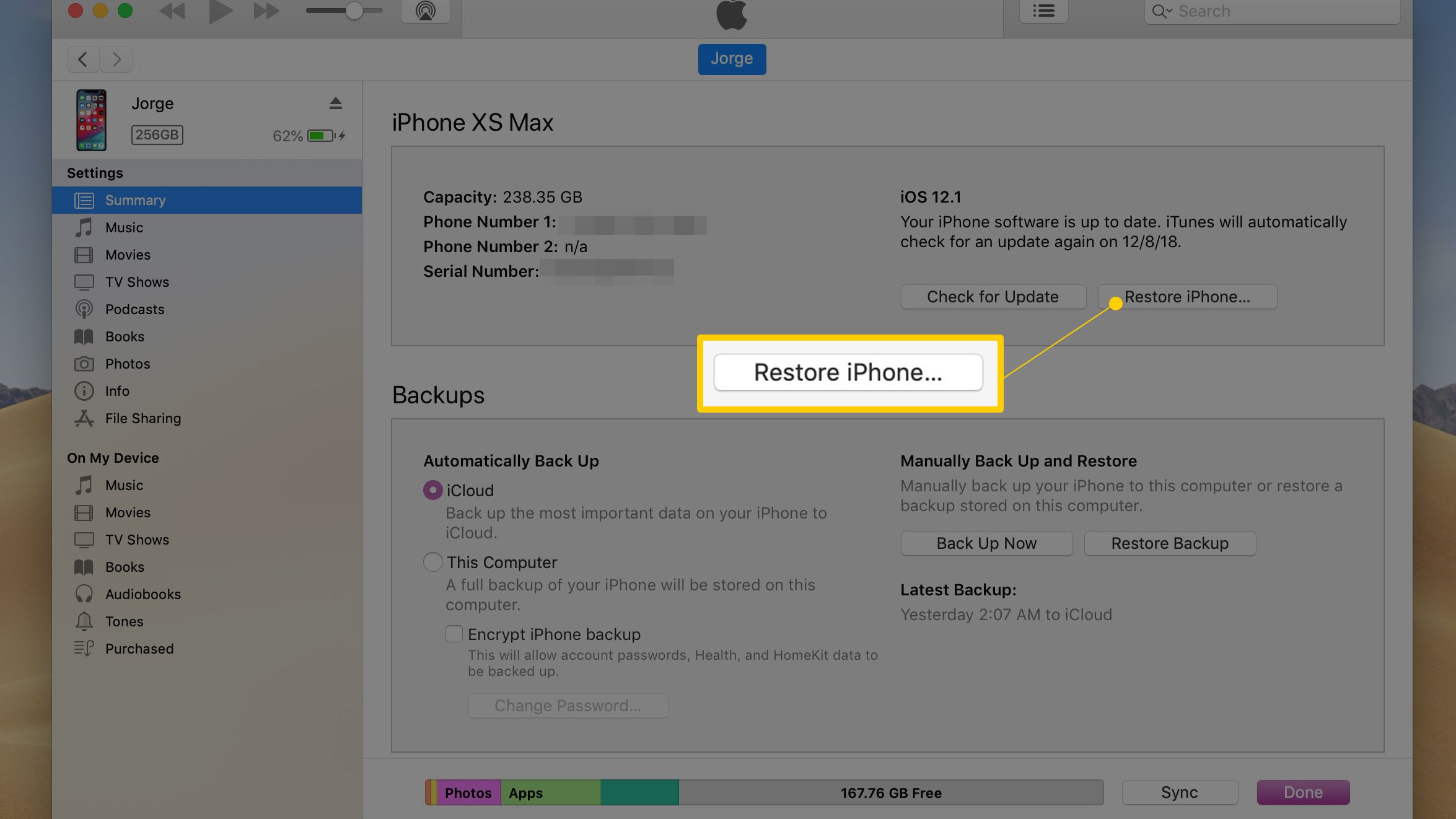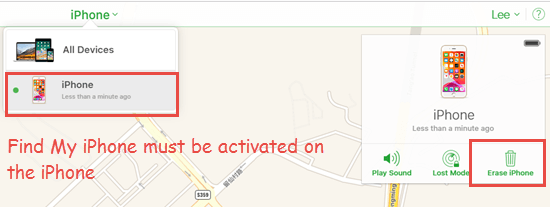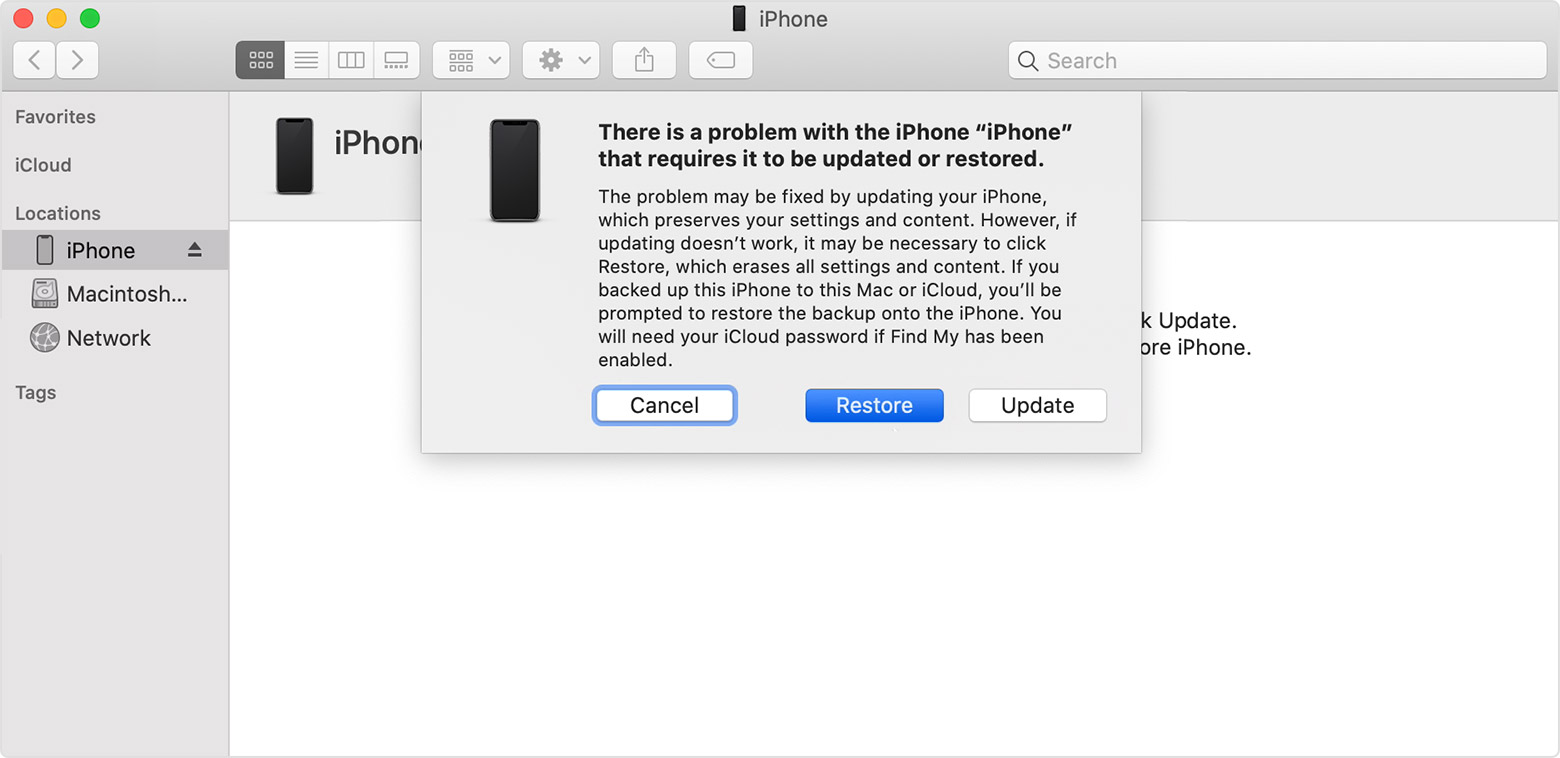- Если вы забыли код-пароль для iPhone
- Шаг 1. Выполните следующие действия на компьютере Mac или компьютере с Windows.
- Шаг 2. Выключите iPhone.
- Шаг 3. Переведите iPhone в режим восстановления.
- Шаг 4. Восстановите iPhone.
- Необходима дополнительная помощь?
- Удаление пароля с iPhone — 3 наиболее эффективных способа попасть в заблокированный iPhone
- 1. Лучший способ удалить пароль с iPhone
- 2. Как удалить пароль с iPhone из режима восстановления
- Удалить пароль с iPhone 7/7 Plus
- Удалить пароль с iPhone 8 / X / XR / 11/12
- 3. Как удалить пароль с iPhone через iTunes
- 4. Как удалить пароль с iPhone с помощью iCloud
- 5. Часто задаваемые вопросы о том, как удалить пароль с iPhone
- Заключение
- Как удалить забытый пароль на iPhone или iPad
- Способ 1: удалить забытый пароль с помощью iTunes
- Способ 2: удалить забытый пароль с помощью iCloud
- Способ 3: удалить забытый пароль на iPhone или iPad с помощью UkeySoft Unlocker
- Пошаговое руководство по удалению забытого пароля на устройстве iOS
- Способ 4: удалить забытый пароль с помощью режима восстановления
- Заключение
Если вы забыли код-пароль для iPhone
Забыли код-пароль для iPhone? Узнайте, как перевести iPhone в режим восстановления, чтобы стереть с него данные и настроить заново.
Если ввести неправильный код-пароль на экране блокировки iPhone слишком много раз, отобразится уведомление о том, что iPhone отключен. Если вспомнить код-пароль при повторной попытке не удалось, следует воспользоваться компьютером, чтобы перевести iPhone в режим восстановления. В результате этой операции будут удалены все ваши данные и настройки, включая код-пароль, и вы сможете снова настроить iPhone.
После стирания данные и настройки iPhone можно восстановить из резервной копии. Если вы не создали резервную копию iPhone, его можно настроить как новое устройство, а затем загрузить любые данные, которые у вас есть в iCloud.
Шаг 1. Выполните следующие действия на компьютере Mac или компьютере с Windows.
Для этой операции требуется компьютер Mac или компьютер с Windows. Если вы используете компьютер с Windows, убедитесь, что он работает под управлением Windows 8 или более поздней версии и на нем установлено приложение iTunes. Кроме того, для подключения iPhone к компьютеру потребуется кабель из комплекта поставки iPhone или другой совместимый кабель.
Если у вас нет компьютера и вам негде его одолжить, обратитесь за помощью в розничный магазин Apple Store или авторизованный сервисный центр компании Apple.
Шаг 2. Выключите iPhone.
- Отключите iPhone от компьютера, если он подключен.
- Выключите iPhone способом, предусмотренным для вашей модели.
- На iPhone X или более поздней модели, iPhone SE (2-го поколения), iPhone 8 и iPhone 8 Plus нажмите и удерживайте боковую кнопку и кнопку уменьшения громкости до появления ползунка выключения.
- На iPhone 7 и iPhone 7 Plus нажмите и удерживайте боковую кнопку до появления ползунка выключения.
- На iPhone SE (1-го поколения), iPhone 6s и более ранних моделей нажмите и удерживайте боковую (или верхнюю) кнопку до появления ползунка выключения.
- На iPhone X или более поздней модели, iPhone SE (2-го поколения), iPhone 8 и iPhone 8 Plus нажмите и удерживайте боковую кнопку и кнопку уменьшения громкости до появления ползунка выключения.
- Перетащите ползунок, чтобы выключить iPhone, затем подождите минуту, чтобы он полностью выключился.
Шаг 3. Переведите iPhone в режим восстановления.
- Найдите кнопку на iPhone, которую нужно удерживать нажатой на следующем шаге.
- На iPhone X или более поздней модели, iPhone SE (2-го поколения), iPhone 8 и iPhone 8 Plus используется боковая кнопка.
- На iPhone 7 и iPhone 7 Plus используется кнопка уменьшения громкости.
- На iPhone SE (1-го поколения), iPhone 6s и более ранних моделей используется кнопка «Домой».
- Нажмите и удерживайте кнопку, указанную для вашей модели iPhone выше, и сразу подключите iPhone к компьютеру. Не отпускайте кнопку.
- Удерживайте ее нажатой, пока на iPhone не отобразится экран режима восстановления, а затем отпустите.
Если отображается экран ввода код-пароля, необходимо выключить iPhone и начать заново.
Если на iPhone не открывается экран режима восстановления и вам требуется помощь, обратитесь в службу поддержки Apple.
Шаг 4. Восстановите iPhone.
- Найдите iPhone в приложении Finder или iTunes на компьютере, к которому он подключен. (Узнайте, как найти подключенный iPhone.)
- Когда появится предложение выполнить восстановление или обновление, выберите «Восстановить». Компьютер загрузит программное обеспечение для iPhone и запустит процесс восстановления. Если загрузка займет более 15 минут и устройство выйдет из режима восстановления, дождитесь завершения загрузки, затем выключите iPhone и начните сначала.
- Дождитесь окончания процесса.
- Отключите iPhone от компьютера, а затем настройте и начните использовать iPhone.
Необходима дополнительная помощь?
Если вам не удается выполнить какие-либо из этих действий, устройство все равно запрашивает код-пароль или вам требуется дополнительная помощь, обратитесь в службу поддержки Apple.
Источник
Удаление пароля с iPhone — 3 наиболее эффективных способа попасть в заблокированный iPhone
Если вы хотите войти в заблокированный iPhone с забытым паролем, как удалить пароль с вашего iPhone 7/8 / X / 11/12? Если вы введете неправильный пароль слишком много раз, вы можете получить сообщение о том, что ваш iPhone отключен. Как решить проблему, когда на вашем iPhone заблокирован пароль? Вот 3 наиболее эффективных способа войти в ваш iPhone без пароля.
1. Лучший способ удалить пароль с iPhone
Чтобы полностью удалить пароль с iPhone, FoneLab iOS Unlocker — это универсальное и профессиональное средство для удаления пароля с iPhone. Он может снимать различные блокировки iPhone, такие как 4-значные, 6-значные, Face ID, Touch ID и другие. Кроме того, вы также можете Удалить Apple ID, обойти ограничение экранного времени и стереть пароль для iPhone.
- Протрите блокировки iPhone, такие как 4-значный, 6-значный, Face ID, Touch ID и т. Д.
- Удалите Apple ID для своего iPhone, если вы забыли исходный пароль.
- Обойти пароль ограничения экранного времени без потери данных.
- Совместим с iOS 14, а также с предыдущими версиями iOS.
Ниже приведены инструкции по удалению пароля на iPhone.
FoneLab Помогает вам разблокировать экран iPhone, удалить Apple ID или его пароль, удалить экранное время или пароль ограничения в секундах.
- Помогает вам разблокировать экран iPhone.
- Удаляет Apple ID или его пароль.
- Удалите экранное время или пароль ограничения в секундах.
Шаг 1 Загрузите и установите FoneLab iOS Unlocker, вы можете запустить программу на своем компьютере и выбрать режим Wipe Passcode. Подключите iPhone к компьютеру с помощью оригинального USB-кабеля и нажмите кнопку «Пуск», чтобы продолжить процесс.
Шаг 2 Он автоматически обнаружит подключенное устройство iOS. Затем вы можете подтвердить или изменить информацию на основе iPhone. Просто нажмите кнопку «Пуск», чтобы загрузить прошивку с сервера Apple и удалить пароль с iPhone.
Шаг 3 После того, как вы загрузили прошивку, вы можете нажать кнопку «Разблокировать», чтобы стереть пароль экрана. При удалении пароля блокировки экрана на iPhone все данные и настройки будут удалены, включая пароль с iPhone.
Примечание. Убедитесь, что у вас правильный Apple ID и код доступа, которые можно использовать для удаления кода доступа с экрана. Вам потребуется снять блокировку активации вместе с информацией.
2. Как удалить пароль с iPhone из режима восстановления
Если вы не можете вспомнить пароль, вы также можете войти в режим восстановления, чтобы стереть все содержимое и настройки, включая код доступа. Но процесс удаления пароля с iPhone должен отличаться для разных моделей iPhone. Просто ознакомьтесь с подробным описанием ниже, чтобы удалить пароль на iPhone.
Удалить пароль с iPhone 7/7 Plus
Шаг 1 Нажмите и удерживайте кнопку Боковое сравнение кнопку, пока не появится ползунок выключения. Затем вы можете выключить свой iPhone 7/7 Plus с помощью ползунка.
Шаг 2 Подключите iPhone к компьютеру с помощью оригинального USB-кабеля, удерживая Главная кнопку.
Шаг 3 После этого вы можете продолжать удерживать Volume Down кнопку, пока не появится экран режима восстановления.
Шаг 4 Найдите iPhone на своем компьютере и выберите Восстановить возможность удалить пароль с iPhone.
Удалить пароль с iPhone 8 / X / XR / 11/12
Шаг 1 Не подключайте iPhone к компьютеру заранее. Нажмите и удерживайте Боковое сравнение кнопку и одну из кнопок громкости, пока не появится ползунок выключения. Затем выключите свой iPhone.
Шаг 2 После этого вы можете подключить свой iPhone к компьютеру, удерживая Боковое сравнение кнопка. Держите Боковое сравнение кнопку, пока не появится экран режима восстановления.
Шаг 3 Найдите iPhone на своем компьютере. Выбрать Восстановить возможность загрузки программного обеспечения для вашего iPhone. Выйдите из режима восстановления и выберите модель своего iPhone, чтобы удалить пароль с iPhone.
3. Как удалить пароль с iPhone через iTunes
Если у вас есть резервная копия iTunes, вы также можете подключить свой iPhone к компьютеру с помощью оригинального USB-кабеля. После того, как вы сопоставили свой iPhone с iTunes, вы можете восстановить и повторно установить свой iPhone, чтобы удалить пароль с вашего iPhone.
Шаг 1 Запустите iTunes на своем компьютере, вы можете сделать резервную копию для своего iPhone. Когда он запрашивает пароль, вам нужно попробовать другой компьютер, с которым вы синхронизировались.
Шаг 2 Выберите Заключение в левом меню, чтобы выбрать Восстановление iPhone кнопка. Это позволяет вам сбросить настройки вашего iPhone, в том числе удалить пароль с вашего iPhone.
Шаг 3 Перейдите в экран на вашем iPhone. Выбрать Восстановление из резервной копии iTunes вариант. Вернитесь в iTunes и выберите файл резервной копии, чтобы соответствующим образом восстановить ваш iPhone.
4. Как удалить пароль с iPhone с помощью iCloud
Find My iPhone — еще одна функция для удаления пароля с iPhone. Если вы включили Семейный общий вариант, вы можете стереть iPhone из iCloud. Просто узнайте больше о процессе удаления пароля через iCloud, как показано ниже.
Шаг 1 Перейдите на iCloud.com и войдите в учетную запись пользователя с Apple ID и паролем. Затем выберите Find My iPhone вариант в нижней части пользовательского интерфейса.
Шаг 2 Выберите Все устройства возможность выбрать свой iPhone. Затем вы можете выбрать Стирать iPhone возможность удалить контент и настройки для iPhone без компьютера.
5. Часто задаваемые вопросы о том, как удалить пароль с iPhone
Как удалить пароль с iPhone, если вы его помните?
Если вы все еще помните пароль, вы можете перейти в приложение «Настройки» и выбрать параметр Face ID & Passcode, чтобы ввести пароль. Затем нажмите на опцию «Отключить пароль», чтобы удалить пароль с iPhone. Конечно, процесс также автоматически удалит и отключит Face ID.
Стоит ли удалять пароль с iPhone?
Чтобы удалить пароль с iPhone, вы должны заранее знать его важность. Код доступа важен для защиты вашей личной информации, такой как банковский счет, информация в социальных сетях и т. Д. Если код доступа недоступен, указанные выше файлы могут быть утрачены и использованы другими лицами.
Есть ли альтернативный способ обойти пароль на iPhone?
Когда вы заблокированы от iPhone, вы все равно можете использовать команду Siri для обхода пароля с iPhone. Нажмите кнопку «Домой», чтобы разбудить Siri с помощью команды «Мобильные данные». Отключите сотовые данные, и вы сможете обойти пароль на iPhone со следующим сообщением: Siri недоступна. Вы не подключены к Интернету.
Заключение
Как лучше всего удалить пароль с iPhone и iPad? Это полное руководство, которое вы никогда не должны пропустить. Вы можете проверить лучшее средство для удаления пароля iPhone, чтобы войти в заблокированный iPhone, или выбрать способы Apple по умолчанию для удаления пароля соответственно.
Если у вас есть дополнительные вопросы об удалении пароля на iPhone, оставьте комментарий ниже.
FoneLab Помогает вам разблокировать экран iPhone, удалить Apple ID или его пароль, удалить экранное время или пароль ограничения в секундах.
Источник
Как удалить забытый пароль на iPhone или iPad
Джастин Сабрина Обновлено в августе 31, 2021
Обычно устройства iPhone отключаются или блокируются по разным причинам. Поэтому удаление забытого пароля на iPhone в различных ситуациях, таких как iPhone заблокирован сломанным экраном, забытый пароль, iPhone отключен из-за множества неудачных попыток и т. Д., Может быть для вас очень сложным. Просто предположите, что если вы случайно забыли пароль своего iPhone или iPad, то получить доступ к системе будет невозможно. И вы не можете использовать даже свои собственные вещи только потому, что ваша система не распознает вас. В любом случае, в этом случае вам нужно удалить забытый пароль на iPhone или iPad, Итак, теперь вопрос в том, как? И ответ на этот вопрос вы найдете в этой статье. В этой статье мы расскажем вам о нескольких методах и программном обеспечении, которые вы можете использовать, чтобы обойти или удалить пароль iPhone или iPad.
Способ 1: удалить забытый пароль с помощью iTunes
Чтобы разблокировать iPhone или iPad, вы можете восстановить устройство, подключившись к своей системе, если у вас установлена обновленная версия iTunes. Вы можете восстановить заводские настройки устройства. Но вы столкнетесь с ужасным побочным эффектом, о котором вы можете догадаться сами. Все ваши данные будут потеряны навсегда.
Шаг 1. Загрузите и установите iTunes в свою систему и подключите iPhone или iPad, который вам нужно разблокировать.
Шаг 2. Выберите свое устройство, используя значок вашего устройства в iTunes.
Шаг 3. В разделе «Сводка» вы найдете несколько различных вариантов, ищите «Восстановить iPad» или «Восстановить iPhone». И нажмите на это.
Шаг 4. Подтвердите показанное всплывающее окно и выполните сброс настроек iPhone или iPad.
Способ 2: удалить забытый пароль с помощью iCloud
Для этого метода ваша функция «Найти iPhone» должна быть включена. Вам необходимо войти в iCloud. С помощью этого метода вы удалите все свои данные со своего iPhone. Если вы готовы к этому, перейдем к шагам —
Шаг 1. Перейдите по этой ссылке — https://www.icloud.com.
Шаг 2. Войдите в систему с тем же идентификатором, который привязан к вашему iPhone.
Шаг 3. Найдите опцию «Все устройства» и выберите свое устройство iOS.
Шаг 4. На следующем шаге вы получите параметры, как на изображениях ниже. Вам нужно нажать на «Стереть iPhone», процесс стирания начнется. После завершения стирания экран блокировки пароля iPhone будет удален.
Способ 3: удалить забытый пароль на iPhone или iPad с помощью UkeySoft Unlocker
UkeySoft Unlocker это отличный инструмент для обходить пароль iPhone и пароль iPad с заблокированного, отключенного, разбитого экрана всего за несколько простых шагов. Это также очень полезно для удаления Apple ID без пароля с любых устройств iOS. Это программное обеспечение не для профессионалов. Если вы даже можете прочитать эту статью, поздравляю, вы можете легко разблокировать свой iPhone или iPad с помощью UkeySoft Unlocker. Мы предоставим вам полное руководство по UkeySoft Unlocker для версии Mac.
Особенности:
- Вы можете мгновенно разблокировать свой телефон всего за несколько кликов.
- Это очень безопасно использовать, ваши данные будут в безопасности.
- Вы можете разблокировать любой тип кода доступа, например 4-значный код доступа, 6-значный код доступа, отпечаток пальца или код доступа для идентификации лица.
- Он также разблокирует Apple ID без пароля и снимает блокировку активации на iPhone.
- Он может разблокировать любой заблокированный iPhone, если ваша iOS работает под управлением iOS 13 или более ранней версии, и на этом устройстве должна быть отключена функция «Найти iPhone».
Бесплатно скачайте UkeySoft iOS Unlocker и попробуйте разблокировать экранный код доступа или Apple ID.
Пошаговое руководство по удалению забытого пароля на устройстве iOS
Шаг 1. Загрузите и запустите процесс
Скачайте, установите и запустите программу на свой компьютер. На главной странице выберите «Код разблокировки экрана».
Шаг 2. Подтвердите и подключите устройство
Теперь вы попадете на экран, на котором узнаете, какие проблемы можно решить после этого процесса. Вам необходимо подключить ваш iPhone к компьютеру и нажать «Далее».
Шаг 3. Войдите в режим восстановления
Затем вам нужно следовать инструкциям на экране, чтобы войти в режим восстановления на вашем устройстве iPhone. Для получения подробной информации посетите эту страницу, и вы узнаете больше.
Шаг 4. Загрузите пакет прошивки устройства.
Предоставьте правильную информацию об устройстве и загрузите пакет прошивки устройства на следующем шаге. После предоставления правильной информации об устройстве нажмите кнопку «Загрузить».
Шаг 5: разблокируйте пароль iPhone
Наконец, после того, как пакет прошивки устройства будет загружен, нажмите кнопку «Пуск». Затем на следующей странице вы получите предупреждение, как на изображении ниже. Прочтите их, а затем отметьте галочкой, чтобы согласиться с условиями подтверждения. После этого нажмите кнопку «Начать разблокировку», чтобы разблокировать устройство. Дождитесь завершения процесса.
Способ 4: удалить забытый пароль с помощью режима восстановления
Это также очень простой способ разблокировать ваш iPhone. Но это возможно только при одном условии, что на вашем устройстве должна быть отключена функция «Найти iPhone». Если это так, вы можете использовать режим восстановления для восстановления iPhone без пароля. Таким образом вы можете удалить забытый пароль.
Примечание. Перед использованием этого метода вы должны помнить одну вещь: вы потеряете все свои данные. Если вы готовы терпеть эту боль, иначе не идите на это.
Шаг 1. Зарядите аккумулятор до максимума. Низкий заряд батареи очень опасен. А теперь выключи свой телефон.
Шаг 2. Если вы используете iPhone 7/6/5, есть два условия: нажмите и удерживайте верхнюю / боковую кнопку.
А если вы используете iPhone 8 / X / XS / XR: одновременно нажмите и удерживайте верхнюю (или боковую) кнопку и кнопку увеличения (или уменьшения) громкости.
Шаг 3. На этом шаге вам необходимо загрузить и установить iTunes на свой компьютер.
Шаг 4. Для iPhone 6 и более ранних версий: нажмите и удерживайте кнопку «Домой». Удерживая «Домой», нужно подключить iPhone к ПК по USB. И все это время удерживайте нажатой не менее 10 секунд, пока не появится логотип режима восстановления. А для iPhone 7/7 Plus вместо кнопки «Домой» используйте уменьшение громкости; в то время как для iPhone 8 / X и выше используйте боковую / верхнюю кнопку.
Это способ заставить ваш iPhone перейти в режим восстановления.
Шаг 5. На экране вы увидите две опции. Восстановить и Обновить и вам нужно выбрать, Восстановить, Теперь все ваши данные будут удалены, включая пароль.
Заключение
Если вы сейчас находитесь здесь, в конце этой статьи, можно предположить, что вы, должно быть, внимательно прочитали эту статью полностью. И, надеюсь, у вас есть решение вашей проблемы. И мы не удивимся, если вы выберете UkeySoft Unlocker — лучший метод из описанных выше. Мы также ставим это программное обеспечение на первое место, когда дело доходит до разблокировки iPhone или iPad. Итак, если вы приняли окончательное решение, то чего и зачем ждать, просто скачайте программу по указанной ссылке и зарегистрируйтесь. Кроме того, порекомендуйте UkeySoft Unlocker своим друзьям или семье, если кому-то нужно удалите забытый пароль с iPhone или iPad.
Источник