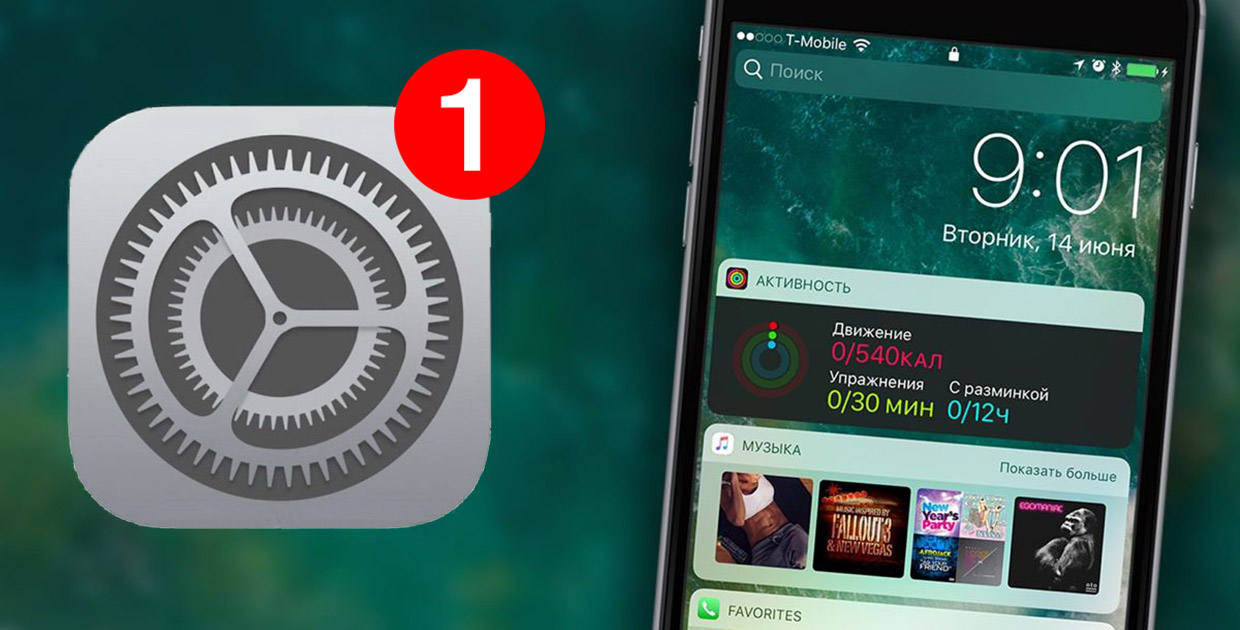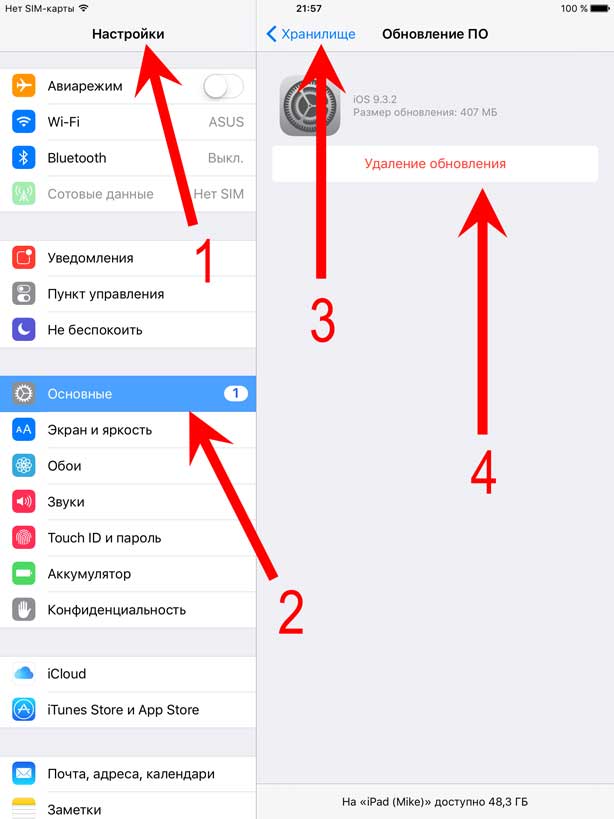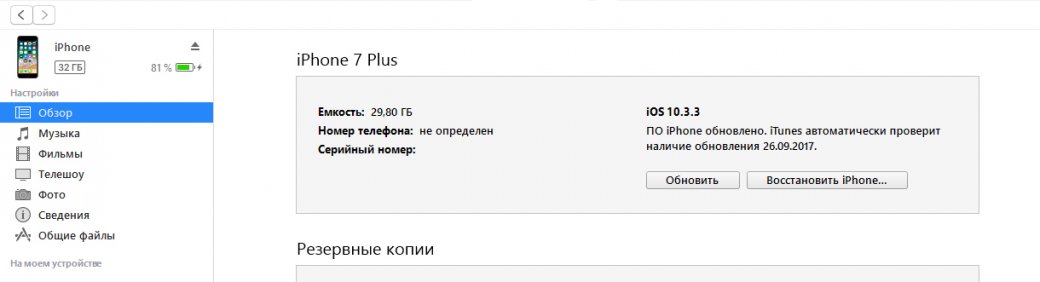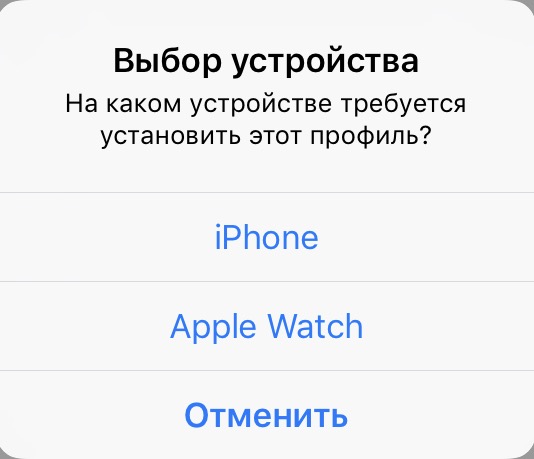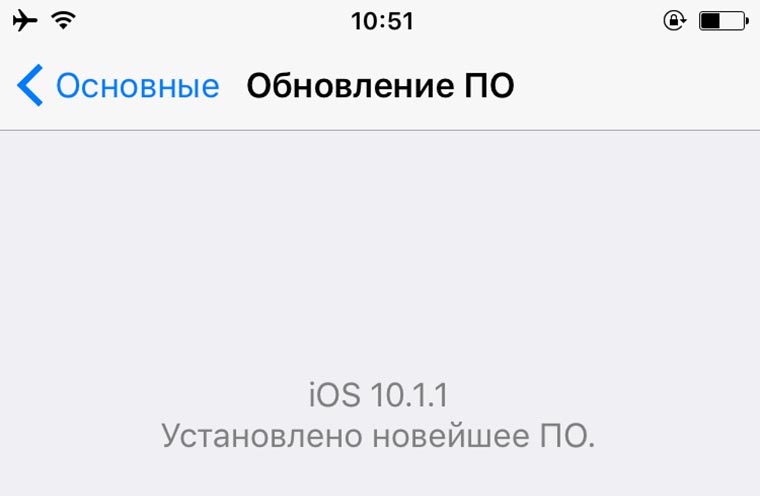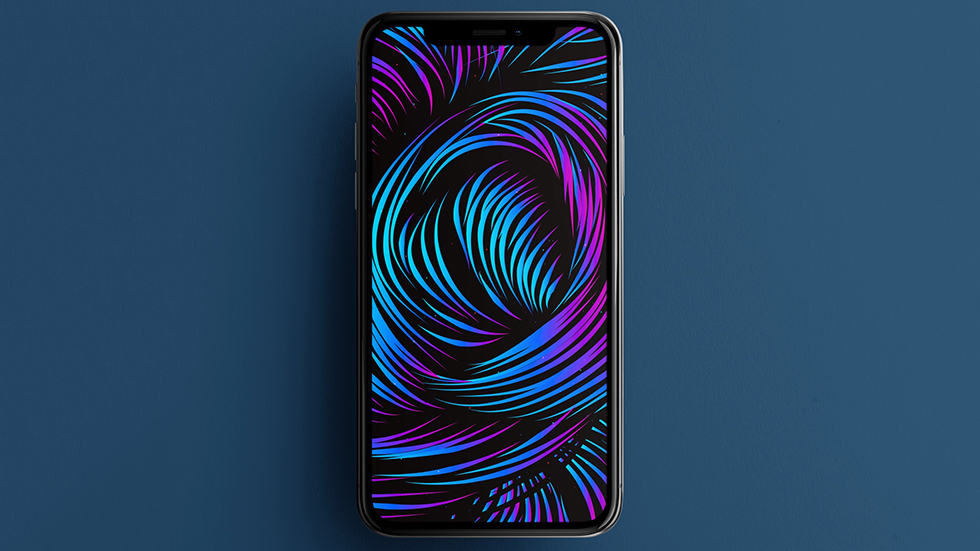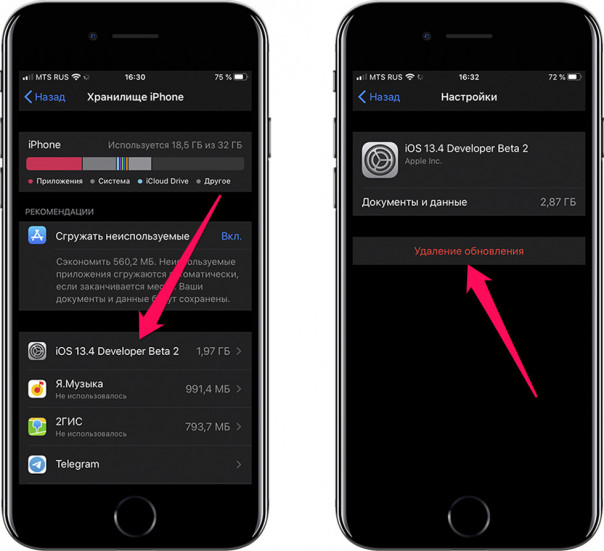- Место хранения прошивок iPhone и iPad на компьютере
- Автоматическое скачивание прошивки
- Ручное скачивание прошивки
- Удаление скачанного или установленного обновления iOS 11
- Удаление файла прошивки
- Восстановление устройства
- Запрет обновления
- Как удалить обновление iOS с iPhone и освободить несколько гигабайт
- Обновление iOS загрузилось на iPhone — как удалить
- Где iTunes хранит загруженные прошивки
- Куда iTunes сохраняет прошивку?
- Месторасположение прошивки в ОС Windows XP
- Месторасположение прошивки в ОС Windows Vista
- Месторасположение прошивки в ОС Windows 7 и выше
- Удаление и переустановка iTunes и других программных компонентов в ОС Windows 7 или более поздней версии.
- Удаление программы iTunes и связанных компонентов
- Проверьте, что программа iTunes и связанные с ней компоненты полностью удалены
- Установите повторно программу iTunes и связанные с ней компоненты.
- Если выводится сообщение об ошибке iPodService.exe
Место хранения прошивок iPhone и iPad на компьютере
При обновлении iPhone или iPad через iTunes на компьютер скачивается прошивка. Так как в зависимости от операционной системы и её версии файл скачивается в разные каталоги, у пользователей достаточно часто возникает вопрос, куда именно iTunes сохраняет прошивку.
Автоматическое скачивание прошивки
Прежде чем открывать папки, в которые iTunes сохраняет прошивки, необходимо сделать их видимыми для пользователя. По умолчанию они скрыты, но это легко исправить:
- Откройте панель управления. Выберите режим «Мелкие значки».
- Зайдите в «Параметры проводника».
- Перейдите на вкладку «Вид». В поле «Скрытые файлы» поставьте отметку «Показывать».
После активации отображения скрытых папок вы можете посмотреть, куда iTunes сохраняет файлы для прошивки. В ОС семейства Windows есть два варианта:
- Для XP:
- Для Vista, 7, 8 и 10:
Если вы ищете, куда iTunes загружает прошивки на Mac OS, то проверьте два места:
- имя_пользователя\Библиотеки\iTunes\iPhone Software Updates – для Mac OSX RUS.
- Users\username\Library\iTunes\iPhone Software Updates – для Mac OSX ENG.
В случае с iPad адрес каталога остается прежним, изменяется лишь название конечной папки – вместо iPhone будет указано iPad.
Ручное скачивание прошивки
Необязательно ждать, пока iTunes скачает прошивку для обновления устройства. Вы можете самостоятельно загрузить файл на компьютер, а затем указать его местоположение при прошивке Айфона. Скачивать прошивки следует с проверенных сайтов – например, с форума 4pda. Чтобы выбрать загруженный файл, вам нужно показать Айтюнсу, куда вы его сохранили:
- Подсоедините устройство, запустите iTunes.
- Перейдите на страницу устройства. Зажмите клавишу Shift и нажмите «Восстановить».
Появится окно проводника. Укажите путь к загруженному ранее файлу прошивки, чтобы выбрать его для обновления устройства.
Не забывайте читать комментарии, там тоже много полезной информации. Если на ваш вопрос нет ответа, а на более поздние комментарии есть ответ, значит ответ на ваш вопрос содержится в статье, уважайте чужое время.
Источник
Удаление скачанного или установленного обновления iOS 11
Как удалить обновление iOS 11, если вы решили, что для нормальной работы Айфона достаточно возможностей предыдущей версии? Удаление апдейта до установки на телефон и откат после инсталляции.
Удаление файла прошивки
Для начала разберемся, как удалить неустановленное обновление iOS 11, которое уже скачано на телефон. Обновление загрузится только после того, как вы подтвердите свое желание его установить. Затем файл прошивки хранится в памяти устройства, пока вы не запустите установку новой систему. Все это время на иконке приложения «Настройки» будет гореть единичка, сигнализирующая о необходимости внести изменения в конфигурацию.
Если вы хотите перейти на новую версию, зайдите в раздел «Обновление ПО» в подменю настроек «Основные», и нажмите «Загрузить и установить». После скачивания файла прошивки в этом же разделе появится два варианта действий: «Установить» и «Позже» (запустить установку ночью или напомнить позже). Если вы нажмете «Установить», то потом для удаления iOS 11 придется восстанавливать устройство. Если вы нажмете «Позже» и выберите «Напомнить позже», то сможете без труда удалить прошивку из памяти iPhone.
Для удаления скачанной прошивки:
- Откройте настройки.
- Выберите подменю «Основные».
- Зайдите в раздел «Использование хранилища и iCloud», нажмите «Управлять».
- Найдите скачанный файл и тапните «Удаление обновления».
Готово, апдейт удален, система не будет обновляться. Но это лишь временное спокойствие: при следующем подключении к Wi-Fi iOS снова просигнализирует о наличии апдейта. Полностью игнорировать обновления можно только после их запрета.
Восстановление устройства
Если пользователь уже обновил систему, то никакое удаление файла прошивки не поможет — она уже установлена. На iPhone 5S и других моделях это может вызвать появление неприятных сбоев и ошибок. Пользователи сообщают, что после установки апдейта у них не работает тачскрин, не подключаются устройства Wi-Fi и Bluetooth, возникают проблемы с аккумулятором.
Чтобы вернуть телефон или планшет в работоспособное состояние, нужно убрать обновление и откатиться к предыдущей стабильной версии iOS. Сделать это можно только в режиме восстановления через iTunes.
Перед восстановлением устройства не забудьте сделать резервную копию данных.
- Скачайте подходящую версию iOS 10.3.3.
- Запустите iTunes на компьютере.
- Выключите устройство.
- Зажмите кнопку Home. Удерживая ее, подключите телефон к компьютеру (на iPhone 7 нужно держать кнопки питания и уменьшения громкости).
- Дождитесь появления экрана подключения в iTunes.
- Зажмите Shift на клавиатуре (Alt/Option на Mac) и кликните «Восстановить».
- Выберите загруженный ранее файл прошивки iOS 10.3.3.
- Нажмите «Восстановить и обновить».
Вы снова на привычной десятой iOS, но это не спасет от уведомлений о наличии обновлений. Можно их игнорировать, а можно запретить — на время или навсегда.
Запрет обновления
Чтобы устройство не искало и не скачивало обновления, добавьте на него профиль от Apple TV. В таком случае сервер обновлений сменится на tvOS, и устройство не будет искать новые версии iOS. Чтобы это сделать:
- Запустите Safari.
- Скачайте через него файл NOOTA.mobileconfig (например, из hikay.github.io/app).
- Выберите устройство и сохраните профиль в параметрах.
- Перезагрузите устройство по требованию системы.
Чтобы убедиться в том, что способ сработал, зайдите в раздел «Обновление ПО» и запустите поиск новой версии iOS. Телефон/планшет ничего не найдет, так как будет подключаться к серверам к tvOS. Бейдж о наличии обновлений будет отображаться в настройках, но и его тоже можно убрать — правда, для этого придется покопаться в системных файлах через программу iBackupBot.
Если вы решите избавиться от запрета, то сделать это будет просто: нужно лишь зайти в «Настройки» — «Основные» — «Профили» и удалить учетную запись с tvOS10.
Это самый простой способ запретить обновлений, который не требует джейлбрейка и установки твиков. Если на телефоне/планшете есть джейл, то количество вариантов запрета апдейта увеличивается, однако ломать систему только ради этого не стоит, особенно учитывая тот факт, что запретить обновление можно простым добавление профиля от Apple TV.
Источник
Как удалить обновление iOS с iPhone и освободить несколько гигабайт
Простой способ, о котором должны знать все.
В отличие от Android, операционная система iOS занимает на смартфоне не очень много места. Тем не менее, и на iPhone и iPad может происходить так, что прошивка занимает больше, чем положено. Например, такое может случиться, если на устройство загружается или уже загружено обновление iOS, причем необязательно самое последнее.
Как определить, есть ли такое неустановленное обновление на iPhone или iPad и как удалить его в случае необходимости, чтобы освободить ценные гигабайты. Рассказали в этой инструкции.
Первым делом важно отметить, что полностью заблокировать обновление вашего iPhone или iPad таким способом не получится. Речь в инструкции идет именно об удалении загруженного, но не установленного обновления.
Обновление iOS загрузилось на iPhone — как удалить
Шаг 1. Перейдите в меню «Настройки» → «Основные» → «Хранилище iPhone».
Шаг 2. В списке установленных приложений найдите неустановленную прошивку iOS. Отметим, что у нее нет конкретной позиции. Она сортируется по размеру вместе с другими установленными приложениями.
Шаг 3. На открывшейся странице нажмите «Удаление обновления» и подтвердите операцию.
После этого останется только немного подождать, пока прошивка будет удалена с устройства.
Таким образом можно освободить до 5 ГБ в зависимости от модели iPhone или iPad. Удаленная прошивка, как и прежде, будет доступна для загрузки и установки в меню «Настройки» → «Основные» → «Обновление ПО».
Что же касается полной блокировки обновления iOS, то на момент написания статьи Apple запретила эту возможность. Примечательно, что до этого компания в течение нескольких лет не имела ничего против того, чтобы пользователи полностью блокировали обновление своих iPhone и iPad.
Источник
Где iTunes хранит загруженные прошивки
Несмотря на то, что устройства компании Apple имеют достаточно высокую цену, переплата того стоит: пожалуй, это единственная фирма-производитель, которая поддерживает свои устройства более четырех лет, выпуская для них свежие версии прошивок.
Пользователь имеет возможность устанавливать прошивку через iTunes двумя способами: предварительно самостоятельно загрузив нужную версию прошивки и указав ее в программе или доверив загрузку и установку прошивки iTunes. И если в первом случае пользователь самостоятельно может решить, где прошивка на компьютере будет храниться, то во втором – нет.
Куда iTunes сохраняет прошивку?
Для разных версий Windows месторасположение прошивки, которую скачал iTunes, может отличаться. Но прежде чем вы сможете открыть папку, в которой хранится загруженная прошивка, в настройках Windows потребуется включить отображение скрытых файлов и папок.
Для этого откройте меню «Панель управления», выставьте в верхнем правом углу режим отображения «Мелкие значки», а затем пройдите к разделу «Параметры проводника».
В открывшемся окне перейдите ко вкладке «Вид», спуститесь к самому концу списка и отметьте точкой параметр «Показывать скрытые папки, файлы и диски».
После того как вы активируете отображение скрытых папок и файлов, вы сможете найти через проводник Windows нужный файл с прошивкой.
Месторасположение прошивки в ОС Windows XP
Месторасположение прошивки в ОС Windows Vista
Месторасположение прошивки в ОС Windows 7 и выше
В случае если вы ищите прошивку не для iPhone, а для iPad или iPod, то названия папок будут меняться в соответствии с устройством. Например, папка с прошивкой для iPad в ОС Windows 7 будет выглядеть следующим образом:
Собственно, на этом все. Обнаруженная прошивка может быть скопирована и использована в соответствии с вашей надобностью, например, если вы хотите перенести ее в любое удобное место на компьютере, или удалить лишние прошивки, которые отнимают достаточно большое количество места на компьютере.
Помимо этой статьи, на сайте еще 12479 инструкций.
Добавьте сайт Lumpics.ru в закладки (CTRL+D) и мы точно еще пригодимся вам.
Отблагодарите автора, поделитесь статьей в социальных сетях.
Источник
Удаление и переустановка iTunes и других программных компонентов в ОС Windows 7 или более поздней версии.
В этой статье приведены сведения о том, как полностью удалить программу iTunes и другие связанные с ней программные компоненты с компьютера под управлением ОС Windows 7, Windows 8 или Windows 10.
В некоторых редких случаях может потребоваться удалить программу iTunes и связанные компоненты перед повторной установкой iTunes или перед установкой iTunes из магазина Microsoft Store. Если переустановить iTunes рекомендовали специалисты AppleCare либо об этом сказано в статье базы знаний или в окне служебного оповещения, выполните приведенные ниже действия.
Медиафайлы, приобретенные в iTunes Store, или песни, импортированные с CD-дисков, по умолчанию сохраняются в папке «Моя музыка». Они не будут удалены при удалении iTunes. Хотя вероятность потери какой-либо из медиатек iTunes при выполнении следующих действий крайне мала, рекомендуется регулярно создавать резервные копии медиатеки iTunes.
Если требуется загрузить или установить iTunes из магазина Microsoft Store, обратитесь за помощью в Microsoft. Узнайте, что делать, если не удается обновить или установить iTunes для Windows и вы загрузили программу с веб-сайта Apple.
Удаление программы iTunes и связанных компонентов
Если требуется помощь в удалении этих компонентов, выполните следующие действия:
Удалите программу iTunes и связанные компоненты в следующем порядке:
- iTunes
- Apple Software Update
- Apple Mobile Device Support
- Bonjour
- Apple Application Support (32-разрядная версия)
- Apple Application Support (64-разрядная версия)
В некоторых системах могут отображаться две версии Apple Application Support или iTunes. Это ожидаемое поведение. Если отображаются две версии, удалите обе.
Не удаляйте эти компоненты в другом порядке или не в полном составе. Это может привести к непредвиденным последствиям. После удаления компонента может быть предложено перезагрузить компьютер. Не перезагружайте компьютер до завершения удаления всех компонентов.
Проверьте, что программа iTunes и связанные с ней компоненты полностью удалены
В большинстве случаев удаление программы iTunes и связанных с ней компонентов с панели управления приведет к удалению всех вспомогательных файлов, относящихся к этим программам. Однако в редких случаях такие файлы могут остаться на компьютере. После удаления iTunes и соответствующих компонентов, следуйте указанным ниже действиям для нахождения и удаления всех дополнительных вспомогательных файлов.
- Нажмите клавиши Windows и R, чтобы открыть окно «Выполнить».
- В окне «Выполнить» введите:
%programfiles% - Нажмите кнопку «ОК», чтобы открыть папку Program Files.
- Удалите следующие папки, если они существуют:
iTunes
Bonjour
iPod
Если отображается сообщение «Не удается удалить файл iPodService.exe. Объект используется другим пользователем или программой», выполните дополнительные действия, указанные в конце статьи, перед тем, как перейти к следующим действиям.
Mobile Device Support
Apple Application Support
CoreFP
Если используется 32-разрядная версия Windows, переходите к шагу 13.
Если используется 64-разрядная версия Windows, продолжайте с шага 8.
iTunes
Bonjour
iPod
Mobile Device Support
Apple Application Support
CoreFP
Установите повторно программу iTunes и связанные с ней компоненты.
Убедившись, что программа iTunes удалена полностью, перезагрузите компьютер (если перезагрузка еще не выполнена). Затем загрузите последнюю версию iTunes для ПК с ОС Windows.
Если это не решит проблему, обратитесь за помощью.
- Если вы загрузили iTunes из магазина Microsoft Store, обратитесь в службу поддержки Microsoft.
- Если вы загрузили iTunes с веб-сайта Apple, обратите в службу поддержки Apple.
Если выводится сообщение об ошибке iPodService.exe
Если при попытке удалить папку iPod выводится сообщение «Не удается удалить iPodService.exe: этот файл используется другим пользователем или приложением», выполните описанные ниже действия.
- Убедитесь, что программа iTunes и программа обновления iPod Updater закрыты.
- Нажмите и удерживайте клавиши Control, Alt и Delete на клавиатуре.
- Выберите «Запустить диспетчер задач».
- Щелкните вкладку «Процессы».
- Найдите в списке iPodService.exe.
- Щелкните iPodService.exe и нажмите кнопку «Завершить процесс».
- Закройте диспетчер задач.
Информация о продуктах, произведенных не компанией Apple, или о независимых веб-сайтах, неподконтрольных и не тестируемых компанией Apple, не носит рекомендательного или одобрительного характера. Компания Apple не несет никакой ответственности за выбор, функциональность и использование веб-сайтов или продукции сторонних производителей. Компания Apple также не несет ответственности за точность или достоверность данных, размещенных на веб-сайтах сторонних производителей. Обратитесь к поставщику за дополнительной информацией.
Источник