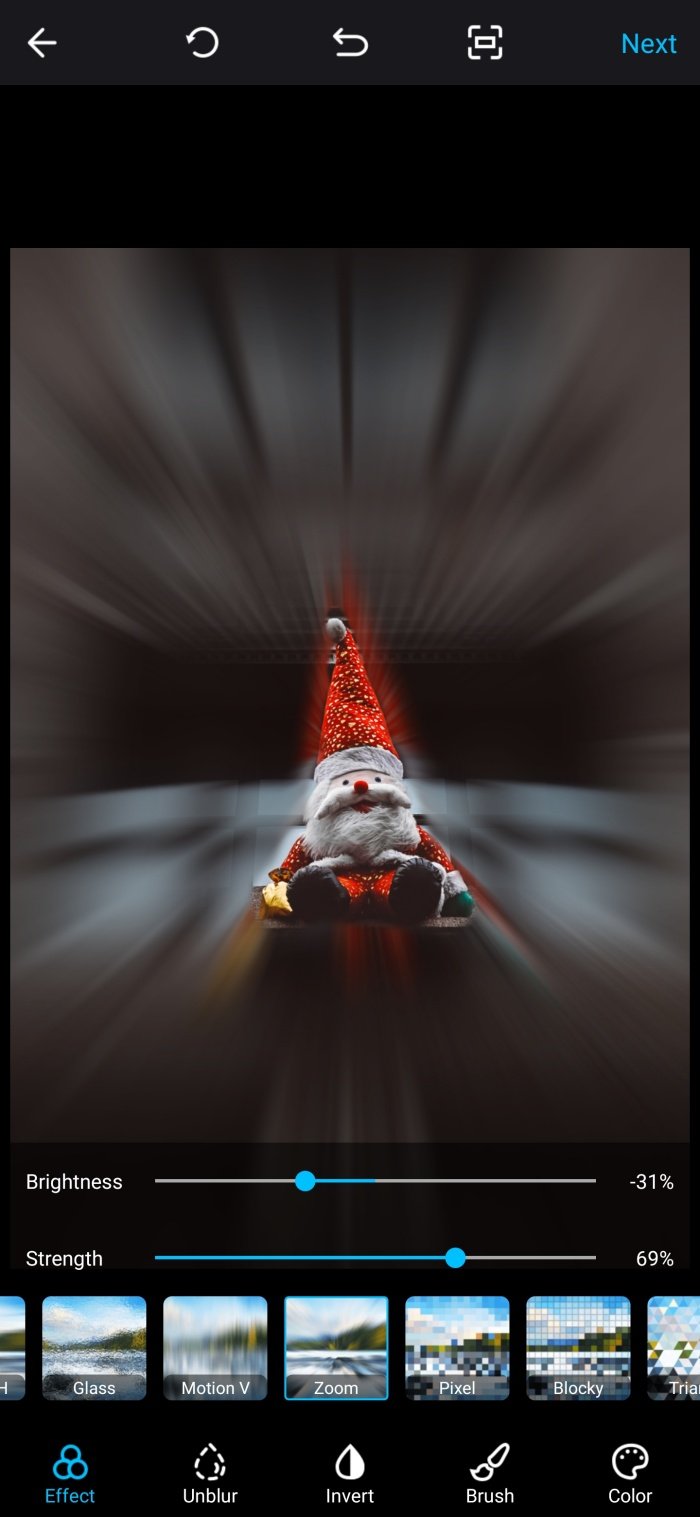- Как размыть часть изображения на Android
- Как размыть часть изображения
- Как использовать размытие формы (квадрат, треугольник, сердце, яблоко и другие)
- Как использовать параметры Инвертировать и Размыть вместе, чтобы быстро размыть большую область
- Photo Doctor – восстановление размытых и смазанных изображений за 3 простых шага
- Как убрать размытие экрана блокировки Android?
- Как убрать размытие с экрана блокировки?
- Почему мое изображение на заблокированном экране размыто?
- Как исправить размытый экран Android?
- Как сделать обои не размытыми?
- Как сделать обои четче?
- Почему мои обои на заблокированном экране размыты в Windows 10?
- Почему у меня размытый экран телефона Android?
- Как исправить экран телефона Android?
- Почему мой экран затуманивается?
- Как исправить размытую картинку?
- Как сделать фон рабочего стола не размытым?
- Как изменить разрешение обоев?
- 10 лучших приложений для исправления размытых изображений
- SmartDeblur: самое простое приложение для исправления размытых изображений
- Focus Magic: лучше всего подходит для основных исправлений фотографий
- PhotoLemur: самый быстрый способ исправить Photo Blur
Как размыть часть изображения на Android
Бывают случаи, когда вы хотите скрыть конфиденциальную информацию с фотографии, прежде чем делиться ею с друзьями и членами семьи или даже в социальных сетях. В таких случаях кадрирование фотографии может быть не лучшим решением, поэтому размытие эта часть изображения — лучшее, что можно сделать.
Кроме того, вы можете захотеть размыть изображение, чтобы выделить себя на портретной фотографии. Другим простым случаем может быть необходимость сделать квадрат фотографии, используя то же изображение с размытием, чтобы заполнить добавленную область вокруг него. В любом случае, вот некоторые из методов размытия изображения на Android.
СВЯЗАННЫЕ С: Как добавить фоторамку на Android
Как размыть часть изображения
- Загрузите и установите Размытие фото app и откройте его.
- Нажать на Размытие фона.
- Выберите фотографию, которую хотите отредактировать. Если вы не можете найти свою фотографию, смените каталог, нажав на названия папок выше.
- После выбора фотографии нажмите и удерживайте экран, чтобы отобразить маркер выбора.
- Переместите маркер выделения на область, которую вы хотите размыть.
- Фон выделенной области будет размыт вручную.
- Полезные советы:
- Чтобы просмотреть исходное изображение для сравнения, коснитесь значка сравнения в правом нижнем углу прямо над цветным меню.
- Нажмите на Эффект меню в левом нижнем углу, чтобы изменить тип размытия и его силу.
Предварительный просмотр эффекта 2
Предварительный просмотр эффекта 3
СВЯЗАННЫЕ С: Лучшие Антивор приложения для Android
Как использовать размытие формы (квадрат, треугольник, сердце, яблоко и другие)
- Загрузите и установите Размытие фото app и откройте его.
- Нажать на Размытие формы и выберите фотографию для редактирования.
- Нажать на Форма чтобы проверить различные доступные инструменты фигур.
- Двумя пальцами увеличивать и уменьшать масштаб для увеличения и уменьшения размера фигуры.
- Отрегулируйте силу и границу по своему усмотрению.
- Вы можете использовать Инвертировать меню, чтобы размыть часть внутри фигуры.
- Нажмите на Эффект меню для изменения типа и силы размытия.
- Даже цвет размытой области можно изменить под Цвет вариант.
- После добавления эффектов к фотографии нажмите на Следующий вверху справа, чтобы сохранить его.
СВЯЗАННЫЕ С: Лучшие игры и приложения Google Play
Как использовать параметры Инвертировать и Размыть вместе, чтобы быстро размыть большую область
Всегда бывает ситуация, когда нужно размыть 70-90% изображения и отобразить остальное. В этом случае вам не нужно вручную выделять всю область, чтобы размыть ее. Опция инвертирования играет большую роль в таких сценариях. Например: представьте, что вы щелкаете фотографию на карнавале или пейзажное изображение с большим количеством деталей, но хотите показать своим друзьям или семье только определенную часть этого изображения. Приведенные ниже шаги помогут в этих условиях.
Источник
Photo Doctor – восстановление размытых и смазанных изображений за 3 простых шага
Фотокамеры в наших мобильных телефонах и гаджетах давно стали обыденностью. Количество снимков, сделанных на мобильные устройства, растет вслед за увеличением количества пикселей и качества фотографий.
Мы настолько привыкли к фотоаппаратам в наших мобильных устройствах, что все чаще памятные и важные моменты нашей жизни сохраняем на мобильные устройства.
Порой события разворачиваются настолько стремительно, что у фотографа не остается времени на тщательную подготовку к снимку и в результате вместо четкой и красивой фотографии получается размытое или смазанное изображение.
В этом случае на помощь пользователю придет приложение Photo Doctor, способное за несколько простых шагов избавить фотографию от эффекта размытия и даже улучшить ее четкость.
Избавление памятной фотографии от дефектов обещает быть несложным и достаточно простым – необходимо выбрать фотографию из альбома на мобильном устройстве, правильно определить характер дефекта на фотографии и последовательно выбирать наилучшие варианты восстановленного изображения.
На практике сложный процесс восстановления фотографии потребует немного терпения и усердия. Для начальной тренировки неопытного пользователя разработчики предусмотрели несколько демонстрационных фотографий в приложении.
? Результаты восстановления примеров фотографий впечатляют, но верить разработчикам на слово не хотелось 🙂
Поэтому я решил проверить работу приложения на собственной фотографии, клавиатуры ноутбука с явным эффектом «дрожащих рук», будто фотография была сделана в движении.
? Для запуска процесса восстановления фотографии пользователю необходимо определить тип искажения изображения – «отсутствие фокуса» или «снято в движении».
Правило определения типа искажения довольно простое – если на фотографии виден тянущийся «шлейф» от предметов, просматриваются несколько границ одного объекта или просто фотография имеет выраженную смазанность, то необходимо выбирать «Снято в движении». Если у вас есть ощущение, что на фотографию наложена мутная пленка, то рекомендую попробовать выбрать тип искажения «Без фокуса».
? Определение типа искажения ответственный процесс, поскольку от правильного выбора типа искажения зависит применяемый алгоритм обработки изображения и успех операции по его восстановлению.
Помимо самостоятельного определения типа искажения, пользователю необходимо выбрать область изображения, на которой будет проводится анализ характеристик искажения.
Выбор области изображения необходим для оптимизации времени обработки изображения. Судя по всему обработка изображения целиком потребовала бы очень больших вычислительных ресурсов, которых на мобильных устройствах явно недостаточно. Поэтому для оптимизации времени работы приложения пользователям предлагается определить параметры искажения для последующего восстановления изображения целиком.
Из личного опыта я рекомендую выбирать ту область для определения параметров искажения, в которую попадёт узнаваемый предмет, буква или в крайнем случае прямая линия. Это нехитрое действие позволит в дальнейшем существенно облегчить задачу по выбору лучших вариантов восстановления.
Должен отметить, что подготовка примеров даже для небольшого участка изображения занимает на моем iPhone 4 не менее 1 минуты времени. Но ради результата можно и потерпеть 🙂
? После окончания обработки выбранного участка изображения пользователю предлагается выбрать наилучший вариант восстановления изображения. Делается это всего лишь дважды и после этого приложение приступает к применению параметров для восстановления искажения на большом изображении.
? Вот он, итоговый результат!
? И для наглядности сравним два изображения:
? В качестве бонуса для пользователей, которые так и не сумели восстановить свои ценные фотографии при помощи приложения, в одном из примеров разработчики заложили адрес электронной почты. Его несложно привести в читабельный вид в самом приложении и разработчики обещают помочь в восстановлении присланной на этот мэйл фотографии.
ferra.ru, 2021 г. 18+
Нашли опечатку? Выделите текст и нажмите Ctrl+Enter
Источник
Как убрать размытие экрана блокировки Android?
Настройки> Экран блокировки> Отключить пользовательский экран блокировки, это изменит внешний вид экрана блокировки, но также не будет иметь размытия.
Как убрать размытие с экрана блокировки?
После выбора желаемых обоев нажмите «Источники» в верхней части экрана, а затем перейдите в «Дополнительно». В расширенных настройках вы можете настроить эффект размытия обоев. Для получения полностью четкого изображения полностью перетащите ползунок размытия влево. Также снимите флажок «применять размытие на экране блокировки».
Почему мое изображение на заблокированном экране размыто?
Единственное решение этой проблемы — выключить телефон … и снова его включить. После включения не используйте его в течение 20 секунд, и на телефоне снова будут прозрачные обои. Избегайте двойного нажатия кнопки «Домой» на телефоне. В противном случае она снова станет размытой.
Как исправить размытый экран Android?
Как вернуть телефон в нормальное состояние, когда экран размыт
- Шаг 1. Осмотрите повреждения. Осмотрите устройство на предмет повреждений водой / жидкостью. …
- Шаг 2: Высушите. Высушите мобильный телефон, если он был поврежден водой. …
- Шаг 3: Сбросьте систему. Выполните «мягкий сброс» на вашем устройстве. …
- Шаг 4: Инструкции по аппаратному сбросу. Выполните «полный сброс», чтобы восстановить заводское состояние телефона.
Как сделать обои не размытыми?
В раскрывающемся меню под параметрами выбора изображения измените настройки и изучите свой рабочий стол по мере их применения: часто размытые обои являются результатом того, что в меню установлено значение «По размеру» или «Растянуть», а затем изменено его значение. «Заполнить» или «Центр» могут решить проблему сразу.
Как сделать обои четче?
Установите изображение в качестве фона рабочего стола как обычно (щелкните изображение правой кнопкой мыши и выберите «Установить как фон» или «Установить как фон рабочего стола»). При правильном размере изображение полностью заполнит ваш рабочий стол, без размытия и четкое, как кристалл.
Почему мои обои на заблокированном экране размыты в Windows 10?
Откройте приложение «Настройки» и перейдите в «Настройки»> «Персонализация» или щелкните правой кнопкой мыши пустое место на рабочем столе и выберите «Персонализировать». Выберите «Цвета» в левой части окна настроек, прокрутите вниз, пока не увидите параметр «Эффекты прозрачности», затем установите для него значение «Выкл.».
Почему у меня размытый экран телефона Android?
Экран может быть размытым по нескольким причинам. Например, вы могли уронить устройство в бассейн с водой или уронить его на землю. Если у вашего телефона есть проблема с оборудованием, которую нельзя решить путем сброса настроек телефона, вам нужно будет отнести устройство для физического ремонта.
Как исправить экран телефона Android?
Вам не придется платить за ремонт смартфона, если вы разбили экран!
…
Читайте дальше, чтобы узнать, как установить сменный дисплей смартфона.- Шаг 1. Откройте телефон. …
- Шаг 2: Снимите экран. …
- Шаг 3. Замените клей. …
- Шаг 4: Установите новый экран. …
- Шаг 5: Убедитесь в правильности подключения кабелей.
Почему мой экран затуманивается?
Нечеткое изображение на мониторе может возникать по нескольким причинам, таким как неправильные настройки разрешения, несовпадающие кабельные соединения или грязный экран. Это может расстраивать, если вы не можете правильно прочитать изображение на экране. Перед тем, как разбирать монитор, вы можете устранить несколько вещей, чтобы определить причину проблемы.
Как исправить размытую картинку?
Приложение Snapseed позволяет с удобством снимать размытие с нескольких изображений на устройстве iOS или Android.
…
Покрасить- Откройте программу Paint.
- Запустите размытую картинку, которую хотите исправить.
- Нажмите «Эффекты», выберите «Изображение» и затем нажмите «Резкость».
- Внесите нужные изменения.
- Нажмите кнопку ОК, а затем выберите Сохранить.
Как сделать фон рабочего стола не размытым?
Проверьте изображение на наличие проблем
Щелкните правой кнопкой мыши рабочий стол и выберите «Персонализировать» из контекстного меню, а затем выберите «Фон рабочего стола». Измените настройку «положение изображения» на «По центру», а затем нажмите «Сохранить изменения», чтобы обои отображались без растяжения.
Как изменить разрешение обоев?
щелкните правой кнопкой мыши файл изображения и выберите редактировать. нажмите изменить размер изображения. нажмите на пиксели и затем выберите разрешение или просто измените проценты.
Источник
10 лучших приложений для исправления размытых изображений
Нет ничего более расстраивающего, чем когда вы снимаете особый момент на своей камере, только чтобы увидеть, что сделанная вами фотография размыта. К счастью, есть приложения, которые могут помочь исправить многие не сфокусированные фотографии.
Не удивительно, насколько грязной и грязной может быть камера смартфона . Телефоны часто суют в карман, сумку или кошелек, не говоря о том, что скрывается в их глубинах. Вы можете быстро удалить пятна, пятна и многое другое с помощью мягкой ткани из микрофибры или даже ткани для очков.
SmartDeblur: самое простое приложение для исправления размытых изображений
Pro версия имеет параметры командной строки.
Параметр «Показать оригинал» полезен для сравнения размытостей.
Придется приобрести Home или Pro версию для удаления водяных знаков.
Pro версия немного дорогая.
Нет приложения для смартфона.
Это приложение имеет упрощенный набор настроек, но оно выполняет свою работу. Он имеет одну кнопку для быстрого сброса настроек и показа оригинальной фотографии. Однако из-за своей простоты это может расстроить мощный редактор фотографий.
Focus Magic: лучше всего подходит для основных исправлений фотографий
Пожизненные бесплатные обновления.
Поставляется с плагином Photoshop.
Приложение не бесплатное. (65 $)
Нет поддержки смартфона.
Focus Magic поставляется с простым письменным руководством, которое поможет вам быстро освоиться. Он также имеет чистый интерфейс, но содержит достаточно фильтров и настроек для выполнения большинства задач. Однако, если вы ищете что-то для редактирования более мелких деталей, вам может понадобиться что-то более мощное.
PhotoLemur: самый быстрый способ исправить Photo Blur
Упакован с функциями.
Приложение также поставляется с плагинами для Lightroom, Photoshop и Apple Photos.
Массовое улучшение изображения.
Нет 32-битной версии.
Вы должны предоставить свой адрес электронной почты для загрузки бесплатно.
Это приложение по умеренной цене оснащено такими функциями, как восстановление цвета, компенсация экспозиции, коррекция естественного освещения и ретуширование лица. Приложение поставляется с простым и понятным интерфейсом, а также очень интуитивно понятным.
Пролить немного света на ваш объект может быть все, что вам нужно для четкого изображения. Без достаточного освещения у камеры будут проблемы с правильной фокусировкой на вашем объекте. Попробуйте использовать функцию автоматической вспышки в приложении, пока не получите более инстинктивное ощущение освещения, или попрактикуйтесь в съемке фотографий со вспышкой и без нее, затем сравните качество изображения.
Источник