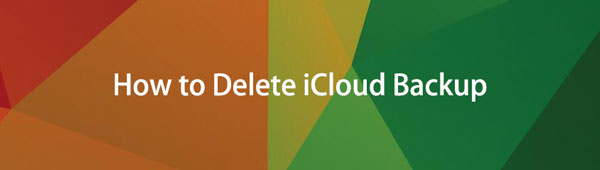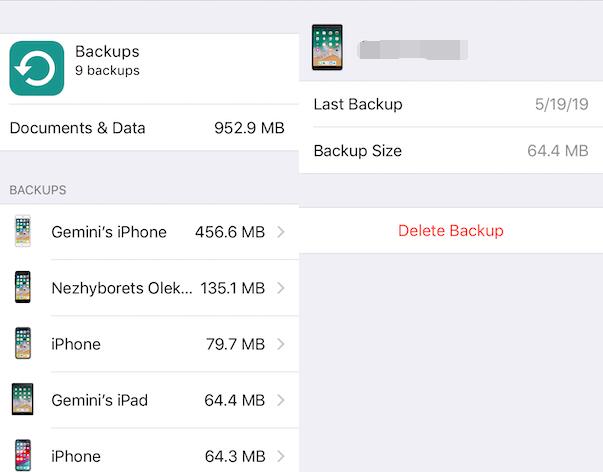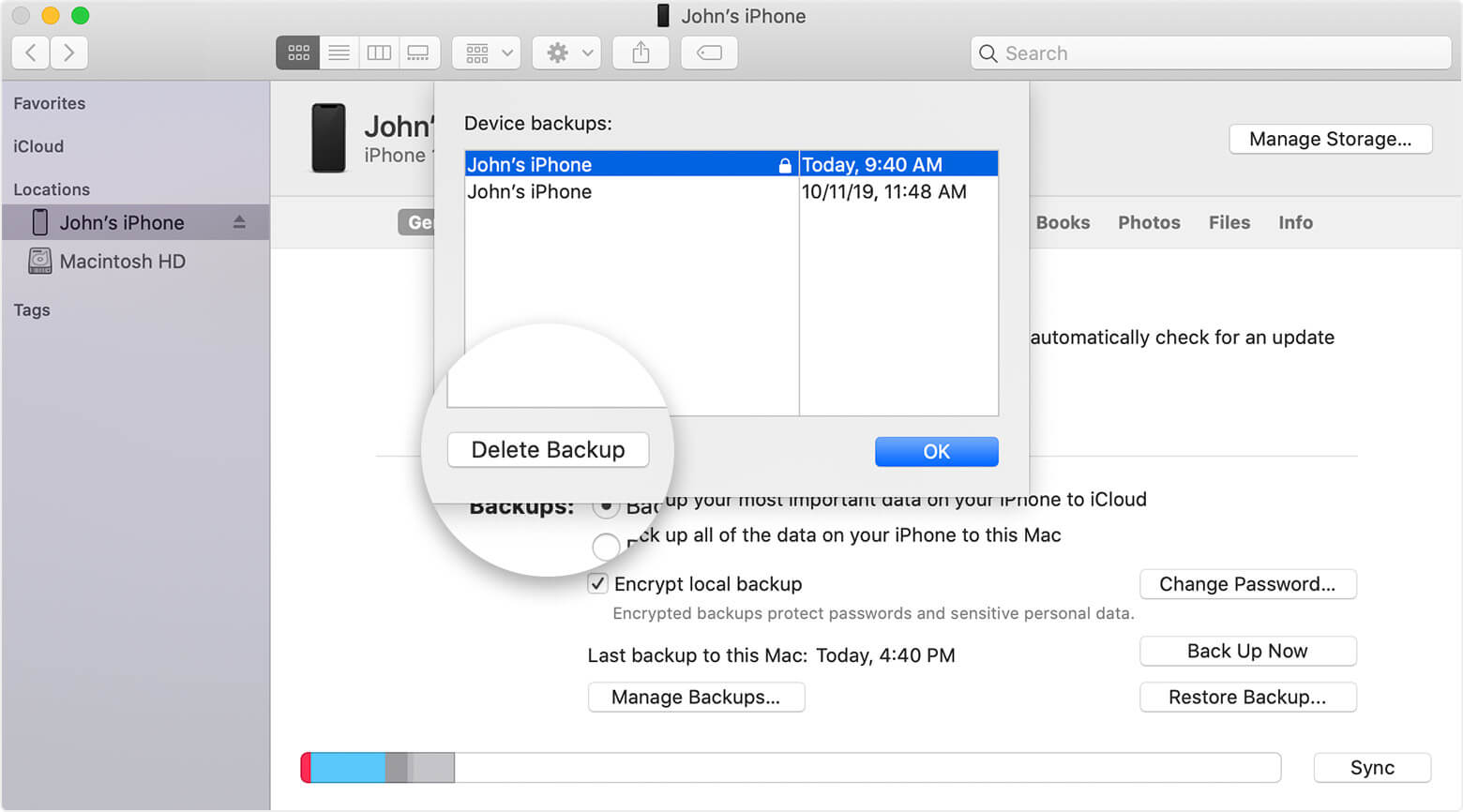- Поиск резервных копий iPhone, iPad и iPod touch
- Поиск резервных копий, сохраненных на компьютере Mac или компьютере с Windows
- Поиск папки с резервными копиями на компьютере Mac
- Поиск папки с резервными копиями на компьютере с Windows 7, 8 или 10
- Удаление и копирование резервных копий на компьютере Mac или компьютере с Windows
- Копирование резервных копий в другое место
- Удаление резервных копий
- Поиск резервных копий и управление ими в iCloud
- Удаление резервной копии данных из iTunes и iCloud
- Удаление бэкапа iOS-устройства
- Вариант 1: iTunes
- Вариант 2: iCloud
- Заключение
- Как удалить резервную копию iCloud (3 эффективных метода в 2021 году)
- Часть 1. Как очистить хранилище iCloud на iPhone
- Часть 2. Как удалить хранилище iCloud на Mac
- Часть 3. Как удалить резервную копию iCloud на ПК
- Часть 4. Как удалить данные с iPhone / iPad с помощью FoneLab
Поиск резервных копий iPhone, iPad и iPod touch
Выполняйте поиск резервных копий iOS или iPadOS на компьютере Mac, компьютере с Windows и устройстве iOS или iPadOS. Узнайте, как удалять резервные копии, копировать их и выполнять другие действия.
Поиск резервных копий, сохраненных на компьютере Mac или компьютере с Windows
Удаление и копирование резервных копий на компьютере Mac или компьютере с Windows
Поиск резервных копий, сохраненных в iCloud, и управление ими
Поиск резервных копий, сохраненных на компьютере Mac или компьютере с Windows
Чтобы предотвратить повреждение файлов резервных копий, необходимо соблюдать следующие рекомендации.
- Приложения Finder и iTunes сохраняют резервные копии в папку резервного копирования. Расположение папки резервного копирования зависит от операционной системы. Несмотря на то что можно скопировать папку резервного копирования, не следует перемещать ее в другую папку, на внешний или сетевой диск.
- Запрещается редактировать, переносить, переименовывать и извлекать содержимое файлов резервного копирования, так как указанные действия могут привести к повреждению файлов. Например, чтобы восстановить данные из перемещенного файла резервного копирования, необходимо вернуть его на прежнее место, иначе файл не будет работать. Резервные копии выступают в качестве надежного хранилища всей информации устройства. Даже если просмотр или доступ к содержимому файла резервного копирования будет возможен, такое содержимое, как правило, не хранится в формате, пригодном для чтения.
Поиск папки с резервными копиями на компьютере Mac
Чтобы найти резервные копии, выполните указанные ниже действия.
- Щелкните значок лупы в строке меню.
- Введите или скопируйте и вставьте следующее:
/Library/Application Support/MobileSync/Backup/
Чтобы найти определенную резервную копию, выполните указанные ниже действия.
- На компьютере Mac с macOS Catalina 10.15 или более поздней версии откройте Finder. На компьютере Mac с macOS Mojave 10.14 или более ранней версии либо на компьютере с Windows откройте iTunes. Щелкните ваше устройство.
- В приложении Finder на вкладке «Основные» щелкните «Управлять резервными копиями», чтобы просмотреть список резервных копий. Нажмите правой кнопкой мыши необходимую резервную копию, а затем выберите «Показать в Finder», «Удалить» или «В архив». В iTunes выберите «Настройки», а затем нажмите «Устройства». Нажмите правой кнопкой мыши необходимую резервную копию, а затем выберите «Показать в Finder», «Удалить» или «В архив».
- По завершении нажмите «ОК».
Поиск папки с резервными копиями на компьютере с Windows 7, 8 или 10
- Найдите строку поиска:
- В ОС Windows 7 нажмите кнопку «Пуск».
- В ОС Windows 8 щелкните значок лупы в правом верхнем углу экрана.
- В ОС Windows 10 перейдите в строку поиска рядом с кнопкой «Пуск».
- В строке поиска введите %appdata%. Если резервные копии не отображаются, введите %USERPROFILE%.
- Нажмите клавишу «Ввод».
- Дважды щелкните эти папки: Apple или Apple Computer > MobileSync > Backup.
Удаление и копирование резервных копий на компьютере Mac или компьютере с Windows
Запрещается редактировать, переносить, переименовывать и извлекать содержимое файлов резервного копирования, так как указанные действия могут привести к повреждению файлов. Чтобы дублировать резервные копии или удалить те из них, которые больше не требуются, см. следующие разделы.
Копирование резервных копий в другое место
Если необходимы дубликаты резервных копий, можно найти папку резервного копирования и скопировать ее целиком (а не отдельную ее часть) в другое место, например на внешний диск или в каталог сетевого хранилища.
При использовании приложения Time Machine папка резервного копирования автоматически копируется во время резервного копирования папки пользователя на компьютере Mac.
Удаление резервных копий
- На компьютере Mac с macOS Catalina 10.15 или более поздней версии откройте Finder. На компьютере Mac с macOS Mojave 10.14 или более ранней версии либо на компьютере с Windows откройте iTunes. Щелкните ваше устройство.
- В приложении Finder на вкладке «Основные» щелкните «Управлять резервными копиями», чтобы просмотреть список резервных копий. Нажмите правой кнопкой мыши необходимую резервную копию, а затем выберите «Удалить» или «В архив». В iTunes выберите «Настройки», а затем нажмите «Устройства». Нажмите правой кнопкой мыши необходимую резервную копию, а затем выберите «Удалить» или «В архив». По завершении нажмите «ОК».
- Нажмите «Удалить резервную копию», а затем подтвердите действие.
Поиск резервных копий и управление ими в iCloud
Если используется резервное копирование в iCloud, список резервных копий не будет доступен по адресу iCloud.com. Найти резервные копии iCloud на устройстве iOS или iPadOS, компьютере Mac либо компьютере с Windows можно следующим образом.
На iPhone, iPad или iPod touch:
- В iOS 11 или более поздней версии и в iPadOS перейдите в меню «Настройки» > [ваше имя] > iCloud > «Управление хранилищем» > «Резервные копии».
- В iOS 10.3 перейдите в меню «Настройки» > [ваше имя] > iCloud. Нажмите диаграмму использования хранилища iCloud, а затем нажмите «Управление хранилищем».
Нажмите резервную копию, чтобы просмотреть подробную информацию о ней, выбрать, какую информацию нужно включить в резервную копию, или удалить ее.
Выбрать содержимое для резервного копирования можно только в меню «Настройки» устройства, на котором хранится соответствующее содержимое. Например, несмотря на то что можно просмотреть резервную копию данных iPad на iPhone, выбрать содержимое iPad для резервного копирования можно только в меню «Настройки» iPad.
На компьютере Mac с macOS Catalina 10.15 или более поздней версии выполните указанные ниже действия.
- Перейдите в меню Apple () > «Системные настройки».
- Щелкните Apple ID.
- Щелкните iCloud.
- Нажмите «Управление».
- Выберите пункт «Резервные копии».
На компьютере Mac с macOS Mojave 10.14 или более ранней версии выполните указанные ниже действия.
- Перейдите в меню Apple () > «Системные настройки».
- Щелкните iCloud.
- Нажмите «Управление».
- Выберите пункт «Резервные копии».
На компьютере с Windows:
- Откройте приложение iCloud для Windows.
- Выберите пункт «Хранилище».
- Выберите пункт «Резервная копия».
Источник
Удаление резервной копии данных из iTunes и iCloud
Наличие своевременно созданного бэкапа позволяет восстановить всю информацию с iPhone, iPad или iPod, если она по каким-либо причинам была удалена или вы попросту «переезжаете» на новый Apple-девайс. Для каждого из них iTunes может хранить по одной актуальной резервной копии.
Удаление бэкапа iOS-устройства
iTunes позволяет резервировать данные в одном из двух расположений – на жестком диске компьютера или в облачном хранилище iCloud, а также в каждом из них одновременно. На iPhone или iPad тоже может быть создан бэкап, но так как это происходит без подключения к ПК, данные таким образом возможно сохранить только в облако. Далее рассмотрим подробнее каждый из имеющихся вариантов решения задачи, озвученной в заголовке настоящей статьи.
Вариант 1: iTunes
Удаление резервной копии iOS-девайса, созданной при помощи iTunes, выполняется буквально в три простых шага
- Запустите программу iTunes, щелкните в ее верхнем левом углу по пункту меню «Правка», а затем в отобразившемся списке выберите «Настройки».
После того как вы подтвердите удаление бэкапа,
окно «Настроек» можно закрыть — для этого воспользуйтесь крестиком либо кнопкой «ОК».
Вот таким простым образом можно стереть созданную с помощью программы iTunes для ПК резервную копию iOS-устройства.
Вариант 2: iCloud
Если вы сохраняли бэкап из iTunes в iCloud либо создавали его на iPhone, iPad или iPod, удаление данных проще будет осуществить с Apple-девайса.
- Откройте на своем iOS-девайсе «Настройки», тапните по наименованию собственного профиля (Apple ID), а затем перейдите к разделу «iCloud».
Примечание: В iOS 11 и ниже пункт «iCloud» находится в основном списке «Настроек», а не в его отдельной части, предоставляющей возможность управления Apple ID.
Далее тапните по пункту «Управление хранилищем», а затем выберите «Резервная копия».
Примечание: В iOS 11 и ниже необходимо поочередно воспользоваться пунктами «Хранилище» и «Управление».
Выберите устройство, бэкап которого нужно удалить, при желании ознакомьтесь с перечнем данных (приложений), синхронизируемых с облаком.
Затем нажмите по расположенной внизу страницы кнопке «Удалить копию» и подтвердите свои намерения, воспользовавшись пунктом «Выключить и удалить».
Как видите, удаление резервной копии с iPhone или iPad выполняется не сложнее, чем с помощью iTunes, однако таким образом вы не только стираете данные, но и отключаете возможность их синхронизации с облаком в дальнейшем. Если и когда вам потребуется снова создать бэкап, воспользуйтесь рекомендациями из представленной по ссылке ниже статьи.
Заключение
В завершение обратим ваше внимание на то, что если нет такой необходимости, лучше не удалять резервные копии, даже если устройства больше нет в наличии. Так, если вы обзаведетесь новым iPhone, iPad или iPod, сможете без проблем восстановить на него все те данные, которые ранее хранились на старом.
Помимо этой статьи, на сайте еще 12481 инструкций.
Добавьте сайт Lumpics.ru в закладки (CTRL+D) и мы точно еще пригодимся вам.
Отблагодарите автора, поделитесь статьей в социальных сетях.
Источник
Как удалить резервную копию iCloud (3 эффективных метода в 2021 году)
iCloud — это облачная система хранения контента Apple для устройств iOS, которая будет автоматически создавать резервные копии всех данных на вашем iPhone, iPad или iPod каждый день, пока устройство подключено к Wi-Fi, экран заблокирован и подключен к источник питания.
Однако Apple предоставляет только 5GB бесплатного хранилища для каждого идентификатора iCloud. Это особенно недостаточно для тех пользователей, которые используют одну и ту же учетную запись iCloud на нескольких устройствах. Конечно, вы можете приобрести больше хранилища iCloud, но вы точно не хотите использовать его для тонны резервных копий, которые вам действительно не нужны. Так что это хорошая идея, чтобы освободить потраченное впустую место, прежде чем платить за большее.
Если у вас есть несколько устройств, которые связаны с одной и той же учетной записью iCloud, но некоторые из них вы больше не используете, вы можете освободить пространство хранения iCloud, удалив всю резервную копию iCloud для устройства iOS. Теперь мы расскажем, как удалить старую резервную копию iCloud на вашем устройстве iOS, например, на iPhone.
Часть 1. Как очистить хранилище iCloud на iPhone
Ниже приведено как очистить хранилище iCloud удалить старые резервные копии iCloud на iPhone.
Шаг 1 На вашем iPhone перейдите в Параметры > [Ваше имя] > ICloud > Резервное копирование iCloud> Управление хранилищем> Резервные копии.
Шаг 2 Выберите имя устройства, которое вы больше не используете. Затем нажмите Удалить резервную копию.
Шаг 3 Обратите внимание, что после удаления резервной копии iCloud iCloud с этого момента автоматически прекращает резервное копирование устройства.
Часть 2. Как удалить хранилище iCloud на Mac
Если у вас Mac, вы можете прочитать следующие шаги о том, как удалить резервную копию из iCloud.
Для macOS Catalina 10.15 и новее:
Шаг 1 На вашем Mac откройте Finder, затем нажмите Общие > Управление резервными копиями.
Шаг 2 Щелкните резервную копию правой кнопкой мыши и выберите Удалить кнопку.
Шаг 3 Нажмите на Удалить резервную копию во всплывающем окне.
Для macOS Mojave 1.0.14 или более ранней версии:
Шаг 1 На вашем Mac откройте iTunes, выберите Настройки > Устройства.
Шаг 2 Щелкните правой кнопкой мыши нужный файл резервной копии и выберите Удалить.
Шаг 3 Нажмите на Удалить резервную копию во всплывающем окне.
Часть 3. Как удалить резервную копию iCloud на ПК
Шаг 1 Откройте Панель управления iCloud на вашем компьютере и найти iCloud.
Для Windows 10: нажмите Start меню — Все приложения — приложение iCloud.
Для Windows 8.1: выберите Start нажмите стрелку вниз в левом нижнем углу, а затем выберите приложение iCloud.
Для Windows 8: перейдите к Start экрана, а затем нажмите ICloud.
Для Windows 7: вкладка Start Меню — Все программы — папка iCloud — приложение iCloud.
Шаг 2 Нажмите на Управление.
Шаг 3 Выберите Резервные копии из списка слева и выберите резервную копию iCloud справа, которая вам не нужна.
Шаг 4 Нажмите на Удалить и подтвердите свой выбор.
Часть 4. Как удалить данные с iPhone / iPad с помощью FoneLab
Если вы планируете продавать устройства iOS, вы должны использовать FoneEraser для iOS, ластик данных iPhone, который поможет вам полностью и навсегда очистить ваше устройство. Кроме того, он также помогает очистить кеш iPhone, большие файлы или удалить приложения без потери данных.
В этой части мы покажем вам подробные демонстрации того, как стереть все данные с iPhone или iPad.
FoneEraser для iOS — лучший очиститель данных iOS, который может легко и безвозвратно стереть все содержимое и настройки iPhone, iPad или iPod.
- Удалите ненужные данные с iPhone, iPad или iPod touch.
- Стереть данные быстро с одноразовой перезаписью, которая может сэкономить ваше время для большого количества файлов данных.
Шаг 1 Бесплатно загрузите и установите программу на свой компьютер, а затем она запустится автоматически после ее завершения.
Шаг 2 Подключите iPhone или iPad к компьютеру через USB-кабель и введите пароль на телефоне, если он заблокирован. Вкладка Trust на устройстве для iOS 7 или более поздней версии.
Шаг 3 Программное обеспечение скоро обнаружит ваш iPhone, если нет, щелкните значок прямо за XNUMX ошибка.
Шаг 4 Выберите Стереть все данные затем уровень стирания (низкий, средний или высокий). Здесь рекомендуется высокий уровень.
Шаг 5 После подключения устройства нажмите Start кнопку, чтобы начать стирание, а затем нажмите Да подтвердить процедуру.
За исключением iCloud, вы также можете создавать резервные копии вашего устройства iOS локально через iTunes. Лучше в безопасности, чем извините, верно?
Источник